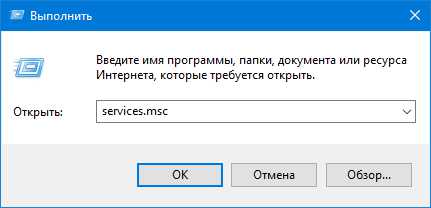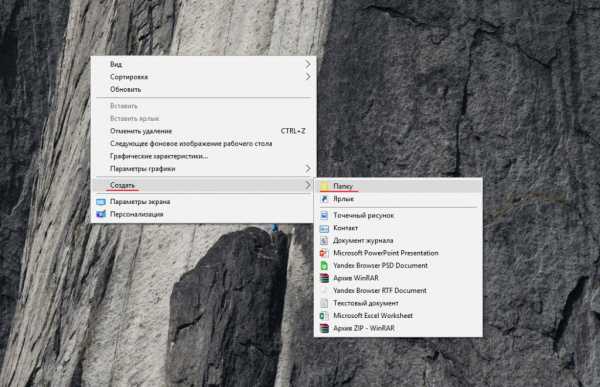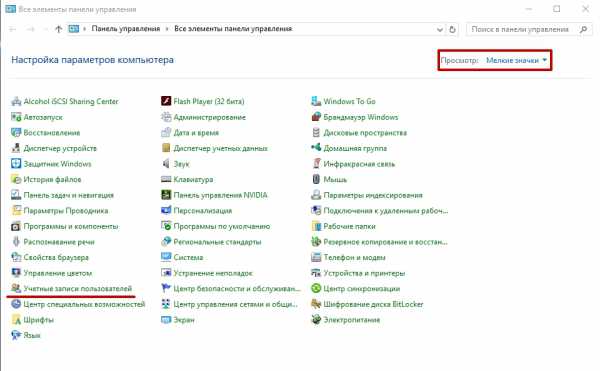Как дефрагментировать диск на windows 10
Дефрагментация диска в Windows 10
Часто, для повышения производительности компьютера, рекомендуют проводить дефрагментацию диска. Сегодня мы посмотрим, что это такое и зачем оно нужно.
В процессе работы, на жестком диске происходит постоянный обмен информации, что-то записывается, что-то удаляется. И самое интересное, что диск заполняется совсем не последовательно. Кусочки одной и той же информации могут быть разбросаны по всей его площади. Это называется фрагментация. Со стороны пользователя это незаметно – файл, разбитый на сотни отдельных кусочков, разбросанных по всему диску, в графическом интерфейсе выглядит вполне целостно и нормально работает. Но не стоит думать, что такая разрозненность может проходить совершенно без последствий. Чтобы снять, или перезаписать любую информацию, считывающей головке винчестера приходится «бегать» по всей площади жесткого диска и собирать информацию по кусочкам. А на это требуется намного больше времени, чем собирать информацию из одного места. Компьютер, в свою очередь, начинает долго думать, пока не соберет все фрагменты.
Понятное дело, что мало кому приятно работать за тормозящим компьютером. Поэтому, чтобы избежать подобных ситуаций, необходимо иногда выполнять дефрагментацию — когда все отдельные кусочки собираются в одно место на диске.
Почему возникает фрагментация?
Когда жесткий диск новый, или недавно отформатированный, на нем практически ничего нет, кроме файлов операционной системы. Но это длится не долго, постепенно вы начинаете хранить на нем все больше и больше информации. И возникает следующая ситуация.
Допустим, вы скачали и сохранили на диске пять фильмов и каждый из них весит по 1 гигабайту. Поскольку на диске нет еще никакой информации, они записываются в одном месте, подряд. Но вот вы решили удалить второй и четвертый фильм. Оставшиеся фильмы располагаются в тех же местах, где и были, но теперь между ними имеются пустые промежутки. После этого, вы решили записать фильм высокого качества, который имеет объем в 6 гигабайт. На диске он сохраняется последовательно, во все свободные места. Первый два гигабайта загрузятся в промежутки, оставшиеся от двух удаленных фильмов по 1 Гб. Оставшиеся четыре гигабайта будут записанные в свободное место, идущее уже за ранее записанными фильмами. Вот так и получается, что один целый файл, разбивается на много, далеко расположенных друг от друга частей.
При чтении такого файла, жесткому диску приходится сначала его собирать по кусочкам, а на это уходит лишнее время. И это серьезно замедляет работу всей системы. И независимо от того, какая установленная видеокарта, сколько стоит оперативной памяти, насколько мощный центральный процессор – все это будет бессмысленно простаивать, пока жесткий диск не считает информацию. Но не все так ужасно, эта ситуация легко поправима процедурой дефрагментации как системніми компонентами так и программой Auslogics Disk Defrag. Причем в операционной системе Windows 10 уже предусмотрен специальный инструмент для этого. Так что, после прочтения этой статьи, вы сможете сразу приступить к дефрагментации. А сейчас мы подробно изучим как это сделать.
Как сделать дефрагментацию в Windows 10?
И так, заходим в «Пуск» и нажимаем на кнопку «Компьютер». Теперь выбираем любой логический диск и делаем, по нему, клик правой кнопкой мыши. Откроется меню, в нем потребуется выбрать «Свойства». Появится окошко свойств, со множеством вкладок. Нам нужна вкладка «Сервис», откройте ее.
Здесь, прям посередине, будет нужный нам раздел «Оптимизировать».
В следующем окне будет табличка, со списком дисков. Выберите тот, что хотите избавить от фрагментации и нажмите снизу нажмите «Анализировать».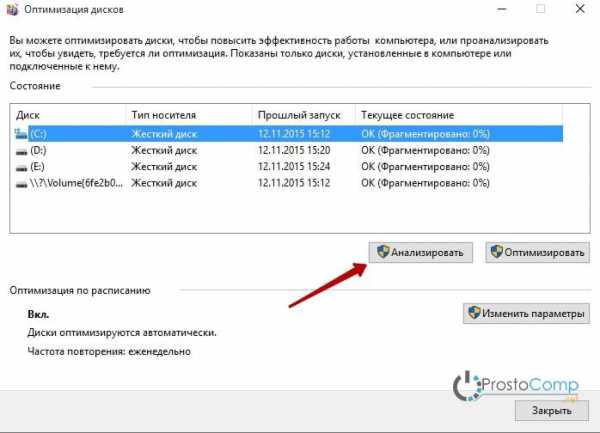
Некоторое время будет происходить анализ, придется немного подождать.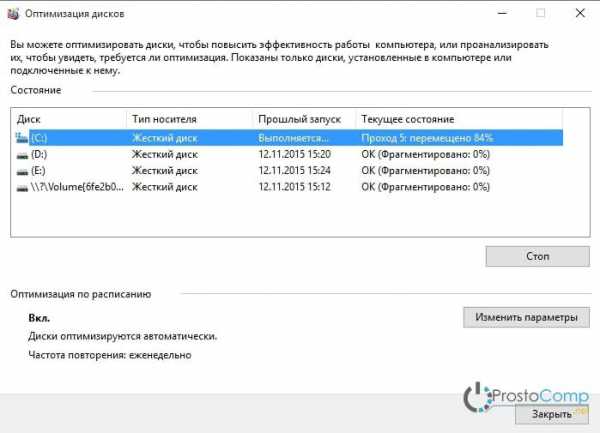
В нашем примере оказалось, что проверяемый диск требовал дефрагментации (оптимизации). 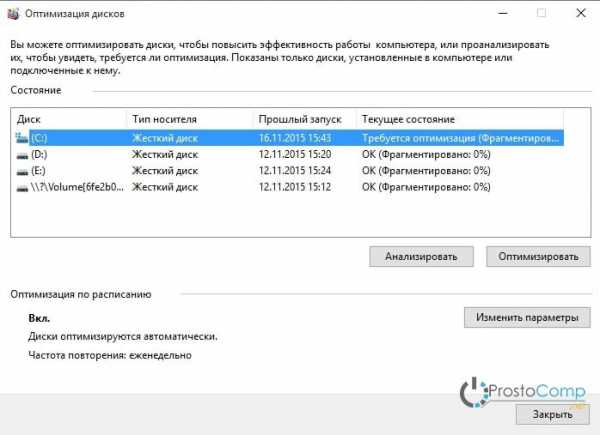
Напомню: если вы ранее не делали подобное на своем компьютере, то эта процедура будет обязательна. Поэтому, когда завершится анализ, сразу нажимаете на кнопку «Оптимизация» и ожидаете, когда она закончится.
Вот таким нехитрым способом можно избавиться от фрагментации информации на жестком диске.
Вы можете не утруждать себя постоянными запусками дефрагментации вручную и установить запуск этого процесса по расписанию. В том же окне дефрагментации, нажмите «Изменить параметры».
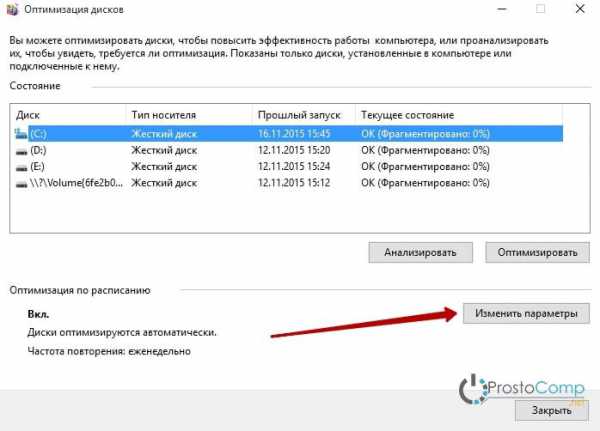
Появится небольшое окошко, поставьте галочку «Выполнять по расписанию (рекомендуется)». А дальше устанавливаете необходимую частоту.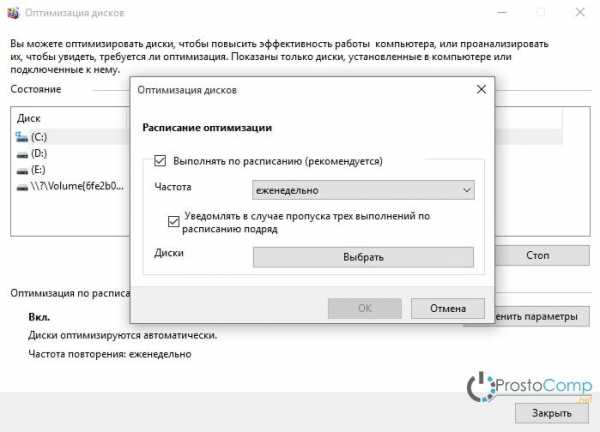
Вы можете выбрать дефрагментацию по расписанию и для отдельных дисков. В том же окошке нажмите «Выбрать» и укажите нужные. Хотя рекомендую выбирать все диски. 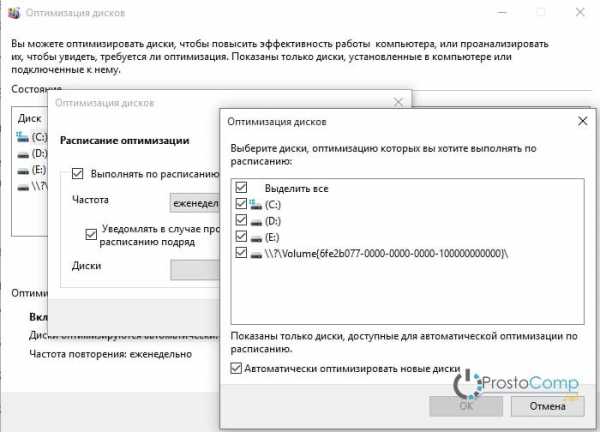 Нажав «Ок» сохраняете все настройки. Теперь производительность винчестера все время будет автоматически поддерживаться на максимально уровне. Если хотите еще больше производительности, то возможно, стоит задуматься о приобретении SSD накопителя, вместо обычного жесткого диска. Про оптимизацию подобных накопителей мы еще напишем отдельную статью.
Нажав «Ок» сохраняете все настройки. Теперь производительность винчестера все время будет автоматически поддерживаться на максимально уровне. Если хотите еще больше производительности, то возможно, стоит задуматься о приобретении SSD накопителя, вместо обычного жесткого диска. Про оптимизацию подобных накопителей мы еще напишем отдельную статью.
Чтобы эффект от дефрагментации был максимальным, рекомендую воспользоваться следующими простыми советами:
- Для дефрагментации необходимо определенное количество свободного места. Желательно не менее 10-15%. Много свободного места значительно ускорит данную процедуру.
- Когда идет дефрагментация на определенном разделе жесткого диска, старайтесь его не использовать. Не запускайте на нем программ, не копируйте, не удаляйте и не перемещайте файлы.
- Дефрагментацию нужно делать часто, оптимально до одного раза в месяц. Если эксплуатируете свой диск в повышенном темпе (постоянно записываете и удаляете крупные файлы), то можно и раз в неделю, например.
Чем ниже процент фрагментации информации на жестком диске, тем сильнее его производительность приближается к максимальной.
Теперь вы знаете больше про работу файловой системы на своем компьютере и умеете делать дефрагментацию жесткого диска. Можете прямо сейчас запустить этот процесс и по завершению оценить разницу в скорости работы всей системы.
На просторах сети мне попался еще один интересный, но немного мудреный, способ. Заключается он в использовании дополнительного жесткого диска. Переписываете на него всю информацию, а на основном все удаляете. После этого, с дополнительного диска выполняете запись удаленных файлов на основной жесткий диск. Вся информация записывается по порядку и фрагментации не возникает. Но этот способ достаточно сложный, да и дополнительный жесткий диск нужно иметь. Поэтому описанная в этой статье стандартная процедура лучше всего подходит для профилактики фрагментации и повышению производительности вашего компьютера.
prostocomp.net
Как выполнить дефрагментацию диска на Windows 10
В этой статье я покажу Вам как делать дефрагментацию диска на Windows 10 как встроенными средствами, так и с помощью стороннего софта. Эти способы без проблем подойдут для пользователей всех операционных систем Windows.
При использовании жёстких дисков в пользователей происходит запись и стирание данных. Таким образом в некоторых областях вашего жёсткого диска может появится пустое место в которое система попытается записать нужный Вам файл. Но если размер файла будет слишком большой тогда часть файла запишется в то место, а часть в другое. Вот из-за этого и возникает, так званная, фрагментация. Если Вы попытаетесь обратится к такому файлу, записанному на Ваш жёсткий диск таким образом, это у Вас заберет больше времени. Учтите что чем больше заполнен Ваш жёсткий диск тем больше на нем будут фрагментироваться файлы. Поэтому и рекомендуют заполнять полностью свои жёсткие диски.
Для исправления и используют процесс дефрагментации. Сам процесс заключается в том, что все файлы которые записаны не последовательно, будут перезаписаны. А все пустые кластеры пропадут, поскольку в этих местах все необходимые файлы и будут перезаписаны. Поскольку при запуске таких файлов системе не придется искать кусочки по всей файловой системе, это уже ускорит скорость работы компьютера. 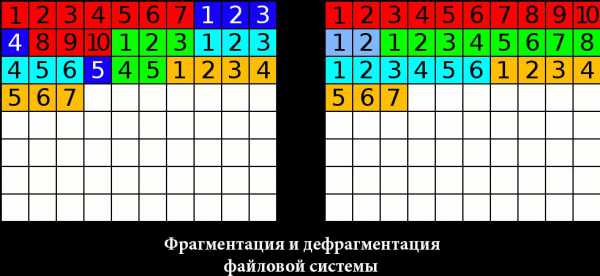
Как выполнить дефрагментацию диска на Windows 10
- Откройте Этот компьютер и на любом локальном диске нажмите правой клавишей мыши и выберите Свойства перейдите в закладку Сервис и найдите в окне раздел Оптимизация и дефрагментация диска и нажмите Оптимизировать.
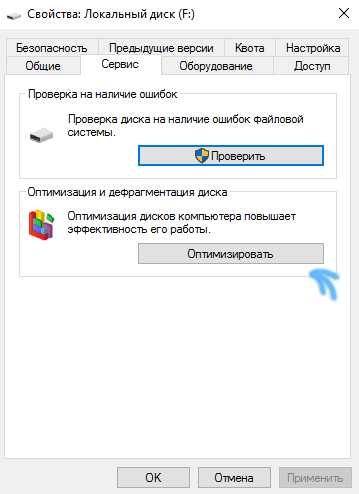
- Ну или нажав на Пуск в Windows 10 начните вводить Оптимизация дисков и откройте классическое приложение оптимизации.
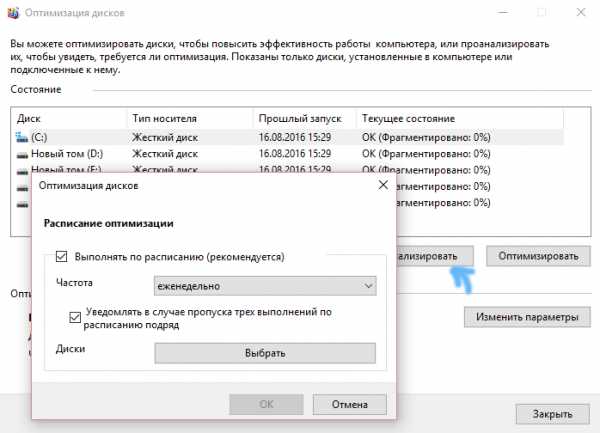 У меня на Windows 10 по умолчанию стоит дефрагментация автоматически и выполняется еженедельно. В принципе удобно и не тормозит компьютер.
У меня на Windows 10 по умолчанию стоит дефрагментация автоматически и выполняется еженедельно. В принципе удобно и не тормозит компьютер. - Нажимаем Анализировать и после завершения процесса напротив каждого локального диска Вы сможете увидеть сколько % фрагментировано (чем меньше тем лучше).
- После завершения процесса анализа Вы можете начать процесс дефрагментации, для этого нажмите кнопку Оптимизировать.
Как сделать дефрагментацию жёсткого диска с помощью командной строки
Для этого откроем командную строку нажав на Пуск правой клавишей мыши и выбрав пункт Командная строка (администратор).
Чтобы увидеть справку по дефрагментации и все возможные параметры выполните команду:
Нужные параметры Вы можете выбирать сами. Посмотрев на скриншоте или после выполнения предыдущей команды.
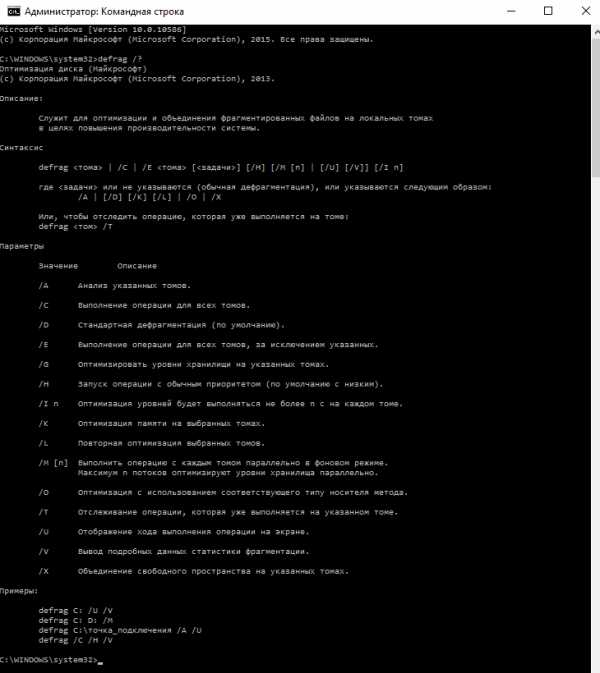
Для того чтобы проверить нужна ли дефрагментация для локального диска C:/ выполните команду:
Чтобы начать процесс дефрагментации в расширенном режиме, чтобы процесс дефрагментации был приоритетным и по окончанию увидеть больше информации выполните команду:
Дефрагментация диска с помощью стороннего софта
Для дефрагментации диска есть множество программ которые успешно смогут Вам помочь. Покажу способ дефрагментации с помощью бесплатной утилиты Defraggler. Её скачать можно без проблем с официального сайта. Программа работает на всех операционных системах Windows начиная с 2000 годов.
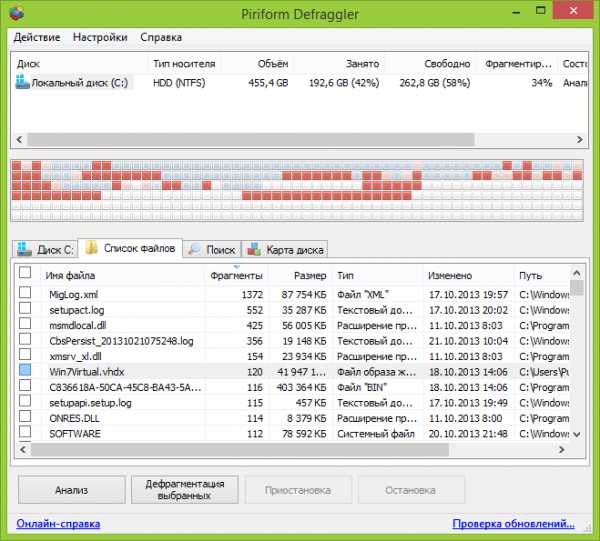
Вы можете использовать Defraggler вместо встроенной в систему программы очистки дисков Windows, этот пункт Вам нужно указать при установке. Сам процесс дефрагментации не отличается от предыдущих. Для начала нужно произвести анализ, после чего дефрагментацию. В настройках Вы сможете установить автоматический запуск дефрагментации по расписанию, оптимизацию системных файлов при загрузке системы и многие другие параметры.
В этой статье я показал Вам самые как сделать дефрагментацию диска на Windows 10 несколькими способами. Если же Вы используете SSD, то Вам стоит отключить дефрагментацию диска полностью, поскольку это увеличит срок службы Вашего SSD. Эти способы без проблем будут работать и на Windows 7. Надеюсь статья была для Вас интересной. Пишите комментарии и делитесь ней в социальных сетях.
windd.ru
Для чего необходима дефрагментация диска на Windows 10?
Большинство пользователей слышало словосочетание дефрагментация диска в том числе и на Windows 10, но что это и для чего – не знают. Собственно для чего нужен винчестер (винт) – знают все и его объем помнят на зубок.
Архитектура винчестера представляет собой кластеры – это небольшие части для хранения информации. Наши данные последовательно разбиваются на небольшие фрагменты и размещаются каждый в отдельный кластер. Чем меньше объем файла – тем меньшее количество кластеров он занимает, и наоборот.
Чтобы лучше себе представить кластеры и принцип их работы, сравним с ячейками в таблице. Кстати, эта зона и есть общая таблица файлов, в которой хранятся записи с полным описанием. А файлы и директории размером менее 1500 byte полностью размещены в MFT (Master File Table). Удаляя файлы, вы очищаете кластеры – но они в хаотичном порядке хранились (ячейка 1, 15 и 23 и т.д.).
Например, вы скачали фильм в очень хорошем качестве – порядка 10 Gb – он разбивается по кластерам и они должны занять последовательно свои позиции. При большой загруженности полноценной последовательности свободного пространства может не быть. И так он суммарно находит свободные ячейки и записывает туда – этот процесс называется фрагментация. При обращении к файлу жесткий диск начинает по частям его собирать из разных кластеров – наших ячеек – будто нарезанный на куски фильм. Естественно это замедляет работу.
Один из распространенных вопросов: «Дефрагментации диска на Windows 10 и что это такое». Это процесс оптимизации кластеров, путем создания непрерывной последовательности. Так логическая цепь восстанавливается – ускоряя работу компьютера.
Нужна ли дефрагментация диска на Windows 10?
Начиная с 8-ой версии ОС этот процесс назвали оптимизацией. Проводится он самостоятельно системой по запланированному графику и не требует вмешательств. Дефрагментация может понадобиться, если упала производительность компьютера. Как узнать индекс производительности в Windows 10 читайте на нашем сайте. Все же необходимо знать, где найти дефрагментацию диска на Windows 10. Вам необходимо перейти в «Проводник» → «Этот_Компьютер» → выбирайте любой диск → правым кликом «Свойства» → «Сервис» → «Оптимизировать».
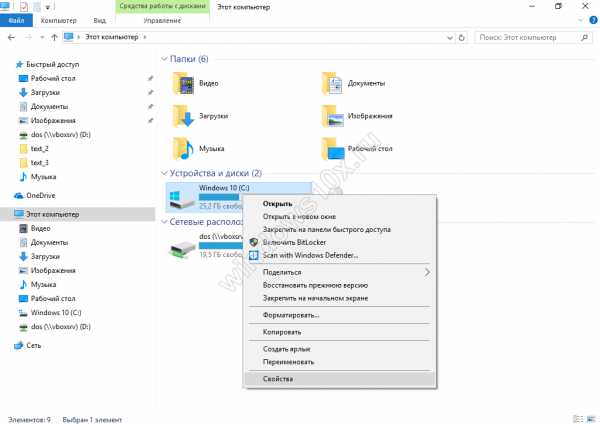
 Перед вами откроется диалоговое окно «Оптимизация дисков», где можно увидеть несколько кнопок и в том числе информацию о предыдущем запуске и нынешнем состоянии. Прежде, необходимо узнать положение дел. Выберите нужный вам диск (если не выбирать отразится на всех). Для этого жмем «Анализировать».
Перед вами откроется диалоговое окно «Оптимизация дисков», где можно увидеть несколько кнопок и в том числе информацию о предыдущем запуске и нынешнем состоянии. Прежде, необходимо узнать положение дел. Выберите нужный вам диск (если не выбирать отразится на всех). Для этого жмем «Анализировать».
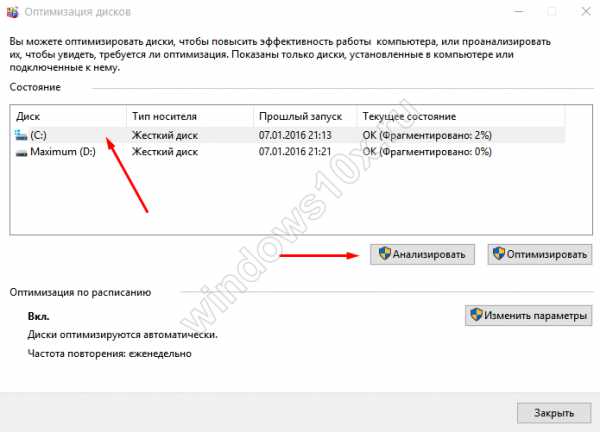 Анализ займет не очень много времени — в случае, если винчестер новый или была проведена дефрагментация ранее. После будет видно, какой процент фрагментации. При маленьком оптимизировать не нужно.
Анализ займет не очень много времени — в случае, если винчестер новый или была проведена дефрагментация ранее. После будет видно, какой процент фрагментации. При маленьком оптимизировать не нужно.
Как выполнить дефрагментацию диска на Windows 10
Для этого нажмите на кнопку «Оптимизировать» и произойдет принудительный процесс, стоит заметить, что не всегда быстрый. Программа работает в фоновом режиме и не требует вашего присутствия.
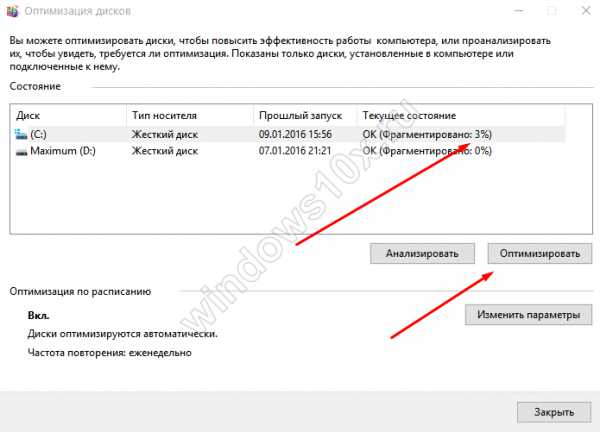 В результате видно, каков процент перемещения, сколько проходов в дефрагментации было – предугадать его количество практически не возможно, их может быть как 27, так 15 – в зависимости от:
В результате видно, каков процент перемещения, сколько проходов в дефрагментации было – предугадать его количество практически не возможно, их может быть как 27, так 15 – в зависимости от:
- технических характеристик компьютера;
- размера hdd или ssd;
- занятого объема;
- насколько эффективно размещена информация;
- количества удалений и записей файлов;
- частоты анализа и дефрагментации.
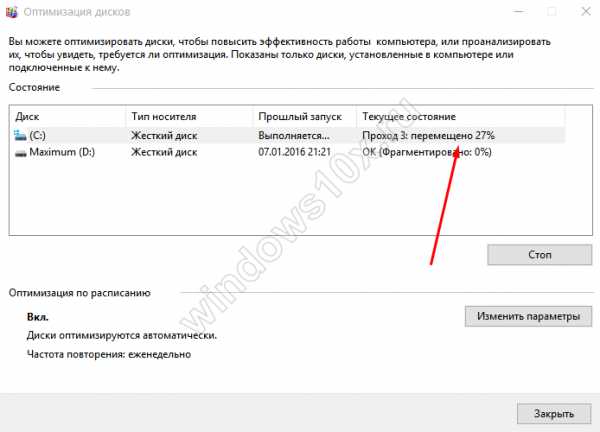
Что делать, если не работает
Возникают случаи, когда не запускается дефрагментация диска в Windows 10. Причин может быть несколько.
- Одна из причин – SSD. Он не нуждается в этой процедуре, так как твердотельный и принцип его работы отличается от HDD. Что касается оптимизации, то она выполняется. Принцип заключается во включенной по умолчанию функции TRIM – команда, которая позволяет ОС сообщать о несуществующих блоках в файловой системе и что они могут быть физически удалены, удлиняя срок службы. В некоторых случаях, дефрагментация SSD проводится автоматически, так если в настройках безопасности включены точки восстановления.
Решили отключить автоматическую дефрагментацию диска SSD в Windows 10, но не знаете как? Выбираем «Изменить параметры» → и в «Расписание оптимизации» снимаем галочку с «Выполнять по расписанию (рекомендуется)» → OK. Кстати принцип отключения дефрагментации диска SSD и HDD – одинаковый, отключение также возможно путем остановки службы.
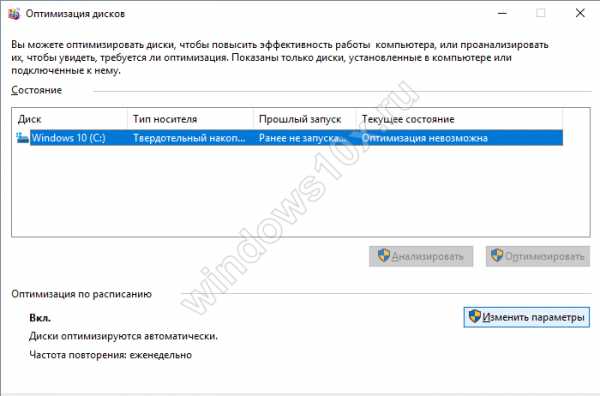
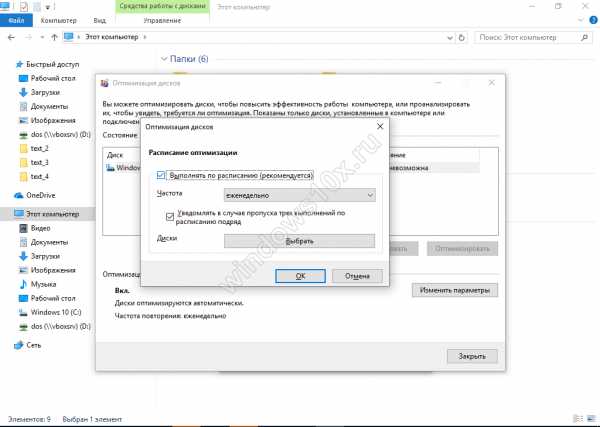
- Еще причина, по которой может процесс не работать заключается в установке и дальнейшем удалении стороннего дефрагментатора. Для начала стоит проверить состояние системных файлов: правым кликом «Пуск» → «Командная строка (администратор)» → вводим «sfc /scannow».

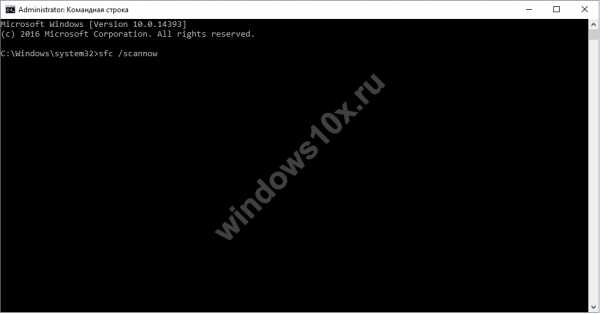
Если системные файлы повреждены, восстановите их и запустите дефрагментацию диска на Windows 10. Иначе продолжаем искать причину.
- Проверим состояние службы: «Панель управления» → «Администрирование» → «Службы» → в списке находим «Оптимизация дисков» → «Свойства» → «Тип запуска» → «Вручную» → OK.
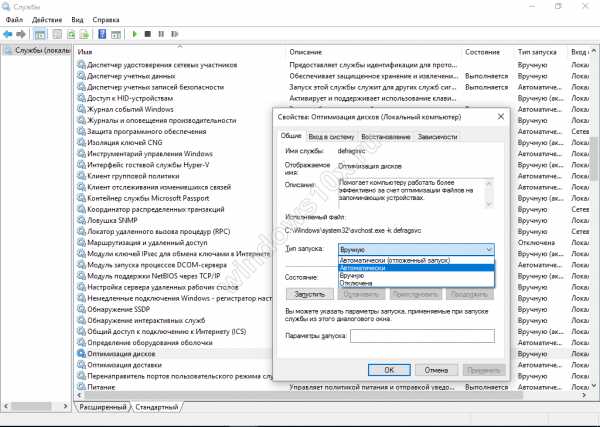
- По-прежнему нет возможности провести дефрагментацию диска на Windows 10? Проверим связанные службы, статус «Автоматически» и они должны быть запущенными:
- «Модуль запуска процессов DCOM – сервера»;
- «Сопоставитель конечных точек RPC»;
- «Удалённый вызов процедур (RPC)».
- Все еще не удается произвести дефрагментацию диска? Проверьте настройки файла подкачки: «Панель управления» → «Дополнительные параметры системы» → «Дополнительно» → «Параметры» → вкладка «Дополнительно» → «Изменить» → должна стоять галочка «Автоматически выбирать объем файла подкачки» → OK.
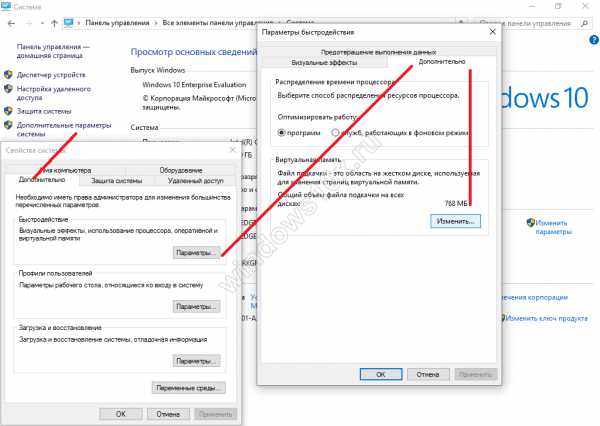
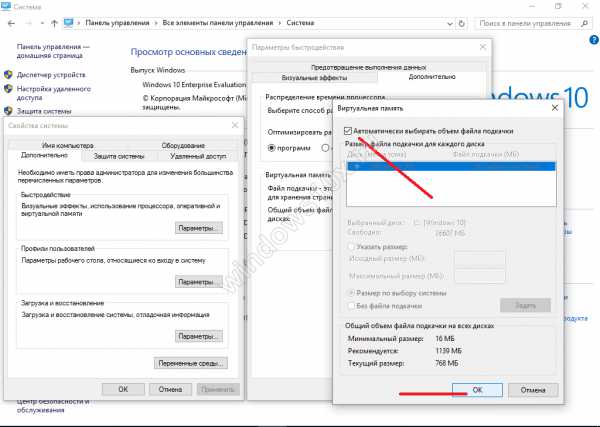
Не работает? Проверьте винт на наличие критических ошибок и восстановите ОС.
Нужна ли дефрагментация реестра
Мнения по этому вопросу разительно отличаются, одни склоняются к тому, что само понятие не может существовать в силу иной структуры системных файлов, другие – активно призывают к ней. Однозначно, не стоит злоупотреблять. Но в случае постоянных установок и удалений различного ПО, иногда необходимо наводить порядок. Прочитайте о тонкостях оптимизации работы Виндовс 10. Оптимизация проводится исключительно с помощью сторонних программ, но после аккуратной чистки реестра. На нашем сайте можно узнать: «Какой дефрагментатор – лучший для Windows 10»
windows10x.ru
Как сделать дефрагментацию диска на Windows 10 с помощью штатных средств и сторонних программ?
При использовании HDD происходит постоянная запись/стирание информации. Но заполнение поверхности дисков выполняется не последовательно, а частями, в результате чего возникает фрагментация. Она – одна из главных причин медленной работы компьютера, поэтому нужно знать, как сделать дефрагментацию диска на Windows 10 для ускорения работы ПК и увеличения скорости доступа к данным.
Зачем нужна дефрагментация?
Эта процедура позволяет собрать один файл «в кучу», записав информацию о нем последовательно на поверхность магнитного диска. После этого операционной системе не придется сначала собирать файл по кусочкам и только после этого использовать его. Поэтому после дефрагментации HDD увеличится скорость работы ПК (вам также будет полезна статья Настройка максимальной производительности Windows 10 для ускорения работы компьютера для улучшения работоспособности устройства).
Как запустить процесс на Windows 10?
Дефрагментация в Windows 10 выполняется штатными средствами или программами, разработанными сторонними компаниями.
Штатные средства
В новой ОС, как и в предыдущих версиях, есть встроенная утилита «Дефрагментация диска».
- Этот компьютер → ПКМ на любом диске → Свойства → вкладка Сервис → Оптимизировать.
- В окне «Оптимизация дисков» выберите тот, который нужно дефрагментировать → Анализировать.
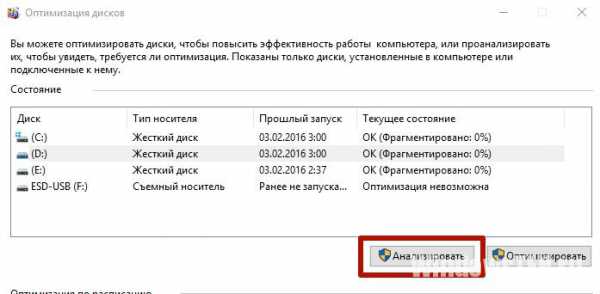
- После процесса оценки, если фрагментация составляет более 5% — 7%, нажмите «Оптимизировать».
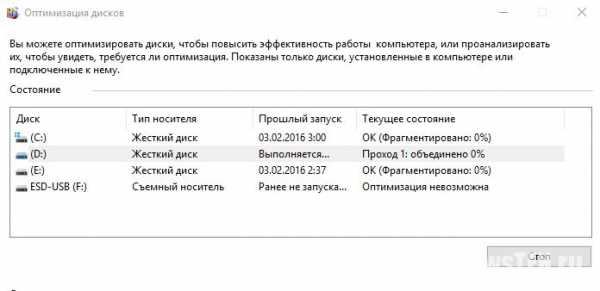
Важно! В Windows 10 по умолчанию настроена автоматическая дефрагментация дисков. Изменить расписание оптимизации или отключить ее вообще можно в блоке «Оптимизация по расписанию», нажав кнопку «Изменить параметры» и указав нужное время.
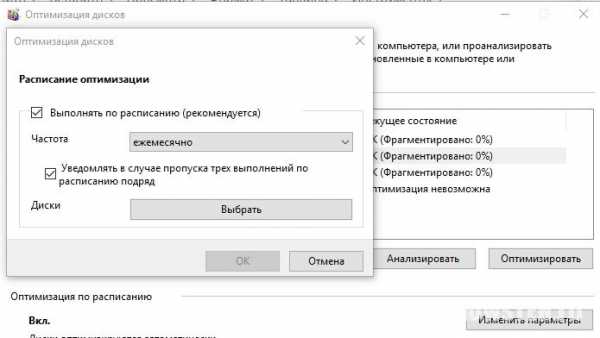
Время проведения процедуры зависит от скорости HDD, фрагментации и того, насколько занят диск (необходимо, чтобы он имел порядка 10% — 15% свободного места).
Сторонние программы
Сторонние программы предоставляют пользователю больше возможностей по настройке и выполнению дефрагментации.
Defraggler
Программа Defragger показывает карту фрагментации и состояние HDD, а также подготавливает список «разделенных» файлов. Она выполняет процесс в соответствии с заданными параметрами пользователя. Эта программа намного эффективней встроенной утилиты.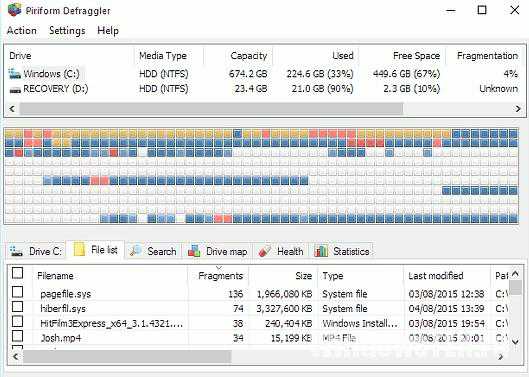
Disk Defrag Free
Инструмент Disk Defrag Free имеет похожий с Defragger интерфейс и функции, и способен оптимизировать файловую систему за счет перемещения файлов Windows. Это увеличивает скорость работы компьютера.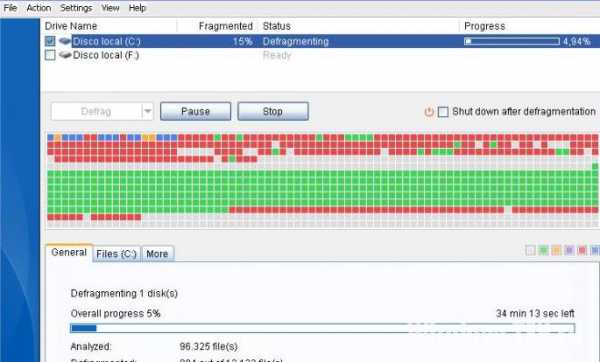
Процесс дефрагментации SSD выполняется по другому принципу, поэтому классическая утилита наносит вред твердотельному накопителю (прочитайте в статье Оптимизация настроек Windows 10 для работы SSD диска, как правильно его настроить). К тому же скорость чтения данных из всех ячеек SSD одинакова. Поэтому фрагментация информации не замедляет работу компьютера. При установке на компьютер такого типа носителя, отключите автоматическую оптимизацию дисков.
Видео
На видео подробно рассказано, как дефрагментировать диск стандартной утилитой и еще одной программой стороннего разработчика.
Вывод
Дефрагментация увеличивает скорость работы компьютера. Она «собирает» файлы в одно целое после их разбивки при записи на HDD. Выполнить оптимизацию можно встроенной утилитой или программами от сторонних разработчиков. Но при использовании SSD-носителя не запускайте эту функцию, потому что она вредна для накопителя.
WindowsTen.ru
Дефрагментация диска на Windows 10
Дефрагментация дисков под управлением Windows 10 позволяет организовать расположение файлов на жестком диске таким образом, чтобы максимально оптимизировать объем дискового пространства и увеличить производительность компьютера.
Стоит отметить, что в Windows 10 этот инструмент называется «Оптимизация дисков», так что теперь дефрагментация и оптимизация дисков, практически равносильные понятия.
При дефрагментации все части файлов перемещаются в соседние кластера. Это упрощает доступ к информации, и компьютер начинает работать быстрее.

Инструмент «Оптимизация дисков» включает в себя функции, позволяющие работать с различными типами носителей. В зависимости от того, какой у вас винчестер (HDD или SSD), Windows автоматически выполнит операции, которые подходят именно вашему устройству.
В большинстве случаев достаточно дефрагментации диска «C:», но если вы часто используете файлы, расположенные на других разделах, то можете выполнить эту процедуру и для них.
По умолчанию оптимизация дисков запускается автоматически по расписанию раз в неделю. Но вы также можете произвести дефрагментацию вручную.
Существует несколько способов оптимизировать разделы в Windows 10. Рассмотрим 2 из них.
Дефрагментация с помощью инструмента «Оптимизация дисков»
1. Запустите Проводник (Windows + E) и слева в дереве меню откройте пункт «Этот компьютер».
2. Выберите диск «C:» или любой другой раздел. Затем на вкладке «Управление» запустите элемент «Оптимизировать». В результате должен загрузиться инструмент «Оптимизация дисков».
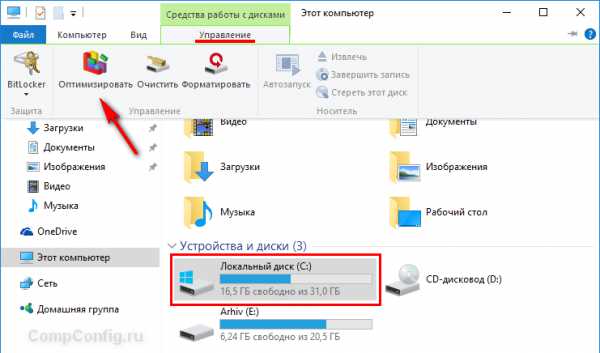
Также этот инструмент можно запустить другим способом. Для этого нужно на целевом разделе нажать правой клавишей мыши и в контекстном меню выбрать пункт «Свойства».
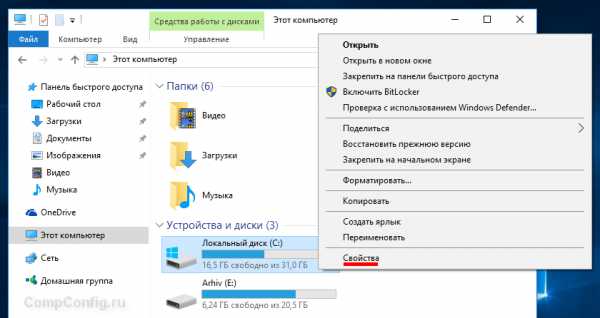
Затем в открывшемся окне нужно открыть вкладку «Сервис» и нажать кнопку «Оптимизировать».
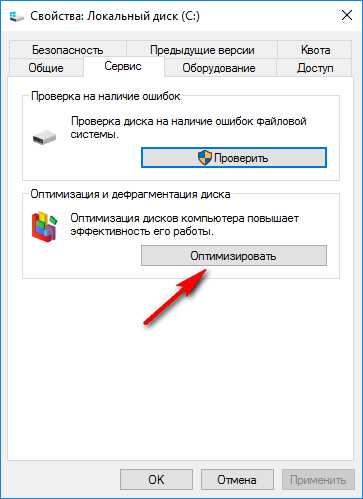
3. Выберите диск, который вы ходите дефрагментировать и нажмите кнопку «Оптимизировать». Процесс оптимизации может занять от нескольких минут до нескольких часов в зависимости от объема раздела и степени фрагментирования файлов.
Перед этой процедурой вы также можете нажать кнопку «Анализировать», чтобы увидеть степень фрагментирования диска и принять решение о запуске этого процесса.
Если раздел фрагментирован менее чем на 10%, то необходимости в оптимизации нет.
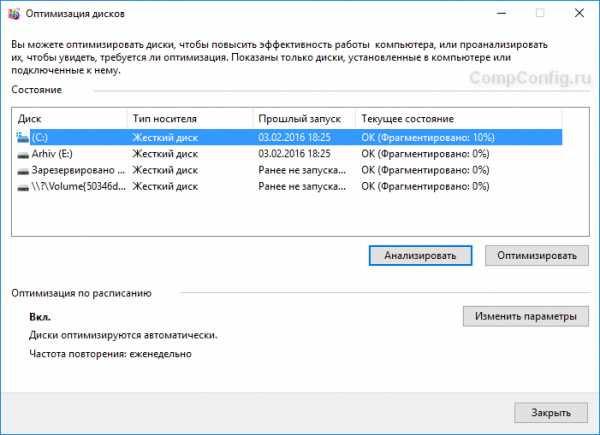
В процессе оптимизации вы можете продолжать пользоваться компьютером, хотя желательно дождаться его окончания.
Оптимизация дисков с помощью командной строки
1. Запустите командную строку от имени администратора.
2. Введите команду diskpart и нажмите Enter.
3. Далее запустите команду list volume.
4. Найдите в списке диск, который хотите оптимизировать и убедитесь, что буква, которой он обозначен, соответствует аналогичной в Проводнике Windows. Введите команду exit и нажмите Enter.
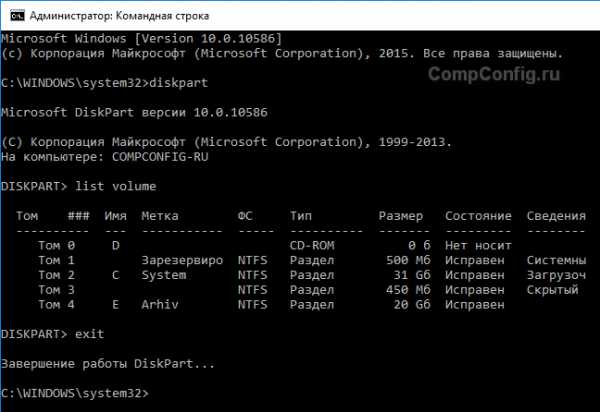
5. Запустите команды, приведенные ниже, в зависимости от ваших потребностей:
defrag C: /O – дефрагментация диска «C:» (можете поменять на любой другой раздел);
defrag /C /O – дефрагментация всех дисков методом, соответствующим типу носителя (HDD или SSD).

Описание и полный синтаксис команды можно изучить, выполнив в командной строке конструкцию «defrag /?».
На самом деле существует еще 3-й способ запустить дефрагментацию дисков в Windows 10 – с помощью PowerShell. Этот способ для более продвинутых пользователей и я думаю, что первых двух вполне достаточно для рядового юзера.
CompConfig.ru