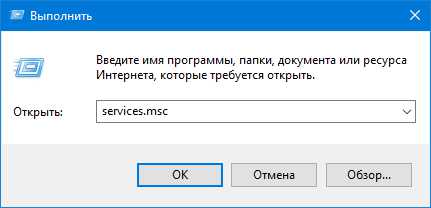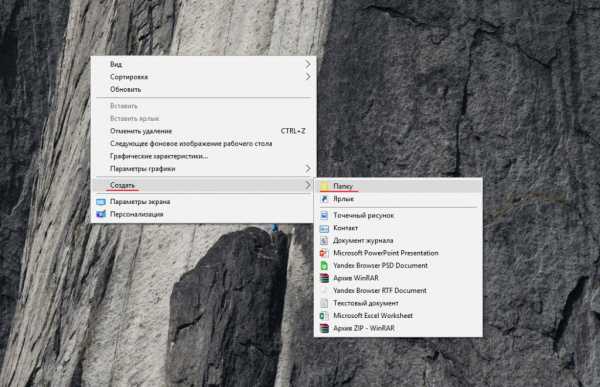Как настроить windows 10 после установки
Настройка Виндовс 10 после установки
 Новая операционная система от Microsoft выполнена так, что среднему пользователю практически ничего не нужно делать. Она работает так, как полагается, буквально «из коробки». Разработчики постарались сделать эту ОС максимально удобной и комфортной. Но, к сожалению, подходящие обычному пользователю настройки далеко не всегда удобны. Поэтому было бы хорошо их поменять так, как будет удобно именно вам. Впрочем, есть ряд настроек, которые изменить нужно обязательно.
Новая операционная система от Microsoft выполнена так, что среднему пользователю практически ничего не нужно делать. Она работает так, как полагается, буквально «из коробки». Разработчики постарались сделать эту ОС максимально удобной и комфортной. Но, к сожалению, подходящие обычному пользователю настройки далеко не всегда удобны. Поэтому было бы хорошо их поменять так, как будет удобно именно вам. Впрочем, есть ряд настроек, которые изменить нужно обязательно.
Особенно это касается параметров конфиденциальности. Новая операционная система весьма страдает одним большим минусом. Она чрезвычайно любопытна. Поэтому собирает всю информацию о пользователе, которая может ей пригодиться. Это касается не только стандартных поисковых запросов, но и вообще любого действия. Интегрированные в нее «шпионские» программы заставляют параноиков понервничать. Windows 10 можно настроить так, чтобы она не собирала лишнюю информацию и не превращала ее в осточертевшую таргетированную рекламу.
Уничтожение шпионов
Если вы хотите раз и навсегда избавиться от шпионских программ, которые предлагаются Windows 10 по умолчанию, вам необходимо посетить раздел «Конфиденциальность», расположенный в настройках. Практически все действия будут проводиться через него.
Общие параметры
В этом разделе от вас нужно убрать все функции. Никакой пользы они не несут, исключительно проблемы. Оставить можно только второй (SmartScreen), и то – с натяжкой. Все прочие будут отсылать вашу личную информацию своему создателю.
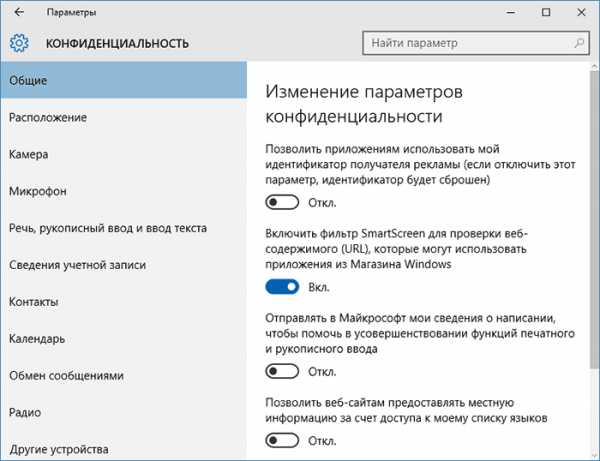
Расположение
Это совершенно необязательный пункт, но для параноиков пригодится. Здесь можно отключить определение вашего местоположения. При неиспользовании этого параметра ни сама операционная система, ни любое установленное приложение не сможет собирать информацию о вашей геолокации.
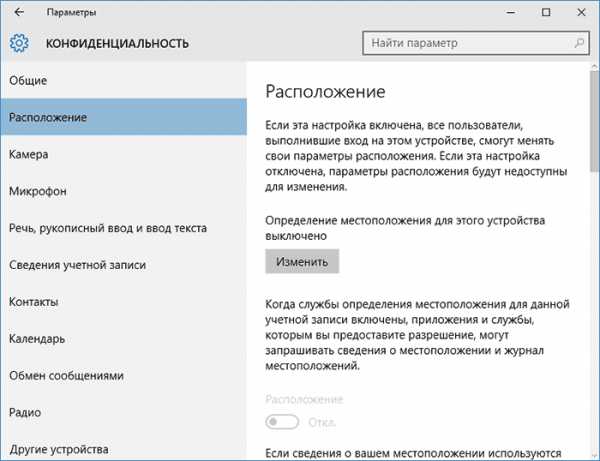
Ввод
Один из самых важных параметров. В разделе, который отвечает за ввод текста, расположена функция, которая отслеживает все, что вы пишете или говорите компьютеру. Это позволяет собрать как можно больше информации о вас, что нежелательно. Поэтому обязательно отключите эти функции. Для этого достаточно нажать «Остановить изучение». После чего появится надпись «Познакомьтесь со мной».
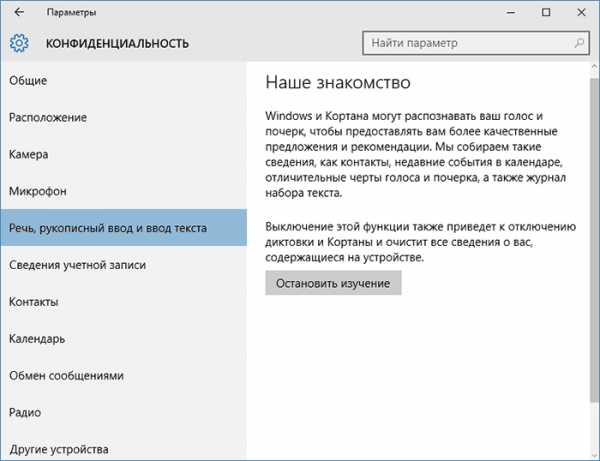
Отзывы и диагностика
Если отключить этот раздел на вашем ПК – он больше не будет требовать отзывов о работе операционной системы или каких-то её компонентов. Мало того, помимо всего прочего тут можно заставить операционную систему отправлять в Microsoft исключительно маленькую часть всех данных. Лишь самые базовые параметры и ничего больше. Это поможет максимально оградиться от посягательств на личное пространство пользователя.
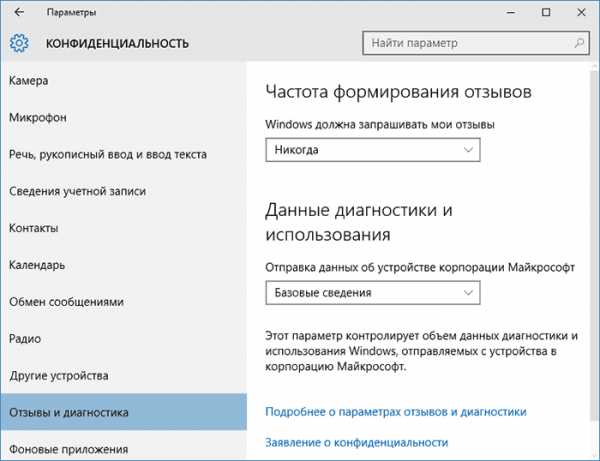
Прочие функции
После отключения всего, что было указано выше, необходимо проделать ещё одну важную операцию. А именно – выключить ряд разделов, которые могут собирать информацию или каким-то другим образом с ней работать без вашего ведома. К ним относятся:
- Обмен сообщениями.
- Камера.
- Микрофон.
- Другие устройства.
- Календарь.
- Радио.
- Сведения учетной записи.
- Контакты.
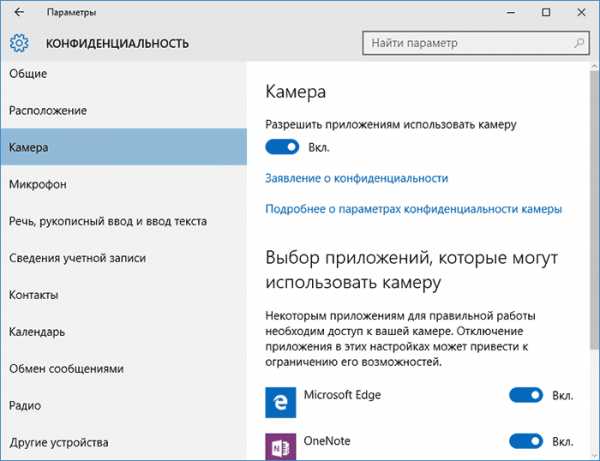
Вам достаточно просто выбрать по очереди каждый из них, а затем перетащить ползунок в категорию «выключить».
Как отключить приложения, работающие в фоне
Фоновые программы и приложения способны очень сильно влиять на работу вашего устройства. Даже если вы ими не пользуетесь – они все равно могут потреблять энергию, память и трафик. Что очень негативно сказывается на слабых машинах и ноутбуках с ограниченным зарядом батареи. Поэтому при первой же возможности нужно отключить все лишние фоновые приложения, которые способны употреблять ваши ресурсы.
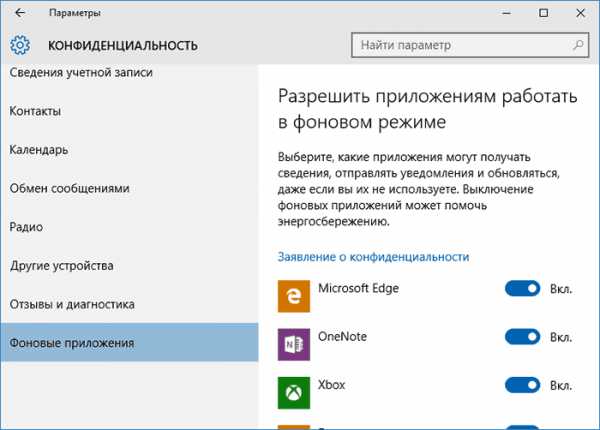
Делается это так же, в конфиденциальности. Здесь вам надо перейти на раздел «Фоновые приложения» и поотключать все те, которыми вы не пользуетесь. Кроме того, это также помогает и в обеспечение конфиденциальности – некоторые из них способны «переваривать» вашу личную информацию.
Полная безопасность
Если вам недостаточно того, что уже было сделано – следует и дальше заняться ограждением себя от проблем. В этом вам помогут также «Все параметры». Необходимо вернуться в их начало и перейти в пункт «Сеть и Интернет».
После чего следуйте в настройки WiFi. А затем дойдите до самого конца экрана и отключите следующие параметры, сделав так, как указано на скриншоте.
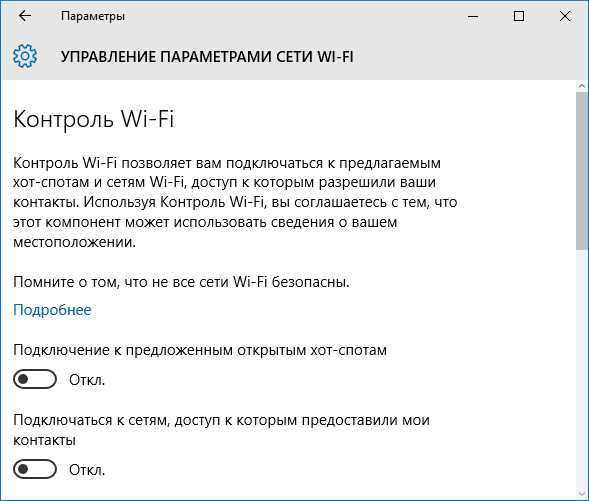
Подобные настройки заставляют ваш девайс пользоваться только тем WiFi, которым вы его заставите. То есть он не станет подключаться к посторонним точкам, что снизит опасность кражи данных.
Далее, если вас настораживают обновления, вы можете заставить свой девайс получать их только с официального сайта. Обычно разработчик во имя разгрузки собственной сети старается сделать так, чтобы все обновления ваше устройство получало от других компьютеров. Это проще делает всем, кроме девайса-реципиента. Есть риск подхватить какой-либо непонятный вирус или получить битый пакет.
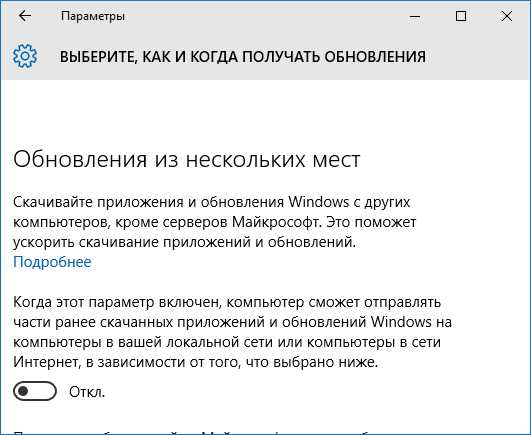
Так что если вы этого не хотите – вернитесь в окно «Все параметры», после чего перейдите в раздел «Обновление и безопасность». Оттуда же проследуйте в «Дополнительные параметры». После чего выберите, как получать обновления. Для выполнения задуманного вам понадобится клацнуть на отключение обновлений из нескольких мест.
Уничтожаем слежку на корню
Далее самое важное. Вы должны отрубить службу, которая втихаря собирает о вас данные под видом диагностического отслеживания. Именно с ее помощью ваша информация поставляется в Microsoft, что совершенно не делает ее удобной или приятной. Бесспорно, она позволяет разработчикам собирать информацию о собственной операционной системе и быстро исправлять ее ошибки. Но это не значит, что пользователь должен ради этого делиться своей личной информацией.
Поэтому вам придется проделать ряд несложных функций, чтобы завершить настройку Windows 10 после установки, отключив эту службу и несколько прочих вместе с ней. В первую очередь нужно прожать Alt+Ctrl+Del, чтобы войти в диспетчер задач. Отсюда вы будете действовать так, чтобы уничтожить ненужные службы.
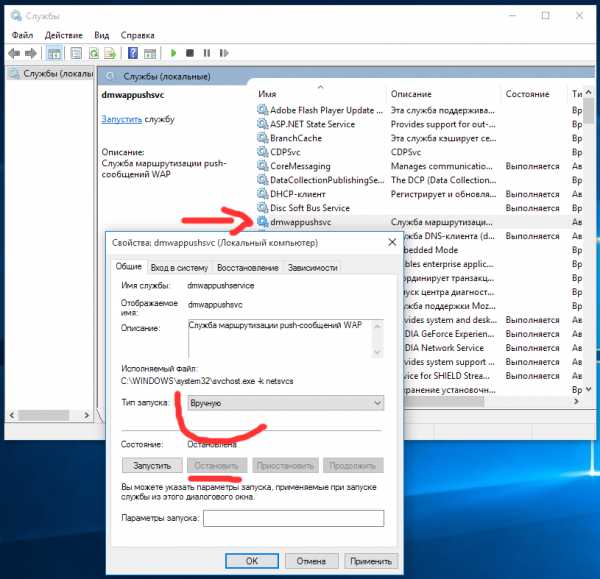
Вошли в Диспетчер? Хорошо, следующий шаг – это раздел «Службы». Здесь их нужно «Открыть». После чего отыскать следующие наименования среди списка:
- Dmwappushservice. С ее помощью маршрутизируются push-сообщения в сети WAP, что вряд ли вам может пригодиться в дальнейшем. Поэтому смело отрубаем ей работу.
- Служба географического положения. Мы уже отключили отслеживание вашего компьютера и расположение его по геолокации. Но для полной безопасности нужно отключить ещё и службу, которая имеет сходные функции.
- Служба диагностического отслеживания. Именно то, ради чего мы пришли сюда. Позволяет собирать операционной системе все данные о вас, ваших действиях и о том, что творит Windows 10. После чего без зазрения совести отправляет вашу личную жизнь, можно сказать, своему создателю. Отключаем не раздумывая.
После этих нехитрых действий ваша Windows 10 чиста и оптимизирована так, чтобы быть удобной лично вам, но при этом не утерять часть своих функций и не рассказывать о вас корпорации-создателю. Это не только сбережет ваши нервные клетки, но и позволит не беспокоиться на тему таргетированной рекламы.
anokalintik.ru
Настройка windows 10 после установки
Здравствуйте, сегодня хотелось бы поговорить о том, что же нужно делать после того как установили операционную систему Windows 10 на компьютер.
У каждого пользователя есть своя процедура выполнения определенных действий по настройки windows 10 после установки, кто то никаких настроек не производит и сразу начинает пользоваться, кто то долго и упорно подготавливает компьютер к дальнейшему использованию и работы с ним.
В данной статье, рассказ пойдет о процедурах которые выполняю я, прежде чем начать пользоваться системой. Вам возможно интересно почему я затрагиваю эту тему в своем блоке? Потому что после того как вы пройдете все этапы описанные здесь, я больше чем уверен что ваша операционная система будет работать исправно и радовать вас с каждым днем.
В данной статье будет рассмотрена ОП Windows 10 так как я свой блог посвятил именно новым программным продуктам от Microsoft и считаю эту версию Windows самым удачным их творением. Данную инструкцию я разобью поэтапно, желательно делать все в правильной последовательности.
1 этап: Необходимо установить драйвера, как это сделать вы можете узнать по этой ссылке 2 этап: Установка антивирусной программы. Какой антивирус установить узнайте по этой ссылке, помимо этого есть статья по установке бесплатного антивируса, ознакомиться можно здесь 3 этап: Настройка параметров и самой Windows 10
Параметры в Windows 10 настройка
Для начала вам нужно зайти в: "Свойства панели задач и меню Пуск" для этого нажмите правой кнопкой мыши по панели задач и перейдите на вкладку: "Свойства"
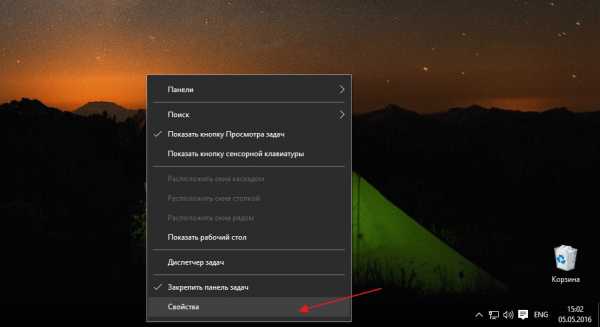
Ищем пункт: "Кнопки панели задачи», ставим пункт: "Не группировать" и нажимаем ОК. Это сделано для более удобной навигации в панели задач, после настройки данного раздела у вас запущенные программы или открытые папки не будут группироваться.
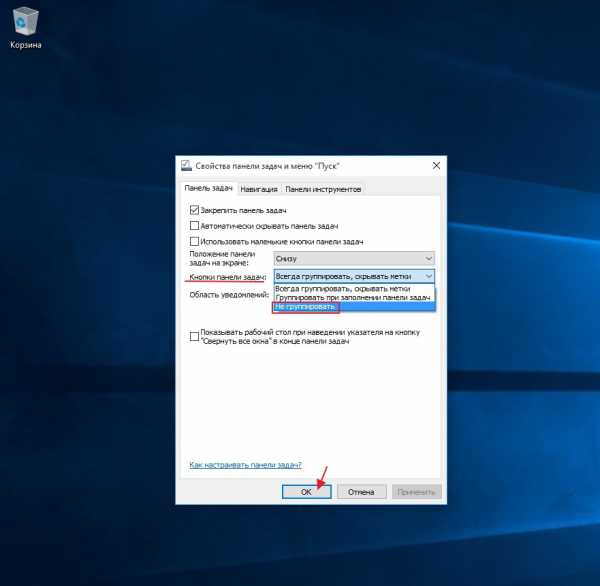
Теперь размещаем ярлыки: "Мой компьютер" и "Панель управления" на рабочем столе. Нажимаем ПКМ (правую кнопку мыши) на рабочем столе и переходим в пункт: "Персонализация"
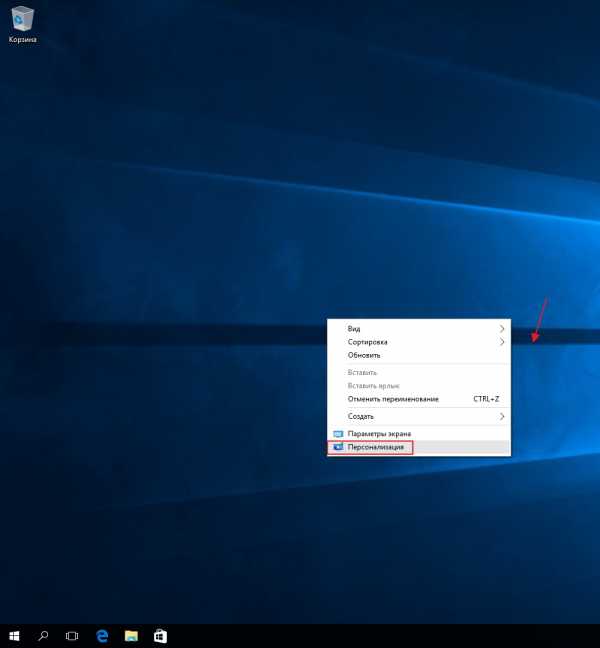
Переходим на вкладку: "Темы" и в связанных параметрах нажимаем на вкладку: "Параметры значков рабочего стола"
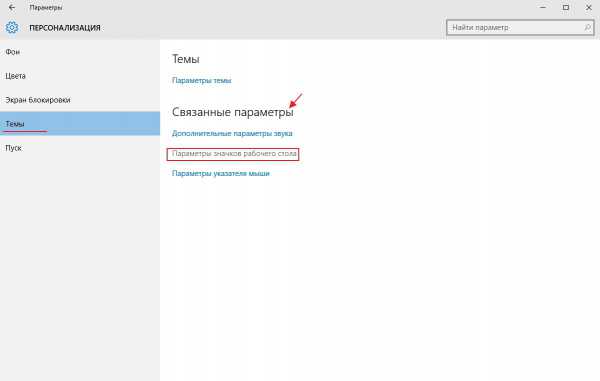
Ставим галочки как показан на рисунке (компьютер, панель управления) и нажимаем ОК. Как вы можете увидеть значки рабочего стола появились на рабочем столе
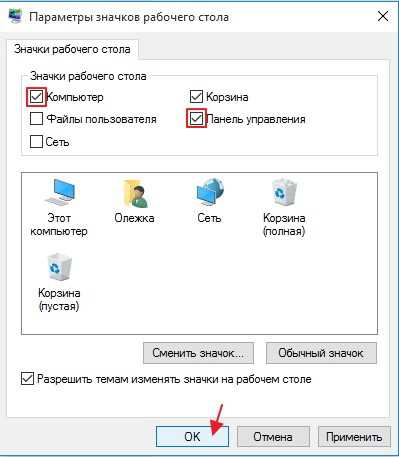
Заходим в Панель управления, переходим на пункт категория и выбираем: "Крупные значки"
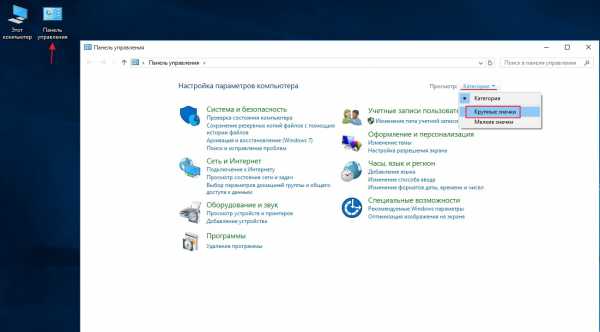
Входим в раздел: "Электропитание"
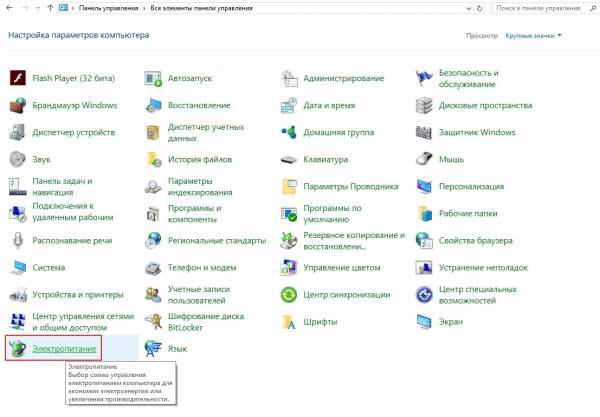
И кликаем по пункту: "Настройка отключения дисплея"
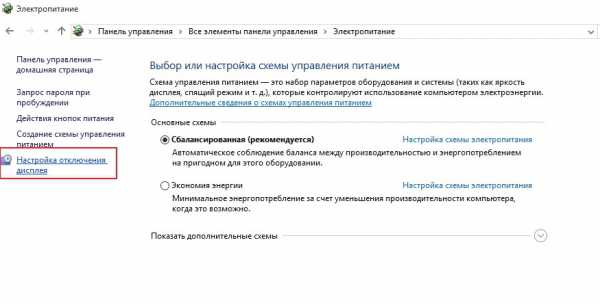
В настройках схемы управления питанием в закладке: "Отключать дисплей" выбираем режим: "Никогда" и сохраняем изменения
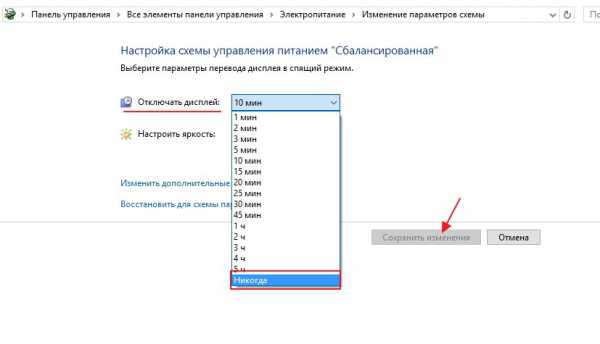
В управлении питанием необходимо перейти в: "Изменить дополнительные параметры питания"
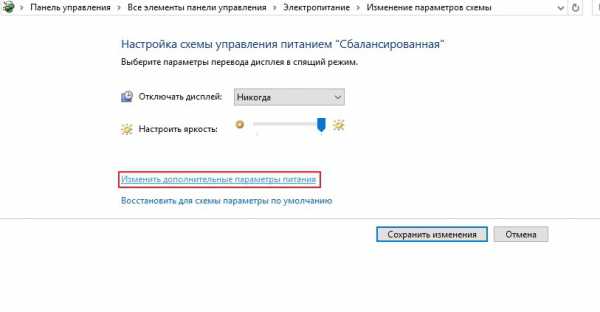
Находим раздел: Экран → Отключать экран через → Состояние (мин): (ставим значение равным нулю)
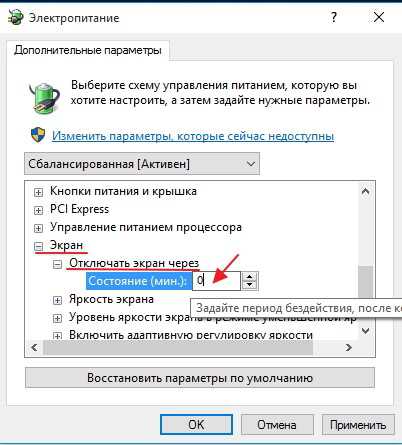
Возвращаемся на рабочий стол и снова входим в закладку: "Персонализация" входим в "Настройки"
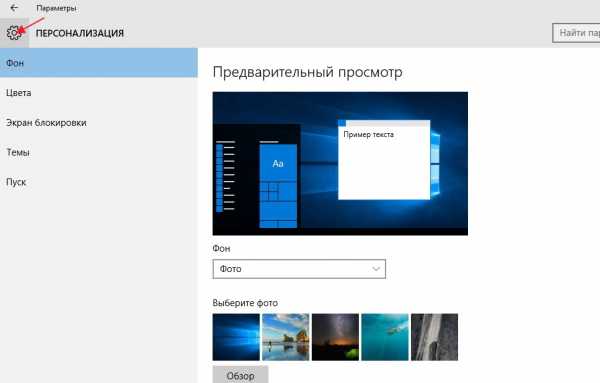
В настройках выбираем раздел: "Обновление и безопасность"
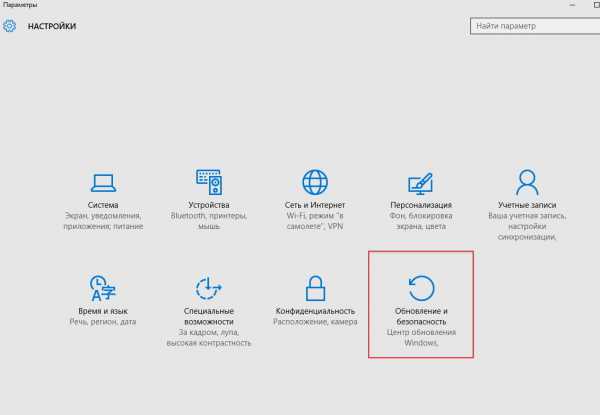
В центре обновления Windows переходим на вкладку: "Дополнительные параметры"
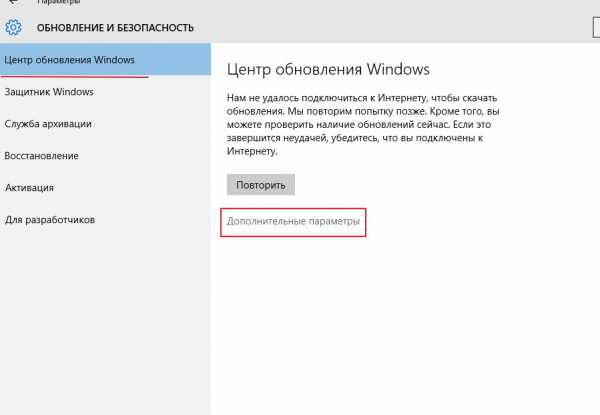
Ставим галку напротив: "Отложить обновления"
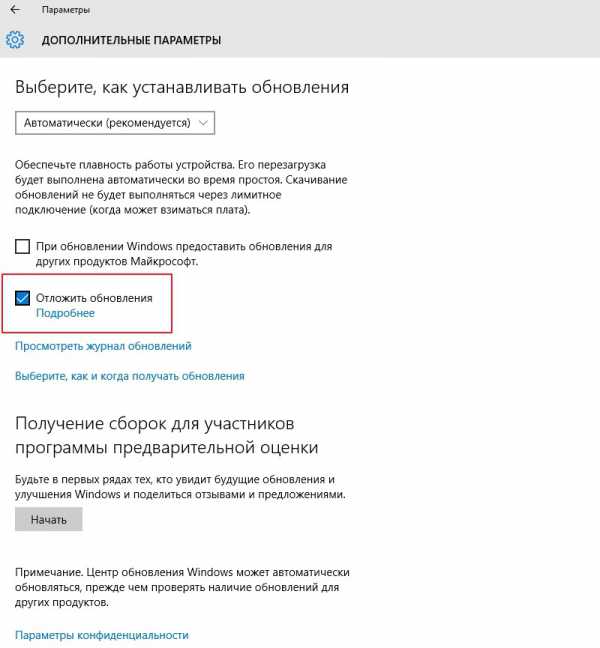
Эти настройки я ввожу каждый раз, когда перехожу на новую версию Windows либо переустанавливаю, спасибо всем за внимание, если возникнут вопросы пишите в комментарии, постараюсь ответить.
- Tweet
- Share 0
- +1
- VKontakte
mixprise.ru
Настройка Windows 10
После выхода финальной версии Windows 10 многие пользователи узнали о преимуществах и недостатках новинки. Однако нарушение прав конфиденциальности, новый непривычный интерфейс, скрытые настройки – все это отрицательно влияет на рейтинг популярности системы. Поэтому, чтобы рассеять все мифы о неудобстве Win10, разработчики Microsoft предлагают правильно настроить ОС под себя.
Читайте также: Десятка малоизвестных функций Windows 10
Содержание:
Безопасность личных данных
Во время установки Windows 10 пользователь может настроить скрытые параметры конфиденциальности, а именно – личные данные. После ввода ключа активации Win10, на этапе настройки скорости работы, стоит нажать на кнопку «Настройка параметров». Именно в этом разделе можно отключить функцию отправки данных на сервер Microsoft.
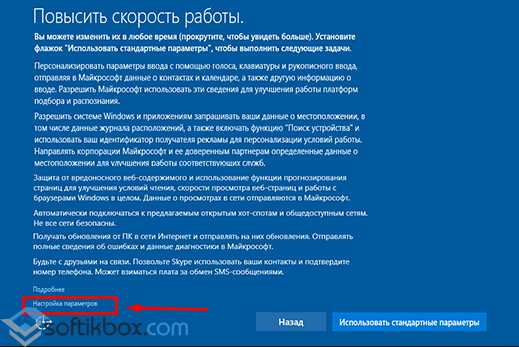
Откроется новое окно. Первые 4 пункта касаются отправки персональных данных голосом, печатью, вместе с ошибками. Их можно отключить все или некоторые.
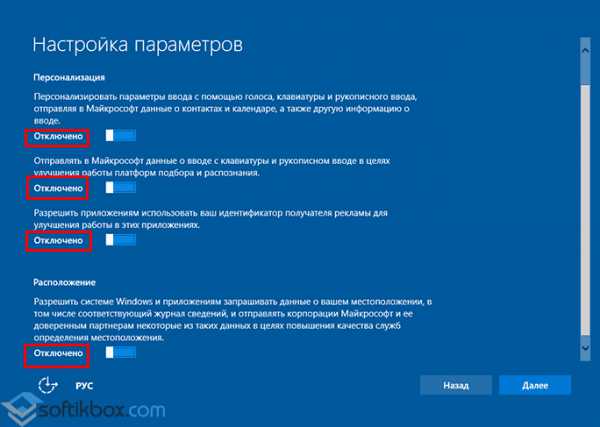
Если опустить ползунок вниз, появятся ещё несколько пунктов, которые касаются работы браузера. Устанавливаем нужные параметры и жмём «Далее».
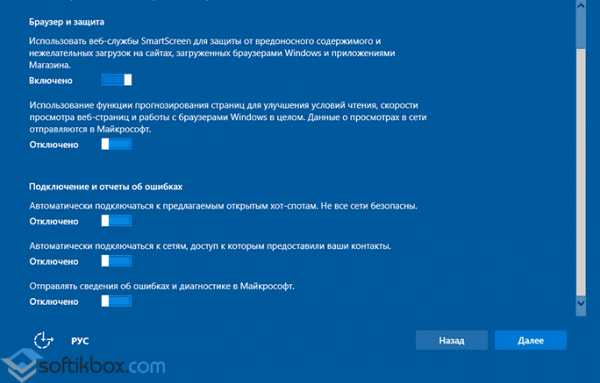
Таким образом, ещё на этапе установки Windows 10 можно запретить передавать данные о себе на сервер Майкрософт.
Также настроить скрытые параметры конфиденциальности можно следующим образом:
- Жмём «Пуск», «Параметры», выбираем раздел «Конфиденциальность».
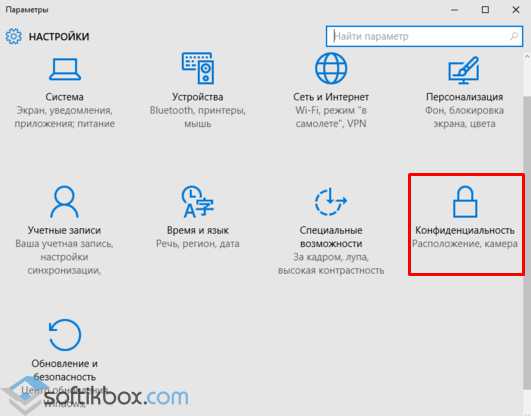
- В данном разделе стоит отключить все функции, кроме «SmartScreen».
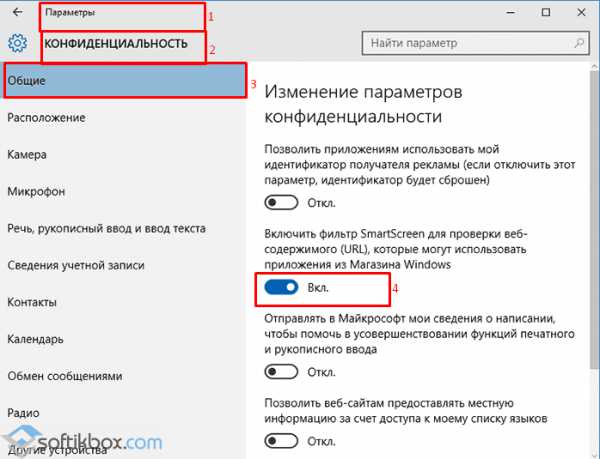
Также в этом разделе можно выполнить настройку параметров под себя, а именно: отключить слежку за месторасположением, способом ввода текста, использования камеры, приложений, доступа к сети.
Также отключить Кортану и получение информации через голос, можно нажав на кнопку «Остановить изучение» в разделе «Речь, рукописный ввод и ввод текста».
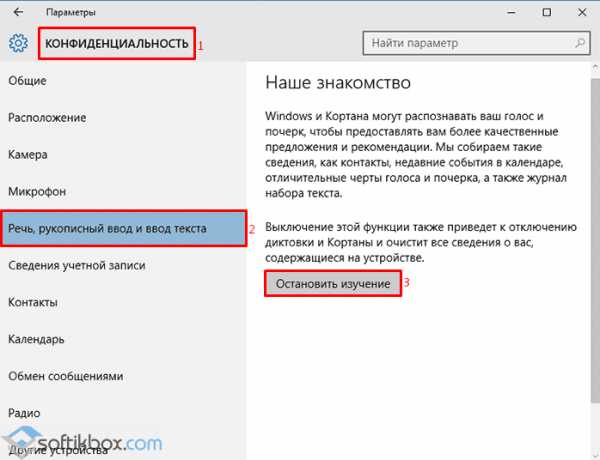
В разделе «Камера» можно отключить сбор данных через Скайп, видеосообщения. Здесь можно указать, какая стандартная программа может иметь доступ к камере Win10.
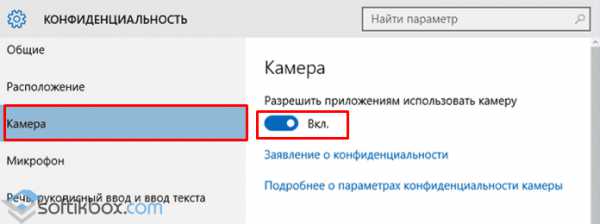
Отправку отзывов можно удалить в разделе «Отзывы и диагностика».
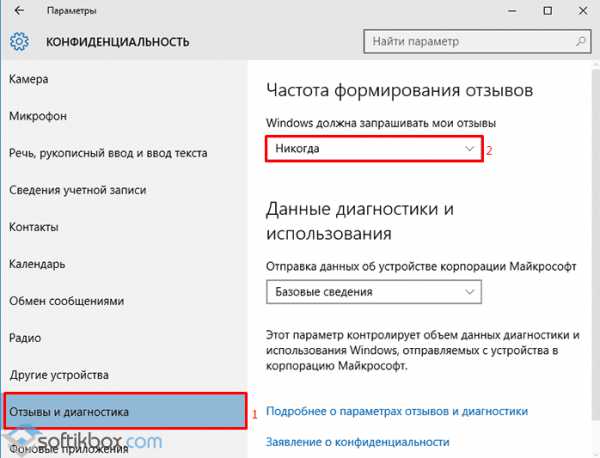
После того, как в параметрах Windows 10 вы правильно выберете все настройки, стоит перезагрузить компьютер.
Тонкая настройка и оптимизация Windows 10 после установки системы
После установки Windows 10 в операционной системе по умолчанию будет включено множество служб и стандартных приложений. Поэтому потребуется оптимизация Win10. Начать её выполнение стоит с редактирования автозагрузки.
- Жмём «Win+R» и вводим «msconfig».
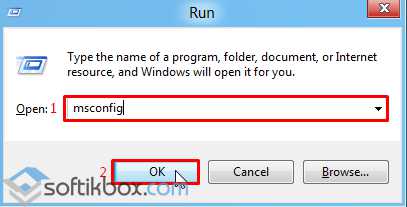
- Переходим во вкладку автозагрузки. Если какая-то программа используется редко, стоит отключить её запуск со стартом Windows 10.
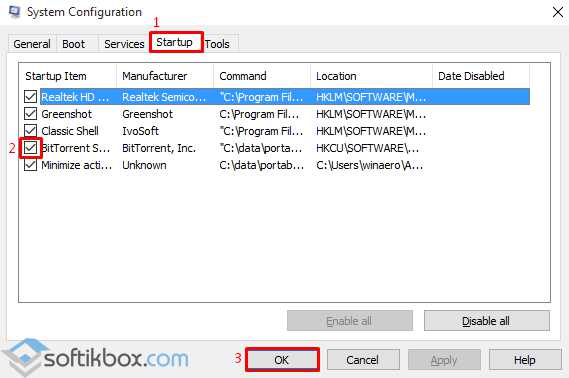
- Также во вкладке «Службы» можно отключить ненужные службы.
Далее, чтобы оптимизировать и ускорить работу Windows 10 после установки или обновления, стоит запустить очистку реестра. О том, как это сделать, читайте в статье Способы очистки реестра Windows 10.
Оптимизация Win10 невозможна без очистки системы от мусора. О том, как правильно очистить систему от ненужных файлов и какая программа подойдёт для этой цели, стоит узнать из статьи Как очистить операционную систему Windows 10 от мусора? и воспользоваться указанными рекомендациями.
SoftikBox.com
Настройка Windows 10 после установки: что обязательно нужно сделать
Установка и настройка Windows 10 максимально проста. Это не семёрка, но кое-что можно сделать для повышения быстродействия. В первый раз после установки Windows 10 пользователя больше всего удивляют две вещи: отсутствие признаков Панели управления и невозможность включить режим гибернации. Первое решается довольно просто, и имеется несколько путей. Второе намного сложнее реализовать. В остальном настройка операционной системы Windows 10 после установки не требуется.
Кто-то меняет размер файла подкачки или пытается обновить драйверы, но мы можем сказать из своего опыта – то и другое не требуется сию минуту. Как и в Windows 7, многое зависит от производительности графики самой операционной системы. Ускоряет работу упрощение элементов оформления до максимума. Мы полагаем для многих это главное, потому что единицы желают любоваться дизайном от Билли Гейтса. Большая часть входит в систему для работы.
Минимизации набора эффектов
Нужно заметить, что десятка очень демократична. Установленный на слабенький ноутбук экземпляр системы работает почти с той же скоростью, что и мощный десктоп. Для получения заметной разницы оболочку нужно оптимизировать:
- Нажимаем Win + Break для входа в свойства Виндовс.
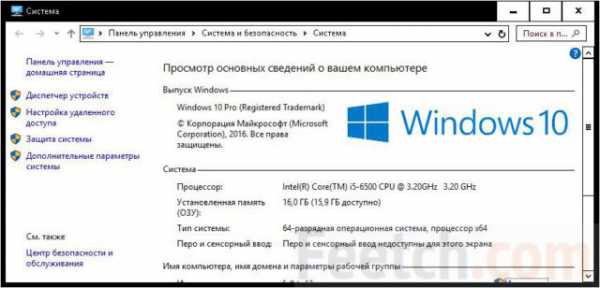
- Нас интересуют представленные в левой колонке Дополнительные параметры.
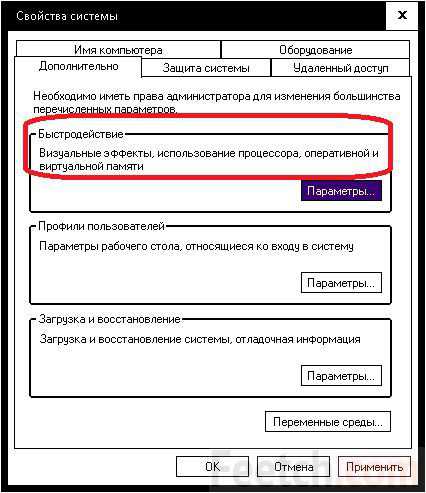
- Жмём параметры для входа в окно. Установим переключатель в положение «Наилучшее быстродействие».

Вы увидите, что все галки в окне снимутся. Зато и скорость работы ПК увеличится. Но на этом не нужно останавливаться. Активируем упрощённую тему.
Повышение быстродействия путём выбора темы
Настраивать темы для повышения быстродействия можно было и в семёрке. Отличие в том, что список десятки чуть более обширный. Кликните правой клавишей мыши по свободному пространству рабочего стола и выберите последний пункт меню.
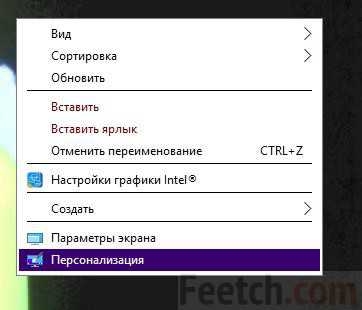
На вкладке Темы щёлкните по ссылке, выделенной на скрине красным.
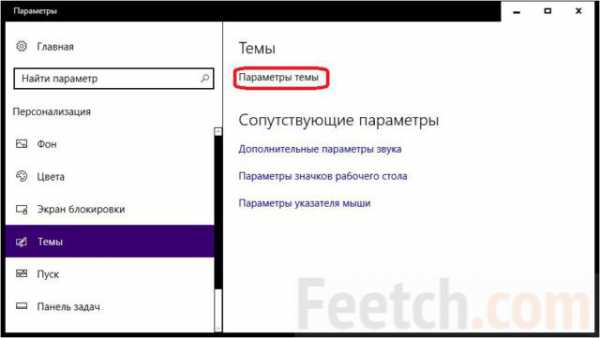
Выберите, например, контрастную белую тему оформления.

Обратите внимание, что фоновый рисунок исчезнет с рабочего стола. Установить его заново – значит, снизить работоспособность. Утешьтесь приростом скорости, полученным в результате этих действий.
Гибернация
Режим гибернации позволяет начать работать ровно с того места, где процесс был прерван. Это совершенно необходимо для всех, кому нечего скрывать. Система просто пишет на диск своё состояние, а потом считывает для загрузки. Это считается уязвимостью в системе безопасности, но что скрывать людям, социальные аккаунты которых и так доступны по закону всем компетентным органам? Следовательно, первое, что нужно сделать после установки, это задействовать режим гибернации.
Разрешение гибернации
- Разрешим режим через командную строку. Введите Win + Х и выберите из системного перечня нужное вхождение.
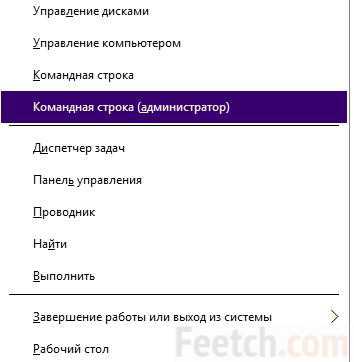
- Введём powercfg /h on. Система ничего не сообщит, но дело сделано.
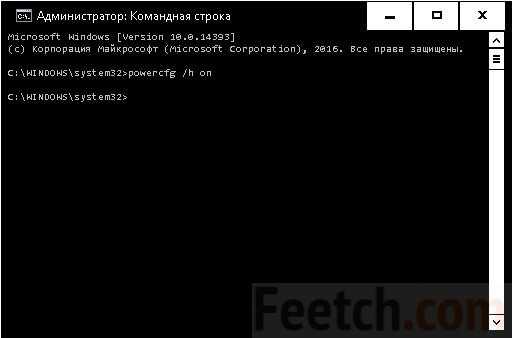
Однако в меню пока что нужной кнопки нет. Убедитесь сами!
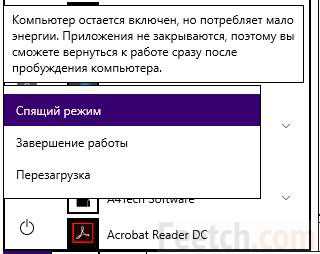
Добавление гибернации в меню
Следующее, что нужно сделать после установки самой опции, это добавить её в меню. Действуем через ту же панель управления. Переходим к настройкам электропитания и кликаем ссылку «Действия кнопок…».
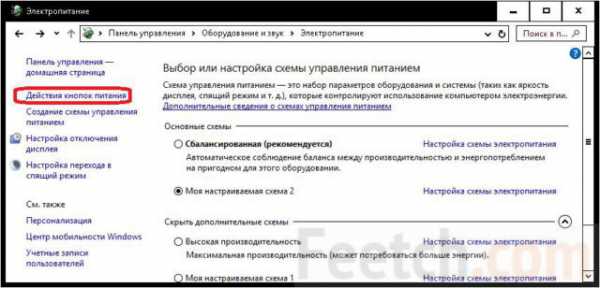
Здесь выбираем ссылку левее щитка, чтобы добавить в меню новую строчку.
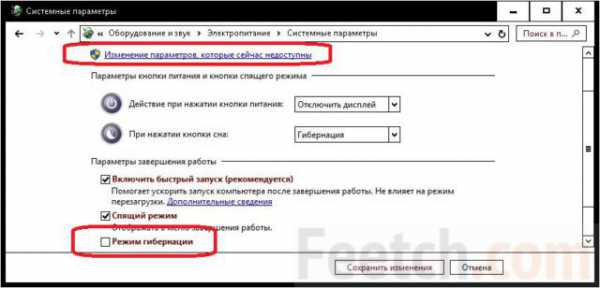
Осталось лишь сохранить изменения. После установки Windows 10 нужных параметров реестра опция немедленно появится в меню выключения ПК.
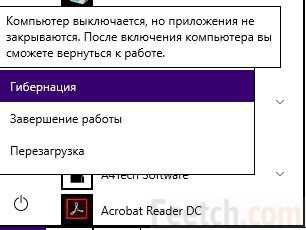
Сделанный твик позволит резво отправлять операционный скриншот памяти ОЗУ на винчестер. Это же позволит намного быстрее начать работать в следующий раз.
Брандмауэр и телеметрия
Многие приложения десятки буквально шпионят за своим пользователем. Не все знают, что это можно выключить через групповые политики, и ещё меньше людей сумеют это сделать лично. Но немного поправить настройки приватности и допуски брандмауэра может каждый. Это значительно снизит нагрузку на жёсткий диск и процессор. Проще всего найти нужное окно следующим образом.
- Выбираем «лупу» правее Пуск, вводим туда Кортана. На наших ПК её нет, но уже появились настройки. Нас интересуют «Другие параметры…».
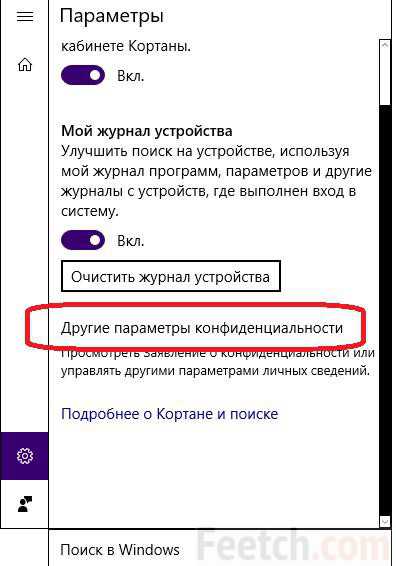
- Как видите, тут есть чем заняться. Ставьте все в положение Откл.
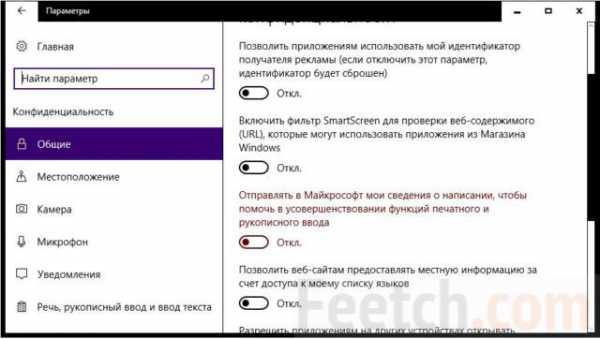
Что касается брандмауэра, то он доступен из Центра управления сетями… 
Запретите максимальному числу процессов выход в сеть.

Что ещё?
Сделанный экскурс охватывает большую часть вопросов. Единственное замечание – старайтесь меньше удалять, но больше отключайте через штатные настройки. Это позволит не нарушить безопасность системы.
feetch.com
Первое, что важно сделать после установки Windows 10

Вы установили или приобрели компьютер с операционной системой Windows 10. Как защитить и настроить систему самому без сторонних программ?
После установки Windows 10 мы правильно настроим права пользователей, сделаем автоматический вход в систему и установим защиту.
Защищаем систему средствами Windows 10
Самое первое, что нужно сделать после установки windows 10 – это создать пользователей с разными уровнями доступа к системе.
Данное действие нужно для того, чтобы вредоносная программа не смогла попасть в ваш компьютер. Если вы работаете под пользователем, который не имеет прав на изменение важных системных файлов, то вирус или другая вредоносная программа просто не смогут записаться в системе или повредить данные.

Для этого нужно создать пользователя с полными правами Администратора, а также пользователя, под которым вы будете работать в Windows 10.
Таким образом мы создаем защиту от вредоносных программ с помощью самой системы.
Как включить Администратора в Windows 10
Заходим в «Панель управления» > «Все элементы панели управления» > «Администрирование» > «Управление компьютером»
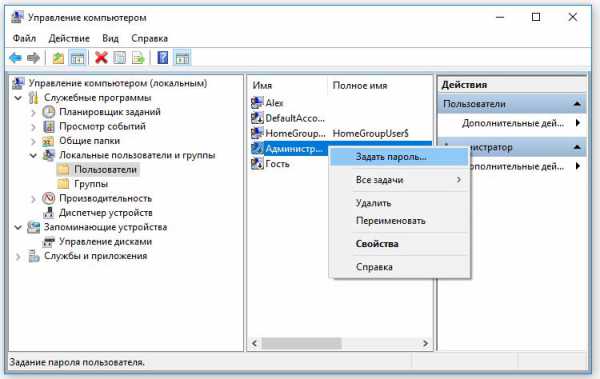
Во вкладке «Пользователи» выбираем Администратора, задаем пароль, и во вкладке «Свойства» активируем учетную запись, сняв галочку «Отключить учетную запись».
Теперь пользователь Администратор с полным доступом активирован.
Настраиваем права обычного пользователя
Ограничиваем права пользователя, под которым мы будем работать в Windows 10. В нашем примере пользователь называется «Alex».
Устанавливаем пользователю «Alex» пароль, точно также, как и Администратору(пароли должны быть разные), затем заходим в «Свойства» и переходим во вкладку «Членство в группах». Там мы удаляем Администратора из списка. Таким образом мы ограничиваем права пользователя «Alex».
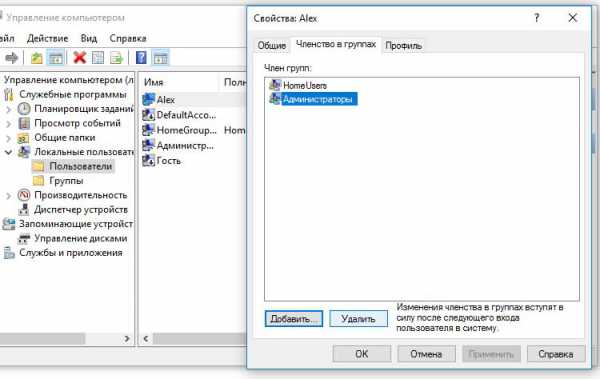
Таким образом мы разграничили права обычного пользователя и права Администратора.
Настраиваем автоматический вход в Windows
Довольно часто пользователи не хотят устанавливать пароль на свои учетные записи по причине того, что им лень каждый раз вводить пароль при загрузке системы. Поэтому, если вы не хотите вводить пароль каждый раз для входа в Windows 10, мы можем настроить автоматический вход.
Нажимаем правой кнопкой на меню «Пуск «, затем нажимаем «Выполнить». Далее мы вводим в текстовое поле команду control userpasswords2
В появившимся окне «Учетные записи пользователей» снимаем галочку «Требовать ввод имени пользователя и пароля.»
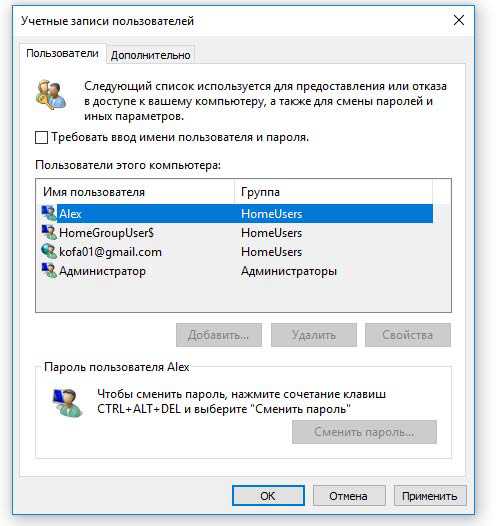
Теперь при загрузке компьютера операционная система Windows 10 не будет требовать пароль.
Включаем защитник Windows 10
В Windows 10 есть встроенный антивирус, называемый «Защитник Windows». Для его запуска нажмите кнопку «Пуск» и напишите фразу «Защитник».
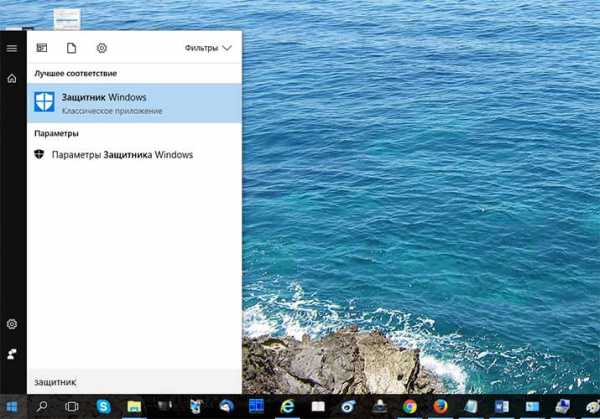
Кликнув в меню по Защитнику Windows, вы откроете окно с его настройками. Нажав кнопку включить, вы активируете встроенный антивирус.
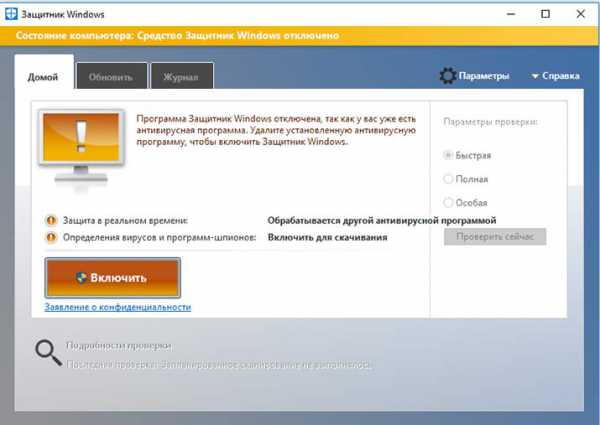
Обновите базы антивируса после его активации и настройте его параметры. Настройки Защитника интуитивно понятны, поэтому мы не будем их описывать.
Результаты настройки Windows 10
Теперь, когда вы захотите установить любую программу на ваш компьютер, система Windows 10 будет запрашивать пароль для подтверждения ваших действий, а если программа захочет вносить изменения в системные файлы, система будет запрашивать пароль Администратора.
К примеру, при просмотре неизвестного сайта, вас могут попросить нажать в появившемся окне «Да или Нет» (Если сайт вредоносный, то, вне зависимости от ваших действий, вирус, после нажатия любой кнопки, попытается попасть на ваш компьютер.)
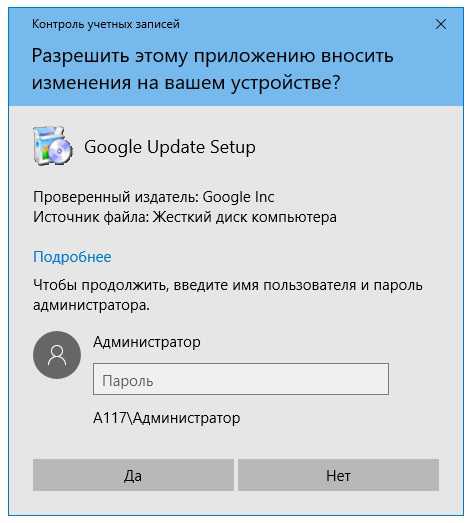
Поскольку пароль знаете только вы, то, незаметно для вас, вредоносная программа не сможет установиться в фоновом режиме.
Следует отметить, что при установке новых программ вы должны быть уверены, что эта программа не вредоносная, для этого нужно скачивать программы с проверенных источников и проверять их антивирусом.
v-mire.net