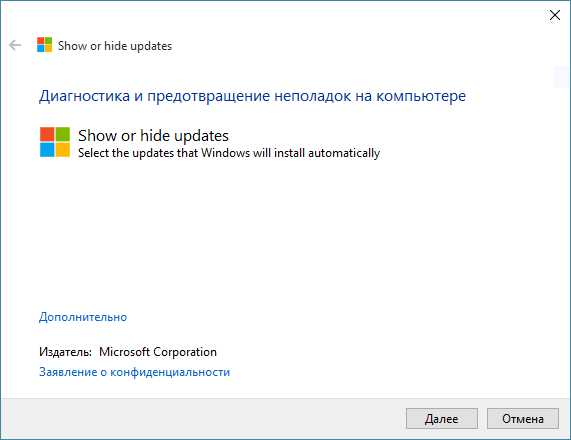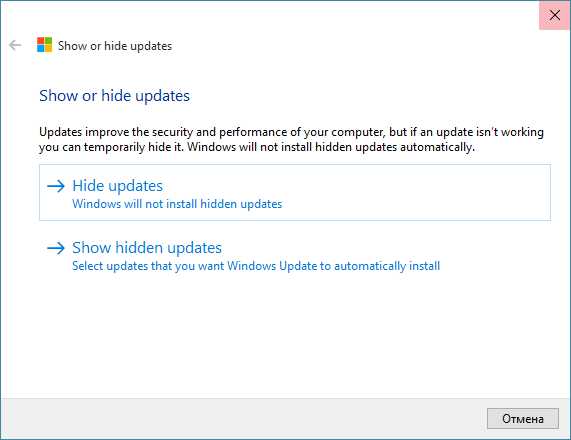Windows 10 как запретить обновлять драйвера
Как запретить Windows 10 устанавливать обновления и драйвера.
Корпорация Майкрософт выпускает инструмент KB3073930, чтобы дать пользователям возможность заблокировать нежелательные обновления Windows 10.
Windows 10 пользователи, которые жаловались на невозможность отменить обязательные обновления в новой операционной системе корпорации Майкрософт уже имеет решение. Инструмент, доступный для загрузки, позволяет скрывать или блокировать любые обновления для Windows и автоматическую установку Драйверов.
Одним из наиболее спорных решений, которые Microsoft сделала в Windows 10 является фундаментальное изменение способа обновления Windows. 10 Windows Home никоим образом невозможно снять блокировку авто-обновлений и заблокировать нежелательные обновления Windows 10. И даже Pro edition лишь совсем немного дает нам контроль над обновлениями.
Гневный протест от пользователей Windows 10, которые привыкли за много лет иметь возможность выбирать обновления вручную каждый месяц. На этой неделе пользователи Windows 10, буквально засыпали жалобами Майкрософт, обновленный драйвер Nvidia, установленный через центр обновления вызывает хаос в их системах.
Сегодня все эти проблемы можно решить при помощи KB3073930, который позволяет скрывать или блокировать обновления Windows и, самое главное, обновления драйверов. Загрузите пакет «Показать или скрыть обновления» средства устранения неполадок.
Средство устранения неполадок выглядит так:
Я думаю, что большинство людей, которые беспокоятся о возможности дефектных обновлений по-прежнему будут ворчать на это решение, ведь оно немного сложнее чем текущие параметры центра обновления Windows, которые позволяют задерживать, блокировать, и скрыть обновления Windows.
g-ek.com
Запретить обновление драйверов в Windows 10
Windows 10 – это операционная система, которая имеет одну отличительную особенность от других ОС. Это обновление системы и драйверов по умолчанию без уведомления на то пользователя. В результате, как показала практика, многие проблемы возникают из-за обновления актуальных и рабочих драйверов до более новых и неподходящих версий. Чтобы запретить обновление драйверов в Windows 10, необходимо воспользоваться следующими рекомендациями.
Читайте также: Как предотвратить проблемы с Windows 10 после обновления?
Содержание:
Блокировка обновления драйверов через Панель управления
Чтобы запретить автоматическое обновления драйверов, нужно нажать «Пуск» и выбрать «Панель управления». Далее выбираем вид отображения «Мелкие значки» и жмём «Система». Нажимаем на ссылку «Изменить параметры».

Откроется новое окно. Переходим во вкладку «Устройства и принтеры». Выбираем свой ПК, жмём на изображении правой кнопкой мыши и выбираем «Параметры установки устройств».
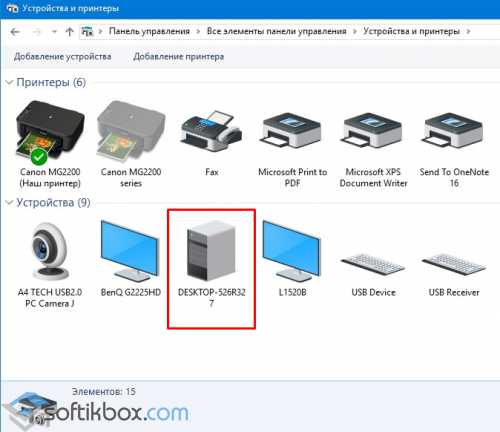
В этом разделе будет только один запрос «Скачивать автоматически приложения производителя и настраиваемые значки…». Меняем отметку на ответ «Нет». Жмём «Сохранить».
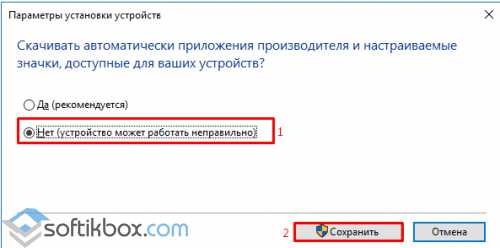
Перезагружаем компьютер.
Читайте также: Что делать, если не работает принтер в Windows 10?
Редактирование редактора реестра для отключения обновления драйверов
Отключить обновление драйверов можно с помощью редактора реестра. Для этого жмём «Win+R» и в строке «Выполнить» вводим «regedit».
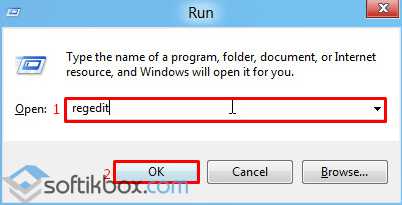
Откроется новое окно. Переходим по ветке «HKEY_LOCAL_MACHINE», «Software», «Microsoft», «Windows», «CurrentVersion» и «DriverSearching». Если последней папки нет, нужно кликнуть правой кнопкой мыли на «CurrentVersion» и выбрать «Создать» и «Раздел». Присваиваем разделу идентичное имя.
Далее редактируем или создаём параметр «SearchOrderConfig». Его значение должно быть равно «0».

После сохраняем изменения и перезагружаем ПК.
Отключаем обновление драйверов через редактор локальной групповой политики
В редакторе локальной групповой политики Windows 10 предусмотрена функция обновления драйверов. Чтобы её отключить, нужно выполнить следующие действия. Жмём «Win+R» и вводим «gpedit.msc».
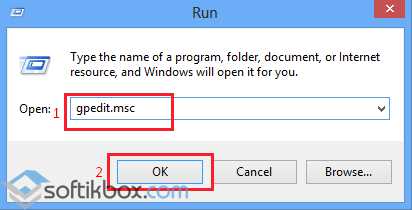
Переходим к разделу «Конфигурация компьютера», далее «Административные шаблоны», «Система» и «Установка драйвера». Двойным щелчком открываем параметр «Отключить запрос на использование Центра обновления Windows …».

Откроется новое окно. Ставим отметку «Включено» и жмём «ОК» или «Применить».

Перезагружаем ПК.
Используя любой из вышеуказанных способов, можно отключить автоматическое обновление драйверов и избежать многих проблем в будущем.
SoftikBox.com
Как запретить автоматическое обновление драйвера в Windows 10 ?
Когда на компьютере используется автоматическое обновление Windows 10, кроме системных компонентов, вы также получаете и новые версии драйверов для устройств. Это не всегда хорошо, ведь некоторые новые драйверы могут нестабильно работать. Особенно часто, это встречается на ноутбуках, где рекомендованы только специальные драйверы, адаптированные производителями. И если вы столкнулись с проблемами совместимости, то можно запретить установку драйвера для конкретного устройства. В данной статье мы разберемся, как это сделать.
Обратите внимание, этот способ годится на профессиональной (Pro) и корпоративной (Enterprise) версиях операционной системы. Для домашней (Home) редакции существует вариант с изменением некоторых ключей реестра. Но говорят, что у многих не срабатывает, а лично я пока не тестировал. Поэтому ничего сказать не могу.
Итак, в первую очередь находим стабильный драйвер устройства для вашего компьютера и устанавливаем его. Затем лучше временно отключить интернет соединение, чтобы сразу же не началась загрузка нового драйвера через центр обновлений.
Далее щелкаем правой кнопкой мыши по меню Пуск и выбираем пункт Диспетчер устройств.
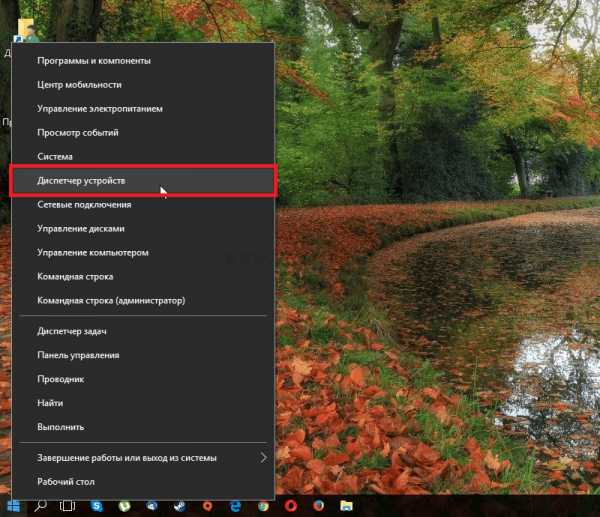
В списке устройств находим нужное.
Я буду показывать пример на интегрированной видеокарте Intel HD Graphics 4600.
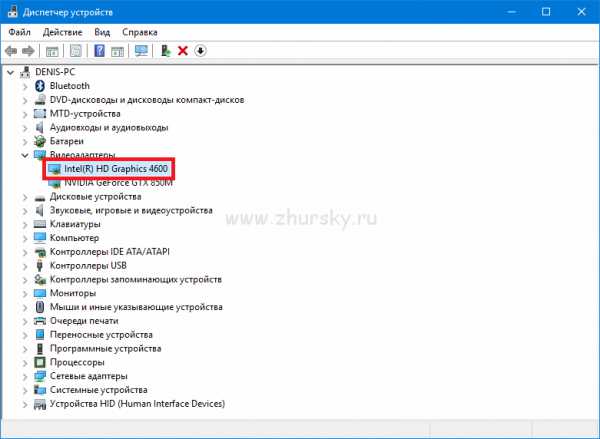
Дважды щелкаем мышкой по названию устройства, после чего в окне свойств переходим на вкладку Сведения.
Ниже в выпадающем списке выбираем пункт ИД оборудования. Появившиеся сведения нам понадобятся чуть позже. Пока не закрывайте это окно.

Теперь снова щелкаем правой кнопкой мыши по меню Пуск и выбираем пункт Выполнить.
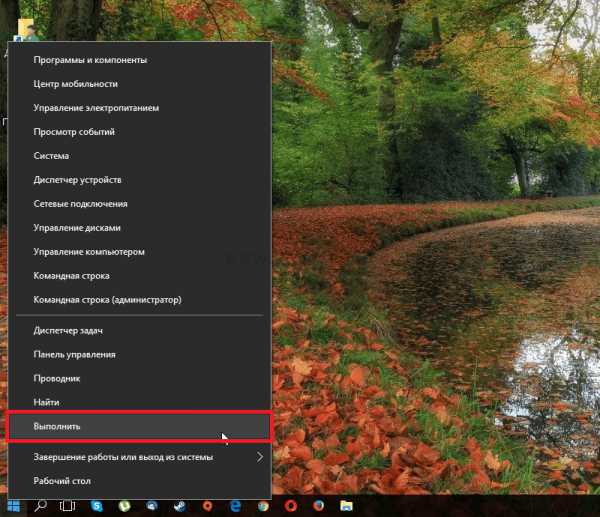
На экране появится диалоговое окно, в котором вводим команду gpedit.msc.

Этим действием мы быстро перейдем к утилите Редактор локальной групповой политики.
В ней (в левой части) следуем по пути: Конфигурация компьютера → Административные шаблоны → Система → Установка устройства → Ограничения на установку устройства.
Затем в правой части программы дважды щелкаем по пункту Запретить установку устройств с указанными кодами устройства.
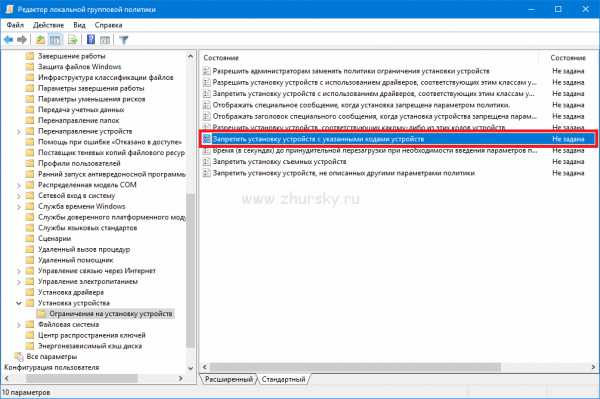
Далее активируем запрет (пункт Включено) и нажимаем на кнопку Показать список кодов.
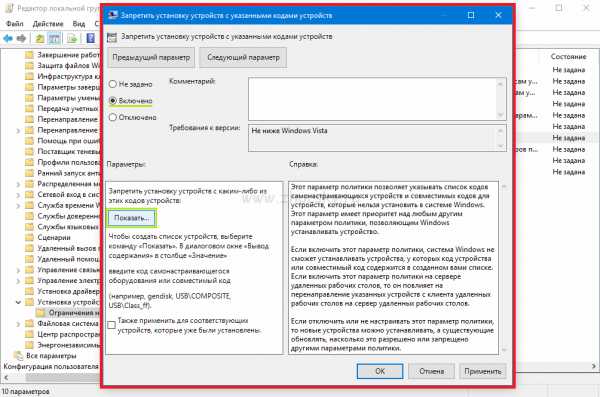
Остается скопировать сюда все значения из диспетчера устройств.
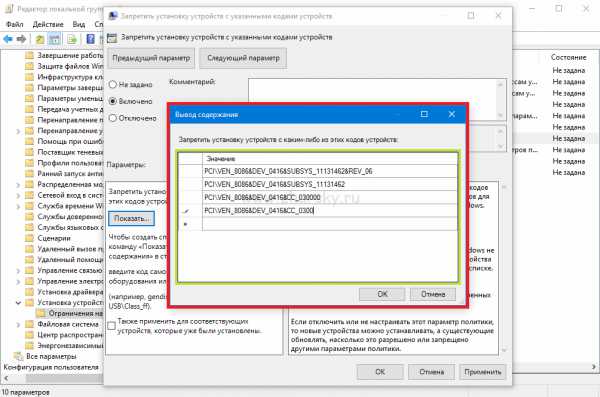
Сохраняем внесенные изменения. Запрет установлен, больше драйвер обновляться не будет.
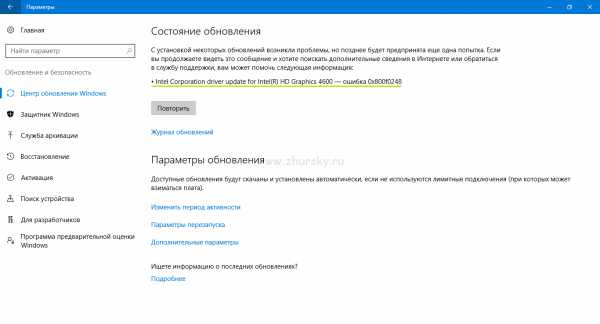
Кстати, если вы захотите вручную обновить драйвер, у вас также не получится. Для этого придется снова лезть в настройки и отключать установленный запрет.
www.zhursky.ru
Как в Windows 10 запретить обновление драйверов и автоматическую установку
Чем не нравится пользователям штатный метод, доступный через Диспетчер устройств? А тем, что автоматическое обновление драйверов Windows 10 иногда оканчивается крахом. Если не всей системы, то отдельных её компонентов и программ. Хуже всего, когда установленный драйвер видеокарты отказывается рисовать изображение. Это случается время от времени. Причём безопасный режим откатиться не помогает, потому что ничего не видно. Приходится искать решения через командную строку, а это очень сложно. Но есть ещё один бонус: все происходит автоматически. Вот и ищут люди способ в Windows 10 запретить обновление драйверов.
Вы обнаружите, что не знаете ни одного способа, как это сделать. Вправду сказать, с лета 2016 года десятка не падала ни разу, но все может быть. Иногда хочется поиграть, а система вылетает. Именно видеодрайверы чаще всего дают сбой. Хочешь немного ускорить систему, а получается все наоборот – полдня сидишь и думаешь, как провести восстановление. А точку, конечно же, заранее не создал. Таким образом, постоянно обновляемый свод драйверов является скорее проблемой. Тем более, что система редко предупреждает об установке.
Где обычно пытаются искать
Первое, что приходит на ум:
- Осмотреть настройки в части обновления. Наверняка там что-нибудь имеется.
- Поискать в Диспетчере устройств. Принудительное обновление производится именно оттуда.
Оглядываемся и понимаем: если настройка обновлений доступна лишь в какой-то её части, то с драйверами поделать нельзя совершенно ничего. Да, из Диспетчера можно произвести откат, но если погаснет экран… Дальше мысль продолжите сами. Искать нужно где-то за пределами операционной системы.
Первый шаг
Мы рекомендуем начать со штатной утилиты Майкрософт. Компания в курсе, что не всем нравятся принудительные обновления, поэтому выпустила утилиту, которая позволяет часть пакетов скрыть. И не устанавливать. Имеются в списке и драйверы. Неудобство лишь в том, что постоянно нужно будет перезапускать приложение, чтобы оно посмотрело: не собирается ли там этот Виндовс поставить видеодрайвер в самый неподходящий момент.
Да если бы перед тем, как обновляться, нас хотя бы кто-нибудь спросил. Но установка происходит втихую. Качаем утилиту по адресу support.microsoft.com/ru-ru/kb/3073930. Её нелегко там найти среди машинного перевода, поэтому помещаем скрин. Он доходчиво покажет, куда нужно жать. Саму заметку можно не читать, она очень непонятно написана.
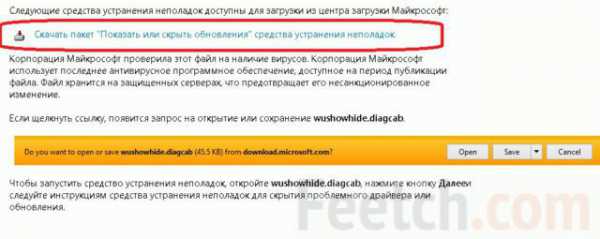
Объясняем легенду, то есть то, зачем Майкрософт выпустила эту утилиту. В службу поддержки компании сыпались жалобы, что система слетает после автоматической закачки драйверов в Windows 10. Там стали думать, как избавить пользователей от этой неурядицы. Удалить запрещённый кусок ПО? Он после перезагрузки опять пытается встать. Пользователь лезет в Диспетчер, откатывает, и через какое-то время процесс повторяется.
Дать возможность выбирать обновы? Тогда хакеры научатся ломать систему, этого Билли Гейтс допустить не может. Нельзя разрешить отключить автообновление. И тогда самый умный инженер сказал так: «Мы им дадим крутой инструмент, который будет на сервере проверять наличие обнов и показывать юзеру, а юзер сможет ставить галки напротив тех пакетов, которые не хочет видеть!»
«Круто!», – сказали в управлении Майкрософт и предоставили нам эту навороченную супер утилиту. Давайте скорее её запустим и посмотрим, как там отыскать дрова. Вот обложка инструмента.

Обратите внимание на издателя! Можете не проверять это на вирусы.
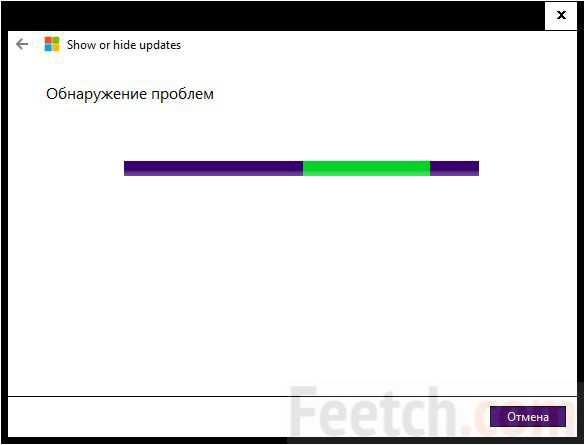
Безымянное окно немного подумало и вот что написало.
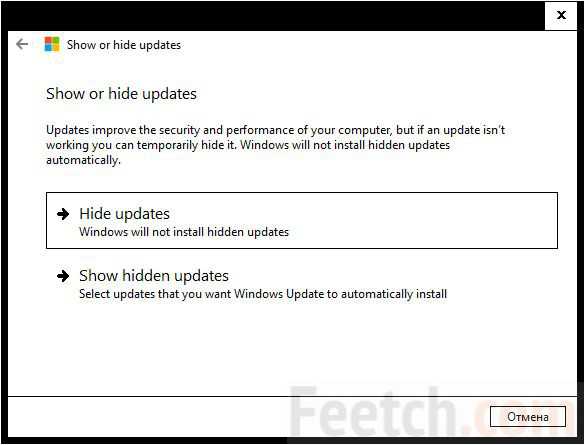
К сожалению, перевод на русский недоступен, но мы по секрету расскажем, о чем говорится в этих надписях:
- Спрятать обновления. Это доступ к общему списку, откуда можно будет убрать то, что не хочется видеть на своём ПК. Важные пакеты здесь не фигурируют, их поставят без нашего утверждения.
- Показать спрятанное. Если эта утилита запускалась ранее, то наверняка имеются уже вхождения, которые не ставятся. Эта кнопка скрывает за собой отключённый прайд.
Как пользоваться штатной утилитой
Поскольку нам не требуется отыскивать спрятанное, посмотрим вместо этого, что можно выключать. Жмём скорее верхнюю ссылку. Обратите внимание, что мы должны выбрать то, что «не работает». То есть этот инструмент для отключения заведомо негодных компонентов. Мы же пытаемся работать на упреждение – запретить обновление изначально.
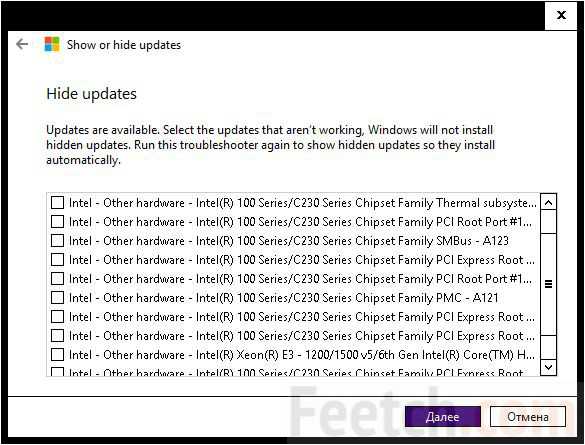
Из скрина видно, что теперь Майкрософт не торопится ставить драйверы. И это правильно. Нужно сначала проводить тестирование на совместимость. Проще говоря, указанная утилита перечисляет по большей части именно то, что нам нужно. И лишь в конце затесалось определение безопасности системы. Таким образом, Show or Hides Update можно отнести к отличному инструменту управления программные обеспечением железа ПК. Единственный минус в том, что требуется периодический запуск, но Майкрософт и там даёт нам фору по времени, как мы уже обмолвились выше. Полагаем, что найти устройство, для которого устанавливается запрет, не составит труда, потому что обозначения даны согласно Диспетчеру устройств.
Политики
Мы уже говорили в предыдущих обзорах, что действовать в этом случае можно через групповые политики. Имеются возможности запретить обновление любого устройства вообще. Будьте внимательны, потому что никто не сможет устанавливать драйверы и обновить систему. Иногда это может выйти боком, но точно не приведёт к краху. Как пользоваться групповыми политиками?
- Запустите оснастку последовательным нажатием Win + R и вводом gpedit.msc.
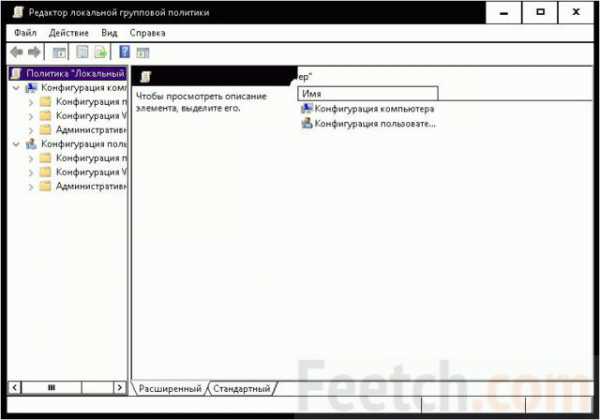
- В открывшемся окне ищем Административные шаблоны конфигурации компьютера. Входим в папку система и добираемся до пункта Установка драйвер. Здесь черным по белому читаем то, что указано на скрине.

- Мы теперь знаем, что можно отучить центр обновления ставить драйверы. Если это именно то, чего мы добивались, скорее следуем по указанному на скрине пути. В чем здесь подвох? Криворукие переводчики неправильно обозвали указанный параметр. Они вместо Отключить использование… сделали Отключить поиск…
В результате можно найти такие параметры:
- Отключение центра обновления вовсе.
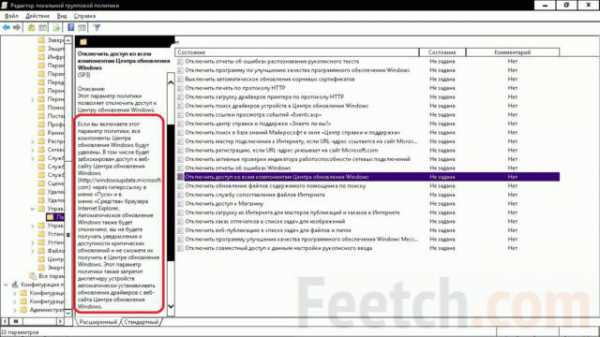
- Запрет на автоматическую установку любых драйверов. Будьте внимательны: как бы система не перестала видеть даже флешки.

- Приведённый ниже ключ позволяет не только отключить автоматическую установку драйверов Windows 10, но и блокировать изменение ПО вообще. Чтобы найти нужный идентификатор, используйте Диспетчер устройств.

То же самое можно сделать через реестр, но безопаснее все-таки через оснастку групповых политик. Вы теперь знаете, как отключить обновление драйверов Windows 10.
feetch.com
Как отключить обновление драйверов из Центра обновления Windows 10
По умолчанию Windows 10 через Центр обновления Windows автоматически обновляет драйвера ваших устройств. Иногда после обновления драйвера сбрасываются нужные настройки или устройство начинает работать неправильно. В сегодняшней статье мы рассмотрим различные способы как отключить обновление драйверов через центр обновления Windows 10.
Ранее мы описывали как отключить автоматическое обновление Windows, и как скрыть определенные обновления. Сегодня же рассмотрим только как отключить обновление драйверов.
Отключить автоматическое обновление драйвера в свойствах системы
1.Нажмите клавиши Win+R

2.В появившемся окне введите команду control system и нажмите "ОК" ( в "Система" можно войти еще через панель управления).
3. С левой стороны откройте "Дополнительные параметры системы".
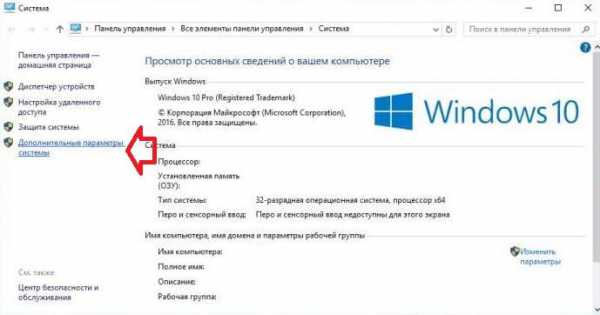
4. Перейдите во вкладку "Оборудование" и откройте "Параметры установки устройств".

5. Поставьте точку в поле "Нет (устройство может работать неправильно)" и нажмите на "Сохранить". Все открытые окна закройте.

Отключить автоматическое обновление драйверов в групповых политиках
Данный способ работает в Windows 10 Pro, Enterprise или Education, если у вас Windows 10 Home - используйте другие способы.
1.Откройте групповые политики: в строке поиска или в меню выполнить (выполнить вызывается клавишами Win+R) введите gpedit.msc и нажмите клавишу Enter.
2.В левой панели выберите Конфигурация компьютера\ Административные шаблоны \ Компоненты Windows \ Центр обновления Windows
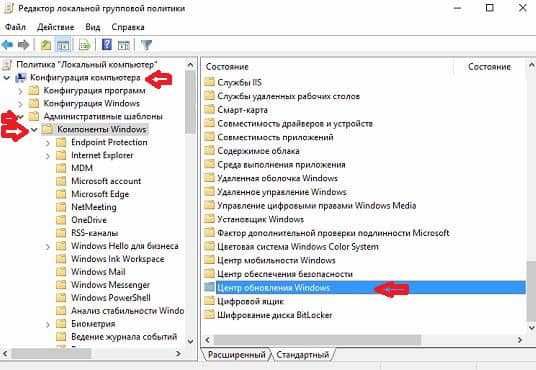
3.Когда выбран "Центр обновления Windows" с правой стороны откройте "Не включать драйверы в обновления Windows".

4.Поставьте точку в поле "Включено" и нажмите "Применить", чтобы отключить автоматическую загрузку и установку драйверов Windows 10. Если захотите в будущем снова включить драйвера в обновления - поставьте точку в поле "Не задано" или "Отключено".
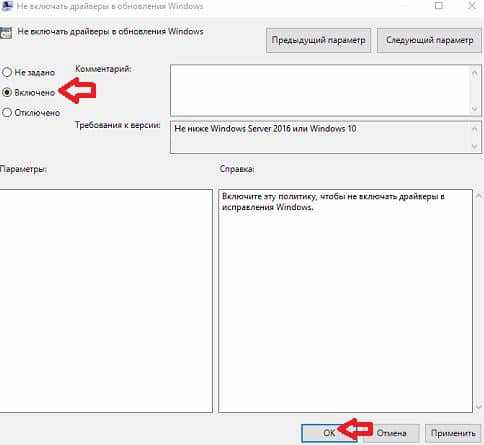
Отключить автоматическое обновление драйверов в редакторе реестра
Данный способ работает во всех изданиях Windows 10 (home, pro, education, enterprise). Перед редактированием реестра рекомендуется создать точку для восстановления системы.
1. Откройте редактор реестра: в строке поиска или в меню выполнить (выполнить вызывается клавишами Win+R) введите команду regedit и нажмите клавишу Enter.

2.В левой панели перейдите к разделу HKEY_LOCAL_MACHINE\ SOFTWARE\ Policies \Microsoft \Windows \WindowsUpdate в правой колонке откройте параметр ExcludeWUDriversInQualityUpdate
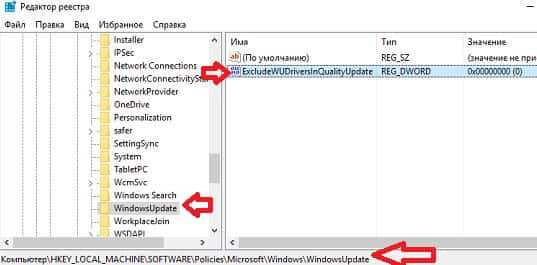
3. В поле значение вместо нуля поставьте 1 и нажмите "ОК".
Если в разделе WindowsUpdate нет параметра ExcludeWUDriversInQualityUpdate - нажмите на WindowsUpdate правой клавишей мыши и из открывшегося меню выберите "Создать" => Параметр DWORD (32 бита) => созданный параметр назовите ExcludeWUDriversInQualityUpdate => откройте его и задайте значение 1. Если вы захотите в будущем включить обновление драйверов через центр обновления Winodws - поменяйте значение данного параметра на 0.
Также в место изменений параметра ExcludeWUDriversInQualityUpdate вы можете поменять значение параметра SearchOrderConfig на 0 в разделе HKEY_LOCAL_MACHINE \SOFTWARE\ Microsoft\ Windows\ CurrentVersion\ DriverSearching. Поменяв значение параметра вы добьетесь блокирования обновлений драйвера.
После закрытия редактора реестра драйвера перестанут загружаться и устанавливаться через Центр обновления в Windows 10. На сегодня всё, если у вас есть дополнения или вы знаете другие способы - пишите комментарии! Удачи Вам 🙂
vynesimozg.com