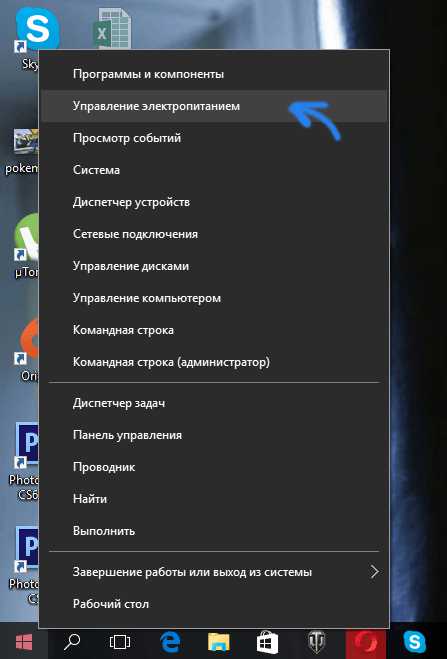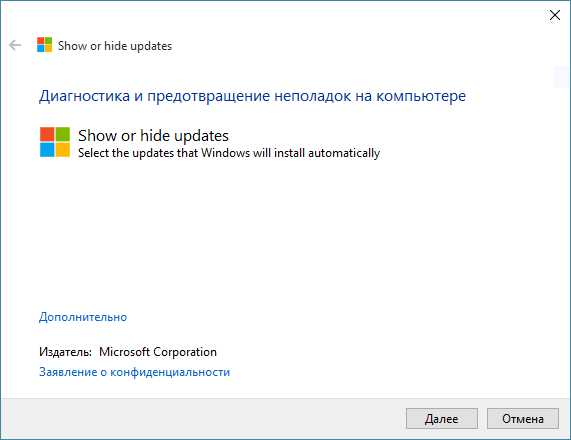Как отключить учетную запись microsoft в windows 10
Как полностью отключить запрос пароля при работе через учетную запись майкрософт в Windows 10, 8.1, 8
Добрый день. На моем прошлом проекте это была самая популярная тема. Но оно и понятно почему. Майкрософт навязывает использование учетной записи, для активации некоторых дополнительных функций. Но, ко всему прочему, благодаря синхронизации учетной записи и её настроек, несколько облегчается переустановка системы и синхронизация между несколькими устройствами (К примеру ПК и планшет или ноутбук). Достаточно ввести свой логин и пароль и вы автоматически получите свои языковые настройки и даже фоновую картинку рабочего стола. Но есть и небольшой минус, после перехода на учетную запись Microsoft, вам придется каждый раз вводить пароль при включении компьютера, а так после пробуждения ото сна. К счастью, его можно устранить;) И сейчас я расскажу вам, как легко это делается.
Статья состоит из двух частей: запросы при включении компьютера и запросы при пробуждении компьютера.
Как отключить запрос пароля учетной записи Microsoft при включении компьютера
Не бойтесь, все очень просто. Но нужно быть внимательным. Итак, нажимаем сочетание клавиш Win+R и в открывшееся окно вводим:
control userpasswords2
Если у вас не сработала эта команда, то вводим вот эту, они открывают одно и то же окно:
netplwiz
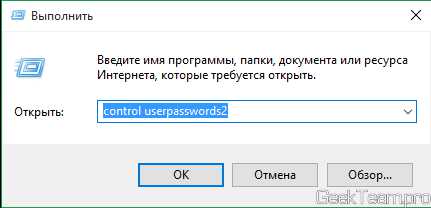
В открывшемся окне выделяем, внимание, вашу учетную запись с группой «Администраторы». Я специально отметил этот момент, так как учетных записей может быть несколько (как у меня), но нам же рабочую нужно использовать. Если же вы используете учетную запись гостя, тогда выбираете ее. Если вы продвинутый пользователь, то думаю сами разберетесь, я же пишу статью для максимального количества пользователей, а абсолютное большинство использует учетки администраторов.
После выделения снимаем галочку «Требовать ввод имени пользователя и пароля».
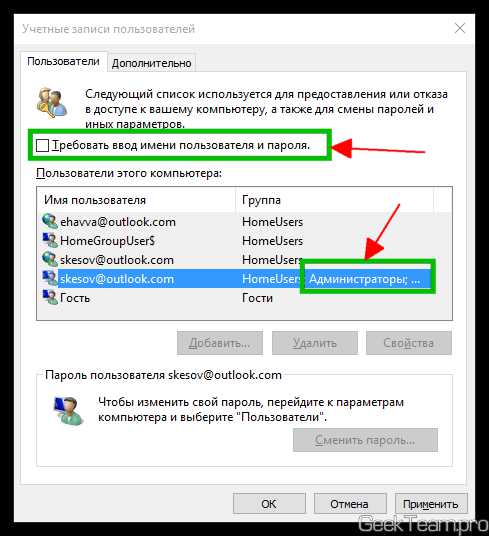
Жмем кнопку «Применить» появится небольшое окошко, в котором мы должны ввести логин и пароль от учетной записи, запуск которой мы хотим облегчить. И жмем ОК.

Все, мы избавились от пароля при включении компьютера. Выпейте кофе и переходим ко второй части:)
Как отключить запрос пароля при пробуждении компьютера (выход из сна, гибернации)
Думаю часть людей придет на эту статью уже после выполнения первой инструкции с какого-нибудь другого ресурса. Так как об этом моменте часто забывают. Суть в том, что даже если вы отключите запрос пароля при включении компьютера, запрос пароля при пробуждении останется. И он выключается несколько в другом месте. Но давайте лучше к делу;)
Нам нужно добраться до раздела «Электропитание» в «Панели управления». Вы можете сделать это и в ручную, но я предлагаю просто нажать Win+R, что запустить утилиту «Выполнить» и скопировать в неё следующую команду:
powercfg.cpl
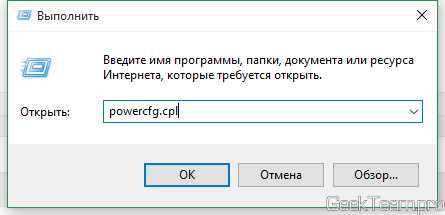
Откроется окно «Электропитание». Жмем по заветной ссылке «Запрос пароля при пробуждении» в левой части окна.
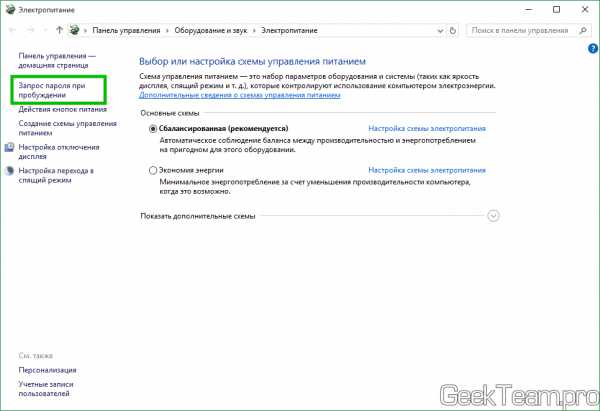
Изначально возможность внести изменения в интересующий нас пункт будет закрыта, чтобы открыть доступ нужно нажать по сообщению «Изменение параметров, которые сейчас недоступны«.
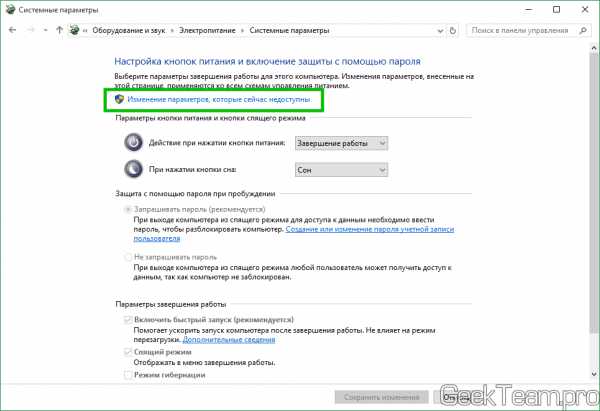
Все, теперь ставим точку «Не запрашивать пароль» и жмем «Сохранить изменения».
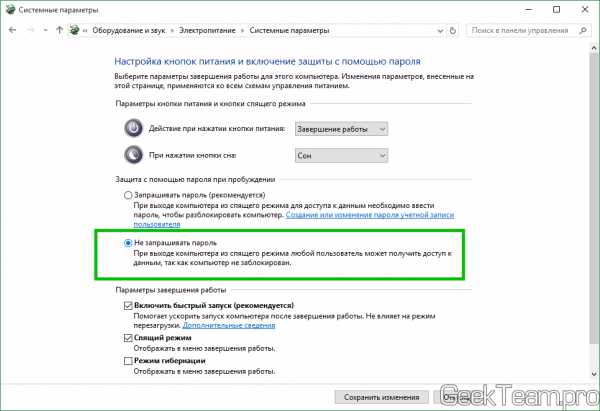
Поздравляю, вы это сделали. Теперь пароль не должен никогда запрашиваться.
Вроде всё. Надеюсь эта статья оказалась вам полезной, нажмите одну из кнопок ниже, чтобы рассказать о ней друзьям. Также подпишитесь на обновления сайта, введя свой e-mail в поле справа или подписавшись на группу во Вконтакте.
Спасибо за внимание
Материал сайта geekteam.pro
geekteam.pro
Отключаем учётную запись Майкрософт в Windows 8.1
Admin 19.09.2014 - 11:37 Практикум
Ещё одна особенность актуальной Windows 8.1, это работа с учётными записями пользователей. При установке операционной системы по умолчанию доступна синхронная работа в локальной учётной записи и в профиле Microsoft. Такая параллель, достаточно, полезна в пользовательской практике, так как Microsoft позаботилась об резервном копировании важных данных, благодаря предоставляемому облачному хранилищу «SkyDrive». И в тоже время, это риск безопасности и лишняя нагрузка на сеть и компьютер в целом. Так что, если Вы не сторонник хранить личные данные на удалённом сервере, а регистрацию в Microsoft считаете излишней мерой, то читайте ниже…
Как отключить учётную запись Microsoft?
- Перейдите на экран»Metro» Windows 8.1, и щёлкните по плитке «параметры компьютера;»
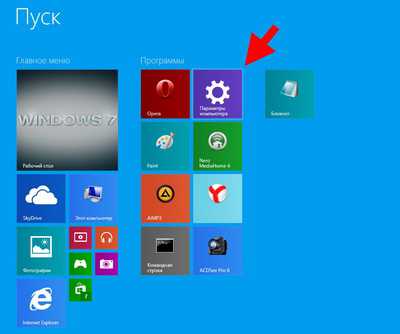
- В новом окне слева найдите пункт «учётные записи»;
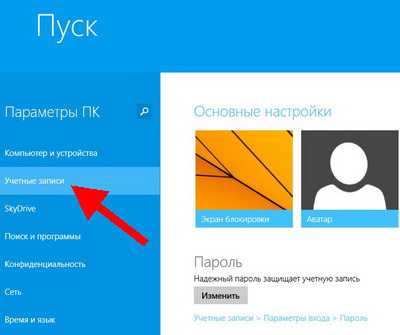
- Щёлкните по «ваша учётная запись» в левой части окна, а справа жмём кнопку «Отключить» (отключение коснётся профиля Microsoft);
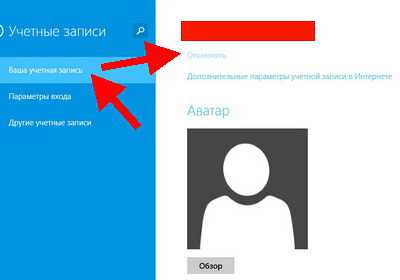
- После введите в соответствующее поле свой действующий пароль, и нажмите «Далее»;
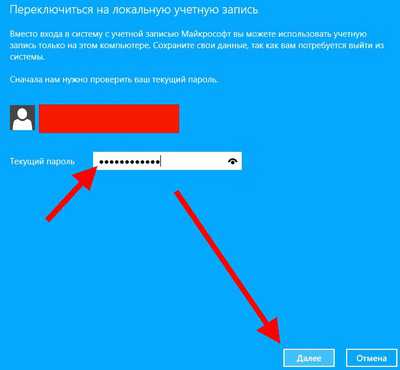
- В следующем экране без изменений, жмём «Далее»;
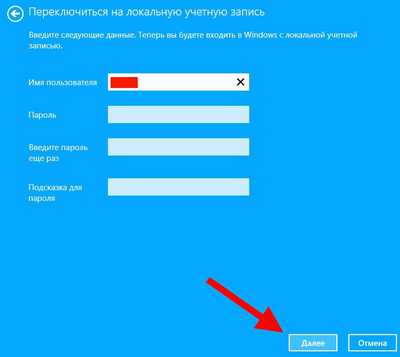
- И последним действием жмём кнопку «Выйти из системы».
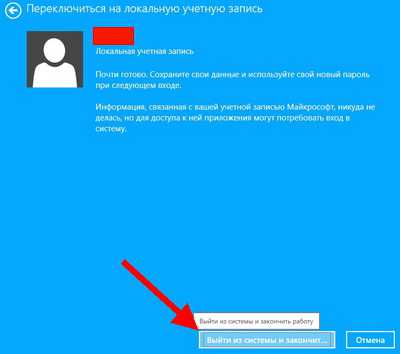
P.S.
После вышеуказанных действий следует перезагрузить компьютер для применения изменений. Кстати, перезагрузка должна начаться автоматически по завершении настроек. Уже следующий запуск Windows 8.1 будет произведён от локального пользователя!
обновлено: 14.04.2019
оставить комментарий
wd-x.ru
Как отключить запрос пароля Windows 10? Все подробности ниже.
07.04.2016
Неделю назад мы говорили о том, как установить пароль в Windows 7. Несколько человек интересовались, как можно отключить запрос пароля в Windows 10. Так вот, разберёмся в этой теме. В принципе, в 99% случаев, отмена пароля в Windows 10 — пара щелчков мышью. Но, все же работа с учетными записями в этой ОС реализована совсем по-другому, чем раньше, поэтому интересно остановиться здесь более подробно.
Для справки: учетная запись — это данные, которые хранит компьютер, чтобы распознать конкретного пользователя. В каком-то смысле, учетная запись — это ячейка в супермаркете в которой хранится что-то ваше — личное.

Какие бывают учетные записи в Windows 10?
В Windows 10 есть 2 типа учетных записей:
- Локальная (местная) — учетная запись, которая хранится только на одном компьютере;
- Учетная запись Microsoft, которая синхронизирует данные с сервером Microsoft и может быть использована и на других устройствах.
Как узнать, я вхожу в систему через локальную или онлайновую учетную запись?
Управление учетными записями в Windows 10, среди прочего, находится в панели «Параметры».
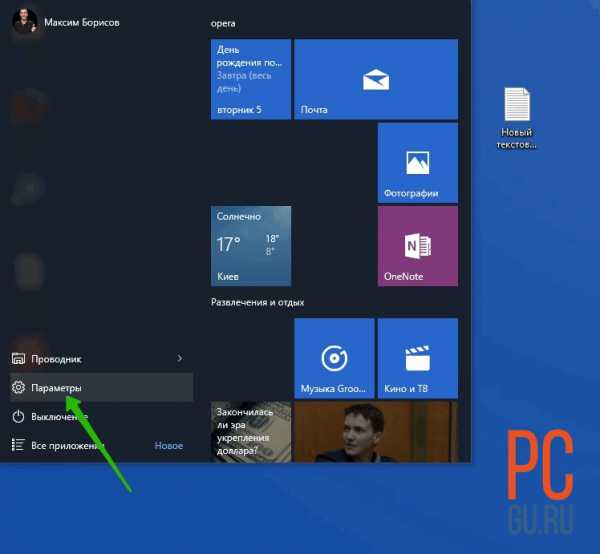 Настройка учетных записей в разделе «Параметры»
Настройка учетных записей в разделе «Параметры» 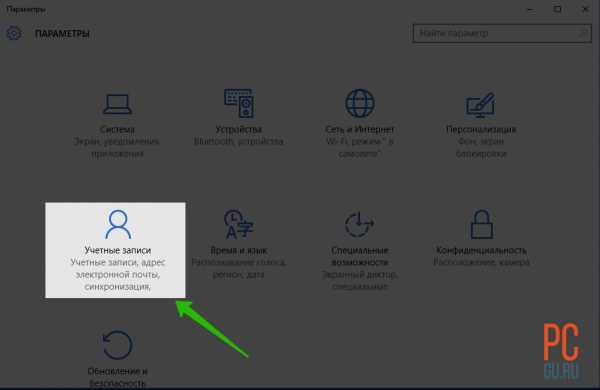
А теперь посмотрите на две иллюстрации ниже.
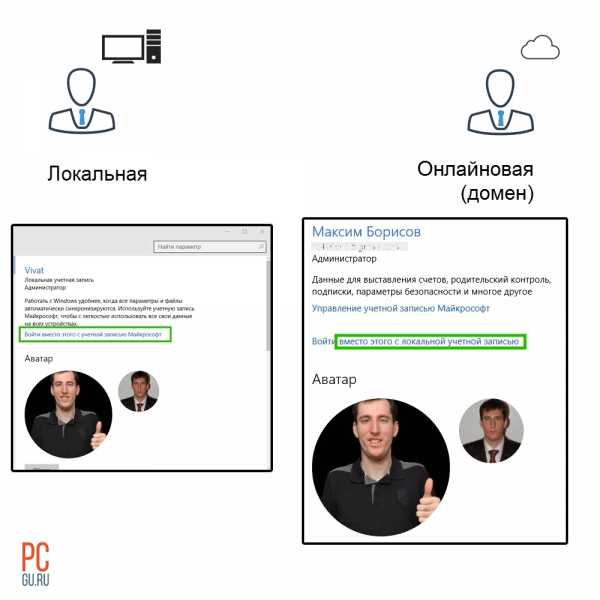 По схеме легко определить вы входите в систему через локальную учетную запись или аккаунт в Microsoft
По схеме легко определить вы входите в систему через локальную учетную запись или аккаунт в MicrosoftЗдесь вы легко сможете определить вы работаете с помощью локальной записи или аккаунта Microsoft. После того как это вопрос мы выяснили, переходим по очереди к отключению запроса пароля в разных типах учетных записей Windows 10.
Как отключить пароль в Windows 10 в локальной учетной записи
Запускаем строку «Выполнить». Для этого нажимаем комбинацию клавиш Ctrl+R. И вводим команду netplwiz.
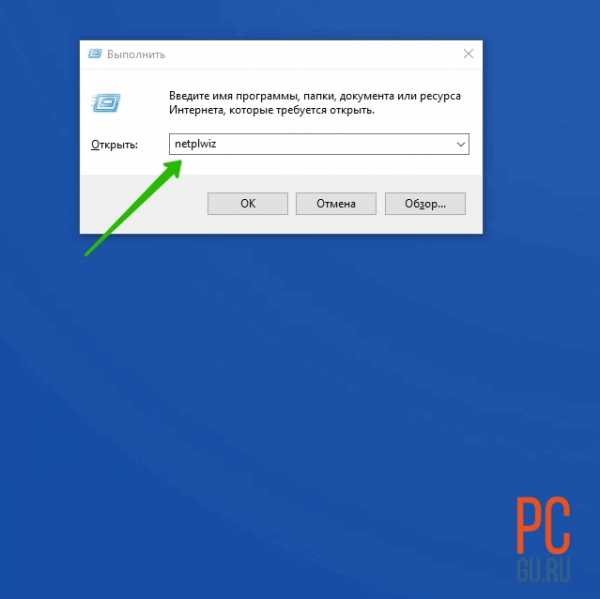 Ctrl+R и команда netplwiz
Ctrl+R и команда netplwizОткрывается окно работы с паролями. Убираем галочку «Требовать ввод имени пользователя и пароля».
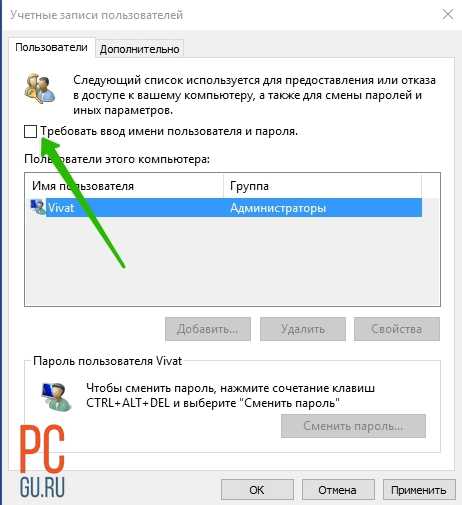 Убираем галочку «Требовать ввод имени пользователя и пароля»
Убираем галочку «Требовать ввод имени пользователя и пароля»Нажимаем «Применить» и вводим подтверждение пароля дважды.
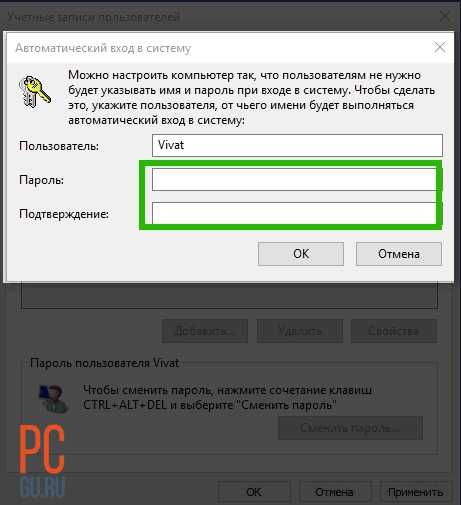
Жмем «ОК» и можете проверять — при входе пароль вводить больше не понадобится.
Можно ли отключить запрос пароля в учетной записи Microsoft?
Да, можно. Но, это несколько противоречит политике безопасности Microsoft. К тому же, этот способ на самом деле далеко не безопасный. Если вам будет интересно, напишите, и я расскажу, как все же можно это сделать — для энтузиастов. А пока вопрос, а как сменить вход в систему с помощью записи Microsoft на вход с локальной записи?
Меняем учетную запись для входа в систему
Этот маневр также можно сделать в панели «Параметры» — «Учетные записи пользователей». Нужна кнопка «Войти вместо этого с локальной учетной записью».
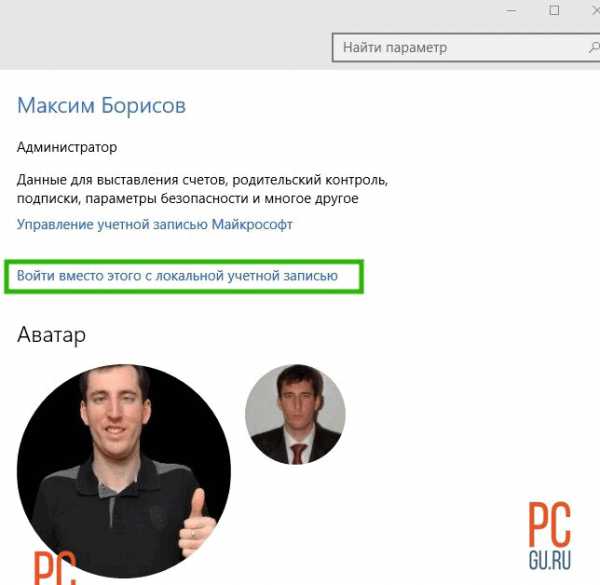 Кнопка «Войти вместо этого с локальной записью»
Кнопка «Войти вместо этого с локальной записью»Вводим текущий пароль от записи Microsoft, с помощью которого мы входили в систему до этого.
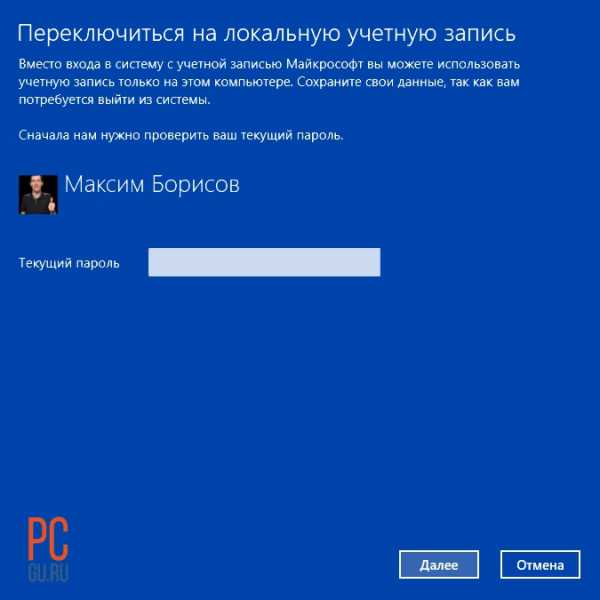 Пароль от записи Microsoft
Пароль от записи MicrosoftВводим пароль от локальной учетной записи или оставляем его пустым, если ею не пользовались (оставили пустым при создании).
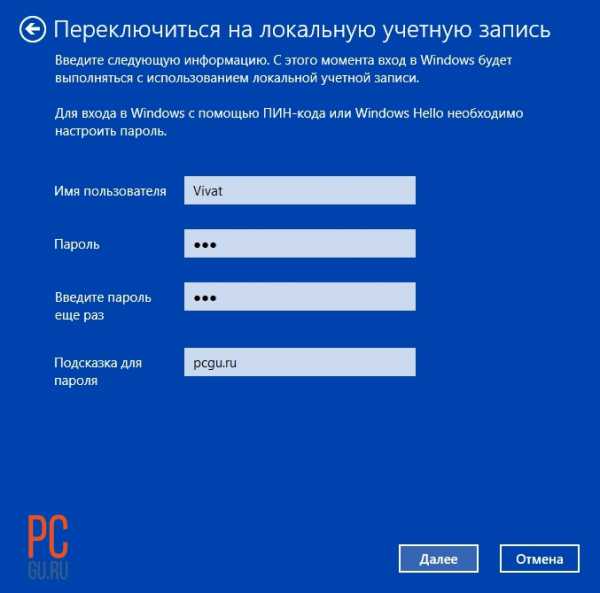 Пароль от локальной учетной записи
Пароль от локальной учетной записиЖмем «Войти в систему и закончить регистрацию».
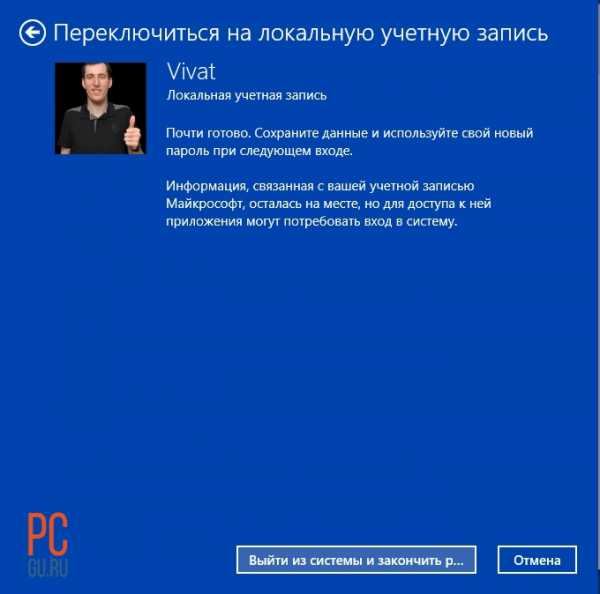 Остается только нажать кнопку «Выйти из системы и закончить регистрацию»
Остается только нажать кнопку «Выйти из системы и закончить регистрацию»Учетная запись заменена на локальную и можно отменять запрос пароля как описано в самом начале статьи.
Какой подход выбрал бы я?
Я лично пользуюсь учетной записью Microsoft, а вместо ввода пароля использую сканер отпечатков пальцев. Все-таки в наш век без синхронизации не обойтись. А в случае онлайновой учетной записи возможно восстановление данных. Но, если кому-то уж сильно нужно отключить запрос пароля — все что нужно для этого у вас теперь есть.
PCgu.ru
Как удалить учетную запись Майкрософт в Windows 10
При работе с Windows 10 пользователи часто используют учетную запись Майкрософт. Это достаточно удобно, так как имеется возможность синхронизировать настройки и схему оформления ОС на нескольких устройствах, а также настраивать родительский контроль. Однако в некоторых ситуациях возникает необходимость отказаться от учетной записи Microsoft в пользу обычной локальной записи. Сделать это несложно, что подтвердится приведенной ниже инструкцией.
Как удалить учетную запись Майкрософт, если вы находитесь под ней
Допустим, вы вошли в Windows 10 под учетной записью Microsoft, но хотите от нее избавиться. Для этого переходим в Параметры – Учетные записи.
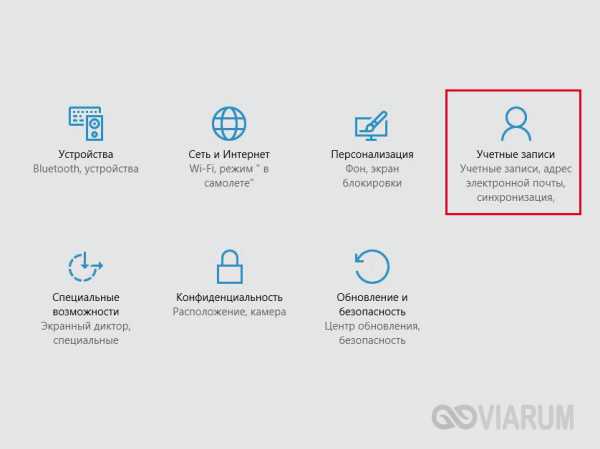
На странице «Электронная почта и учетные записи» нажимаем на ссылку «Войти вместо этого с локальной учетной записью».
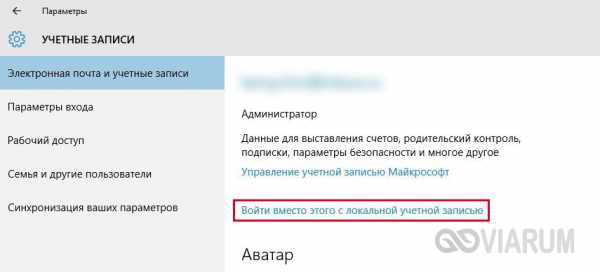
Появится окно с предложением ввести текущий пароль от учетной записи Майкрософт. Вводим его и нажимаем «Далее».
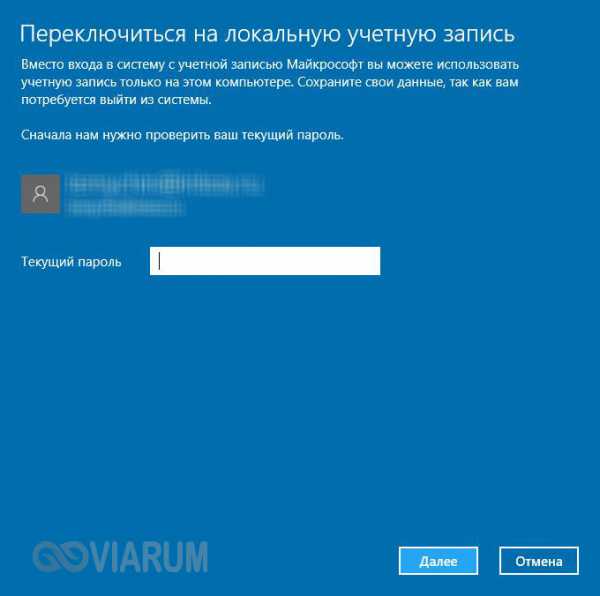
Теперь настраиваем локальную учетную запись – прописываем имя пользователя, пароль и подсказку для пароля. Если нет необходимости в пароле, оставляем соответствующие поля пустыми.
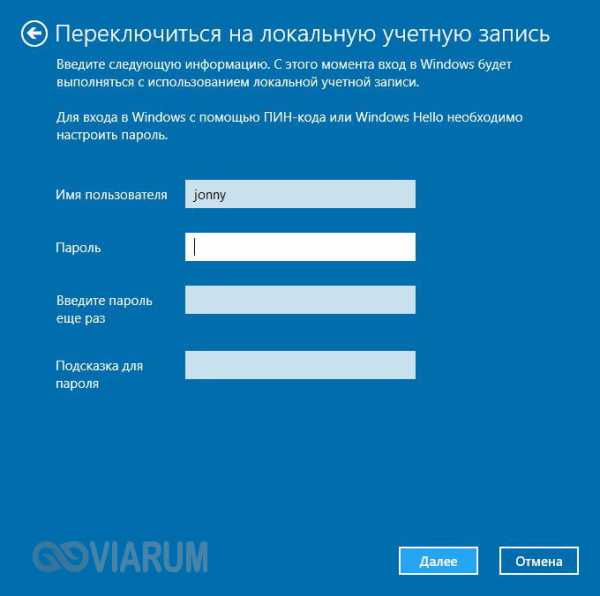
Нажимаем опять «Далее», а затем «Выйти из системы и закончить работу».
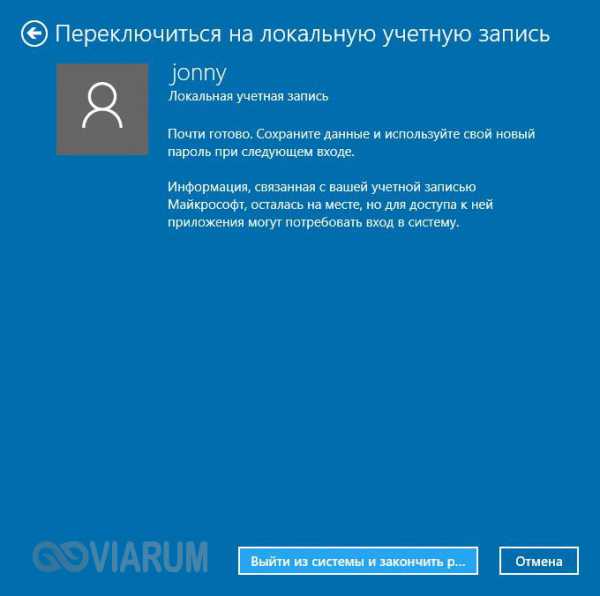
Будет осуществлен выход из текущего аккаунта, после чего можно будет войти под новой локальной учетной записью.
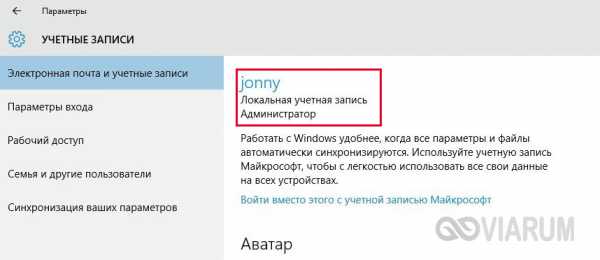
По идее, сейчас не смысла удалять учетную запись Майкрософт, можно просто использовать локальную «учетку». Если вы все же решили это сделать, то идем дальше.
Полное удаление учетной записи Microsoft из Windows 10
Для того, чтобы полностью удалить одну из учетных записей в Windows 10, вы должны находится под любой другой учетной записью администратора. Сейчас мы зашли под локальной записью с правами администратора, поэтому можем без проблем удалить «учетку» Майкрософт. Переходим на уже знакомую вкладку «Электронная почта и учетные записи» утилиты «Параметры» и под заголовком «Учетные записи, используемые другими приложениями» находим нужную нам запись.
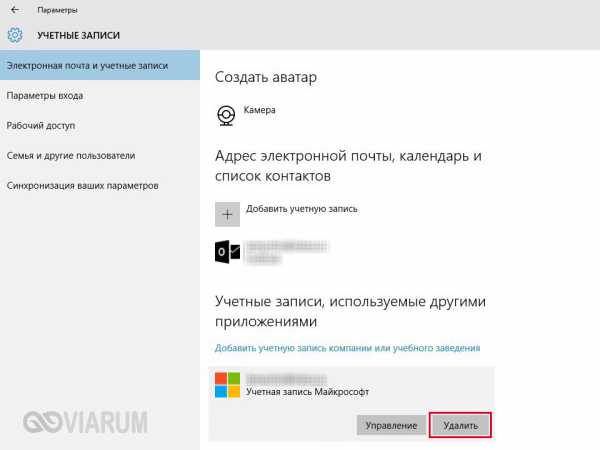
Нажимаем кнопку «Удалить» и подтверждаем свой выбор.
Другой способ – зайти на страницу Параметры – Семья и другие пользователи и потом также удалить искомого пользователя.
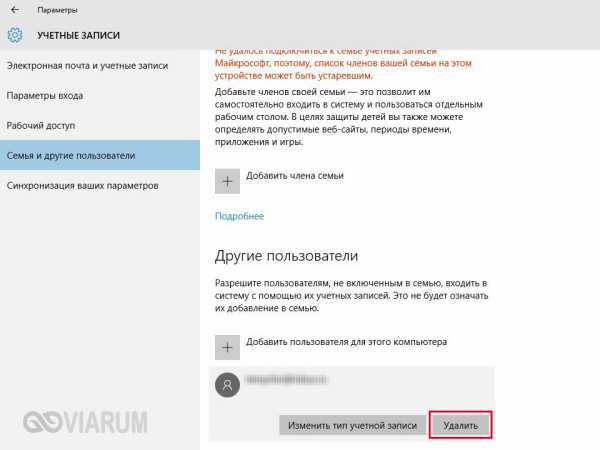
При удалении появится окно с предупреждением о том, что вместе с удалением учетной записи Майкрософт будут удалены все файлы пользователя – объекты на рабочем столе, загрузки, документы и прочее.
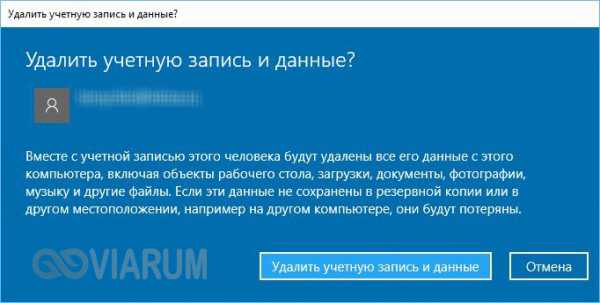
Здесь речь идет о содержимом папки C:\Users\Имя_пользователя. Если вы не хотите терять содержащуюся там информацию, заблаговременно скопируйте ее на любой носитель. После этого можно нажать кнопку «Удалить учетную запись и данные», тем самым завершив процесс удаления.
Как удалить учетную запись через Панель управления
Управлять учетными записями, в том числе и удалять их, можно с помощью классической Панели управления Windows 10. Заходим в нее через меню «Пуск» и выбираем раздел «Учетные записи пользователей». Затем нажимаем на ссылку «Управление другой учетной записью» (для этого нужны права администратора).
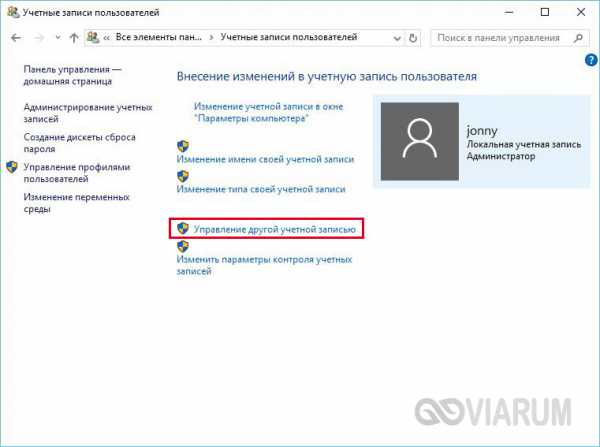
В открывшемся окне кликаем по значку учетной записи Майкрософт, а потом по ссылке «Удаление учетной записи».
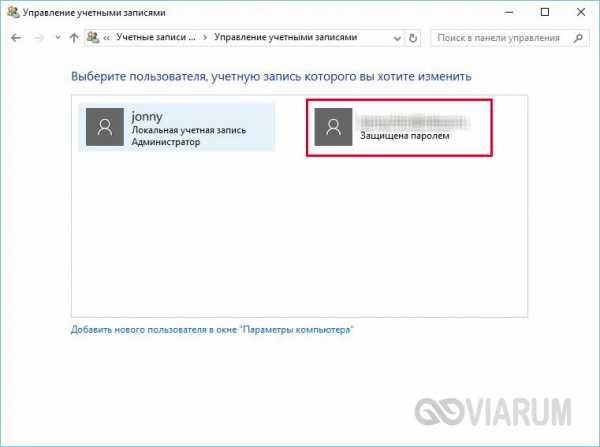
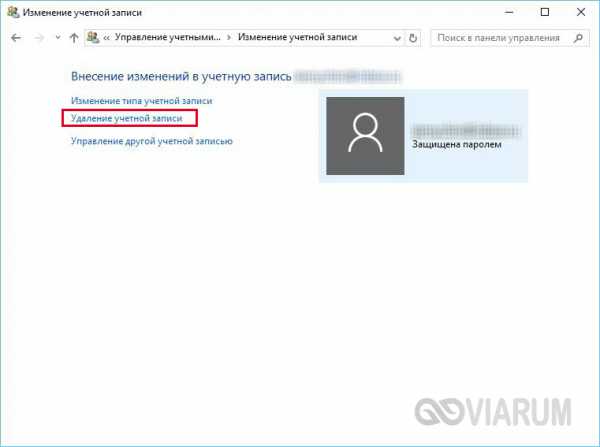
Вам предложат сохранить содержимое папок пользователя либо удалить его. Здесь действуете по своему усмотрению.

Далее подтверждаете удаление учетной записи.
На этом, пожалуй, все. Если вам есть что сказать по данной теме, пишите в комментариях ниже.
viarum.ru