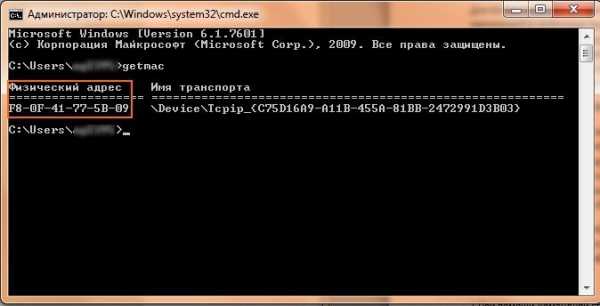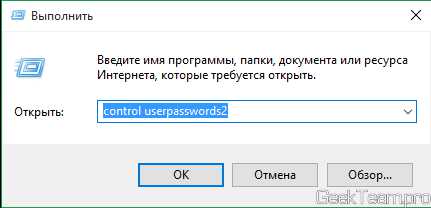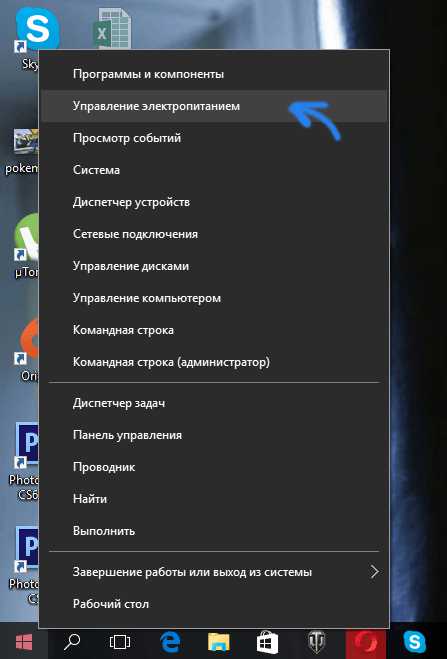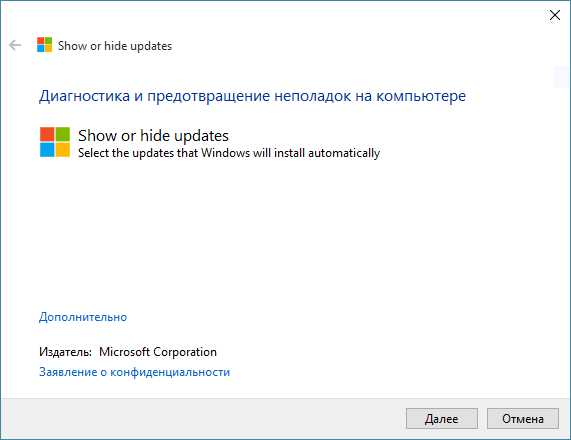Как удалить ненужные программы с компьютера windows 10
Windows 10 – как удалить ненужную программу
6 Сентябрь 2016 Владимир Главная страница » Полезное Просмотров: 1254Здравствуйте уважаемые читатели и просто посетители блога Spectr-rv.ru. Из этой статьи вы узнаете, как удалить ненужную программу в Windows 10. Мы разберемся, где найти инструмент для удаления программ и как его правильно использовать, а также проясним некоторые сопутствующие моменты.
По сравнению с предыдущими версиями ОС, в Windows 10 больших изменений в области удаления программ не произошло, если не считать некоторого облегчения доступа к встроенному инсталлятору.
Новшеством стала дополнительная возможность удаления программ через приложение «Параметры», что позволило сделать данную операцию более удобной. Рассмотрим некоторые способы удаления программ в Windows 10.
Удаление программ с помощью окна «Программы и компоненты»
Откройте окно «Программы и компоненты», для чего кликните правой мышкой по кнопке «Пуск» и выберите соответствующий пункт меню.
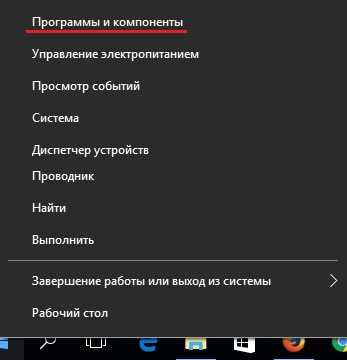 Для удаления выбранной программы, выделите ее мышкой и нажмите кнопку «Удалить». Вы также можете щелкнуть по нужной программе правой мышкой, а в открывшемся меню выбрать пункт «Удалить» - эффект будет тот же самый.
Для удаления выбранной программы, выделите ее мышкой и нажмите кнопку «Удалить». Вы также можете щелкнуть по нужной программе правой мышкой, а в открывшемся меню выбрать пункт «Удалить» - эффект будет тот же самый.
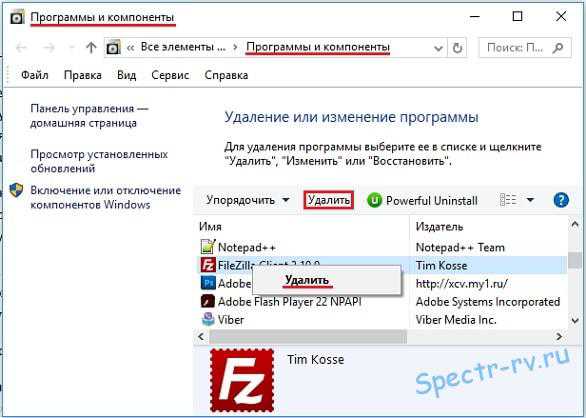 В более ранних версиях Windows открыть окно «Программы и компоненты» можно было через Панель управления. Теперь же мы можем сделать это напрямую - так что в Windows 10, доступ к данному сервису заметно облегчился.
В более ранних версиях Windows открыть окно «Программы и компоненты» можно было через Панель управления. Теперь же мы можем сделать это напрямую - так что в Windows 10, доступ к данному сервису заметно облегчился.
Использование приложения «Параметры»
В Windows 10, появилось новое приложение «Параметры», предназначенное, наряду с Панелью управления, для контроля, управления и настройки различных параметров компьютера. С помощью данного приложения можно, кроме всего прочего, удалять ставшие ненужными программы. Как это выглядит на практике, мы сейчас разберемся.
Откройте окно «Параметры» (кнопка «Пуск» => значок в виде шестеренки) и, в разделе «Система», зайдите на вкладку «Приложения и возможности».
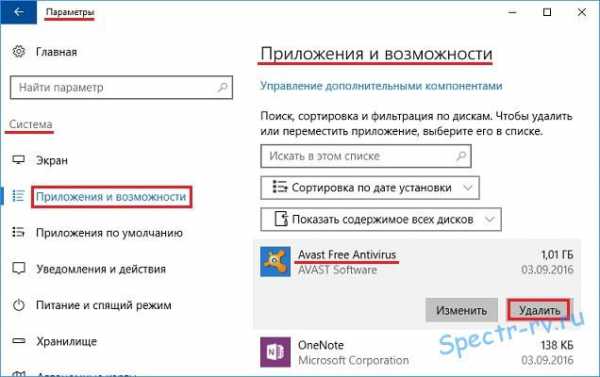 Просмотрите список и выберите программу, предназначенную для удаления. Нажмите кнопку «Удалить». Вот и все.
Просмотрите список и выберите программу, предназначенную для удаления. Нажмите кнопку «Удалить». Вот и все.
Как видите, удалять программы через приложение «Параметры» очень просто и удобно.
Самый быстрый способ удаления программ
Быстрее всего удалить программу можно непосредственно из меню «Пуск». Для этого откройте данное меню и найдите в нем нужную программу. Щелкните по программе, подлежащей удалению, правой кнопкой мышки, а в меню выберите пункт «Удалить».
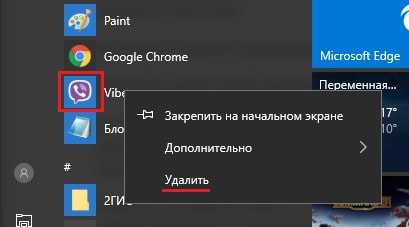 Конечно, так удалить можно только установленные вами сторонние программы. Для предустановленных приложений этот способ удаления не подходит.
Конечно, так удалить можно только установленные вами сторонние программы. Для предустановленных приложений этот способ удаления не подходит.
Дополнительно об удалении программ в Windows
Некоторые программы имеют в меню «Пуск» свою собственную папку. В этой папке, наряду с ярлыком для запуска, присутствует и ярлык для удаления программы.
Используя данный ярлык, можно удалить программу без использования каких-либо дополнительных инструментов.
Не следует забывать и о специальных программах-деинсталляторах, позволяющих удалять программы легко и просто. Это, например, такие приложения, как IObit Uninstaller, Revo Uninstaller и множество других. Эти приложения, зачастую, выполняют свою работу более качественно, чем штатный деинсталлятор Windows.
Вот на этом мы и закончим. Надеюсь, полученная информация может вам пригодиться. По крайней мере, теперь вы отлично знаете, как удалить ненужную программу в Windows 10. Благодарю за внимание. Удачи!
spectr-rv.ru
Как удалить программы в Windows 10? + видео
В процессе работы с компьютером часто возникает проблема нехватки свободного места. Чтобы её решить, можно просто убрать некоторые объекты или же ненужные программы. Существует несколько вариантов изъятия неиспользуемых приложений в Windows 10. Некоторые из них всем нам известны. Они являются стандартными для всех вариаций систем. Делается это очень просто, никаких особых знаний не нужно.
Удаление при помощи встроенного удаления программ
Наиболее простой и общеизвестный способ: открываем «Панель управления» и выбираем внизу пункт «Удаление программ».
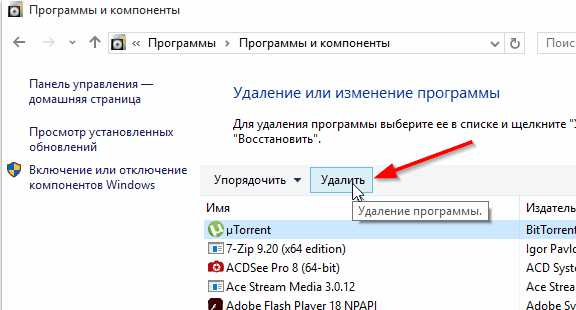
Можно открыть эту вкладку и по-другому. Для этого заходим в меню «Выполнить» путём нажатия клавиш Windows и R. В открывшейся вкладке вводим команду «appwiz.cpl».
После открытия параметра по освобождению компьютера от ненужных приложений, перед вами появится список всех установленных на вашем устройстве программ. Чтобы убрать с компьютера какую-либо, следует вверху окна выбрать кнопку «Удалить», а перед этим выбрать нужную.
Затем вы увидите установщик. Для завершения процесса изъятия необходимо следовать его инструкции. Скорее всего, от вас понадобиться просто несколько раз нажимать на клавишу «Далее», а затем «Удалить» или «Готово». Для удобства можно воспользоваться поиском нужных приложений, чтобы их уничтожить.
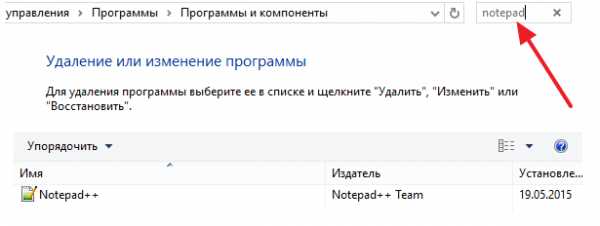
Удаление приложений при помощи программ
Существуют и другие варианты изъятия ненужных объектов с устройства, в частности, при помощи специальных приложений. Одно из наиболее популярных в настоящее время Revo Uninstaller. Чтобы вырезать всё, чем вы уже не воспользуетесь, необходимо выбрать их в списке среди прочих и кликнуть вверху окна на клавишу «Удалить». После появившегося предупреждения от вас понадобится подтвердить ваше действие.
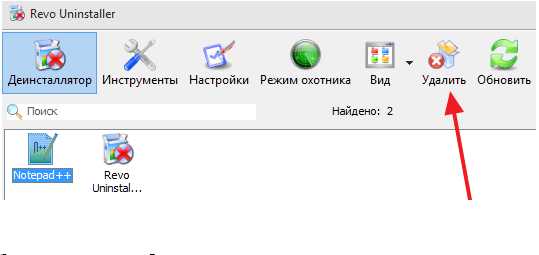
Затем вам следует выбрать один из четырёх параметров.
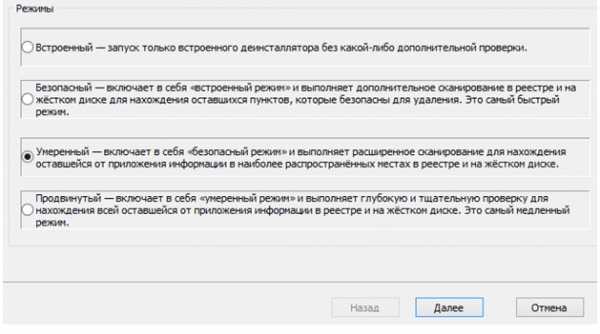
После вашего клика напротив соответствующего способа, Revo Uninstaller приступит к работе по уничтожению ненужного параметра.
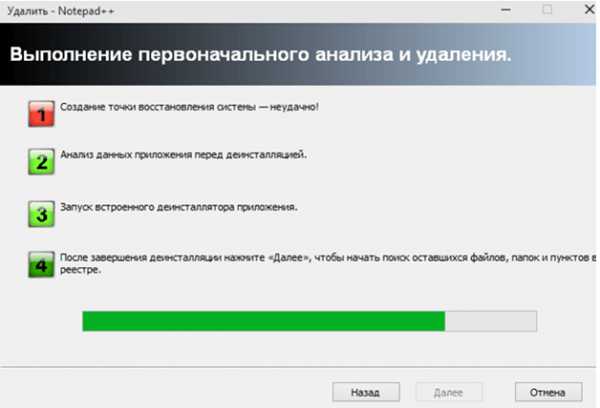
После завершения работы установщика следует нажать на кнопку «Далее». Этим действием вы соглашаетесь ещё и с уничтожением всех дополнительных параметров.

Следует заметить, что стандартным вариантом уничтожения приложений, описанным выше, их не получится изъять с вашего ПК.
Еще один способ удаления, аналогично первой
На рабочем столе нажимаем на ярлык «Компьютер». В появившемся окне вверху щёлкаем по пункту «Удалить или изменить программу».
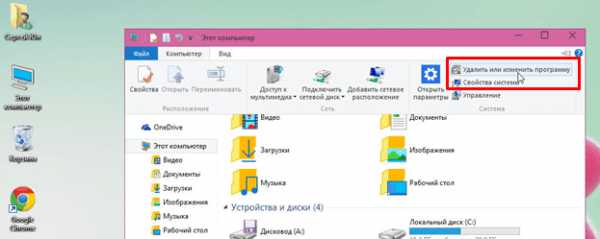
Откроется список, в котором выбираем нужный пункт. Далее действуем как в случае уничтожения объектов через панель управления.
it-increment.ru
Как удалить ненужные программы с компьютера?
Каждому из нас для продуктивной работы за компьютером необходимо множество разнообразных программ. И со временем такого софта становится все больше и больше, а свободного места на жестком диске — меньше. Именно тогда мы начинаем задумываться о том, как удалить программы с компьютера и освободить пространство для более полезных файлов. Из статьи вы узнаете о программе «Ускоритель компьютера», благодаря функциям которой быстро и правильно сможете устранить весь мусор из памяти своего ПК раз и навсегда.
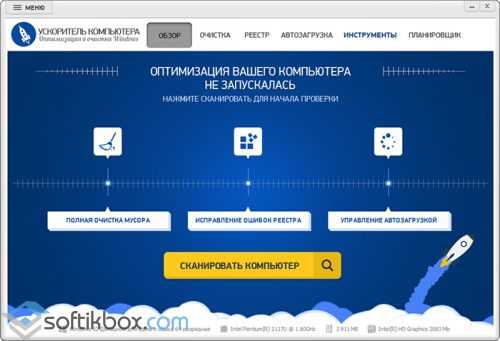
Шаг 1. Установка софта
Перед началом работы необходимо скачать программу для чистки компьютера. Обязательно осуществите загрузку дистрибутива с официального сайта приложения. Так вы убережете себя от вирусов, которыми могут быть заражены файлы на сторонних ресурсах. Скачивание завершилось? Установите программу! Для этого двойным щелчком мыши запустите созданный файл и следуйте инструкциям Мастера Установки, который появится на экране.
Шаг 2. Запуск программы
После запустите программу, кликнув по созданной на рабочем столе иконке софта. На экране появится главное меню приложения с перечнем всех доступных функций. Нажмите вкладку «Инструменты». Здесь вы можете не только устранить с ПК программы, которые вам больше не требуются, но и разобраться с тем, как удалить ненужные файлы других типов. Пока что займемся первым вопросом. Для его решения нажмите кнопку «Удаление программ».
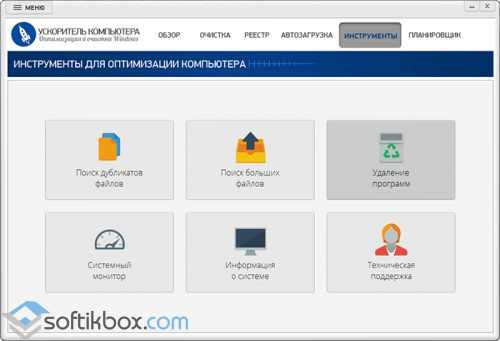
Шаг 3. Удаление приложений
Сразу же на экране появится окно со списком софта, установленного на ПК. Щелкайте по стрелочкам, чтобы прокрутить его вниз или вверх и найти все лишние программы. Обратите внимание на то, что в списке представлены не только названия приложений, но и информация о разработчике, местоположении, версии и даты установки каждого. Выделите мышкой ненужное приложение, а после нажмите желтую кнопку в правом нижнем углу экрана с надписью «Удалить».
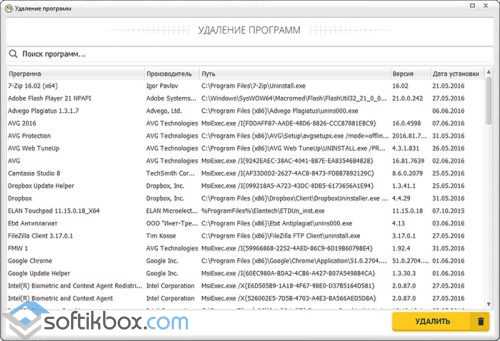
Шаг 4. Поиск ненужных приложений
Если на вашем компьютере установлено действительно очень много программ, а удалить надо только несколько из них, названия которых к тому же известны, то можно сэкономить время и воспользоваться удобным поиском. Он находится чуть выше представленного перечня. Просто начните вводить название нужного приложения в графе, «Ускоритель» сразу выдаст список подходящих программ. В любой момент вы можете сбросить поиск и начать всё заново или выбрать софт для удаления вручную.
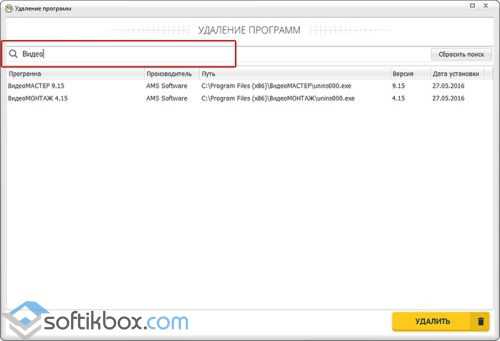
Шаг 5. Устранение мусорных файлов
Как отмечалось ранее, вы можете избавить свою технику и от других ненужных объектов. Например, легко и просто можно устранить все файлы-дубликаты, раскиданные тут и там по компьютеру. Также хорошо будет удалить больше ненужные фильмы и музыкальные архивы, которые занимают много места на жестком диске вашего компьютера.
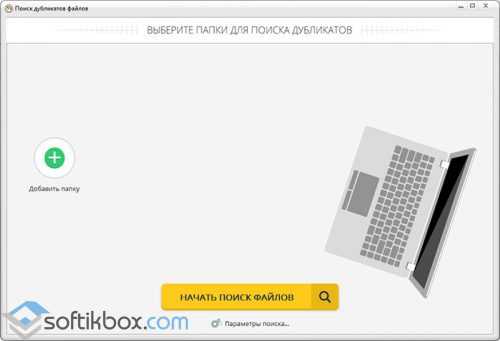
Шаг 6. Настройка автозагрузки
Если вы хотите, чтобы компьютер быстро запускался и не зависал в процессе работы — не забудьте настроить автозагрузку. Для этого щёлкните по одноименной вкладке и снимите отметки с приложений, которые не требуются вам при каждом сеансе работы за ПК. Таким способом также вы можете добавить в автозапуск другие программы, которые точно нужны вам при старте Windows.
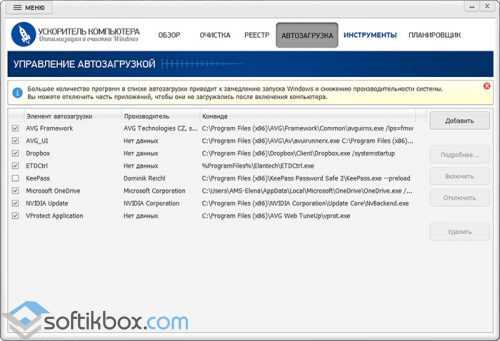
Готово! Теперь вы знаете, как удалить ненужные программы, и освободить место для других важных файлов и приложений при помощи удобного софта — «Ускоритель Компьютера». Готовы начать работу?
SoftikBox.com