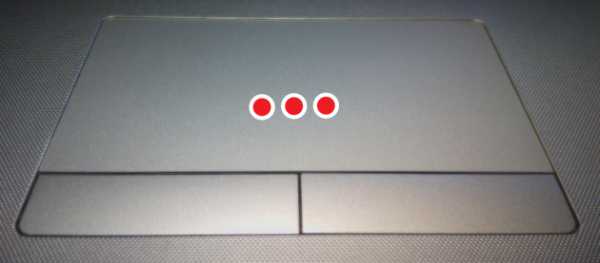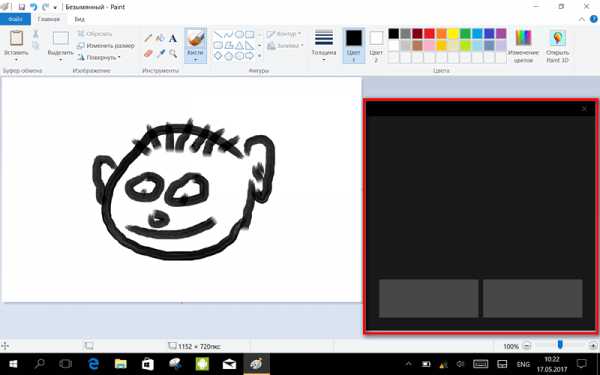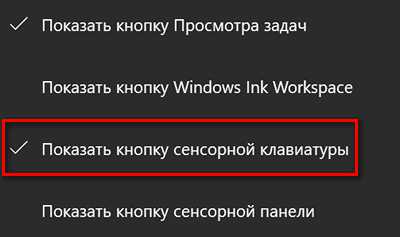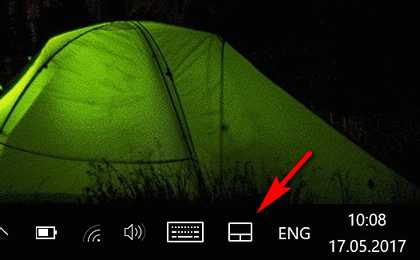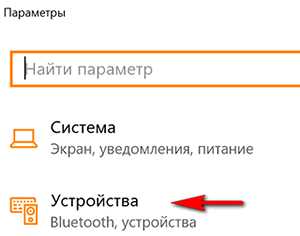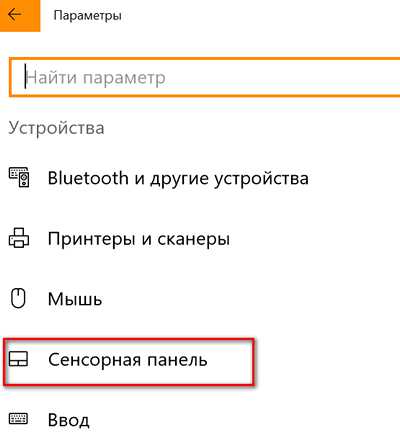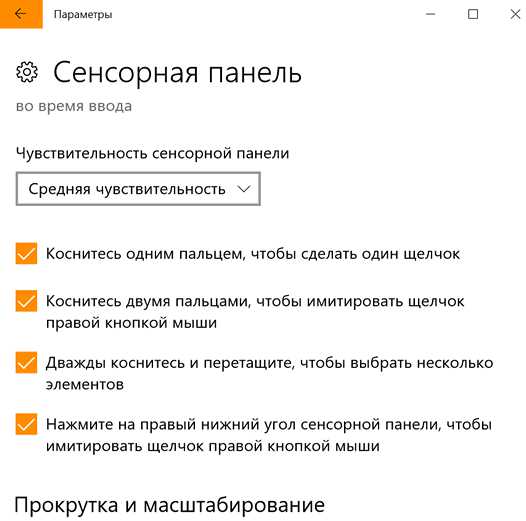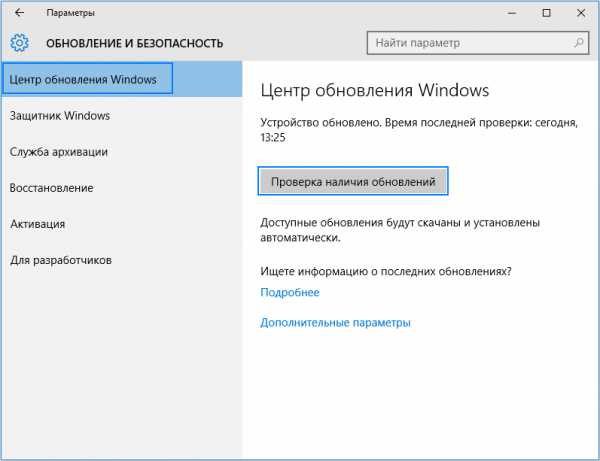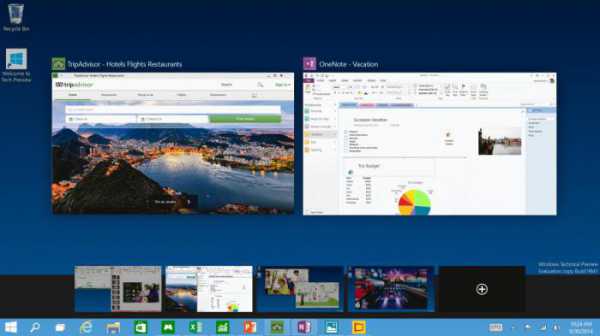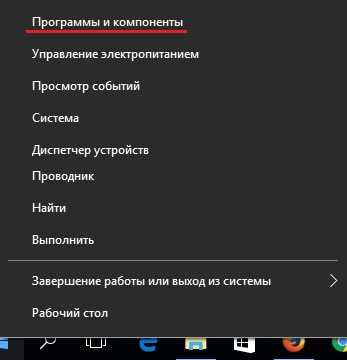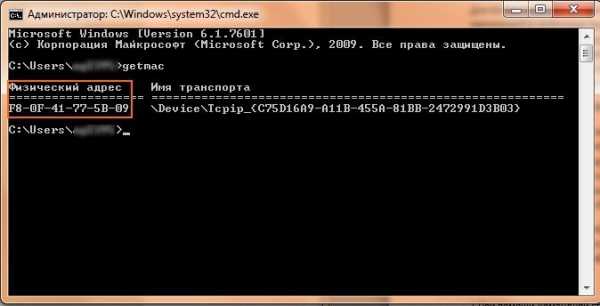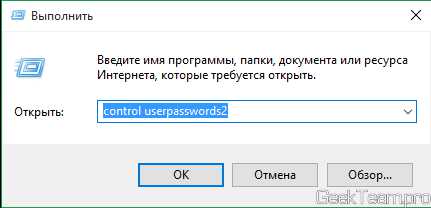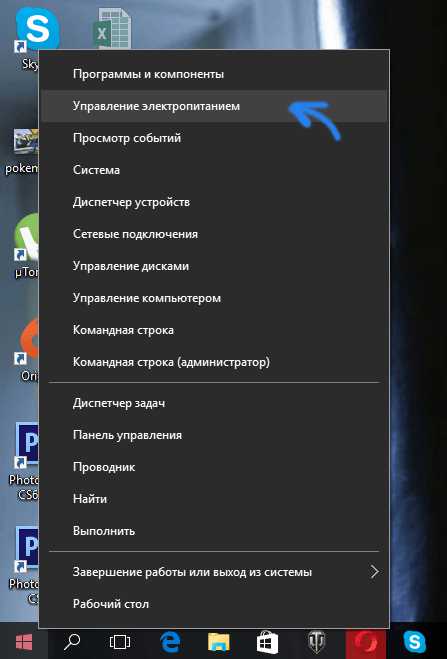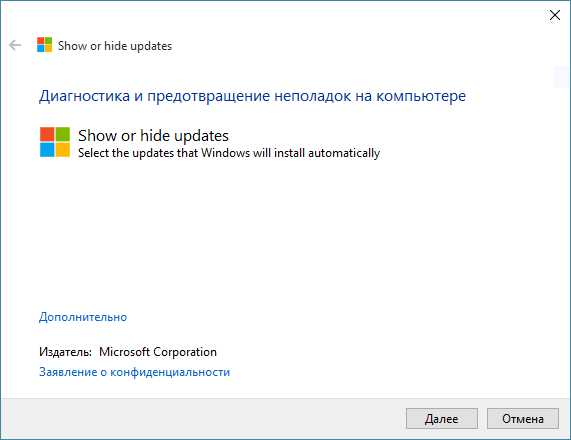Как настроить сенсорную панель на ноутбуке windows 10
Как настроить тачпад на ноутбуке
Сенсорная панель, или по-другому тачпад, часто воспринимается пользователями менее удобным инструментом для управления операционной системой, чем привычная оптическая мышь. Но если вы опробуете высокоточные сенсорные панели, которыми оснащаются новые ноутбуки, то вы точно измените своё отношение к тачпадам. Современные сенсорные панели позволяют совершать такие манипуляции, как масштабирование, выделение текста, прокрутку, открытие контекстного меню лёгким касанием одного или двух пальцев (без нажатия на клавиши). Поэтому в этой статье мы дадим вам инструкцию, как настроить тачпад на ноутбуке для более комфортного использования.

Изменение параметров сенсорной панели
Если вы используете операционную систему Windows 10, то для настройки тачпада проделайте следующие действия (для версии 8 или 8.1 инструкции отличается незначительно):
- откройте меню «Пуск» и выберите «Параметры»;
- затем перейдите в категорию «Устройства»;
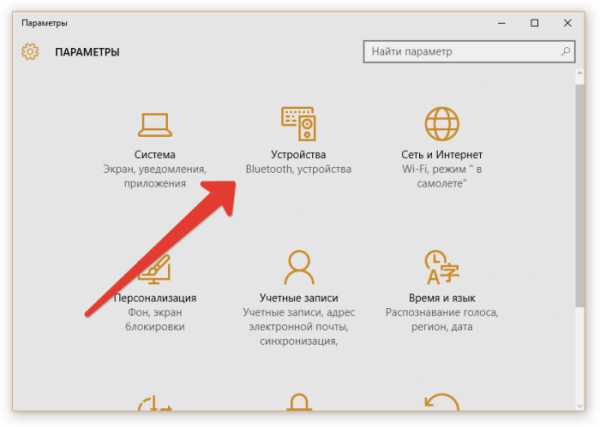
- в левом меню выберите «Мышь и сенсорная панель»;
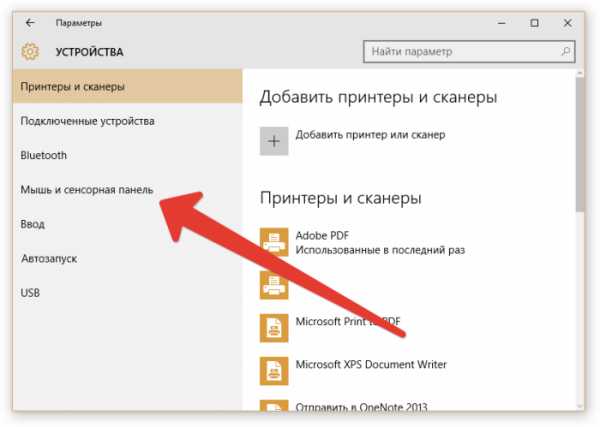
- после этого прокрутите правую часть окна вниз и нажмите «Дополнительные параметры мыши»;
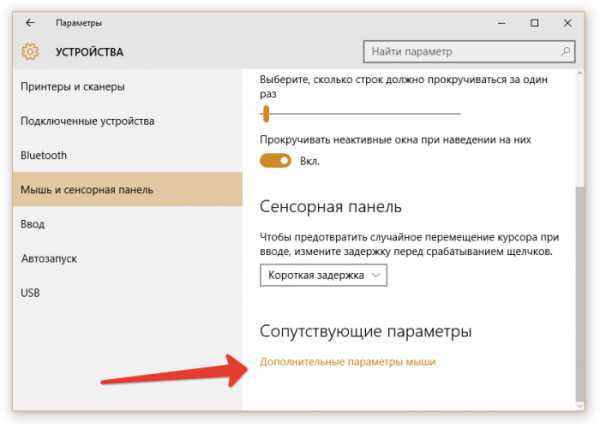
- в открывшемся окне перейдите во вкладку «Параметры указателя»;
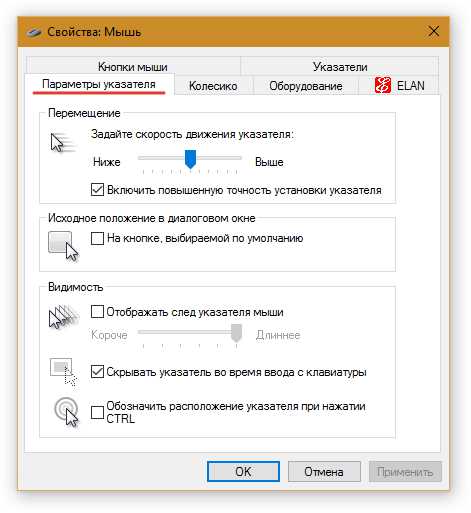
- при необходимости измените скорость движения указателя, задайте его исходное положение в диалоговом окне (чтобы изменения вступили в силу, не забудьте нажать кнопку «Применить»);
- теперь перейдите в самую крайнюю вкладку, которая в зависимости от модели тачпада может иметь разное название, в нашем примере – это вкладка Elan;
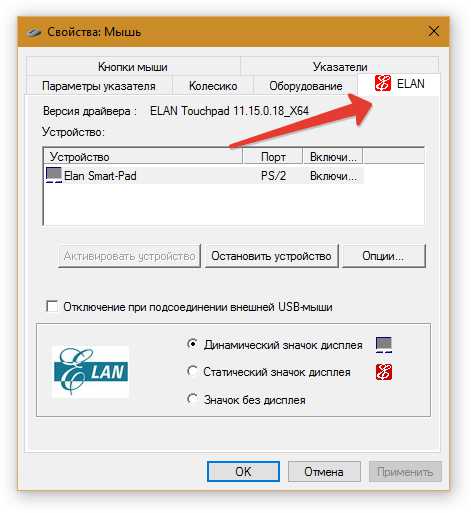
- нажмите кнопку «Опции» и при необходимости измените параметры.
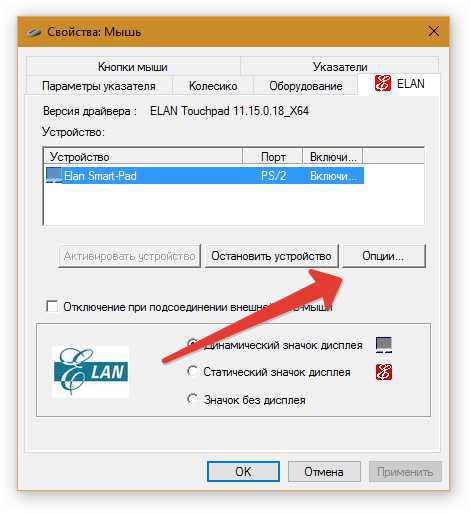
Кстати, если сенсорная панель отключена, её можно запустить из упомянутой выше вкладки, нажав кнопку «Активировать устройство».
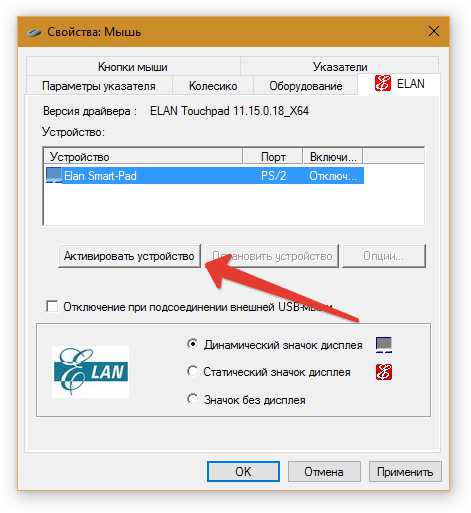
Как отключить тачпад
Если вы решили использовать оптическую мышь, то намного удобнее, когда тачпад отключён. Но проблема в том, что на операционной системе Windows 8 и выше часто сенсорную панель невозможно отключить с помощью функциональных клавиш. Для решения этой проблемы необходимо проделать пункты с первого по седьмой вышеприведённой инструкции. Затем нажмите кнопку «Остановить устройство», а после – «Применить». Если вы желаете, чтобы сенсорная панель деактивировалась только при подключении мыши, поставьте галочку напротив строки «Отключение при подсоединении внешней USB-мыши».
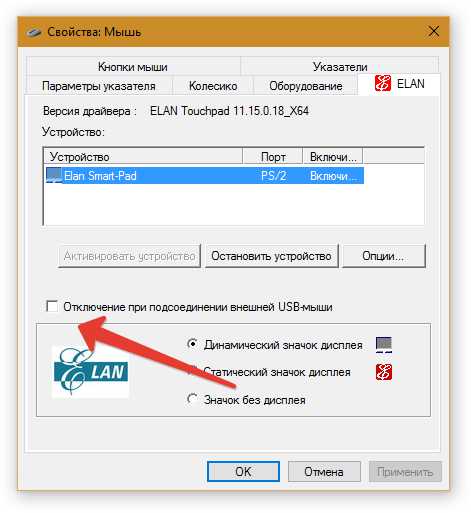
ProNoutbuki.ru
Как настроить на ноутбуке сенсорную панель
Все современные ноутбуки оснащены сенсорной панелью (система TouchPad — тачпад). Она делает их мобильными, ведь с ней нет необходимости постоянно носить с собой компьютерную мышь.
Но иногда пользователь сам отключает эту панель, так как она может вызывать неудобства при наличии нормальной оптической мыши. Также бывает, что тачпад отключается самостоятельно по неизвестным причинам. Так давайте же рассмотрим то, как настроить на ноутбуке сенсорную панель и включить её.
Перезагрузка
Если тачпад резко перестаёт работать, то первым делом лучше перезагрузить ноутбук. Возможно, что панель отключилась из-за какой-то ошибки, которая будет автоматически исправлена после перезагрузки.
Воспользоваться горячими клавишами
Многие ноутбуки позволяют быстро активировать или отключить сенсорную панель при помощи комбинации определённых клавиш. Но у каждой марки это комбинация отличается.
- Asus. Тачпад включается комбинацией Fn + F9 или же Fn + F На ноутбуках клавиша Fn находится в левом нижнем углу.
- Включается комбинацией Fn + F7.
- Lenovo – Fn + F8 или же Fn + F
- Dell – Fn + F5.
- Sony – Fn + F1.
- Samsung – Fn + F5.
- Toshiba – Fn + F5.
У ноутбука марки HP (Hewlett-Packard) нет определённой комбинации, так как разработчики сделали одну единственную клавишу для этой функции. Если такую клавишу найти не удалось, то это значит, что активация осуществляется нажатием на саму сенсорную панель.
Нужно сделать одно долгое или же 2 быстрых нажатия в углу тачпада.
BIOS
Если же ни один из вышеприведённых методов не помог, то, скорее всего, функция TouchPad отключена в самом BIOS. Давайте узнаем, как настроить на ноутбуке сенсорную панель оттуда.
Чтобы зайти в BIOS, нужно перезагрузить компьютер. Когда он только будет запускаться, на мониторе можно увидеть окно, где показано состояние подключенных устройств. Это окно держится несколько секунд. Пока оно активно, нужно нажать определённую клавишу. Какую именно нужно нажать можно увидеть в этом же окне. У некоторых производителей комбинации клавиш различаются.
После того, как пользователь попадёт в BIOS, нужно зайти в категорию “Advanced” и установить параметр “Enabled” в пункте “Internal Pointing Device”.
Переустановка драйвера
Сбой в драйвере тачпада случается редко, но такое всё же может быть. Если это произошло, то его необходимо переустановить. Драйвер может находиться на диске, который выдавался при покупке ноутбука. Если же его там нет, то остаётся только зайти на официальный сайт, и скачать его самостоятельно.
Необязательно скачивать именно с официального сайта, так как на других ресурсах драйвера тоже можно найти. Но там никто не гарантирует их работоспособность. На официальном же ресурсе можно рассчитывать не только на скачивание драйвера, но и на то, что техническая поддержка поможет настроить на ноутбуке сенсорную панель.
Сенсорная панель фирмы Synaptics
Если на ноутбуке установлен тачпад этого производителя, то произвести настройку можно также в Панели управления. Зайдя в неё, нужно выбрать пункт “Мышь”.
После этого необходимо зайти во вкладку “Параметры устройства”.
В появившемся окне можно активировать тачпад, деактивировать его, настроить чувствительность, скорость передвижения курсора и много другое.
Если пользователь не нашёл нужного окна, то, скорее всего, используется TouchPad другой фирмы или отсутствуют нужные драйвера.
Поломка
Если он не включается никоим образом, то, возможно, что он был сломан. Это могло произойти из-за удара или отсоединения контактов внутри ноутбука. В любом случае, тогда настроить на ноутбуке сенсорную панель вручную не получится. Остаётся только идти в ремонтный сервис.
Настройка сенсорной панели в Windows 8
Если пользователь использует Windows 8, то окно с настройками будет находиться в другом месте. Чтобы его вызвать нужно нажать правой кнопкой мыши по рабочему столу, после чего выбрать “Персонализация”.
После этого нужно перейти во вкладку “Изменение указателей мыши”.
Если перейти во вкладку “Свойства”, то там можно найти указатели на 3 области. При помощи вкладки “Параметры” можно изменить их настройки. Если возможности самой сенсорной панели позволяют, то в Windows 8 можно воспользоваться дополнительными настройками (например, сделать так, чтобы TouchPad реагировал на жесты).
Расширение возможностей
Но как настроить на ноутбуке сенсорную панель в том случае, если она не поддерживает определённые функции, нужные для пользователя? В этом случае можно воспользоваться специальными приложениями, например TwoFingerScroll.
Приложение позволяет установить в сенсорную панель те функции, которые не добавили разработчики.
Но перед использованием программы желательно обновить драйвер панели до последней версии, а также узнать, может ли тачпад поддерживать дополнительные функции с технической стороны.
Теперь мы узнали, как правильно настроить на ноутбуке сенсорную панель. Эти настройки могут изменяться, в зависимости от того, какой марки ноутбук, и как давно он был выпущен. Но место, где производится настройка, к счастью, не меняется (так как зависит от операционной системы), так что с этим у новичком проблем возникнуть не должно.
Ну а если какая-либо марка имеет абсолютно другую систему настроек, то всегда можно воспользоваться инструкцией или обратиться в техническую поддержку.
sitesnulya.ru
Как включить тачпад на ноутбуке
Komp.Guru > Инструкции > Как включить тачпад на ноутбуке
Тачпад — это сенсорное устройство, которое расположено на ноутбуке. Имеет прямоугольную форму с округлёнными краями. К ноутбуку можно подключать и обычную мышку, но это не очень удобно, если вы куда-то едете. Лучше всего подключить тачпад. В основном он работает автоматически, но если это не так, то нужно произвести некоторые манипуляции с настройками. В этой статье мы поговорим о том, как включить и настроить тачпад на ноутбуке.
Оглавление:
- Первый способ – перезагрузка компьютера
- Второй способ – включение горячими клавишами
- Третий способ – настройки Биос
- Как включить тачпад на ноутбуке windows 7, 8, 10
- Как настроить тачпад на ноутбуке HP
Первый способ – перезагрузка компьютера
На ноутбуках тачпад работает в автоматическом режиме. Но, если этого не произошло, то нужно его включить. Есть несколько способов, как включить мышку на ноутбуке.
Первый способ — перезагружаем ноутбук. Это самый простой способ для включения сенсорной мышки. Если она не работает, то нужно просто перезагрузить компьютер и тачпад снова заработает. Иногда этого способа достаточно и пользователю не приходится прибегать к более серьёзным методам устранения неполадок. Чтобы правильно сделать перезагрузку, необходимо к ноутбуку подключить обычную компьютерную мышь. Если у вас нет такой мыши, при этом тачпадом воспользоваться не можете, перезагрузку нужно сделать при помощи клавиш. Для этого нужно:
- Нажать на клавишу с логотипом Виндовс, откроется стартовое меню. Вам нужно выбрать «Завершение работы», для этого используйте стрелочки. Нажимаете Enter выбираем «Перезагрузить».
- Второй способ – это воспользоваться сочетанием клавиш Ctr – Alt – Delete. Откроется меню, нужно так же, как и в первом варианте, выполнить перезагрузку ноутбука.
- Третий способ – это воспользоваться сочетанием клавиш Alt – F4, используя стрелки выбрать touch-pad-laptop-12. Если ничего из этого не помогло, то нужно воспользоваться следующим способом.
Второй способ – включение горячими клавишами
Для того чтобы включить тачпад можно воспользоваться клавишами F1-F12, которые сочетаются с клавишей Fn. Варианты горячих клавиш на разных моделях ноутбука будут отличаться. К примеру, на ноутбуке Asus необходимо нажать Fn+F9.
На некоторых моделях есть специальная кнопка над сенсорной мышкой. Чтобы включить тачпад нужно просто нажать на неё.
Если на ноутбуке установления мышка от компании Synaptics, то включить такую мышку можно будет через специальный настройки. Для начала проверяем, включена ли мышка:
- Переходим в раздел «Оборудование и звук».
- Находим раздел «Мышь», нажимаем на него.
- Теперь нужно перейти на вкладку «параметры устройства», находится она в свойствах.
- Должна отображаться кнопка «Включить», нажимаем на неё.
- Сохраняем конфигурацию, нажав «Ок».
При помощи такой настройки можно активировать ещё одну функцию. Суть работы заключается в том, что при подключении обычной мышки к ноутбуку, сенсорная мышь будет отключаться автоматически. Если у вас сенсорная мышь не работает из-за подключённой к ноутбуку обычной мыши, то следует отключить вторую. В этом случае тачпад снова заработает.
Может произойти так, что кнопка «Включить» будет неактивна. Для исправления ошибки придётся залезть в настройки Биос.
Третий способ – настройки Биос
В этой системе отображаются все важные настройки компьютера. Также можно произвести настройку тачпада. Для этого, нужно сделать следующее:
- Перезагрузить ноутбук.
- При включении нажимаем на F2 или Delete. Клавиши для входа в систему могут отличаться. Чтобы наверняка знать, какой клавишей воспользоваться, необходимо посмотреть вниз экрана, там будет подсказка.
- Переходим в «Advanced», находим параметр «Internal Pointing Device». Для него нужно установить параметр «Enabled».
- Сохраняем настройки. Для этого нажимаем на клавишу F10.
Стоит отметить: названия разделов в системе могут отличаться. Это зависит от модели ноутбука. Чтобы не ошибиться в настройках, лучше всего зайти на официальный сайт компании разработчика ноутбука и посмотреть настройки компьютера.
Как включить тачпад на ноутбуке windows 7, 8, 10
Рассмотрим включение сенсорной мышки на разных версиях windows. Настроить работу тачпада можно через его настройки. Для начала нужно в них войти. Итак, как настроить тачпад на windows 7:
- Переходим в главное меню. Для этого нажимаем на значок «Пуск» в левом нижнем углу экрана.
- В строку поиска вписываем «Мышь». Появится результат, нам нужно выбрать мышь.
- Переходим в «Свойства», там выбираем «Параметры устройства».
- Нужно выбрать свой тачпад и нажать «Включить».
Теперь сенсорная мышь работает на windows 7.
Как настроить тачпад на windows 8, 8.1:
- Открываем панель поиска.
- Вписываем «Мышь» и выбираем её из списка поиска.
- Теперь нужно выбрать «Изменение параметров».
- Переходим в параметры и включаем самый нижний параметр.
- Нажимаем «Ок».
Теперь можно пользоваться тачпад и на windows 8.
Разберём процесс включения тачпада на windows 10:
- Переходим в главное меню через кнопку «Пуск».
- Нам нужен раздел «Панель управления».
- Выбираем «Мышь», после чего — ClicPad.
- Нажимаем «Параметры», отмечаем первый пункт внизу.
- После чего «Включить» и применить настройки.
Теперь можно пользоваться тачпадом на виндовс 10.
Как настроить тачпад на ноутбуке HP
Рассмотрим настройку мыши на ноутбуке HP. Для начала сенсорную мышь нужно включить. У этой модели ноутбука есть специальная кнопка над сенсорной мышью, которая позволяет включать и отключать её не заходя в настройки. Если вы не смогли включить мыши таким образом, следует обратиться к настройкам. Мы выше описали, как включить сенсорную мышь через компьютер.
Что можно настроить:
 Чувствительность мыши.
Чувствительность мыши.- Единичное и двойное касание.
- Поворачивать картинки или часть экрана при помощи мыши.
- Перетаскивание файлов при помощи мыши.
- Вертикальная и горизонтальная прокрутка сайтов при помощи мыши.
- Увеличение и уменьшение масштаба картинки или сайта при помощи тачпада.
Для того чтобы настроить эти параметры, нужно перейти в «Свойства мыши». Чтобы её открыть нужно:
- Перейти в главное меню, через кнопку «Пуск».
- Ввести «мыши» в поле поиска и выбрать её из списка.
- Откроется панель «Свойства», там нужно выбрать «Параметры» и двойным щелчком открыть «Сенсорная панель».
Теперь вам доступна настройка всех важных параметров тачпада. Стоит отметить, что не на всех моделях ноутбука можно проделывать такие фишки.
Итак, мы разобрали, как включить и настроить тачпад на ноутбуке. Есть много способов от перезагрузки самого ноутбука до изменения параметров тачпада.
komp.guru
10 жестов, которые пригодятся пользователям Windows 10
Прежде всего, следует знать, что Windows 10 разрабатывалась с прицелом на то, что она будет использоваться на устройствах, оборудованных новыми высокоточными сенсорными панелями. Однако в настоящее время такие панели ещё не получили широкого распространения, и на большинстве ноутбуков применяются обычные тачпады. Поэтому далеко не все жесты, описанные ниже, будут доступны именно на вашем устройстве.
Проверить, какой тачпад установлен в вашем компьютере, можно по следующему адресу: «Пуск» → «Параметры» → «Устройства» → «Мышь и сенсорная панель». Если у вас есть высокоточная сенсорная панель, то вы увидите запись об этом в разделе «Сенсорная панель». Но даже если у вас обычный тачпад, не расстраивайтесь — многие жесты будут доступны и вам, нужно только немного поэкспериментировать, чтобы выяснить, какие именно.
1. Прокрутка страницы вверх или вниз
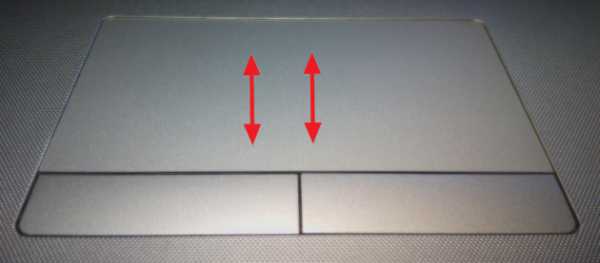
Прикоснитесь двумя пальцами к сенсорной панели и проведите вверх или вниз.
2. Прокрутка страницы вправо или влево
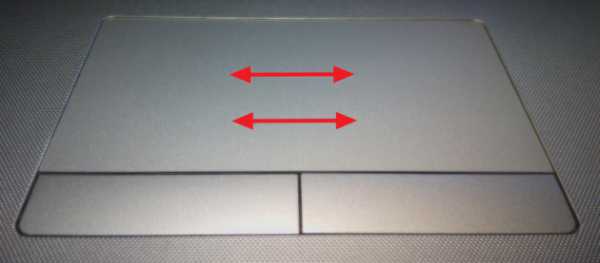
Прикоснитесь двумя пальцами к сенсорной панели и проведите ими по горизонтали в нужную сторону.
3. Вызов контекстного меню
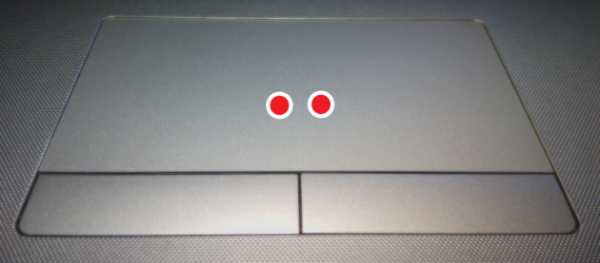
Тап двумя пальцами вызовет контекстное меню, которое появляется обычно по правому клику мышкой. В некоторых моделях сенсорных панелей этого же можно добиться тапом в правом нижнем углу тачпада.
4. Отображение всех запущенных приложений
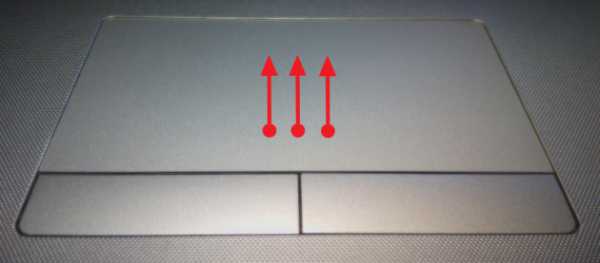
Проведите тремя пальцами снизу вверх, чтобы перед вами появилась панель с уменьшенными изображениями окон запущенных программ (Alt + Tab). Вы можете простым свайпом влево или вправо переключиться в нужное приложение.
5. Закрытие панели диспетчера окон
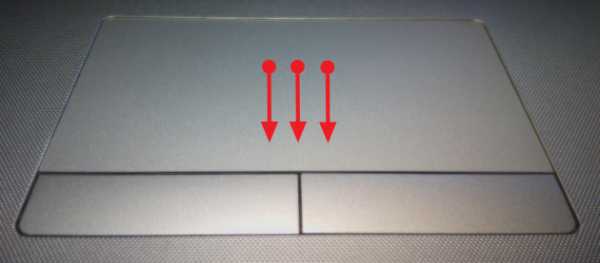
Этот жест действует противоположно предыдущему. Если на вашем экране отображается панель переключения приложений, то этот жест спрячет её.
6. Минимизация всех окон
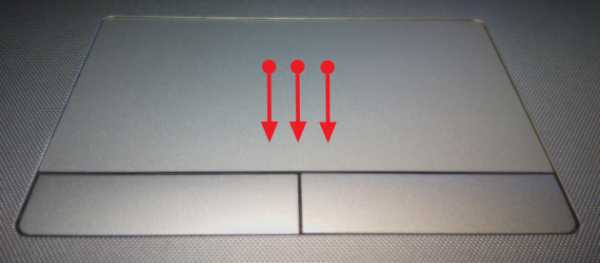
Если у вас открыто несколько окон, то свайп вниз тремя пальцами по тачпаду минимизирует их и покажет рабочий стол.
7. Восстановление минимизированных окон
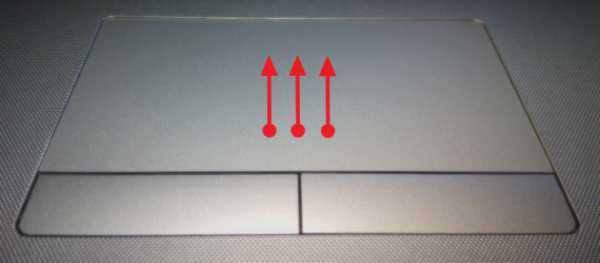
Действие, противоположное предыдущему. Если вы свернули в панель задач окна приложений, то этот жест восстановит их исходное состояние.
8. Переключение между открытыми окнами
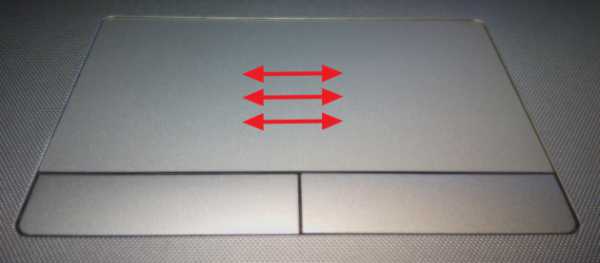
Свайп влево или вправо тремя пальцами позволит вам последовательно переключаться между несколькими открытыми окнами.
9. Вызов панели поиска
Сделайте тап тремя пальцами, чтобы перед вами появилась панель поиска Windows 10 или виртуальный голосовой помощник Cortana (в тех странах, где доступна эта функция).
10. Увеличение или уменьшение масштаба
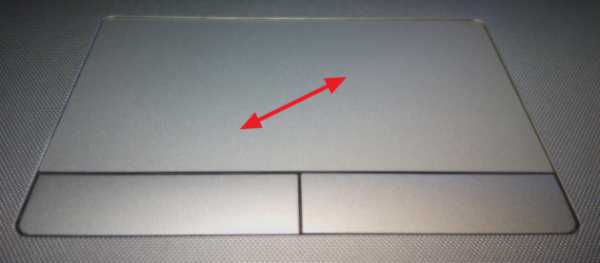
Прикоснитесь двумя пальцами к сенсорной панели, а затем начните разводить их или сводить. Этот жест позволяет не только менять масштаб отображения изображений в просмотрщиках и графических редакторах, но и работает во многих браузерах, позволяя быстро изменять размер текста на странице.
Как я уже отмечал выше, данные жесты поддерживаются далеко не во всех конфигурациях. Но бывает и так, что некоторые из них просто отключены производителем в настройках драйвера тачпада. Поэтому не поленитесь открыть свойства устройства («Панель управления» → «Сенсорная панель») и активировать нужные вам функции.

А какие жесты сенсорной панели вы чаще всего используете в Windows 10?
lifehacker.ru
Как включить виртуальный тачпад в Windows 10 Creators Update
Многие владельцы планшетов с операционной системой Windows 10 на борту уже обновили её до новой версии: Windows 10 Creators, но еще не все из них знают об одной её интересной возможности, специально предназначенной для устройств этого типа.
Речь идет о виртуальной сенсорной панели или - тачпаде, который может пригодиться вам в тех случаях, когда вы забыли внешнюю клавиатуру для своего планшета или когда у его мыши села батарейка. Виртуальны тачпад позволит вам управлять приложениями с помощью сенсорного экрана планшета таким же самым образом, как это вы делаете с помощью мыши или сенсорной панели на клавиатуре ноутбука: он имеет область для перемещения курсора и две виртуальных кнопки, соответствующие кнопкам мыши. Как им воспользоваться? Именно об этом я и хотел бы сегодня вам рассказать. Чтобы воспользоваться виртуальным тачпадом, который имеется во всех сборках этой версии операционной системы, вам нужно сделать следующее: 1. Кликните правой клавишей мыши по панели задач или нажмите и удерживайте палец на ней в течение секунды-другой 2. В появившемся на экране контекстном меню выберите опцию «Показать кнопку сенсорной панели». Имейте в виду, что данная опция имеется только на устройствах с сенсорным экраном.
3. Вы заметите, что в панели задач рядом с индикатором текущего языка клавиатуры появился новый значок в виде тачпада.
4. Нажав на этот значок вы запустите виртуальную сенсорную панель, которая вы можете увидеть на скриншоте в заголовке этого материала Виртуальный тачпад работает также, как и обычный: вы можете не только перемещать курсор мыши, но и прокручивать изображение двумя пальцами или менять его масштаб разводя и сводя пальцы. Он даже поддерживает жесты тремя пальцами: свайп влево, вправо, вверх или вниз. Вы можете даже менять настройки виртуальной сенсорной панели. Как настроить виртуальный тачпад в в Windows 10 Creators UpdateЧтобы настроить виртуальную сенсорную панель под свои предпочтения вам нужно: 1. Откройте «Параметры» («Пуск» - > «Значок в виде шестеренки»):
2. Откройте «Устройства» - > «Сенсорная панель»
При этом виртуальный тачпад у вас должен быть активирован и запущен, иначе пункта «Сенсорная панель» в устройствах не будет. 3. Здесь вы можете задать режимы работы виртуальной сенсорной панели и её основные функции:
Похожие материалы: После установки Windows 10 Windows 10 - советы и подсказки. Как включить God Mode в Windows 10 Windows – советы и подсказки. Облачное хранилище Ondrive в виде отдельного диска в Windows 10 Windows 10 - советы и подсказки. Беспроводная трансляция мультимедиа из Сети на телевизоры Смарт TV и прочие устройства через WiFi в браузере Microsoft Edge Теги:
|
www.4tablet-pc.net