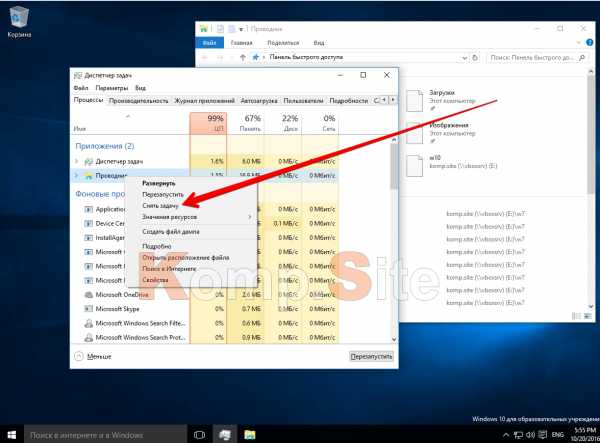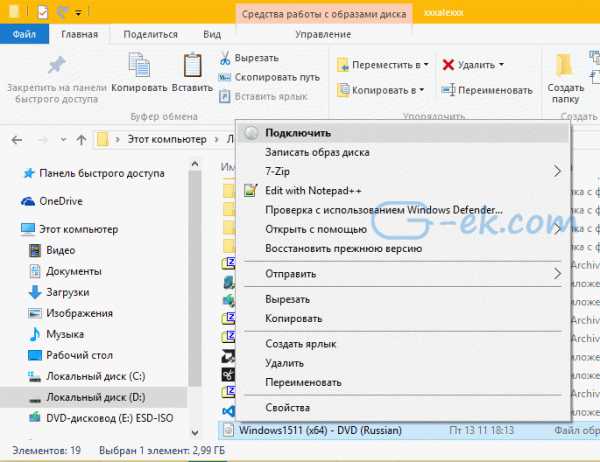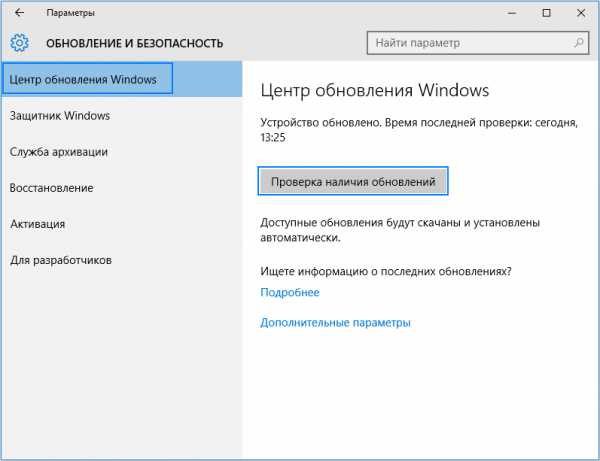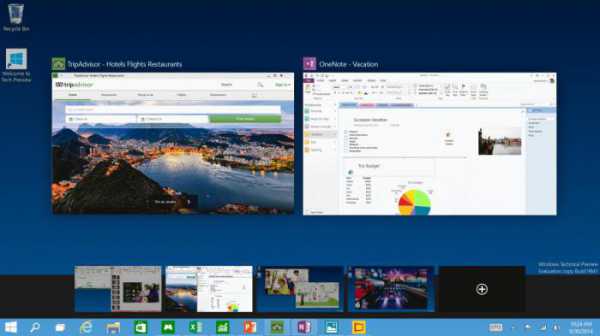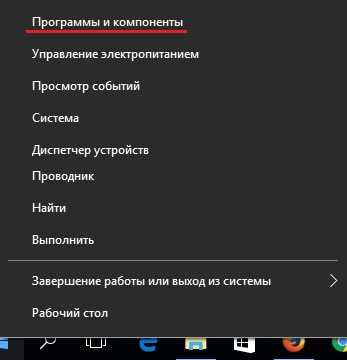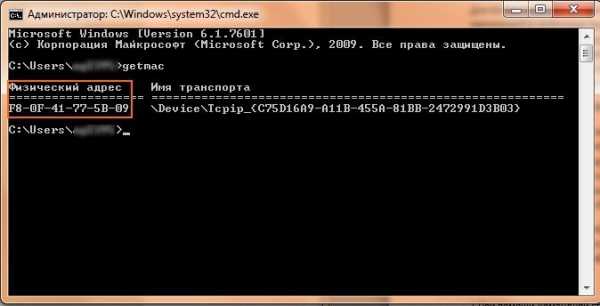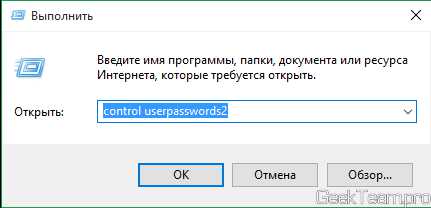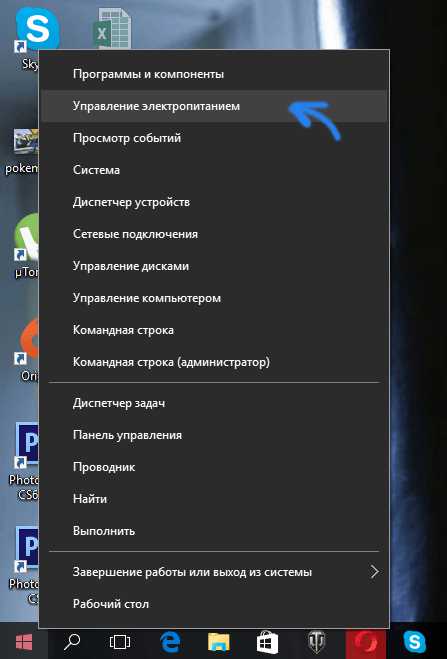Как изменить экран приветствия в windows 10
Как изменить изображение для экрана приветствия в Windows 10
Последняя операционная система от корпорации, созданной Биллом Гейтсом и его другом, отличается от предшественниц неимоверным количеством нововведений, касающихся ее внешнего вида. Число опций, позволяющих изменять облик ОС, также возросло. Сегодня рассмотрим, как для Windows 10 изменить экран приветствия, который пользователь видит при каждом старте операционной системы.
В «десятке» Microsoft наконец-то позволяет изменять фон экрана приветствия в Windows встроенными в нее средствами, чего не было ранее. Теперь этот процесс осуществляется очень даже быстро, и для него не понадобится использование постороннего программного обеспечения. Хотя его также коснемся.
Без сторонних инструментов
Начнем с того, как изменить фон экрана входа в систему Windows 10 инструментами, предусмотренными разработчиком. Делается это буквально парой кликов, и не вызывает трудностей даже у людей, которым за…
1. Открываем «Параметры» системы (Win+I).
2. Переходим в раздел персонализации.
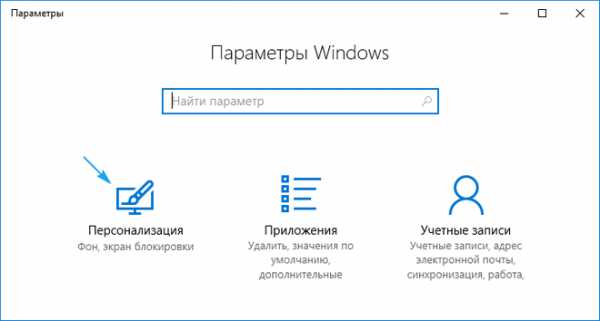
3. Нажимаем по названию третьей вкладки.
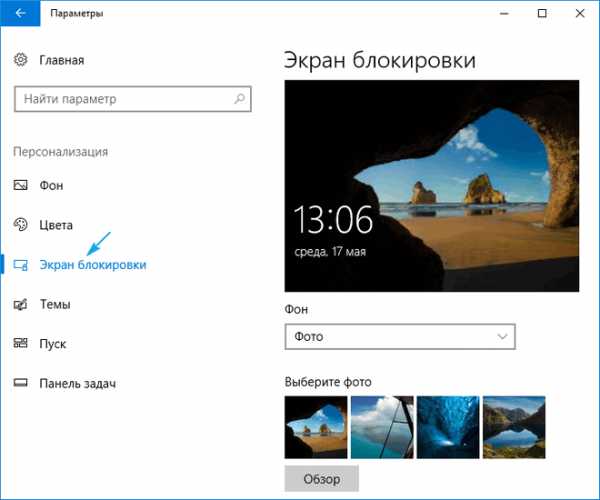
4. В меню «Фон» выбираем «Фото».
Кстати, новая ОС позволяет выводить интересующие пользователя сведения на экран блокировки и создавать слайд-шоу на нем, состоящее из стандартных или выбранных из любой директории графических файлов.
5. Указываем предложенный рисунок или жмем «Обзор» и выбираем свое изображение в родном для экрана разрешении.
Проверить, как выглядит новый фоновый рисунок можно при помощи клавиш Win+L.
Tweaks.com Logon Changer
Прежде чем приступить к эксплуатации приложения хорошенько подумайте, использование стороннего софта может привести к проблемам в функционировании операционной системы.
Утилита расположена на сайте: https://tweaks.com/software/tweakslogon/.
1. Обязательно делаем точку отката «десятки».
2. Загружаем утилиту (ссылка расположена выше)
3. Выполняем ее инсталляцию и запускаем с окна установщика.
4. Нажимаем по первой пиктограмме вверху интерфейса и задаем путь к картинке, на которую намереваемся менять фото экрана блокировки.
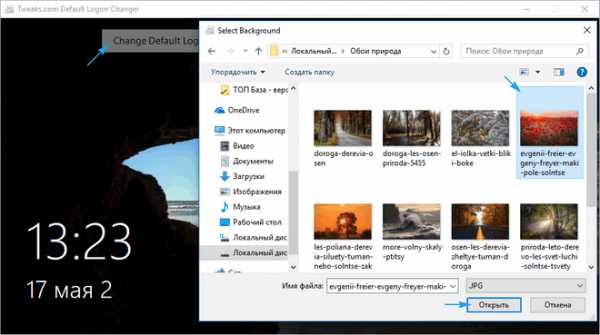
Вследствие этого картинка будет заменена.
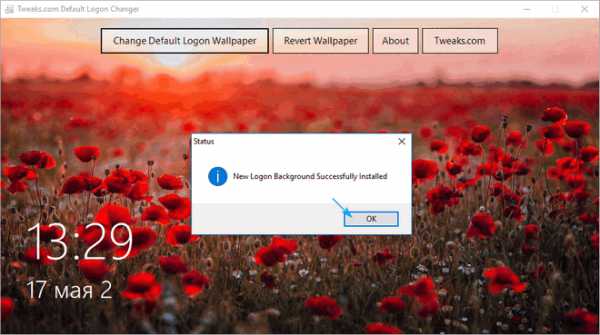
Вернуть все обратно поможет вторая кнопка: «Revert Wallpaper».
Чтобы посмотреть, что получилось, зажимаем Win+L для вызова экрана блокировки.
Как видим, разобраться легко даже с англоязычной версией утилиты.
Дополнительные сведения
Windows 10 позволяет и отключать фоновый рисунок во время авторизации в учетной записи посредством редактирования соответствующего ключа системного реестра. Вместо фото или иного другого растрового файла фон будет заполнен основным цветом, выбираемым в персонализации (см. первый раздел).
1. Выполняем regedit в поисковой строке.
2. Открываем ветку HKLM.
3. Идем в раздел Software.
4. Далее следуем по пути: «Policies\ Microsoft\ Windows».
5. В подразделе «System» создаем ключ типа DWORD с именем «DisableLogonBackgroundImage» и значением 1 (единица в шестнадцатеричной системе).
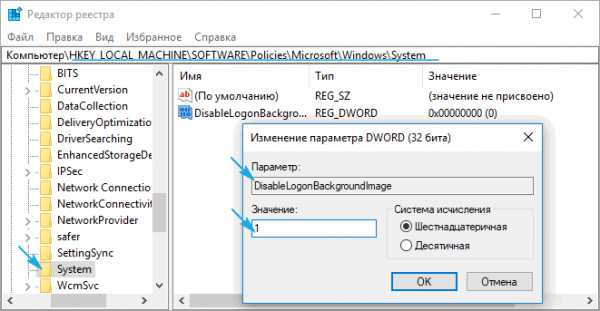
Удаление ключа или изменение его значения на ноль вернет все на свои места.
windows10i.ru
Как изменить фоновое изображение на экране приветствия и блокировки Windows 10?
С выходом Windows 10 у большинства пользователей, которые обновили свою операционку, стали возникать вопросы по части изменения фонового изображения на экране приветствия и блокировки. Если с последним все более-менее понятно, потому-что он меняется прям в настройках Windows, то с первым дела обстоят немного посложнее. Данная статья поможет вам разобраться в этих вопросах.
НЕ ЗАБУДЬТЕ СДЕЛАТЬ РЕЗЕРВНУЮ КОПИЮ WINDOWS ПЕРЕД ИСПОЛЬЗОВАНИЕМ ПРОГРАММ, О КОТОРЫХ ПОЙДЕТ РЕЧЬ В СТАТЬЕ!!!
Что-же такое экран блокировки и экран приветствия?
Для начала, давайте разберемся, что есть что:
Logon screen или экран приветствия — это фоновой рисунок, который видит пользователь во время загрузки Windows, а так же когда хочет сменить учетную запись пользователя или вызвать компьютер из спящего режима.
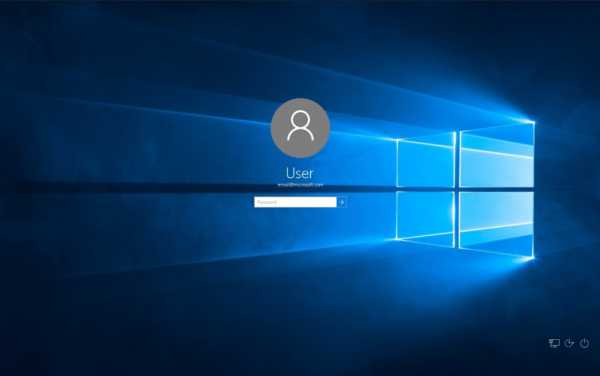
Экран блокировки отображается при блокировке устройства, а также после перезагрузки устройства или выхода из спящего режима. Данный экран представляет собой прототип экрана блокировки, который мы используем на современных сенсорных телефонах. Пользователь может настраивать экран блокировки. Экран блокировки используется для отображения информации и защиты компьютера от несанкционированного использования.

Как изменить фоновое изображение экрана приветствия Windows 10?
К сожалению, корпорация Microsoft никак не может предусмотреть в своих сборках опцию, для изменения изображения экрана приветствия. Но к счастью, помимо Microsoft, существуют программисты-кулибыны, которые пишут соответствующие программы, облегчая нам жизнь.
Обе программы вы сможете бесплатно скачать по данным ссылкам:
Скачать Windows 10 BG Logon Changer Скачать Windows 10 Logon ChangerLogin Background ChangerСкриншот программ в архивах:
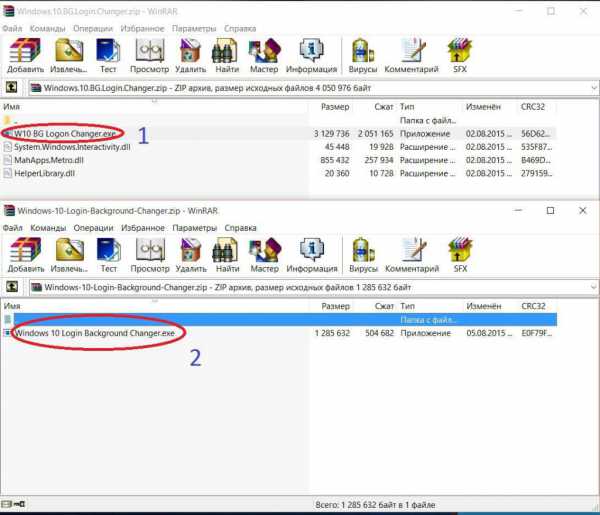
Ниже я предлагаю вам рассомтреть две программы, которые помогут нам изменить фоновое изображение экрана приветствия.
Windows 10 BG Logon Changer
BG Logon Changer — на мой взгляд, самая лучшая программа для изменения экрана приветствия Win 10.
После запуска .exe файла с архива, без всяких установок, запускается вот такое окно данной программы:
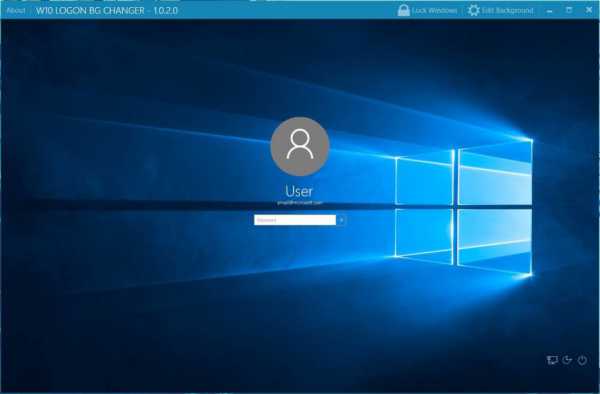 Интерфейс программы довольно прост.Сверху программы имеются три кнопки,отмеченные на скрине ниже зеленым цветом:
Интерфейс программы довольно прост.Сверху программы имеются три кнопки,отмеченные на скрине ниже зеленым цветом:
1.О программе;
2.Кнопка блокировка Windows;
3.Меню оформления окна приветствия.
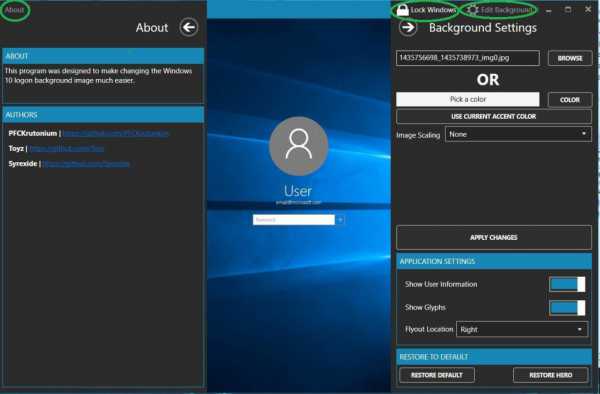 Для того, что бы изменить окно приветствия Win 10, нужно:
Для того, что бы изменить окно приветствия Win 10, нужно:
1.В открытом окне "Edit Background" нажать кнопку "BROWSE";
2.После чего откроется окно проводника, в котором нужно выбрать картинку, которая будет отображаться как фон окна приветствия и нажать "Открыть", либо просто двойной шелчек по картинке;
3.В главном окне программы вы увидите, как то изображение, которое вы выбрали, будет отображаться за вместо фона окна приветствия,если вас все устоило, нажать "Apply changes";
4.После чего можете нажать кнопку блокировки Windows и убедиться,что результат закрепился.
Все очень просто.
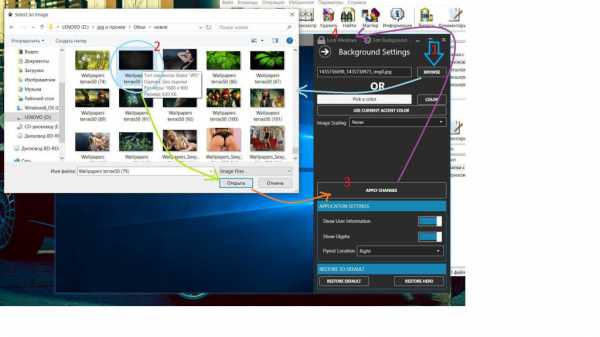 Также, в окне настроек оформления экрана приветствия есть следующие кнопки:
Также, в окне настроек оформления экрана приветствия есть следующие кнопки:
1.Кнопка выбора цвета фона окна приветствия.При выборе цвета, он просто заполнит фон.
2.Желтым цветом отображены функции, разбираться с которыми мне было лень, да и зачем они, если в роле фона у меня картинка!?
3.Кнопка отображения информации о пользователе.В случае, если ее отжать, на окне приветствия останется лишь окно ввода пароля для входа в Windows
4.Кнопка отображения виджетов окна приветствия
5.Эта вункция просто перемещает окно настроек в программе с правой стороны на левую
6.Кнопки сброса настроек по-умолчанию
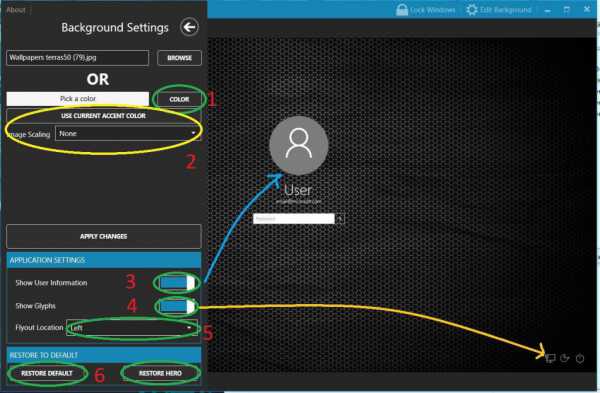 Пожалуй, это все, что необходимо для того,что бы спокойно изменить фон окна приветствия с помощью данной программы.
Пожалуй, это все, что необходимо для того,что бы спокойно изменить фон окна приветствия с помощью данной программы.
Давайте рассмотрим следующую программу.
Лично мне данная прога не особо понравилась, к тому-же, она какая-то проблемная.Поначалу, просто не хотела сохранять изменения в фаайле стилей Win 10, чтодоставило мне некоторый чёс от ее использования.
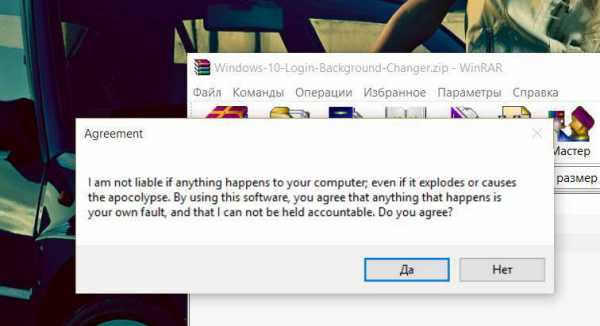
Установки приложение не требует-что очень хорошо.Запускать можно прямо с архива.
После запуска появится окно, ответить на которое нужно просто — да. 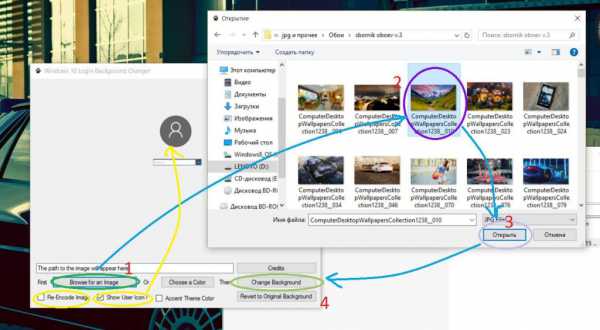 Что бы изменить окно приветствия Win 10, как и в прриложении выше, нужно:
Что бы изменить окно приветствия Win 10, как и в прриложении выше, нужно:
1.В открытом окне программы нажать копку выбора заставки;
2.После чего откроется окно проводника, в котором нужно выбрать картинку, которая будет отображаться как фон окна приветствия и нажать "Открыть", либо просто двойной шелчек по картинке;
3.В главном окне программы вы увидите, как то изображение, которое вы выбрали, будет отображаться за вместо фона окна приветствия,если вас все устоило, нажать кнопку сохранения результата;
4.После чего можете нажать кнопку блокировки Windows и убедиться,что результат закрепился.
Желтым помечены функции отключения пользователя и виджетов.
С экраном приветствия разобрались. Приступим к экрану блокировки.
Изменение фона экрана блокировки
Спешу заметить,ч то с экраном блокировки дела обстоят немного проще, ибо корпорация предусмотрела функцию изменения фона windows в сомой ОС.
Для того, что бы изменить фон окна блокировки нужно:
1.Вызвать меню пуск;
2.Нажать кнопку "Параметры";
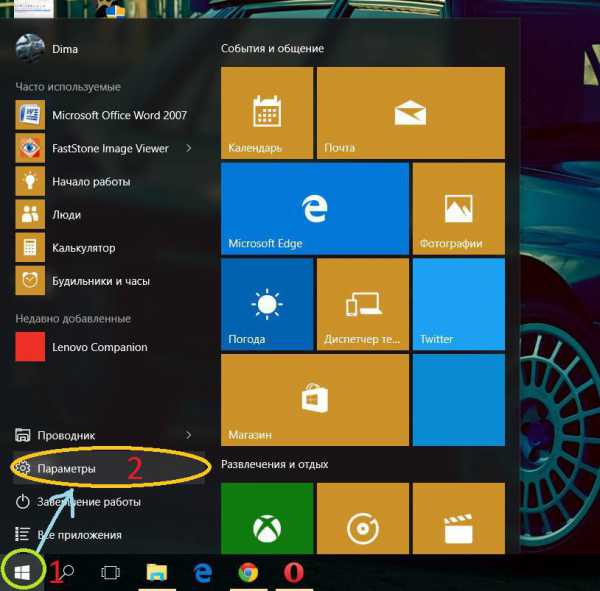
3.В окне параметров выбрать пресонализацию;
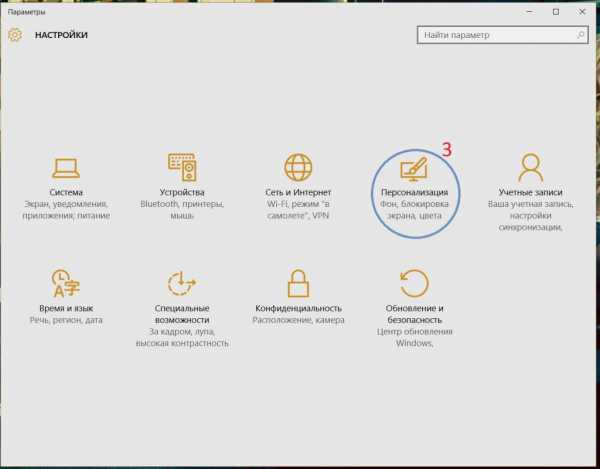
4.После чего, в окне персонализации перейти к пункту "Экран блокировки", а там и так все понятно.
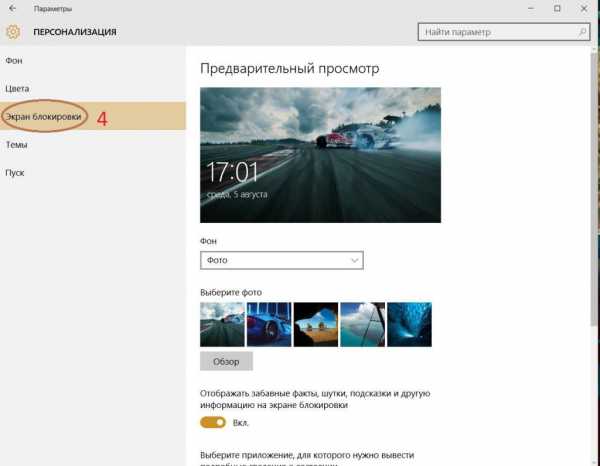
Пожалуйста всем тем, кому я помог данной статьей.Был рад помочь.
obzor-tyt.ru
Как изменить фоновое изображение на экране приветствия и блокировки Windows 10
Как изменить фоновое изображение на экране приветствия и блокировки Windows 10
10 августа 2015 13:20
Новая версия Windows получила большое количество визуальных обновлений, в том числе совершенно по-другому оформленный экран приветствия. Одним пользователям эффектная картинка с дымящимися окнами пришлась по вкусу, другим — нет. Но в любом случае она всем скоро надоест и захочется сменить её на какое-то другое фоновое изображение. Из этой статьи вы узнаете, как это сделать.
Прежде всего необходимо внести ясность в определения для избежания дальнейшей путаницы. В процессе загрузки операционной системы пользователи видят два экрана с фоновыми изображениями. Сначала появляется экран блокировки с отображением времени, погоды, количества писем и так далее. Изменить картинку на нём очень просто в параметрах системы по адресу: «Настройки» → «Персонализация» → «Экран блокировки».
За экраном блокировки следует экран приветствия, на котором присутствует аватарка пользователя и форма для ввода пароля. Поменять фоновую картинку на этом экране просто так не получится, поэтому придётся прибегнуть к услугам сторонних разработчиков. Одной из самых удобных утилит для решения этой задачи является Windows 10 Login Background Changer.
C помощью этой простой утилиты, которая, кстати, не требует даже установки, вы сможете установить в качестве обоев своё изображение или использовать заливку одним цветом. В последнем случае автор предупреждает о недопустимости использования слишком светлого фона, потому что вы не сможете на нём увидеть имя пользователя. Кроме смены обоев на экране приветствия, можно убрать свою аватарку и информационные иконки в правом нижнем углу.
В результате ваш экран приветствия примет именно тот вид, который вам нравится, и будет вас радовать каждый день при включении компьютера. Вполне достойная причина, чтобы потратить на это несколько минут своего времени, как думаете?
Windows 10 Login Background Changer
Источник: lifehacker.ru
internetua.com
Как поменять картинку приветствия | Компьютер для чайников
Используя на компьютере несколько учетных записей, вы можете поменять картинку экрана приветствия. В этой статье я расскажу как поменять картинку приветствия без использования сторонних программ, а значит это самый безопасный способ.
Для начала необходимо подготовить картинку, которую вы хотите поставить на экран приветствия. Для экрана приветствия необходимо использовать картинку:
- С разрешением 1024х768 независимо от экрана вашего монитора.
- Иметь расширение jpg.
- Размер картинки не должен превышать 256 килобайт.
Можете изменить размер вашей картинке в фотошопе или например найти картинку в гугле с заданными размерами, для этого на странице поиска по картинкам откройте «инструменты поиска» — «размер» — «точный размер» и введите ширину 1024 и высоту 768.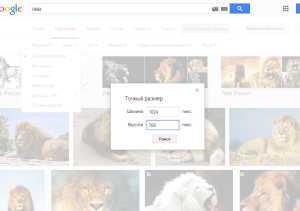
Найденную нужно переименовать картинку в backgroundDefault.jpg и можно приступить к смене экрана приветствия.
Как сменить экран приветствия
- Открываем редактор реестра. Нажимаем Win+R и в появившееся окно «выполнить» вводим regedit.
- Переходим в раздел HKLM\Software\Microsoft\Windows\CurrentVersion\Authentication\LogonUI\Background
- В этом разделе должен находиться параметр «OEMBackground» со значением «1», если у вас значение 0 то изменяем его на 1.
- Если такого параметра нет, то создаем параметр DWORD (32 бита), называем его «OEMBackground», задаем значение «1» и закрываем реестр
- Теперь открываем папку C:\Windows\System32\oobe\info\backgrounds, часто папки info и backgrounds не созданы, их придется создать самим. Переносим в папку backgrounds подготовленную картинку.
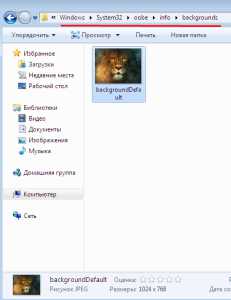
- Перезагружаем компьютер и наслаждаемся новой картинкой экрана приветствия.

Как поменять картинку приветствия
dontfear.ru
Как изменить экран приветствия Windows
На первый взгляд банальный вопрос как изменить экран приветствия Windows, без применения различных программ и утилит (прошу не путать как поменять обои рабочего стола). Не отвлекаясь на прелюдии, сразу к делу. Нажимаем сочетание клавиш Win+R — набираем regedit. Открывается редактор реестра. Идём по млечному пути Компьютер\HKEY_LOCAL_MACHINE\SOFTWARE\Microsoft\Windows\CurrentVersion\Authentication\LogonUI\Background.
В пустом поле нажимаем правой кнопкой мыши — Создать — Параметр DWORD (32 бита).
Прописываем имя параметра OEMBackground.
Два раза щёлкаем по параметру и вводим значение 1. После чего редактор реестра можно закрыть.
Второй этап наших действий. Открываем проводник. Идём по млечному пути C:\Windows\System32\oobe. Папку oobe ищите лучше. Она какая-то заколдованная 🙂 и её приходиться искать с миноискателем. Открываем эту папку и создаём там папку с названием info.

Заходим в папку info и создаём ещё одну папку backgrounds.

На этом схему жизни Кощея Бессмертного считаю законченной (ну вроде того что на море на океане есть остров, на том острове дуб стоит, под дубом сундук зарыт, в сундуке — заяц, в зайце — утка, в утке — яйцо, в яйце — смерть Кощея 🙂 ). Но начинается не менее запутанная фишка. Нам нужно в только что созданную папку забросить картинку, она и будет экраном приветствия Windows. Обязательное условие правильно задать имя картинки — backgroundDefault. Иначе все старания напрасны.
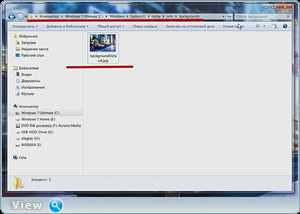
Есть ещё маленькие ограничения, которые могут помешать в нашей работе. «Вес» картинки не более 250 Кбайт (точно не утверждаю, но в пределах этих цифр) и расширение картинки должно быть .jpg. А как вы знаете хорошие, качественные картинки имеют слишком большой размер. Как бороться с такой несправедливостью можно подсмотреть вот в этом посту. А также видеосовет специально созданный для быстрого понимания происходящего. Кстати, можете скачать мою оптимизированную картину https://cloud.mail.ru/public/89scquFaBq56/backgroundDefault.jpg. С ней уже ничего не надо делать. Бросаете сразу в папку backgrounds и для быстрой проверки нажимаете сочетание клавиш Win+L. Если у вас поменяется экран приветствия Windows, стало быть вы всё сделали правильно.
Проверялось в Windows 7, а в Windows 8, 8.1, 10 по ходу не работает.
Помогите жертве капиталистического катаклизма. Делитесь постом в соц. сетях:
oleglav.com