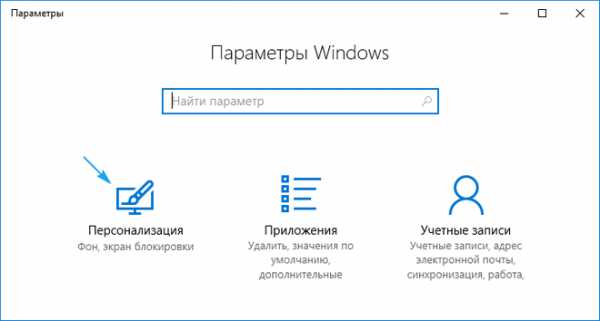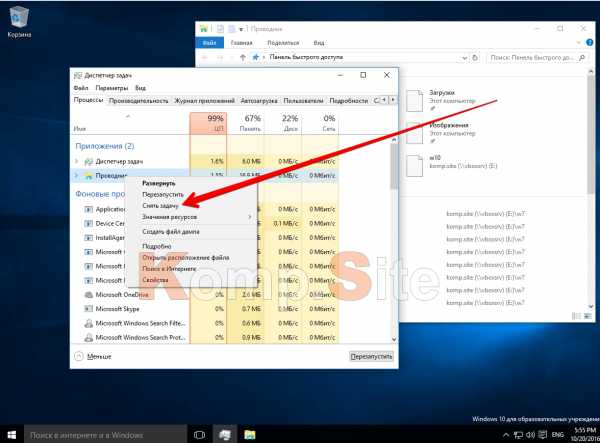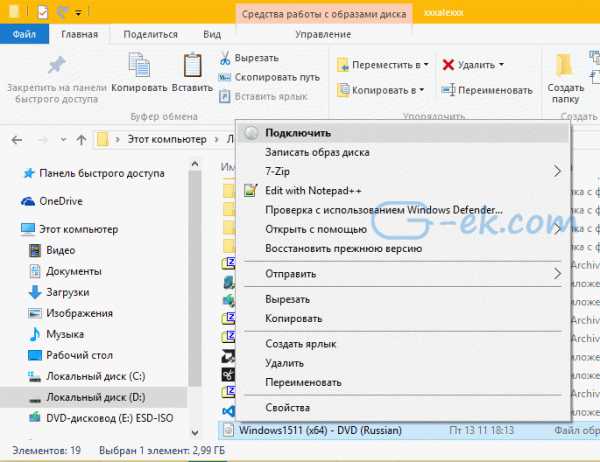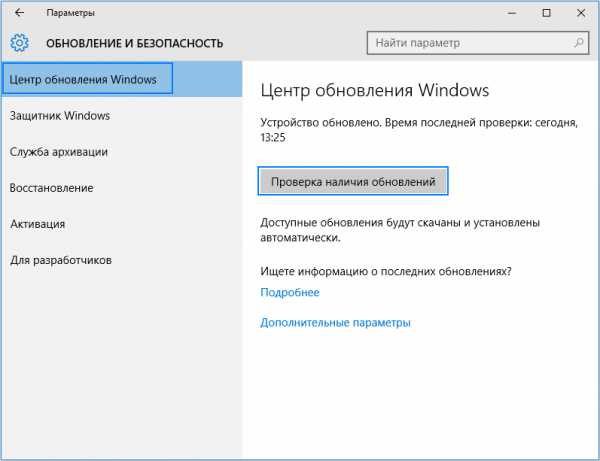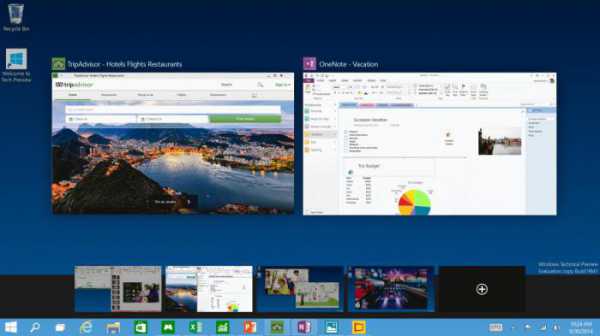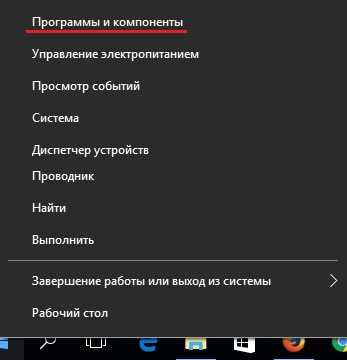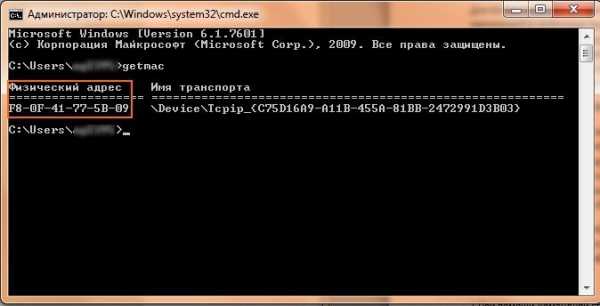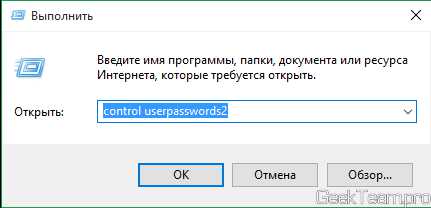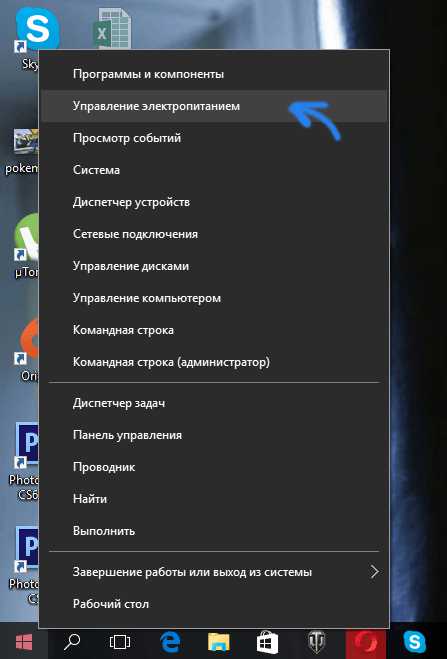Почему не работает клавиатура на компьютере windows 10
Не работает клавиатура в Windows 10, полезные советы
Всем привет! У многих пользователей после перехода на Windows 10 возникла такая неприятность, как неработающая клавиатура. Сегодня мы попытаемся устранить эту проблему.
Клавиатура, как и любая периферия, может не работать на одном из двух уровней:
- На системном (программном);
- На аппаратном.
Как включить экранную клавиатуру
Но несмотря на эти два пункта нам прежде всего нужно найти временную замену поломанной клавиатуре, потому что может понадобится поиск необходимых драйверов в сети, а без клавиатуры вы не сможете этого сделать.
Конечно, первый вариант, который приходит в голову—это подключить другую клавиатуру. А если это не помогло?
В Windows 10 предусмотрена такая вещь, как экранная клавиатура. Она создана для сенсорных экранов, но можно ею пользоваться и мышью.
Для включения экранной клавиатуры необходимо зайти в Параметры, там выбрать пункт «Специальные возможности», перейти на вкладку «Клавиатура», и перетащить ползунок вправо.
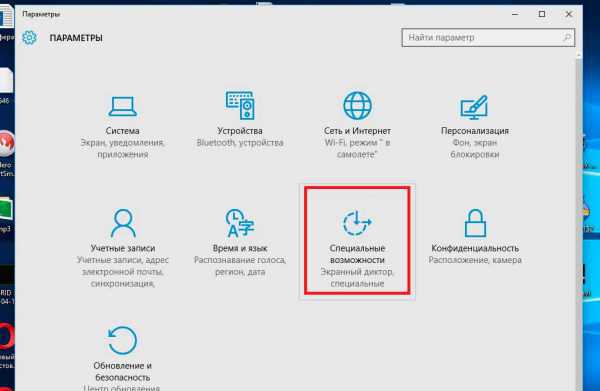
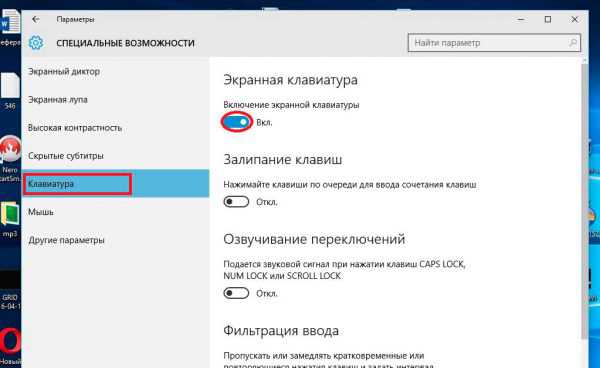
После всех этих действий перед вами появится красивая лаконичная экранная клавиатура со всеми нужными дополнительными кнопками, такими как Ctrl, Shift и другими.

Аппаратная поломка
Если у вас персональный компьютер, то стоит проверить разъёмы и штекер клавиатуры (USB или PS/2).
Если у вас клавиатура с USB-штекером, то скорее всего дело в разъёме компьютера.
Подключите USB штекер клавиатуры в другой разъем на компьютере. Если не помогло попробуйте отсоединить клавиатуру и подключить в тот же разъём флешку.
Если Windows распознает флешку, то тогда проблема в переломанном шнуре клавиатуры или в её плате.
Если же у вас штекер PS/2, то контакты внутри штекера могут быть переломаны. Придётся либо менять клавиатуру полностью, либо заменять и припаивать новый штекер.
Теперь рассмотрим вариант с ноутбуком.
Если ноутбуком вы пользуетесь уже давным-давно, то проблема должна заключатся в шлейфе клавиатуры. Место её подключения к основной плате может быть отжато либо окислено, поэтому его стоит заменить.
Для этого следует разобрать ноутбук. Универсальной инструкции для этого нету, поэтому для вашей модели ноутбука придётся искать инструкцию в интернете.
К примеру, если у вас старенький HP Pavilion dv6, то как его разобрать смотрите здесь https://itkompik.ru/remont-i-obsluzhivanie/razborka-i-remont-noutbuka-hp-pavilion-dv6.html.
Обязательно вынимайте батарею и флэш-карту (если она вставлена) перед разборкой ноутбука.

Если после разборки вы увидите, что шлейф повреждён, то придётся его заменять. Запчасти можно найти в интернет-магазинах.
Если увидите, что со шлейфом всё в порядке, то протрите его спиртом и протестируйте клавиатуру заново.
Если вы на клавиатуру пролили чай, кофе или какой-либо другой напиток, то вам уже ничто не поможет (кроме сервисного центра, конечно).

В следующий раз будьте осторожны, и даже если вы снова прольёте жидкость, то быстро выключайте ноутбук, вынимайте батарею и сушите феном. Это замедлит окисление материнской платы.
Программное обеспечение
Если вы обнаружили, что клавиатура цела, разъёмы в компьютере не поломаны, а штекер в ноутбуке в порядке, то скорее всего всё дело в драйверах.
Дело в том, что, когда вы сидели на своей старой ОС (Windows XP/Vista/7/8), вы скорее всего пользовались устаревшими драйверами. А когда вы перешли на десятку, то старые драйвера не подошли, а система не смогла самостоятельно найти новые.
Решение простое: переустановить драйвера вручную. Для этого первым делом идём в Диспетчер устройств, который находится в панели управления. Тут находим нашу клавиатуру, жмём по ней павой кнопкой мыши и выбираем «Удалить».
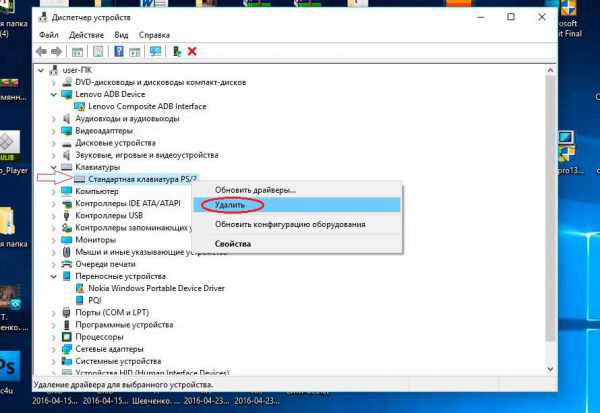
После удаления перезагружаем компьютер/ноутбук, и система сама определит новые драйвера.
Если автоматический поиск не помог, то тогда идём на официальный сайт производителя вашей клавиатуры, переходим на вкладку Support (поддержка) и ищем своё устройство (драйвера могут быть и в другом месте сайта; воспользуйтесь поиском).
Скачиваем драйвер, устанавливаем, перезагружаем систему и радуемся! Если вам и это не помогло, то скорее всего дело в меню BIOS.
Настройка BIOS
Для запуска биос при загрузке компьютера необходимо нажать соответствующую клавишу. На компьютерах при запуске появляются разные надписи. Именно там и можно узнать, какая копка запускает меню.
Как зайти в БИОС смотрите здесь.
После запуска в BIOS нужно найти вкладку, в которой будут отображены настройки устройств ввода. Если они отключены, то нужно просто переключить их в режим Enabled.
К сожалению, универсально инструкции к этому нету и поэтому переключатель может быть в любой вкладке Биоса. Всё зависит от типа материнской платы и версии BIOS.
Вирусы
Да, иногда и такое бывает. Вирусы могут полностью блокировать устройства ввода. Тогда уже не работает не только клавиатура, но и мышь. Если последняя работает, то вам повезло.
Входить в безопасный режим будет легче. Для этого с помощью экранной клавиатуры вызовите команду «Выполнить…» (Win+R). Теперь в появившемся поле введите msconfig и нажмите ОК.
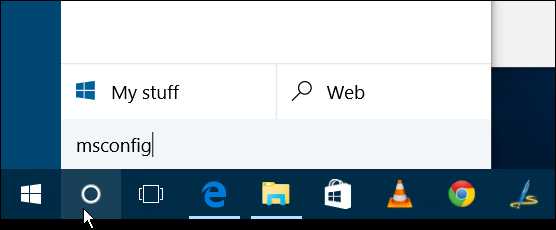
В появившемся окне перейдите на вкладку Загрузка и отметьте там галочкой «Безопасный режим», Минимальная.
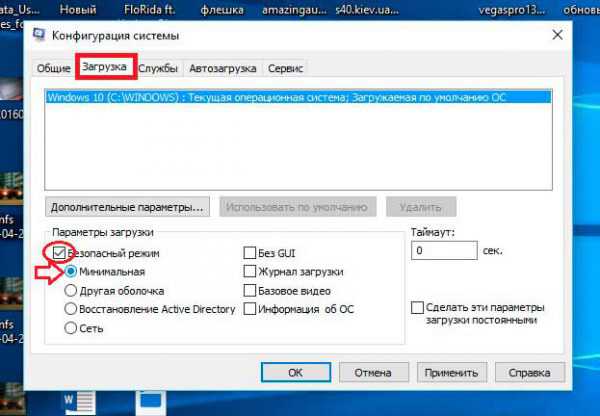
После этого подтвердите действия и перезагрузите систему. А что же делать, если мышь тоже не работает? Для этого во время запуска системы (логотип Windows) необходимо удерживать клавишу F8.

Да, звучит смешно: как это сделать, если клавиатура не работает? А дело в том, что вирусы могут работать только когда система уже запущена. Если система только запускается, то вирус ещё не включён и можно запустить безопасный режим клавиатурой.
После входа в безопасный режим запускайте антивирус и включайте полное сканирование.
Если вам эти действия не помогли, то остаётся только обратиться в сервисный центр. Всем удачи и до новых встреч!
itkompik.ru
Методы решения проблемы, когда не работает клавиатура в системе Windows 10
Обновившись до Windows 10 или установив ее с нуля, владельцы ПК часто сталкиваются с проблемой, когда не работает один из самых важных элементов компьютера, обеспечивающий обратную связь с пользователем, а именно — клавиатура. В этой статье изложена подробная инструкция по решению такой проблемы.
С чего начать решение проблемы?
В первую очередь рекомендуется определить причины возникновения неприятного дефекта.
Клавиатура и все другое периферийное оборудование не работает по двум основным причинам:
- По каким-либо причинам в операционной системе Виндовс 10, т.е. программная проблема;
- По причинам неполадок компьютера или ноутбука, т.е. в этом случае пользователь сталкивается с аппаратной проблемой.
Чтобы выявить истинные причины неполадок работы клавиатуры существуют множество методов. Например, одним из самых точных методов диагностики является анализ работы клавиатуры в БИОСе, т.к. BIOS полностью отстранен от Windows 10 и функционирует в компьютере непосредственно с материнской платой.
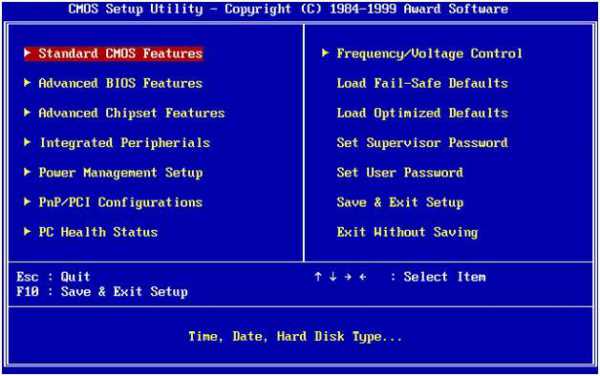 После проверки, как работает средство ввода в биосе, уже можно сделать однозначный вывод. К примеру, если клавиши отлично действуют в BIOS, то круг поисков причин тут же сужается в два раза и гарантировано проблема заключается в windows 10, т.е. дальше следует выполнить анализ причин в программном обеспечении.
После проверки, как работает средство ввода в биосе, уже можно сделать однозначный вывод. К примеру, если клавиши отлично действуют в BIOS, то круг поисков причин тут же сужается в два раза и гарантировано проблема заключается в windows 10, т.е. дальше следует выполнить анализ причин в программном обеспечении.
И обратная ситуация, при полном отсутствии признаков дееспособности «клавы» в BIOS, приводит к выводу необходимости разборки ПК для выявления конкретных аппаратных проблем.
Подключаем клавиатуру на экране
Временной альтернативой не работающей клавиатуре, успешно служит ее экранный аналог. Ведь пользователю будет необходимо найти драйвера в интернете, что без использования средства ввода текста будет сделать крайне сложно. Перед началом исполнения этого пункта инструкции, конечно, можно попробовать подключить к компьютеру клавиатуру с другого ПК, который нормально работает, но часто этот метод не приводит к успеху (однако если есть такая возможность, то попытаться стоит, ведь изредка случается и поломка самой периферийки).
Алгоритм запуска экранной клавиатуры в Windows 10 состоит из следующих действий:
- Требуется войти в «Параметры»;
- Далее зайти в раздел «Специальные возможности»;
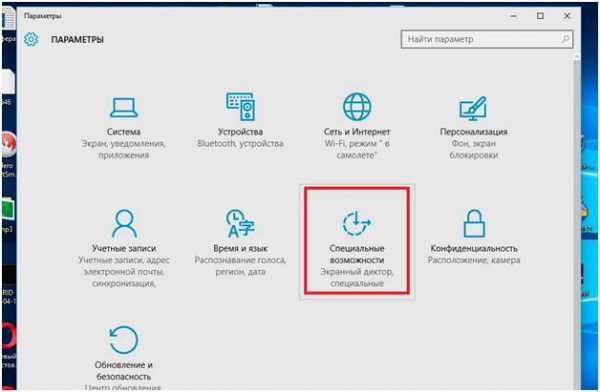
- Потом открыть закладку «Клавиатура»;
- В открывшемся окне в пункте «Экранная клавиатура» положение ползунка сместить в крайнюю правую часть;
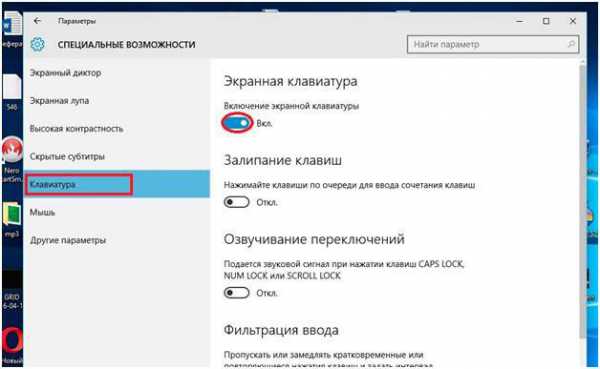
- После выполнения этих шагов откроется экранная клавиатура, которая будет полноценной заменой клавишной лишь с тем различием, что она в Windows 10 работает сенсорно, но также прекрасно можно осуществлять ввод и с помощью мыши.

Анализ причин неполадок компьютера или ноутбука, т.е. аппаратных проблем
В случае со стационарным компьютером требуется выполнить проверку соединительных элементов клавиатуры (штекер и разъемы).
Клавиатура с USB-штекером
При наличии «клавы» с USB-штекером проблемы выявляются в разъеме ПК. Рекомендуется переподключить ее в другой порт ПК, а также следует проверить, как работает порт, вставив в него флешку. В случае, когда Виндовс 10 отлично определяет съемный носитель памяти, то причина в самой клавиатуре.
Клавиатура с PS/2-штекером
У таких разъемов контакты бывают сломаны. Необходимо вынуть штекер и убедиться в их целостности. Если это не так, то понадобится полная замена «клавы» или припаять рабочий штекер.
А если проблемы с ноутбуком?
У ноутбуков от долгой эксплуатации повреждается шлейф «клавы» и требуется замена этого соединительного элемента. Что в свою очередь потребует выполнения разборки лэптопа. В данном случае привести подходящую для всех мобильных ПК инструкцию не представляется возможным, поэтому рекомендуется поискать конкретное руководство к определенной модели ноутбука в глобальной сети. Просто требуется ввести в любом поисковике следующую фразу: «Разборка и ремонт (наименование модели) ноутбука».
Перед тем, как начать разбирать лэптоп, необходимо вытащить аккумулятор и флэш-карту. При обнаружении дефектов шлейфа – обязательно его поменять. К счастью в настоящее время с наличием подобных запасных частей проблем в интернет-магазинах нет.
При отсутствии каких-либо дефектов на шлейфе, рекомендуется почистить его контакты спиртом и проверить функционирование клавиатуры вновь.
Анализ причин неполадок в операционной системе Виндовс 10, т.е. программных проблем
В случае, если анализ предыдущего раздела не выявил дефектов аппаратного оборудования, то вероятно причина в драйверах.
Рекомендуется выполнить их переустановку и последовать следующему алгоритму действий:
- Открыть «Панель управления»;
- Перейти в «Диспетчер устройств»;
- Найти клавиатуру и вызвав контекстное меню на ней нажать на стоку «Удалить»;
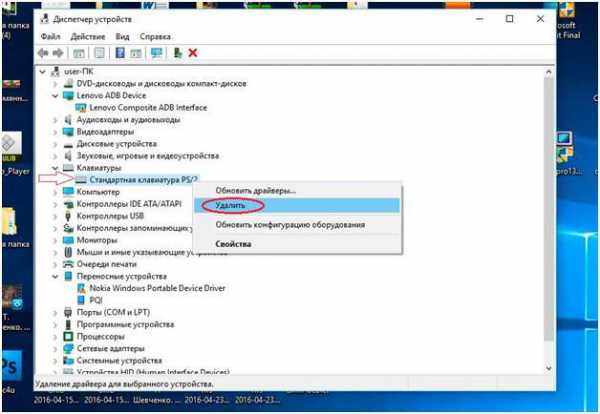
- Потом выполнить перезагрузку ПК;
- Далее Windows 10 самостоятельно найдет и установит необходимое новое программное обеспечение.
При не срабатывании автоматического поиска, рекомендуется посетить официальный ресурс производителя выпустившего клавиатуру компьютера и войти в закладку «Поддержка», где требуется найти свое оборудование. После установки программного обеспечения снова перезапустить ПК. Готово! Теперь клавиатура должна работать нормально. Но при отсутствии успеха и после этих действий придется посетить БИОС.
Отладка в БИОС
Чтобы войти в BIOS, потребуется несколько раз кликать определенную кнопку. Для разных моделей ПК эта клавиша разная. Узнать ее можно или ознакомившись с прилагаемым к компьютеру руководством производителя или внимательно читая надписи при загрузке ПК. Далее в БИОСе войти в закладку с настройками компонентов для осуществления ввода. В случае, когда они выключены, надо установить их в режим «Enabled».
Заражение компьютера вредоносным программным обеспечением
Иногда вредоносные приложения блокируют клавиатуру. В таком случае надо войти в безопасный режим, осуществив следующие последовательные действия:
- На экранной клавиатуре комбинацией кнопок «Win» и «R» открыть «Выполнить»;
- Набрать «msconfig», кликнуть на «Ok»;
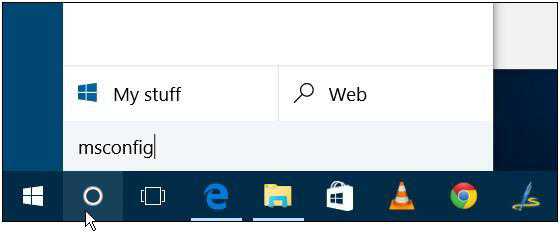
- Далее в отобразившемся меню войти в закладку «Загрузка»;
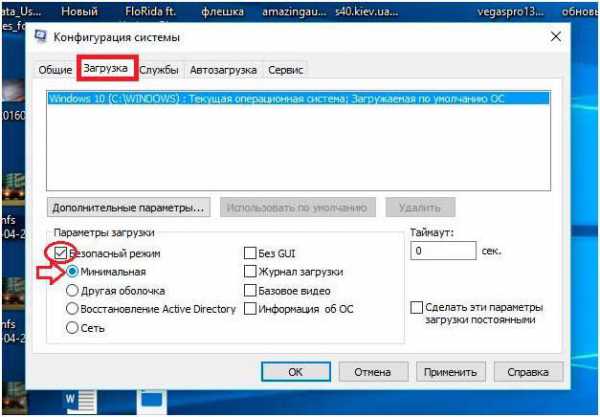
- Установить отметки на «Безопасный режим» и «Минимальная»
- Выполнить перезагрузку Windows 10;

- Затем, уже находясь в безопасном режиме, осуществить полную проверку антивирусной утилитой.
WindowsTune.ru
После установки Windows 10 не работает клавиатура
Знакомы с неприятной ситуацией, когда после обновления ОС до Windows 10 или ее чистой установки не функционирует клавиатура? Причем, мышь в большинстве таких случаев исправно работает, несмотря на подключение обеих устройств по интерфейсу USB. Попробуем разобраться, с чем это связано, как решить подобную проблему, когда что-то вновь не работает на десятке, если уже столкнулись с этим.
Решение №0
Самым простым, что можно сделать, дабы заработала клавиатура, которая перестала функционировать после установки Виндовс 10, — это переподключить устройство в другой USB-порт. Если проблема не решится мгновенно, перезагружаем компьютер. К сожалению, метод подойдет только для владельцев компьютеров, и работает он далеко не всегда.
Решение №1
Не работает клавиатура, подключенная по интерфейсу USB, после установки Виндовс 10.
Это один из самых проблемных случаев, ведь пользователь не может никоим образом вводить команды. Для выхода из ситуации в первую очередь проверяем, функционирует ли клавиатура до загрузки «десятки». Лучше всего вызвать меню BIOS или UEFI после инициализации аппаратной части компьютера. Если это удалось (а при наличии новой системной платы с UEFI можно проверить и мышь), значит проблема кроется в Windows 10. Скорее всего драйверы на USB-контроллер не были установлены автоматически ввиду возникновения ошибки или система нуждалась в перезагрузке.
Если зайти в BIOS не удалось, и после запуска ОС клавиатура и/или мышь не активны – скорее всего проблема с контроллером USB, исправить которую в домашних условиях в большинстве случаев не получится. Также неполадка может крыться в самом устройстве ввода. Попробуйте подключить мышь или клавиатуру с интерфейсом PS/2 или через соответствующий переходник. В случаях с ним, источником неполадки чаще всего является дефекты контактов: при частом или неосторожном подключении можно подогнуть один из них (или несколько).
Посмотрите ещё: Windows 10 видеодрайвер перестал отвечать
Решение №2
Проблема с драйверами, если используется беспроводная клавиатура или мышь.
Если одно из устройств ввода взаимодействует с компьютером посредством радио-интерфейса – Bluetooth, зайдите в «Диспетчер задач», используя иное устройство, и проверьте, нет ли возле пиктограммы девайса красной или желтой иконки. При ее наличии удалите драйверы, и дождитесь пока Виндовс 10 не установит их автоматически. Если этого не произошло – инсталлируйте драйвер вручную, загрузив его с сайта производителя, или воспользуйтесь центром обновлений.
Решение №3
После перезагрузки Windows 10 клавиатура не работает, но работает мышь. Такое может случиться вследствие изменения одного из параметров реестра.
- Жмем по иконке кнопки «Windows», затем – «Параметры».
- Кликаем по пиктограмме с надписью «Специальные возможности».
- Переходим во вкладку «Клавиатура».
- Переводим триггер с надписью: «Включение экранной клавиатуры» в положение «Вкл.».
- Поочередно жмем по клавишам «Windows» с иконкой окна и «R», переключив раскладку на английскую.
- Вводим «regedit», используя мышь и экранную клавиатуру, кликаем «ОК».
- В появившемся окне Windows 10 с заголовком «Редактор реестра» переходим по адресу:
HKEY_LOCAL_MACHINE\SYSTEM\CurrentControlSet\Control\Class\{4D36E96B-E325-11CE-BFC1-08002BE10318}.
- Находим параметр с именем UpperFilters, вызываем его контекстное меню и выбираем «Изменить».
- Вводим его значение как «kbdclass», удалив исходные данные или лишние символы.
После того, как Windows 10 загрузится, клавиатура должна работать в штатном режиме.
Дело в том, что программа для обеспечения безопасности от именитой лаборатории Касперского по неизвестным пользователям причинам изменяет значение указанного выше параметра, добавляя случайную последовательность символов перед его значением.
Решение №4
Еще одной тревожащей пользователей причиной, по которой не работает клавиатура, является функционирование антивирусной программы от лаборатории Касперского. Методом проб и ошибок установлено, что функционирующий антивирус по неизвестным причинам блокирует клавиатуру.
Посмотрите ещё: Какие сегодня есть программы для Windows 10
Что самое интересное — клавиша Win работает во всех приложениях, а остальные – только в окне браузера.
Отключаем антивирус Касперского, удаляем его или обновляем, так как в последних версиях приложения наличие данной проблемы замечено не было.
Другие решения проблемы
Самые отчаявшиеся пользователи, которым не помогло ни одно из приведенных решений, рекомендуют выполнять следующие операции:
- воспользоваться драйверами для мыши или клавиатуры от Windows 8;
- выполнить поиск обновлений Виндовс 10 после удаления драйверов на клавиатуру;
- деактивировать режим быстрого старта операционной системы для выполнения полной инициализации оборудования;
- отключить все функции, связанные с xHCI, в BIOS/UEFI.
На этом все. Надеюсь, приведенные здесь советы помогли решить проблему и сэкономили массу времени, которое пришлось бы потратить на поиски ответов на форумах.
(Visited 42 882 times, 6 visits today)
windowsprofi.ru
Не работает клавиатура на ноутбуке: что делать Windows 10, как исправить?
После установки новенькой Windows от некоторых пользователей поступили жалобы по поводу проблем с клавиатурой. Подобная неприятность может произойти по ряду причин. Давайте рассмотрим, из-за чего не работает клавиатура на ноутбуке в Windows 10 и что с этим делать.

Причины неполадки и как исправить
Все проблемы с неработающей клавиатурой можно разделить на две категории: аппаратная и программная. Даже если поломка произошла после переустановки ОС – физическое повреждение не исключено. Познакомимся с причинами подробнее.
Аппаратная проблема
Хорошенько подумайте, проливали ли вы какую-либо жидкость на корпус ноутбука в недавнем прошлом? Если ваш ответ «Да» – все стало на свои места. «Не может быть, я быстренько выключил машину и просушил ее» – подумаете вы. Но проблема в том, что процесс окисления происходит не сразу и через некоторое время может добраться до микроконтроллеров или других важных деталей. Поэтому в этой ситуации рекомендуется заменить qwerty-устройство.
Если же клавиатура не принимала ванну – проблема может скрываться в разъеме подключения. Учитывая то, что в ноутбуках она встроенная, в основном это происходит с отдельными устройствами, подключаемыми к стационарному ПК посредством USB и PS/2. Среди них:
- окисление или повреждение шлейфа;
- слабый контакт вследствие износа деталей порта;
- перегорание проводников из-за скачка напряжения или короткого замыкания.
В данном случае нужно переподключить устройство в другой разъем, прочистить контакты и при наличии соответствующего опыта разобрать устройство и тщательно проверить внутреннее состояние. Если в подобной ситуации оказался ноутбук — найдите инструкцию по его разборке и переподключите коннектор в шлейф. Но при паническом страхе сделать это или недостатке опыта — обратитесь в сервисный центр.
Совет! Рекомендуется одолжить клавиатуру у друга или соседа. Это лучший способ выяснить природу неполадок.
Повреждение драйверов
Бывают ситуации, когда установка драйверов заканчивается с ошибками. При этом пользователю не всегда известен этот факт. Поэтому нужно удалить существующую цифровую подпись и заменить на новую. Для этого:
- Откройте «Этот компьютер» – «Свойства системы».
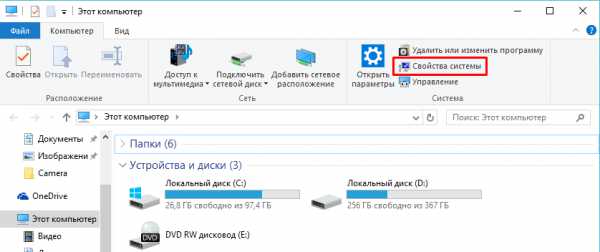
- В новом окне найдите и нажмите на кнопку «Диспетчер устройств».
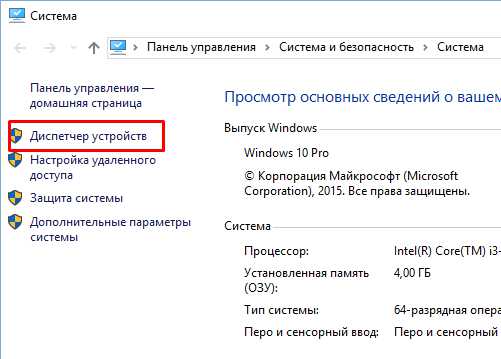
- Отыщите подраздел «Клавиатура» и разверните его.
- Нажмите ПКМ по устройству и выберите «Удалить».
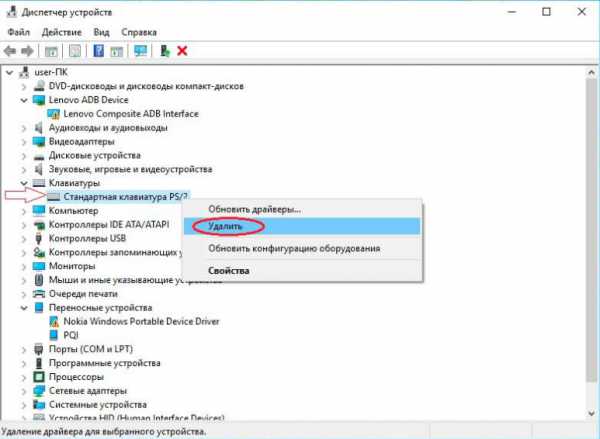
- Перезагрузите компьютер.
После включения ПК автоматически установит драйвер устройства. Если по каким-либо причинам этого не произошло – посетите официальный сайт производителя ноутбука или клавиатуры и загрузите необходимую цифровую подпись с соответствующей страницы.
Изменение настроек BIOS
Это следующая причина, которая вызывает отказ в работе клавиатуры. Для применения данного способа нужно:
- Перезагрузить компьютер и на этапе включения зажмите соответствующую клавишу для перехода в BIOS (Esc, F2 или Delete, зависит от модели).
- Перейти во вкладку, где отображены устройства ввода (если не знаете где – займитесь небольшим исследованием).
- В случае, если значения напротив устройств Disabled – изменить их на Enabled.
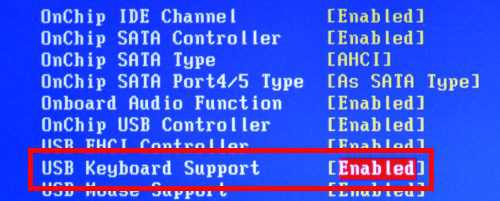
- Нажать F10 и подтвердить сохранение настроек.
Внимание! В BIOS клавиатура должна работать даже без драйверов. В противном случае вернитесь к пункту «Аппаратная проблема».
В некоторых случаях подобная ситуация возникает вследствие активности вирусных программ на компьютере. Для их диагностики и удаления нужно:
- Закрыть открытые программы.
- Удалить все из папки по пути C:\Users\<Администратор>\AppData\Local\Temp.
- Установить следующие приложения: AdwCleaner, Web CureIt! и CCleaner.
- После запуска AdwCleaner кликнуть по кнопке «Сканировать». После окончания процедуры – «Очистка».
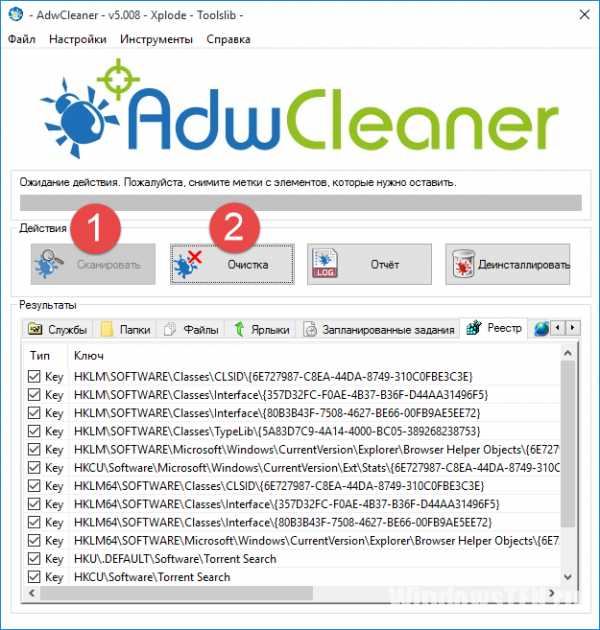
- Запустить Dr.Web CureIt! и выполнить глубокую очистку системы.
- Очистить реестр с помощью CCleaner.
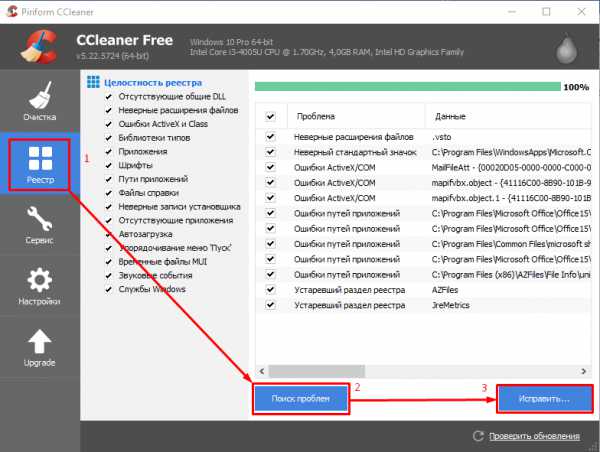
- Перезагрузить компьютер.
Если и этот способ не помог, определенно стоит обратиться за помощью к специалистам. Проблема может оказаться довольно серьезной.
Использование экранной клавиатуры
Да, клавиатура не работает, но печатать хоть как-то нужно. Здесь на помощь приходит мышь и экранная клавиатура. Для включения функции выполните следующее:
- Перейдите в «Пуск» – «Параметры» – «Специальные возможности».
- Откройте вкладку «Клавиатура» и активируйте соответствующее поле.
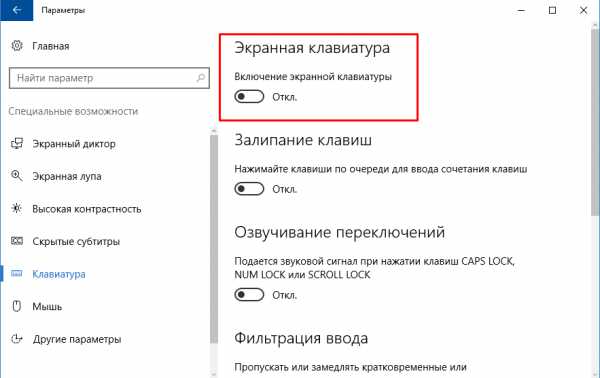
На этом все. Теперь вы знаете, почему не работает клавиатура на ноутбуке и что делать в этих случаях. При отсутствии должного опыта не рискуйте самостоятельно разбирать и ремонтировать устройства – это может вывести их из строя навсегда.
WindowsTen.ru
После загрузки Windows не работает клавиатура
Клавиатура, является главным устройством ввода в комплектации компьютера. Практически, все данные и действия вносятся благодаря клавиатуре, и любому движению мышки найдётся комбинация клавиш. Поэтому отказ клавиатуры после загрузки системы грозит, как минимум, трудностями набора текстовой информации…

Если не работает клавиатура
Windows загружена, а клавиатура не реагирует на ваши команды. Причин всего две, аппаратная и программная. Причём первая встречается гораздо чаще, и решается простой заменой неисправного оборудования.
Проверяем клавиатуру
Чтобы проверить аппаратную часть, то есть саму клавиатуру, потребуется лишь заведомо рабочее устройство ввода. Для начала сделайте визуальный осмотр разъёмов компьютера (USB или PS/2), а также кабеля и коннектор вашей клавиатуры.

В случае, с USB подключением страдает разъём, где могут отойти контакты, и привести компьютер к замыканию. С разъёмом PS/2, напротив чаще дефект возникает в штекере в котором гнутся или отламываются ножки контактов. Если осмотр показал, что никаких отклонений нет, то пробуем подсоединить подготовленную клавиатуру.
Обязательно полностью выключите компьютер, а после отсоедините имеющеюся клавиатуру для замены. Лучше, если вторая клавиатура окажется того же типа подключения, это поможет локализовать проблему. Если устройство аналогично ведёт себя после загрузки Windows, то следует, искать причину в программном обеспечении.
Проверяем драйвер
Под программным обеспечением подразумевается требуемый набор драйверов, который и должен определить ваше оборудование. Если драйвер установлен некорректно или имеет несовместимость с операционной системой, то следует переустановить клавиатуру иили проинсталлировать свежую версию драйвера.
В ОС Windows попадаем в «Диспетчер устройств», где находим клавиатуру (в зависимости от типа подключения). Жмём правой кнопкой мышки и выбираем из контекста «Удалить». Далее, достаточно, перезагрузить компьютер, чтобы системой было найдено и установлено оборудование (либо воспользоваться мастером подключения нового оборудования).
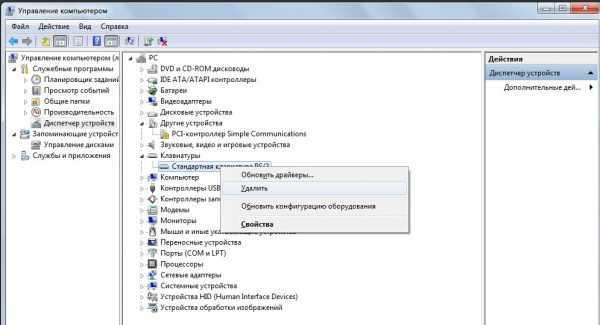
В случае, когда требуется обновить драйвер, обратитесь к Интернету. На официальном сайте производителя находим раздел загрузок, где находим наименование вашей модели устройства. Скачайте установочный файл под вашу операционную систему, а после установите двойным кликом.
Нестандартные причины
Если всё вышесказанное не помогло в вашей ситуации, то стоит проверить настройки Биоса. Один из разделов отвечает за функционирование устройств ввода. Обычно, такой вариант возможен при ручном вмешательстве, а если такого не было, то можно ограничить свои действия сбросом Биоса (восстановление параметров по умолчанию).
Возможен вариант и с вирусным заражением. В таком случае страдают оба устройства ввода, и клавиатура, и мышка ()в ноутбуке тачпад). Обычно, действие таких «вредителей» исключают работу в обычном режиме, когда «безопасный режим» остаётся в вашем распоряжении. Используя данный вид загрузки Windows запускаем антивирусные утилиты, и проводим полное сканирование.
P.S.
Если не один из способов не оказался действенным, то обратитесь в сервисный центр по обслуживанию компьютерной техники. Эта крайняя мера поможет провести более глубокую диагностику проблемы.
Если у Вас были случаи отказа клавиатуры, то пожалуйста, отпишитесь в комментариях о причине и способе решения. Ваша информация и опыт неоценимая помощь для пользовательской аудитории.
обновлено: 27.06.2016
оставить комментарий
wd-x.ru