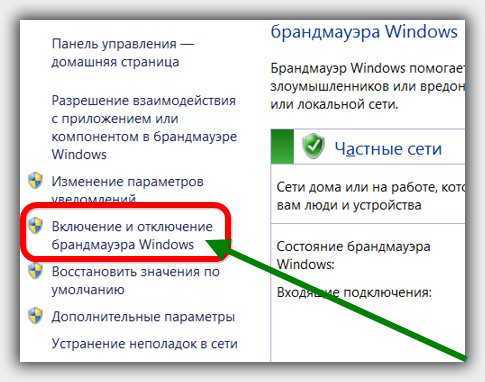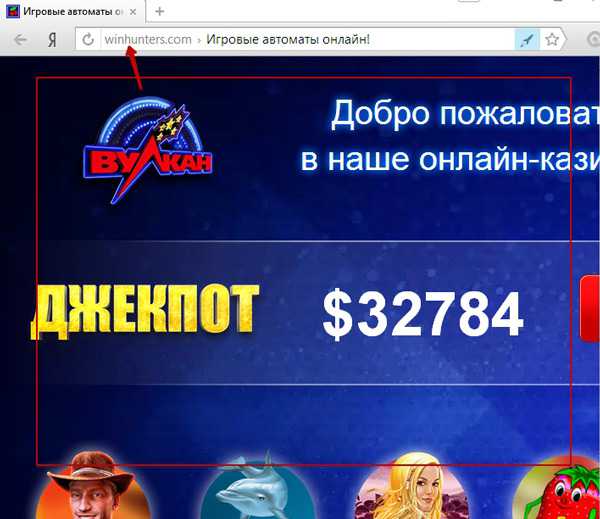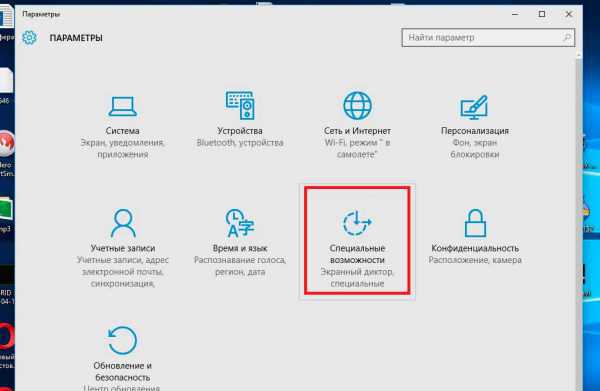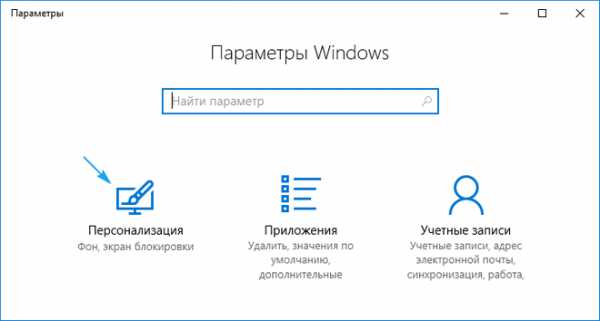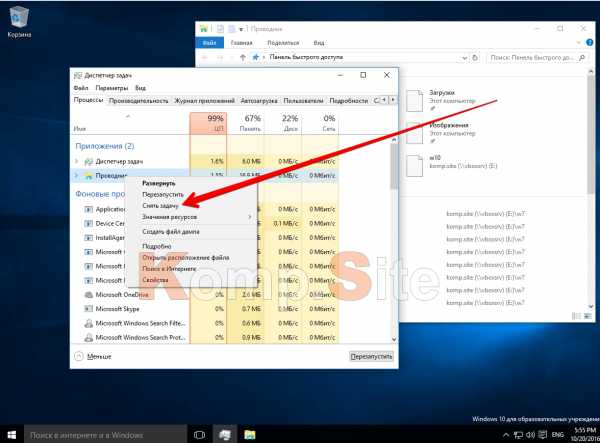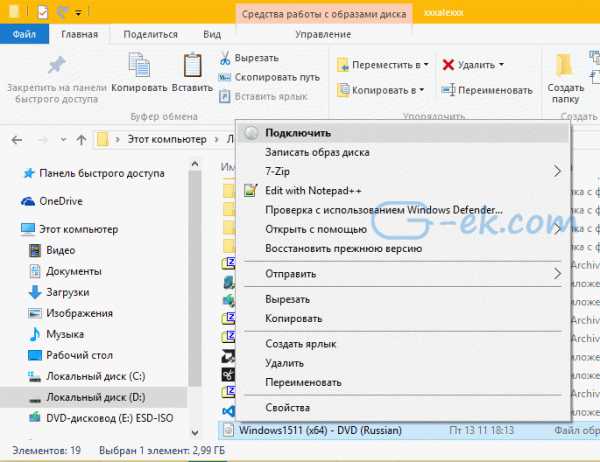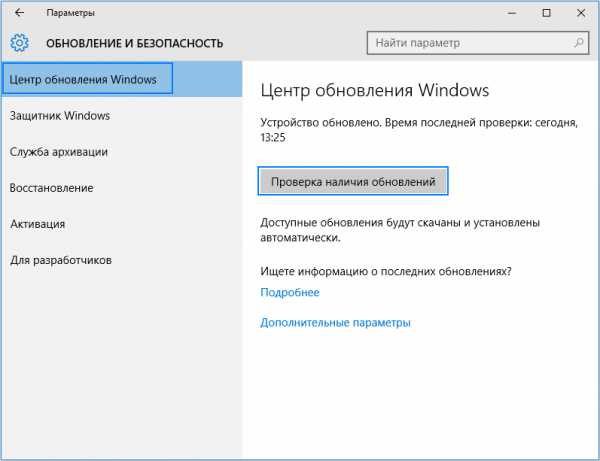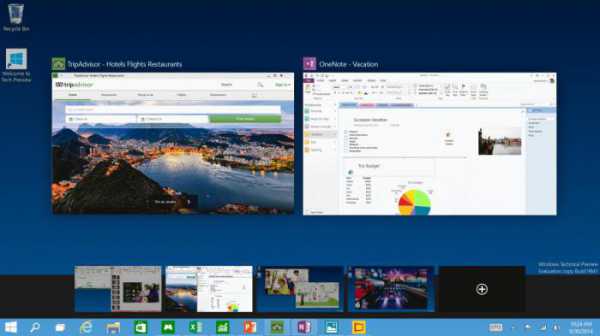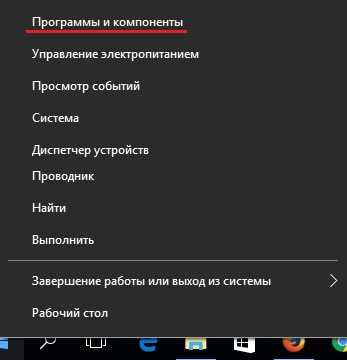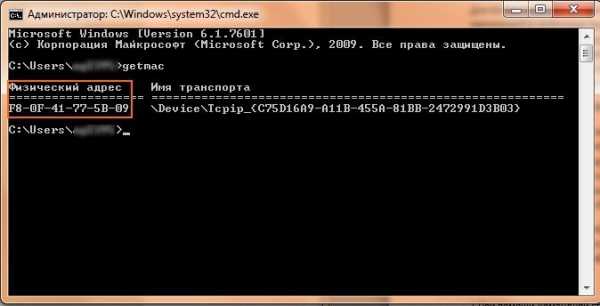Как сменить аватар в windows 10
Как установить аватар в windows 10
Здравствуйте уважаемые читатели моего блога mixprise.ru в очередной раз мы будем рассматривать тему, которая касается операционной системы Windows 10, а именно подробно разберем как установить аватар в windows 10
Что такое аватар в Windows 10? Это некое изображение которая у вас будет отображаться при входе в Windows 10 и собственно говоря рядом с учетной записью Допустим у вас на компьютере несколько учетных записей и если вы привяжите к каждой учетной записи индивидуальную картинку, то несомненно это будет выглядеть круто.
В операционной системе Windows 10 установить аватар вы сможете буквально в 2 клика, никаких сложных процедур вам проводить не надо итак давайте приступим:
Установка аватара Windows 10
Откройте меню-пуск в верхнем углу кликните по вашей учетной записи как показано на рисунке ниже:
Как вы можете заметить на данный момент у меня установлено стандартное изображение
![]()
Далее в выпадающем окне выбираем пункт «Изменить параметры учетной записи»
![]()
В открывшимся окне для того что бы сменить аватар нажмите кнопку «Обзор»
![]()
Далее выбираем понравившуюся картинку, которая в последствии будет отображена у вас в качестве аватара
![]()
Все, на этом установка аватара в Windows 10 завершена
![]()
Для проверки можете заблокировать компьютер, или просто открыть меню пуск и посмотреть внесенные изменения
![]()
На этом у меня все, если у вас остались вопросы относительно темы: Как установить аватар в windows 10 пишите в комментарии и не забываем подписываться на рассылку, всем спасибо и удачи!
- Tweet
- Share 0
- +1
- VKontakte
mixprise.ru
Устанавливаем аватар в Windows 10
Приветствую вас, дорогие читатели моего блога. Посещая различные сайты в интернете, я начал замечать огромное количество отзывов пользователей новой Виндовс 10, которые никак не могли изменить фоновый рисунок своей учётной записи. Но найти в интернете идеально раскрывающую тему статью — никак не удавалось. Поэтому, решил опубликовать материал, который даст развёрнутый ответ на один из самых часто задаваемых вопросов пользователей, а именно: как удалить фото учётной записи в windows 10.
Что такое аватар и как его изменить?
Это заставка пользователя, которую можно заменить при запуске персонального компьютера, ноутбука или любого другого устройства с операционной системой Виндовс. И для того, чтобы сделать своё устройство более уникальным, нужно уметь правильно обращаться с изображениями, которые прикреплены к вашему профилю.
Для того, что загрузить новый рисунок нужно:
- Запустить компьютер и перейти в меню «Пуск».
- Кликнуть правой клавишей мыши на старое изображение профиля.
- В появившемся меню выбрать пункт «Изменить параметры учётной записи».
- Находясь во вкладке, в которой будет отображаться старая или стандартная заставка, найти пункт «Обзор».
- Выбрать диск размещения и саму картинку.
![]()
Разработчики добавили один очень приятный сюрприз — каждый, кто пользуется десятой версией Виндовс и у которого есть подключённая веб — камера, может сделать фотографию и установить её как аватарку. Сделать это можно достаточно просто — нужно всего — лишь найти специально предназначенную для этого вкладку — «Создать Аватар».
Операция удаления старых изображений
В операционной системе так же существует функция, с помощью которой каждый желающий может увидеть три последних рисунка, ранее использованных для заставки (функция запоминания 3 картинок). Не нужно забывать, что в данной ОС не существует функции прямого удаления всех этих файлов. Для изменения картинок можно воспользоваться следующим советом:
- Перейдите в проводник Виндовс.
- В появившейся адресной строке без ошибок введите команду:
Есть ещё один интересный и новый вариант — введите в строку такую команду: "%appdata%\ Microsoft\ Windows\ AccountPictures" Такой метод поможет сэкономить немного времени, ведь переменная, которая будет напечатана в строке поиска самостоятельно заменит подходящий адрес.
- На конечном этапе вас перекинет в папку, в которой находятся все картинки, которые ранее использовались пользователем ПК. Все лишние изображение можно будет очень быстро удалить. Просто выделите все необходимые файлы и нажмите клавишу «Delete».
Аватарки для профиля Windows 10
Поставить новую, изменить или удалить картинку профиля — очень лёгкий и быстрый процесс. Поэтому очень надеюсь, что моя статья дала ответы на все ваши вопросы и, конечно, помогла установить новое изображение на вашу ОС Windows 10. Вынужден с вами попрощаться, буду очень благодарен за подписку на мой блог и его рекламу в социальных сетях.
С уважением, Виктор
it-tehnik.ru
Как удалить аватар в windows 10?
![]() Всем здравствуйте, дорогие друзья! Как удалить аватар в windows 10? Не нравится аватар в Windows 10? Я расскажу, как его заменить. Аватар – это картинка, принадлежащая пользователю Windows 10, отображается при каждом запуске операционки. Стоит научится ее изменять, тогда компьютер станет уникальным. Советую внимательно читать статью и повторять за моими действиями, а так же задать вопросы в комментариях если что-то не понятно.
Всем здравствуйте, дорогие друзья! Как удалить аватар в windows 10? Не нравится аватар в Windows 10? Я расскажу, как его заменить. Аватар – это картинка, принадлежащая пользователю Windows 10, отображается при каждом запуске операционки. Стоит научится ее изменять, тогда компьютер станет уникальным. Советую внимательно читать статью и повторять за моими действиями, а так же задать вопросы в комментариях если что-то не понятно.
Как удалить аватар в windows 10? Изменение.
Необходимо зайти в меню в левом углу рабочего стола – это «Пуск». Чтобы изменить файл на аватаре я нажимаю «Изменить параметры учетной записи»
![]()
Здесь сразу же попадёте в новый раздел, который нужен нам – «Параметры», в нем отобразится пользуемая картинка. Затем выбираем «Обзор» и находим ту картинку, которую желаете поставить на рабочий стол при пуске операционки.
![]()
Я так же изменил аватар на свое фото, сделанное веб-камерой моего ноутбука. Для этого в «Параметры» есть раздел «Создать аватар».
Удаление ненужных картинок.
В последней версии операционки есть полезная функция — возможность запоминания системой определенного количества файлов, используемых до этого. При нажатии на «Изменение параметров учетной записи» их можно обнаружить.
В операционке вы не сможете удалить эти ненужные картинки, придется перейти в корневую папку системного диска.
Заходите в проводник и вводите в адресной строке C:/Users/User-Name/AppData/Roaming/Microsoft/Windows/AccountPictures. Вместо User-Name пишете то имя, которым назвали себя при первом входе в операционку.
Второй вариант – указать в строку поиска %appdata%\Microsoft\Windows\AccountPictures. Этот самый простой, так как переменная «%appdata%» сама заменит правильный адрес. Да и времени это экономит немало.
Затем попадаете в папку для хранения картинок учетной записи операционки, которые пользовали. Те изображения, которые вам не понадобились, удаляете нажатием кнопки Delete на клавиатуре, выделяя каждую, второй способ: правая кнопка мышки и «Удалить».
![]()
Я не хотел, чтобы при загрузке Windows 10 была показана поставленная мною картинка в прошлый раз, пришлось восстанавливать стандартный аватар. Все стандартные картинки хранятся в корневой папке операционки. Но когда я поменял аватар – этот раздел стал скрытым и не отобразился.
![]()
Я открыл меню «Изменить параметры учетной записи», открыл «Обзор» и перешел по адресу C:\ProgramData\Microsoft\User Account Pictures, чтобы поставить стандартный аватар. Этот адрес прописал в поиске «Проводник» и включил во вкладке «Параметры папок» возможность отображения скрытых папок. Затем выбрал нужную картинку и сохранил его в качестве аватара.
![]()
Видеозапись
Рекомендую посмотреть это видео, чтобы полностью разобраться с настройкой аватара в операционке.
![]() Минутку внимания, друзья! Совсем недавно я для вас написал парочку статей про то как зайти в безопасный режим windows 10 или как узнать где панель управления в Windows 10, а так же как отключить Smartscreen в Windows 10. Ну и на последок не пропустите узнать как изменить цвет окон в Windows 10 или как изменить мелодию звонка в windows 10 mobile.
Минутку внимания, друзья! Совсем недавно я для вас написал парочку статей про то как зайти в безопасный режим windows 10 или как узнать где панель управления в Windows 10, а так же как отключить Smartscreen в Windows 10. Ну и на последок не пропустите узнать как изменить цвет окон в Windows 10 или как изменить мелодию звонка в windows 10 mobile.
Заключение
На этом всё! Как удалить аватар в windows 10? Теперь вы знаете, что и как делать! Через отдел «Изменить параметры учетной записи» можно легко заменить аватар в операционке. Но удалить аватар учетной записи можно лишь в корневой папке, где хранились три картинки, пользуемые ранее. Не забывайте задавать вопросы в комментариях, а так же нажимать на кнопки соц.сетей. Всем желаю крепкого здоровья!
С Ув. Евгений Крыжановский
Как удалить аватар в windows 10?
24PK.ru
Как удалить ранее использованные аватары из настроек Windows 8.1 и Windows 8
Если уже попробовали сменить картинку учётной записи пользователя пару-тройку раз, то когда в очередной раз вы хотите поставить новый аватар, предыдущие картинки присутствуют в интерфейсе настроек:
![]()
Если вы не планируете использовать их снова, нет никаких причин захламлять жесткий диск, и есть смысл их удалить. Но Windows 8.1 не предоставляет такой возможности - удаления неиспользуемых аватаров пользователя. Давайте посмотрим, как их можно удалить.
Сделать это очень просто.
- В окне Проводника введите следующее в адресную строку: C:\Users\Ваш логин в систему\AppData\Roaming\Microsoft\Windows\AccountPictures
Замените "Ваш логин в систему" именем вашей учётки, например, моя учётка называется Winaero, я буду вводить вот это:
C:\Users\winaero\AppData\Roaming\Microsoft\Windows\AccountPicturesАльтернативно, можно вводить вот это:
%appdata%\Microsoft\Windows\AccountPicturesПеременная окружения %appdata% замениться на правильный путь, такой вариант записи и короче, и удобней (лично мне), и даёт требуемый результат.
- На экране откроется вот такая папка:
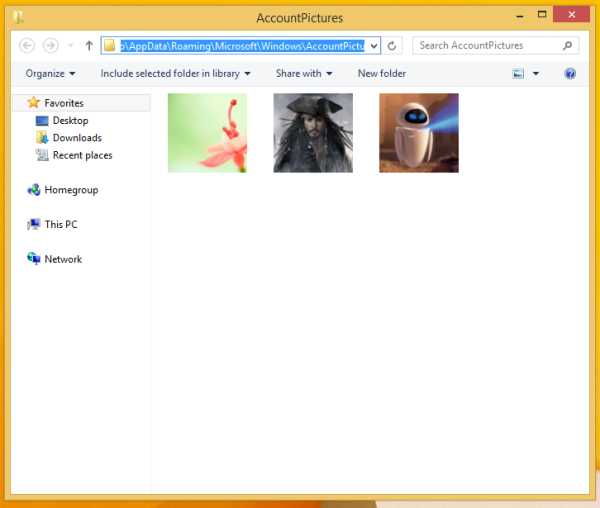 Удалите все картинки, которые вы не желаете видеть в настройках выбора аватара.
Удалите все картинки, которые вы не желаете видеть в настройках выбора аватара.
Вот и все! Просто, не так ли?
Совет: Если у вас есть доступ к установленным Windows 7 или Windows Vista, то вы можете поживиться стандартными аватарами этих ОС, пройдя по пути Диск_с_установленной_системой:\ProgramData\Microsoft\User Account Pictures\Default Pictures. Скопируйте все картинки оттуда в папку %appdata%\Microsoft\Windows\AccountPictures в Windows 8.1/Windows 8.
Winreview.ru можно найти в Вконтакте, Facebook и Twitter. Присоединяйтесь!
winreview.ru