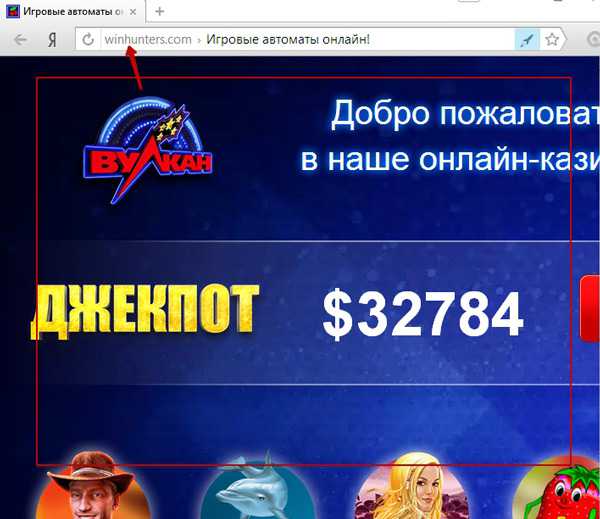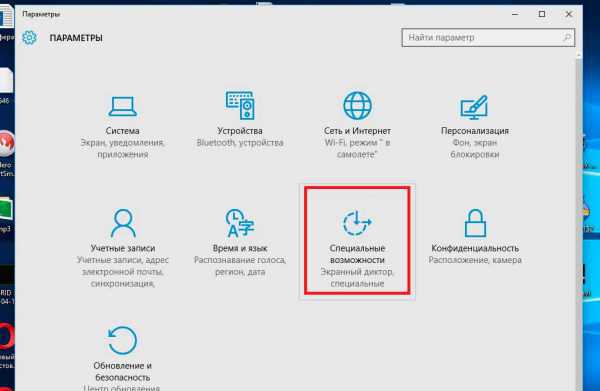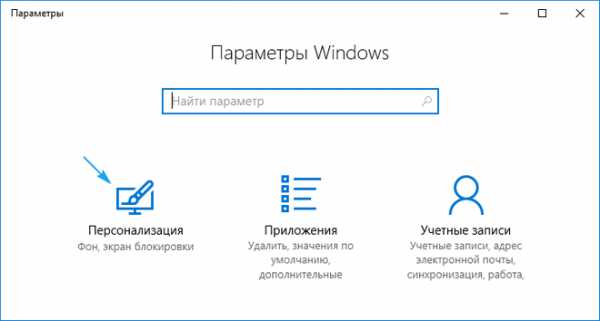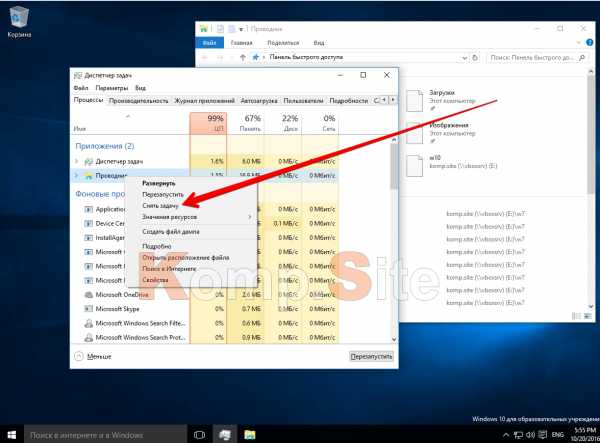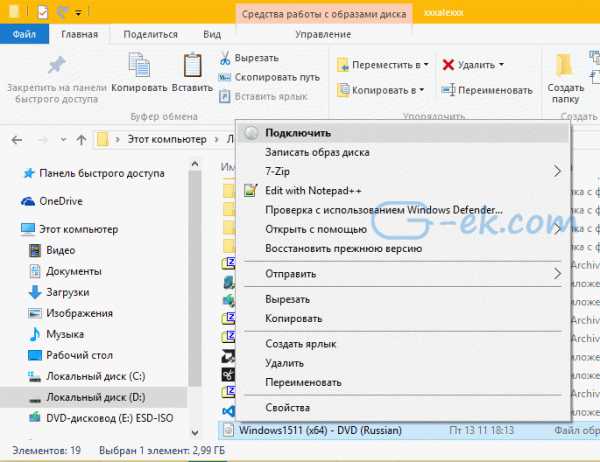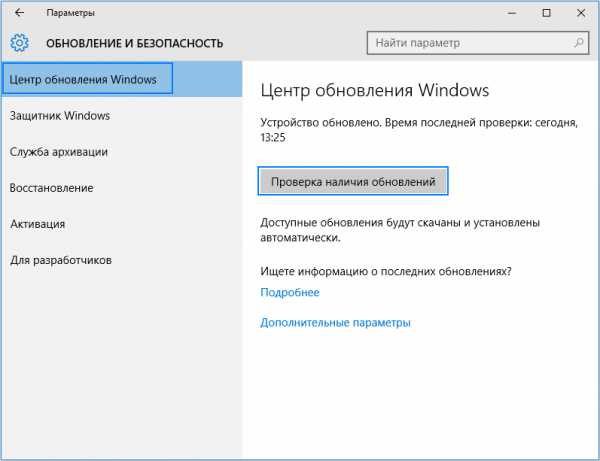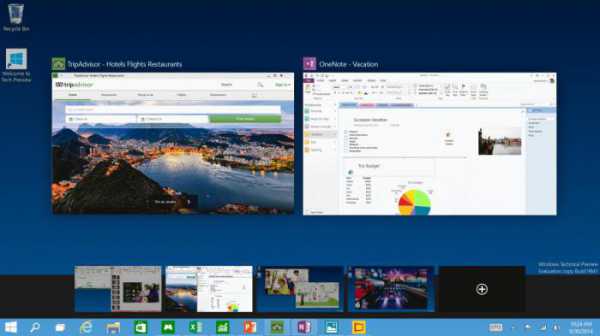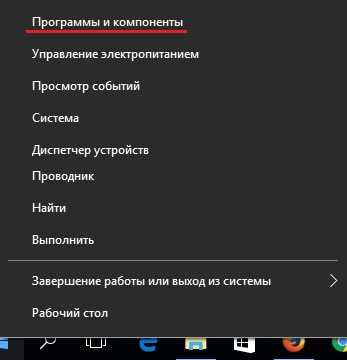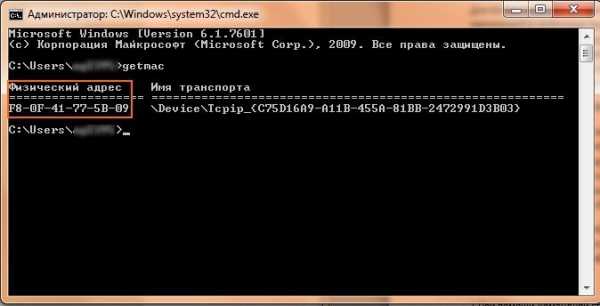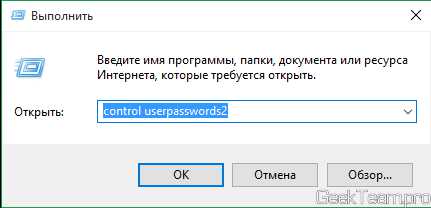Как удалить брандмауэр windows 10
Как в windows 10 отключить защитник брандмауэр
Многим иногда (мне всегда) может понадобится отключить защитник брандмауэр windows 10 — это не сложно, а часто даже не нужно.
Почему не нужно? Как только вы установите антивирус, его функцию он берет на себя, если у него такая есть.
Обычно такие антивирусы в своем названии имею дополнение смарт или интернет секюрити – это значит, что у них применяется дополнительная интернет-защита.
Прежде чем перейти к описанию, замечу еще что я вообще отключаю полностью всю защиту, предусмотренную средствами windows 10 – она меня бесит.
Правда применяю другую от других разработчиков – сегодня есть очень надежные внешние приложения, причем бесплатные со 100 процентной защитой.
Такую не сможет предоставить ни один антивирус – кому интересно перейдите сюда. Теперь перейдем к непосредственному описанию отключения брандмауэра
Процесс отключения на windows 10 интернет-защиту брандмауэром
Вначале откройте классическую панель управления windows 10 и прейдите в раздел — «Брандмауэр Win… .».
Далее с левой стороны окна щелкните на строку «Включение и отключение … .».
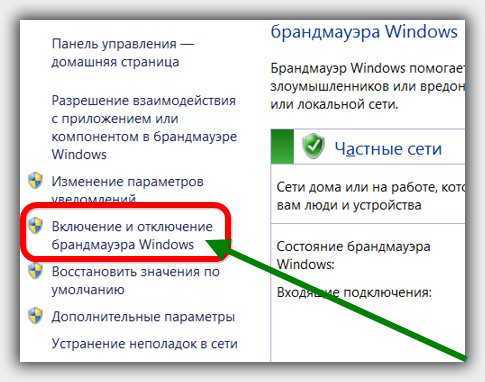
Там увидите строку с названием «Отключить брандмауэр Windows» нажмите на нее.
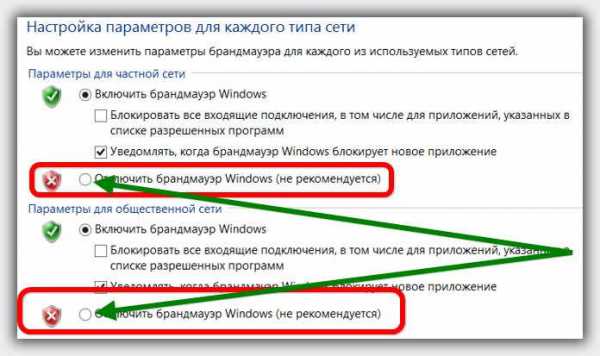
Вот как бы и все, но видимо сотрудникам Майкрософт это не нравится, и они намутили, чтобы через некоторое время он включался опять. Поэтому чтобы его добить окончательно, отключите еще службу.
Отключение службы брандмауэра
Для этого зайдем еще раз в опять панель управления, откроем раздел администрирование и кликнем на строку службы.
Там найдите службу — брандмауэр Windows, нажмите на нее ПКМ и выберите строчку «Свойства».
После этого, жмите опцию «Остановить», а в поле «Тип запуска» выберите «Отключена» — теперь ваш эта защита будет полностью отключена.
Для большинства необходимости отключать этот защитник нет, а вот тем, кто любит экспортировать, без этого никак. Успехов.
vsesam.org
Брандмауэр Windows не отключается в Windows 10: Быстрое решение
Брандмауэр Windows является важным компонентом Windows. Большинство людей не отключает его, поскольку он позволяет почти всем полезным приложениям работать без проблем. Однако брандмауэр Windows можно отключить, если вы хотите использовать другой брандмауэр или вообще не использовать подобные программы.
Что делать если пользователь хочет отключить брандмауэр в Windows 10? Мы расскажем про самый быстрый и эффективный способ как это сделать.
Кстати, ранее мы уже писали о том, как перейти в «Безопасный режим Windows».
Брандмауэр Windows не отключается в Windows 10: Решение
Вот несколько способов отключения брандмауэра Windows как из предоставленных параметров, так и из реестра.
Легкий способ отключить брандмауэр Windows в Windows 10
- Нажмите на кнопку Windows на вашей клавиатуре и введите «брандмауэр». Нажмите «Брандмауэр Windows» в списке результатов поиска.
- Нажмите ссылку Turn Windows Firewall с левой стороны, как показано ниже.
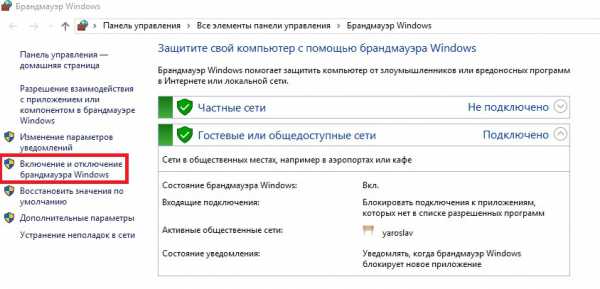
Другой способ отключить брандмауэр Windows в Windows 10
Откройте редактор реестра в Windows 10 и вручную отредактируйте раздел реестра, чтобы отключить его в Windows 10.
Прежде чем мы начнем, хочу предупредить вас, что изменение реестра может быть фатальным для вашей операционной системы Windows. Все будет нормально, если вы точно следуете инструкциям. Но, если вы не сделаете и что-то начнете редактировать самостоятельно то, это может вызвать большие проблемы.
Итак, прочитайте эту статью о том, как безопасно использовать regedit.
Запустите редактор реестра, нажмите «Windows» + R и введите regedit. Нажмите Ввод. Должно появиться окно редактора реестра.
Перейдите к:
HKEY_LOCAL_MACHINE \ SYSTEM \ CurrentControlSet \ Services \ MpsSvc \ Start
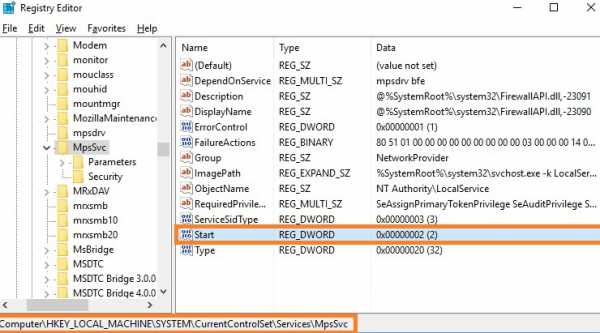
Дважды нажмите кнопку «Пуск», чтобы изменить его значение. 4 означает отключение. 2 означает «авто».
Готово! Вы смогли успешно сделать то что нужно. Как вы уже заметили, делается все это довольно просто. Главное, точно следовать инструкции и читать сообщения которые предоставляет система. Это бывает очень важно для поддержки стабильности и правильной работоспособности Windows.
Если у вас остались вопросы по теме «Брандмауэр Windows не отключается в Windows 10», то можете писать их в форму комментариев на нашем сайте.
lirashop.ru
Как отключить брандмауэр в Windows 10
≡ 21 Январь 2016 · Рубрика: Компьютерный ликбез · 165 ПросмотровСегодня опишу небольшое пособие о том, как отключить брандмауэр при помощи командной строки и стандартным способом через «Панель управления». А также расскажу, что такое брандмауэр и как его добавить в исключение, (не отключая его совсем) в необходимых случаях, например, когда он вызывает проблему в работе.
Брандмауэр что это
Firewall, который встроен в операционную систему. Производит проверку интернет трафика, который входит и выходит, а также разрешает и блокирует, соответственно. Все зависит от того, какие выставлены настройки. Изначально происходит блокировка опасных подключений, но все, что выходит — разрешено. Бывают двух видов: 1 — программные, 2 — аппаратные. Брандмауэр позволяет достичь безопасности вашего ПК. Станут невозможны атаки хакеров, появления опасных утилит. Одновременно с этим мошенники не смогут прибегнуть к помощи вашего компьютера для того, чтоб атаковать ПК иных юзеров. В ОС Windows такая опция встроенная, поэтому вам нужно только лишь провести активацию ее. Плюс ко всему пользователь имеет возможность поставить стороннее ПО, которое выполняет такие же функции.
Как отключить брандмауэр
1. Начнем с самого простого способа. Переходим в «Панель управления». Для этого кликаем правой кнопкой мышки по меню «Пуск». Для удобного отображения включаем «Значки» в пункте «Вид», который расположен в правом верхнем углу. И переходим в «Брандмауэр Windows».
В меню слева кликаем по выделенной на скриншоте ссылке.
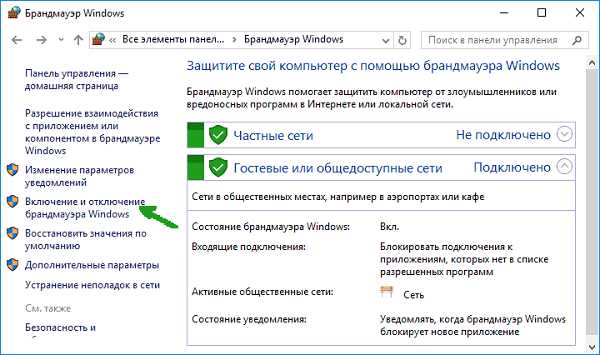
В открывшемся окне нас интересуют выделенные фрагменты. Сделать это можно как для частной так и для общественной сети, в зависимости от ситуации.
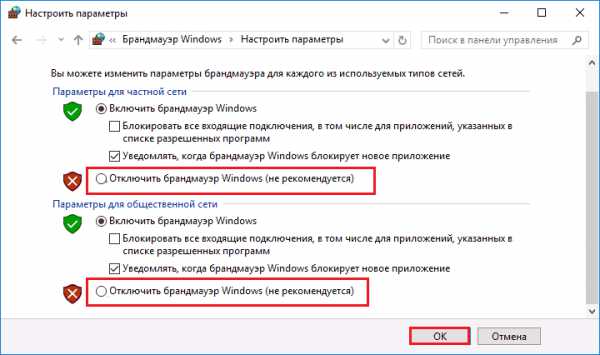
2. Второй вариант. Здесь нам следует открыть командную строку и сделать это необходимо через права администратора. Ввести netsh advfirewall set allprofiles state off, и нажать «Ввод».
Должно появиться следующее.
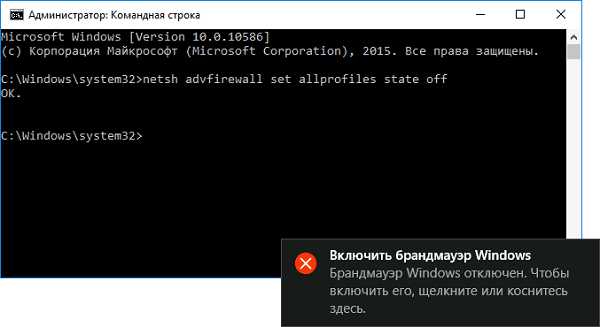
3. Способ, как мне кажется, является намного проще, нежели первые два.. Горячими клавишами +R откройте «Выполнить». Вбиваем команду services.msc, после жмем кнопку «ОК». В списке находим необходимую нам службу, и с помощью правой кнопкой мыши останавливаем.
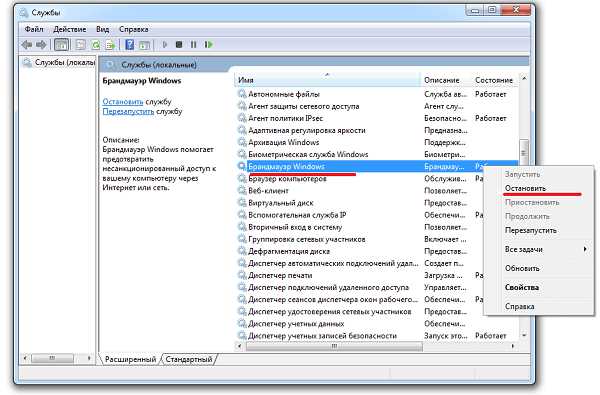
xn--e1agaedegkgsq.xn--p1ai
Как разными способами отключить Брандмауэр в Windows 10 8 7
Встроенный функционал операционной системы Windows предусматривает утилиту для защиты от вредоносного программного обеспечения, которая называется брандмауэр. В Виндовс 10 разработчиками был добавлен «Защитник», который также исполняет роль антивируса. Брандмауэр отличается тем, что проверяет весь входящий и исходящий интернет-трафик. Исходя из настроек, программа принимает решение о блокировке или разрешении данного трафика. По стандартным настройкам фаерволл самостоятельно определяет, какое соединение является подозрительным, а какое можно считать безопасным.
Зачастую пользователи жалуются на то, что утилита мешает корректной работе или запуску определенных программ. К таким приложениям в основном относятся игры. Отключенный фаерволл не будет запрещать работу приложений. Также пользователь может добавить определенную утилиту в список исключений, а не полностью отключать защиту. Чтобы решить эту проблему, давайте разберемся, как отключить брандмауэр в Windows 10, 8 или 7.
Варианты отключения
Во всех версиях операционной системы, начиная от XP, способы отключения повторяются. Вы можете отключить работу фаерволла следующими методами:
- Панель управления.
- Командная строка.
- Программа «Службы».
- Список разрешенных программ.
- Реестр.
Последний метод не отключает брандмауэр полностью. Давайте рассмотрим каждый способ более детально.
Панель управления
Этот вариант самый удобный и подойдет большинству пользователей. Рассмотрим последовательность действий:
- Попасть в Панель управления можно следующим образом: в Виндовс 7 нажмите на «Панель управления», в Виндовс 8 и 10 кликните по значку Пуск правой клавишей мыши и в открывшемся списке выберите «Панель управления».
- В открывшемся окне выберите раздел «Система и безопасность».
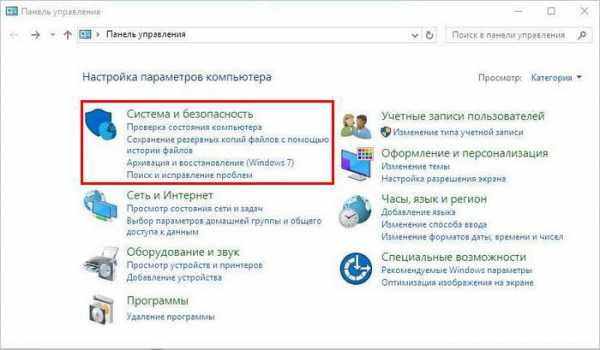
- В следующем списке найдите строку «Брандмауэр Windows» и нажмите на нее.
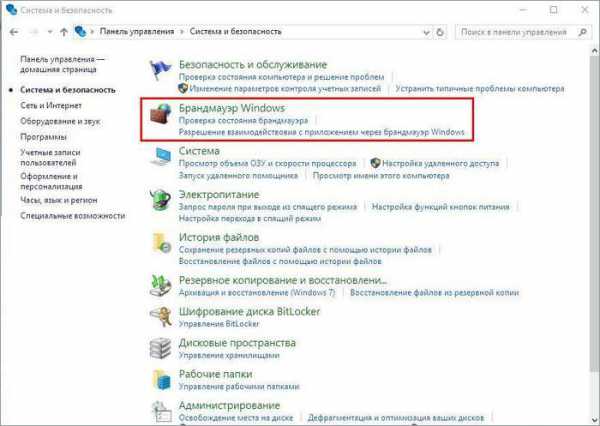
- В правом списке подразделов выберите «Включение и отключение брандмауэра Windows».
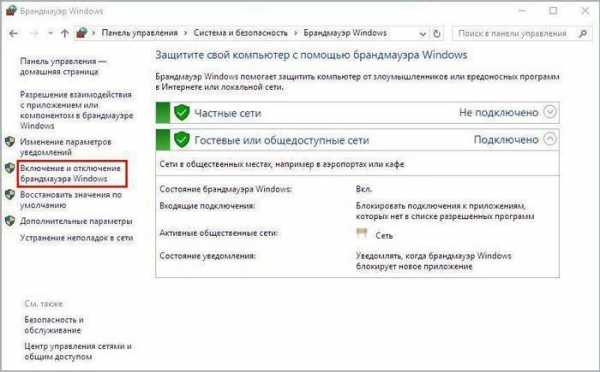
- Установите все параметры в положения со словом отключить, это наглядно показано на скриншоте. После чего подтвердите изменения кнопкой ОК.
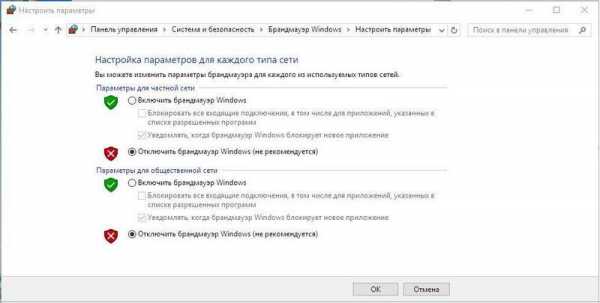
Готово! Теперь выключенный брандмауэр не помешает работе сторонних программ.
Как добавить утилиту в список исключений
Рассмотрим случай, когда пользователю необходимо запустить определенную программу, но фаерволл всячески препятствует этому. В таком случае занесем программу в исключения:
- В окне настроек брандмауэра выберите пункт «Разрешение взаимодействия с приложением или компонентов в брандмауэре Windows».
- В новом окне отметьте галочкой те приложения, которые желаете добавить в список разрешенных. Подтвердите изменения кнопкой ОК.
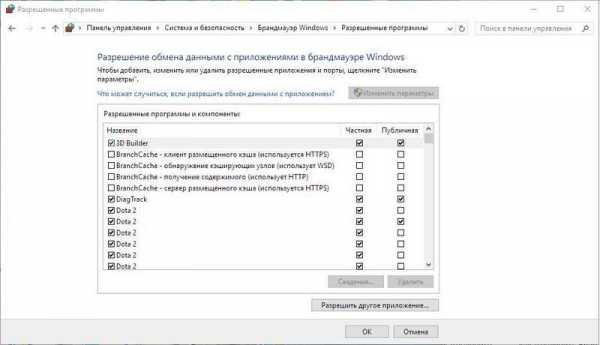
Теперь фаерволл продолжит работу в обычном режиме, но на активность программ из списка разрешенных он не будет реагировать.
Второй метод
Откройте Командную строку с администраторскими правами любым удобным способом:
- Нажмите на клавиатуре сочетание клавиш Win + R. В окне «Выполнить» введите «cmd».

- Также вы можете найти Командную строку через меню Пуск, выбрав пункт «Все приложения», после этого перейдя в «Служебные». Кликните по иконке программы правой клавишей мыши и запустите ее от имени администратора с помощью соответствующего пункта меню.
На рабочем столе откроется окно командной строки.
Для отключения утилиты впишите в открывшееся окно netsh advfirewall set allprofiles state off как показано на скриншоте.
Для выполнения операции нажмите клавишу Enter. После ее выполнения закройте окно Командной строки.
Теперь вы знаете еще один способ, как отключить брандмауэр Windows 7.
Отключение через «Службы»
Рассмотрим еще один простой вариант. Для этого вам необходимо открыть утилиту «Выполнить» с помощью комбинации клавиш Win + R. Далее введите команду services.msc и нажмите кнопку ОК.
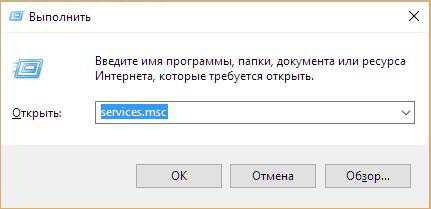
В списке всех служб отыщите строку «Брандмауэр Windows». При необходимости воспользуйтесь поиском через CTRL + F. Кликните по ней правой клавишей мыши и в открывшемся меню выберите пункт «Остановить». Также отключить фаерволл можно кнопкой «Оставить службу», которую вы можете наблюдать на скриншоте.
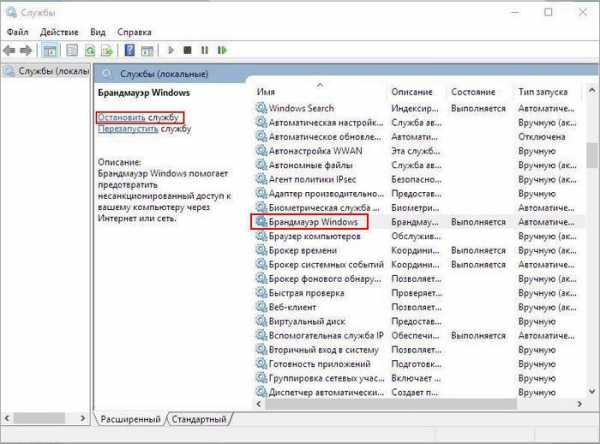
Чтобы служба не запускалась автоматически при каждом включении компьютера, необходимо выполнить следующие действия:
- В окне «Службы» кликните по брандмауэру правой клавишей мыши и выберите пункт «Свойства».
- В графе «Тип запуска» переставьте параметр в положение «Вручную» или «Отключена».
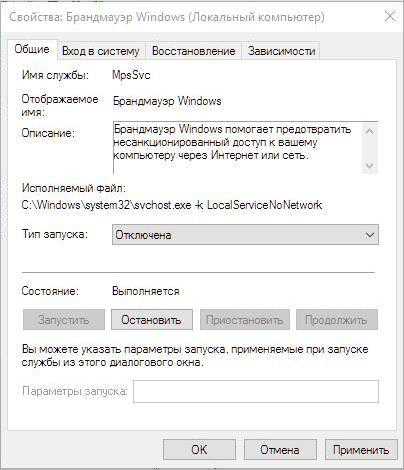
- Подтвердите изменения кнопкой «Применить» и закройте «Свойства».
Теперь вы знаете, как отключить брандмауэр Windows 8, 7 или 10 тремя разными методами. Перейдем к последнему.
Отключение через реестр
Чтобы отключить утилиту через реестр, рассмотрим последовательность действий:
- Перед тем, как отключить стандартный брандмауэр Windows XP, 7, 8 или 10 через реестр, вы должны запустить программу через окно «Выполнить» командой regedit
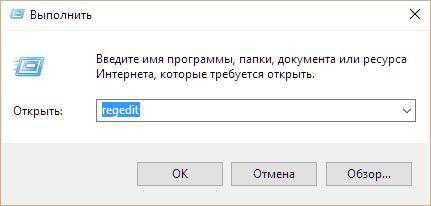
- Пройдите по пути HKEY_LOCAL_MACHINE\SYSTEM\CurrentControlSet\Services\SharedAccess\ Parameters\FirewallPolicy\StandardProfile.
- Выберите параметр, как на скриншоте, двойным щелчком кнопки мыши.
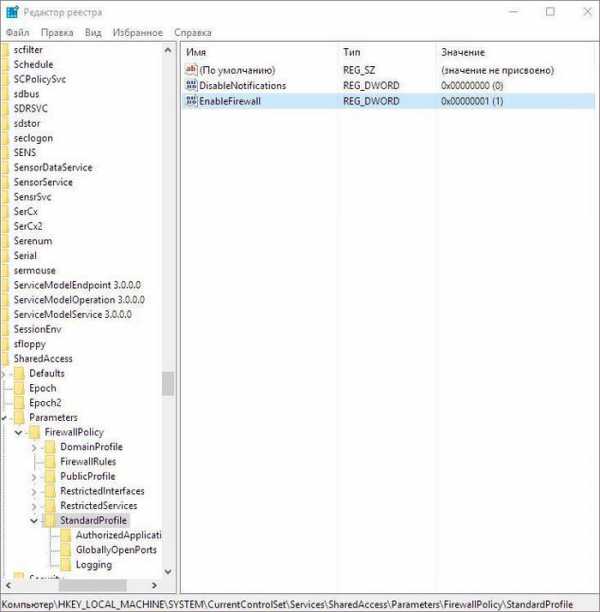
- В окне «Изменение параметра DWORD (32 бита)» в поле «Значение» впишите цифру 0 вместо 1. Подтвердите изменения кнопкой ОК.

- После этого закройте все программы и перезагрузите компьютер.
После включения ПК все изменения должны вступить в силу.
Описанные способы актуальны на всех операционных система Виндовс, начиная с XP и заканчивая 10 со всеми вышедшими обновлениями.
Видео по теме
Хорошая реклама:
UstanovkaOS.ru