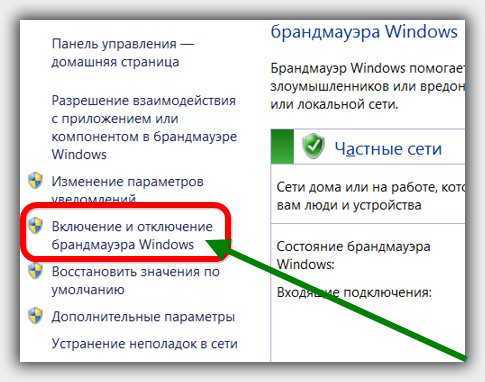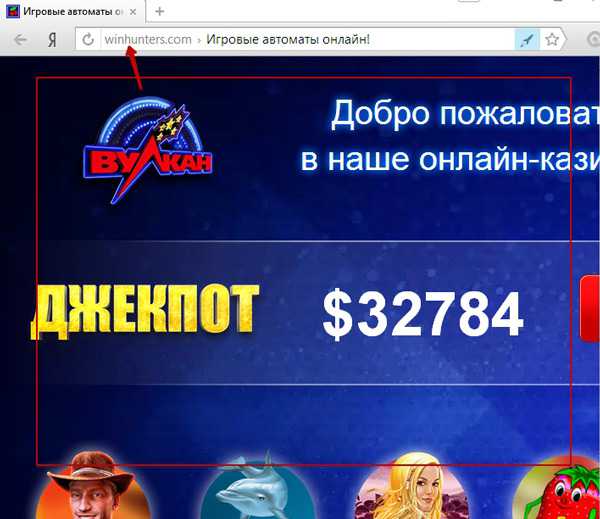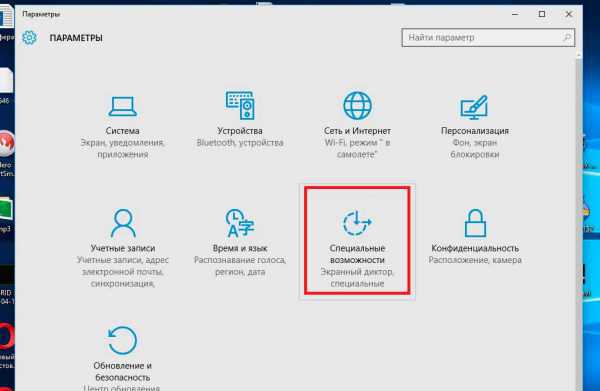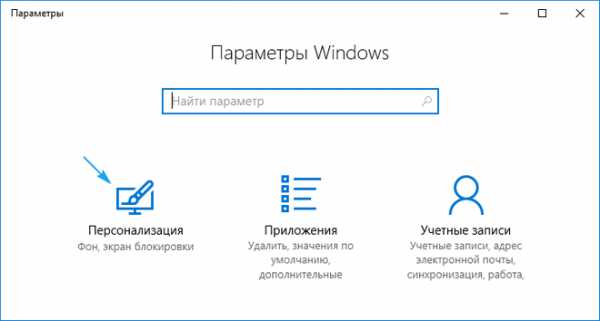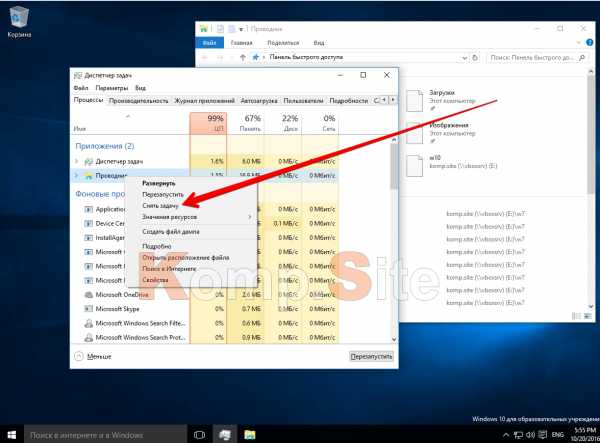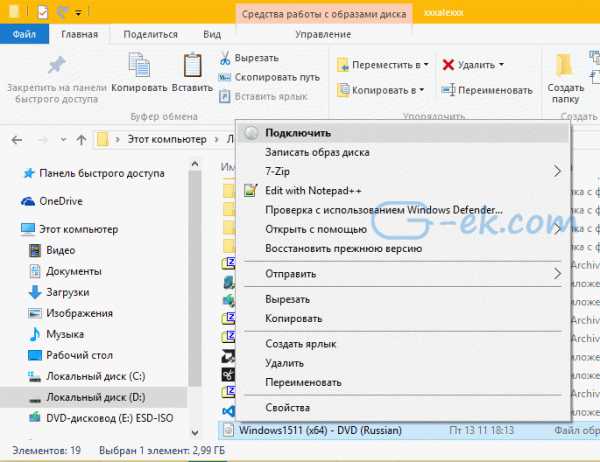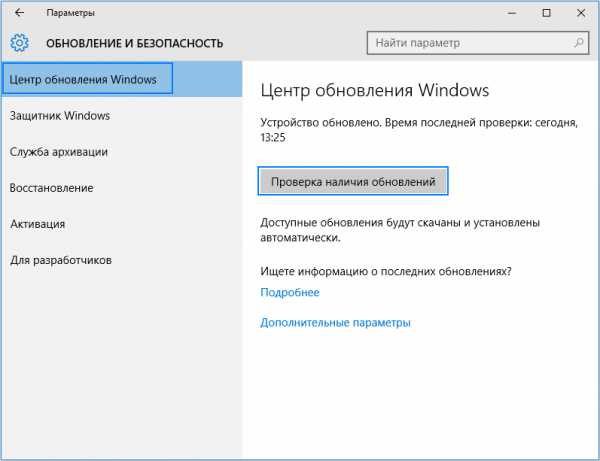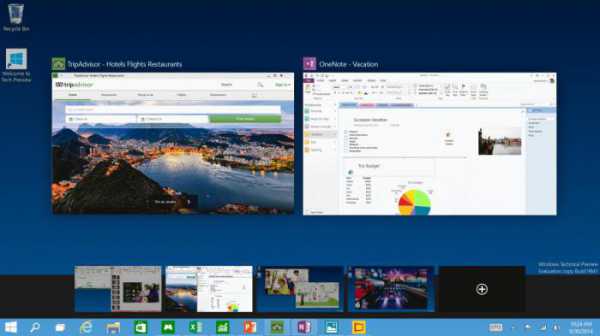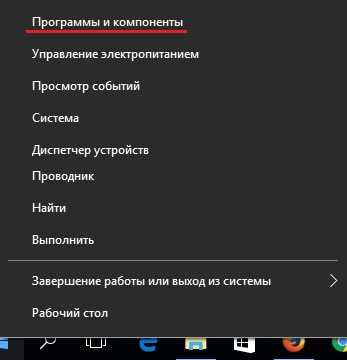Как сделать откат обновлений windows 10
Как откатить Сборку или удалить обновления в Windows 10
Windows 10 устанавливает обновление в фоновом режиме, и чаще всего пользователь узнает об установленных обновлениях только после установки... Есть способы остановить автоматическое обновление в Windows 10, но если на вашем компьютере уже установлены обновления, из-за которых в системе проблемы - можно их удалить, об этом и поговорим в сегодняшней статье!
Кстати, большое обновления Windows 10 выпущенное в ноябре, не очень обрадовало многих пользователей. У многих полетели настройки, и перестали работать приложения. В сегодняшней статье поговорим и о том как откатить сборку назад.
Удалить большие обновления, или "Сборку"
В ноябре 2015 было первое большое обновление Windows 10, в котором исправлены многочисленные ошибки, проблемы безопасности и т.д. Данное обновление имеет название "Сборка", что-то типа Service Pack в предыдущих версиях Windows. Как писали многие на форумах, после обновления слетели настройки, многие приложения перестали работать и еще проблемы в мелочах. Но данной сборкой были исправлены многие проблемы, по этому стоит задуматься, что для вас важнее - стабильная сборка, или настройки, которые можно сделать еще раз.
Это не последняя большая Сборка, и они будут появляться периодически. По моему опыту, если выходит большое обновления - стоит подождать недельку, почитать форумы, подождать пока доработают и тогда ставить себе 🙂
Если вы хотите вернуться к предыдущей Сборке Windows 10:
заходим в "Пуск" => "Параметры" => Обновления и Безопасность => Восстановление => возле "Выполнить откат к более ранней сборке" нажимаем "начать"
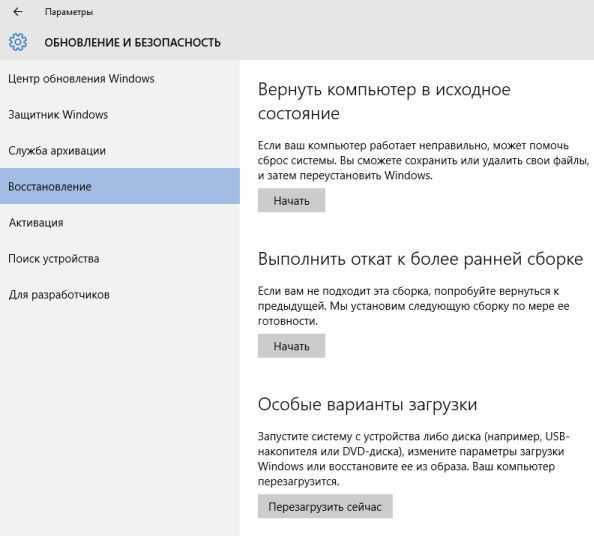
таким образом все настройки и параметры предыдущей сборки можно вернуть в течении 30 дней после обновления, позже они будут стерты автоматически. Или если вы используете какие-то программы для чистки, то можете случайно удалить данные для восстановления ранее, из-за чего откатиться назад не выйдет...
Также откатить систему к предыдущей сборке можно из меню дополнительных парметров запуска. То есть, если после каких-то обновлений Windows не загружается - можно запустить дополнительные параметры запуска или загрузиться с диска восстановления => выбрать "Поиск и устранение неисправностей".

Открываем "Дополнительные параметры".

Выбираем "Вернуться к предыдущей сборке".
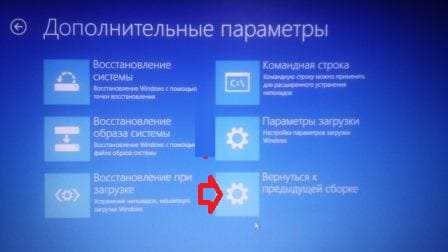
Удаление обновлений Windows
Также вы можете удалить обычные обновления, которые выходят почти каждый день.
Чтобы удалить обновления в Windows 10 зайдите Пуск => Параметры => Обновление и безопасность => Центр обновления Windows => Дополнительные параметры => Просмотреть журнал обновлений
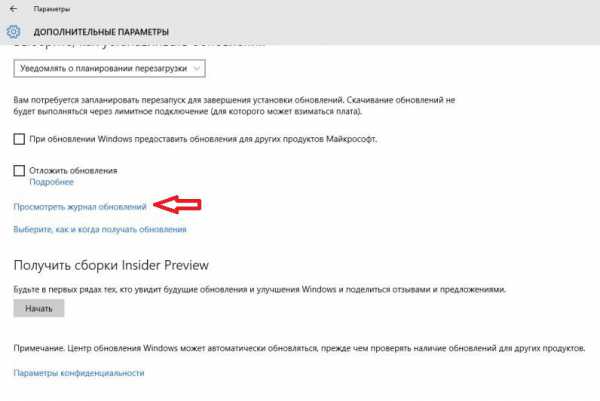
Перед вами откроется список недавно установленных обновлений, в котором можно нажать "Удалить обновление"
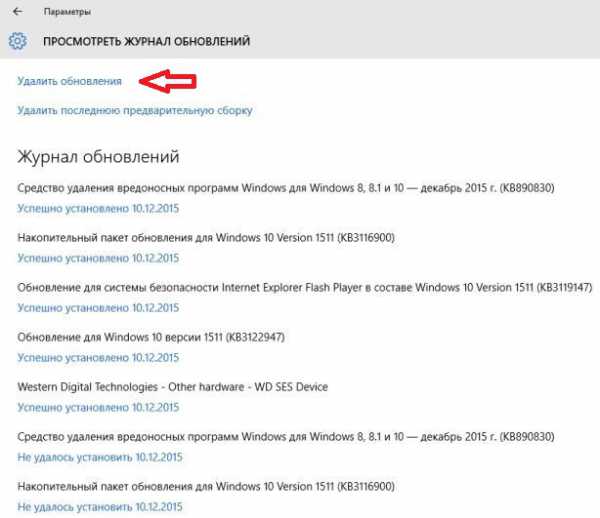
откроется окно в котором можно отсортировать обновления по дате и удалить мешающее вам. К данному списку можно получить доступ и через панель управления
Если вы удаляете обновление, которое считаете, что портит работу системы- вы возможно хотите запретить данное обновление в будущем. В этом вам поможет утилита от майкрософт и инструкция к ней.
Также на будущее можно отключить автоматическое обновления Windows 10, и обновлять вашу операционную систему чуть с опозданием. То есть услышали о большом обновлении - понаблюдали за форумами, как люди о нем отзываются и если всё хорошо - установили себе 🙂
На сегодня всё, если есть дополнения - пишите комментарии! Удачи Вам 🙂
Читайте также:
Как назначить статический ip-адрес в Windows 7,8,10,XP,Vista;
Советы и хитрости для получения максимальной отдачи от Google Chrome;
Как закрепить папки, веб-сайты, настройки, заметки и многое другое в меню Пуск Windows 10
vynesimozg.com
Как удалить обновление и откатить сборку Windows 10?
У пользователей Windows 10 нет полного контроля за установкой сборок и обновлений на свою операционную систему. Майкрософт установили Центр обновления Windows так, чтобы тот работал на заднем фоне по умолчанию. Из этого следует, если ваш компьютер подключен к сети, то все доступные обновления и сборки будет загружены и установлены в автоматическом режиме. Хоть обновления и представляют собой невероятно важную вещь для поддержания системы в рабочем состоянии, но порой они могут принести больше вреда, нежели пользы.
Ни одно из обновлений или сборок от Майкрософт не работало идеально. Через пару дней выпуска, люди начинали жаловаться насчет ошибок, вылетов программного обеспечения, проблем с Интернет-соединением, пропажей драйверов, синих экранов смерти и прочих малоприятных проблем, которые проявляли себя сразу же после установки нового обновления или сборки.
Если вы хотите остановить автоматическое обновление вашей системы, то это можно осуществить, если у вас стоит Windows 10 Pro или более новая версия. Все что вам нужно сделать, так это откатить или удалить вышедшие обновления и ждать исправлений от разработчиков. Сейчас мы как раз и рассмотрим как это сделать.
Откат сборок Windows 10

Майкрософт выпускает масштабные обновления, так называемые сборки(или билды), на регулярной основе. Для примера, Windows 10 версия 1511, 1703, 1307 и тому подобная нумерация. К сожалению, Сборки Windows 10 нельзя откатить, только если вы не пользователь программы Windows Insider.
Данные пользователи могут тестировать новые сборки перед тем, как те станут доступны для обычных пользователей. Это означает, если новая сборка слишком забагована, пользователь Windows Insider может удалить билд и отослать отчет об ошибках Майкрософт. Для удаления билда, вам понадобится выполнить следующее:
- Нажмите на клавиатуре Win+I и откройте «Настройки».
- Далее выберите «Обновление и безопасность».
- Теперь кликните на вкладку «Восстановление».
- Кликните на кнопку «Начать» под пунктом «Выполнить откат к более ранней сборке».
- Теперь вам нужно будет подождать немного для того, чтобы система восстановила настройки и перезагрузилась.
Заметка: как только Майкрософт выпустит патч или обновление для сборки, которую вы удалили, то она будет повторно скачана в автоматическом режиме. Однако, билд может не загрузиться, если вы давно не обновлялись до новой сборки или если предыдущие файлы установки Windows были удалены.
Обновления Windows 10 могут быть установлены как вручную, так и автоматически. Если система обнаружит новое обновление, то оно будет установлено без информирования пользователя. Однако, если пользователь хочет содержать систему максимально обновленной, то он/она может устанавливать обновления через специальные апплеты или через официальный сайт Майкрософт.
Но, если последнее обновление было «сломано», то его легко можно удалить. Все версии операционной системы Windows позволяют своим пользователям производить откат обновлений. Исключениями являются, пожалуй, только некоторые обновления безопасности или важные кумулятивные обновления, которые запрещено удалять.
- Нажмите на клавиатуре Win+I и перейдите в «Настройки».
- Выберите «Обновления и безопасность» и откройте «Дополнительные параметры».
- Выберите «Посмотреть журнал обновлений» и кликните на «Удалить обновления».
- Система откроет список обновлений в Панели управления. Выберите то обновление, от которого вы хотите избавиться и нажмите на кнопку «Удалить».
Если же вам не позволили удалить обновление, то попробуйте использовать Точку Восстановления. Однако, чтобы воспользоваться Точкой Восстановления, вы должны были создать ее уже заранее до возникшей нужды. Для проверки этого, нажмите Win+S и впишите в поисковую строку «Восстановление системы». Выберите последнюю Точку Восстановления и нажмите «Далее».
Нашли опечатку? Выделите текст и нажмите Ctrl + Enter
GamesQa.ru
Откат обновления Windows 10 | Блог компьютерного мастера!
«Как вернуть Windows 7 или 8.1 после обновления Windows 10 в течение 30 дней»
Обновились (такое могло произойти случайно) до Windows 10 и поняли, что это фигня или просто не подходит тогда, вы можете вернуть предыдущую версию ОС и выполнить откат с Windows 10.
После обновления, все файлы вашей старой операционной системы хранятся в папке Windows.old, которая автоматически будет удалена через месяц (то есть, если вы обновились более месяца назад, откатить Windows 10 не получится).
Учтите, если вы удалили указанную выше папку вручную, то описанный ниже способ вернуться к Windows 7 или 8 не сработает. В таком случае вернуться к предыдущей системе можно будет другим способом.
Откат с Windows 10 к предыдущей ОС.
Способ 1.
Если Вы обновили свою Windows 8.1 до Windows 10 Technical Preview: Нужно в работающей Win 10 удерживая клавишу Shift нажать Перезагрузка. Откроется окно Выбор действия. Нажмите Диагностика. В открывшемся окне будет откат к предыдущей сборке Windows.
Если вы, обновлялись до старых релизов Windows 10 ( сборки 9926) , то в загрузочном меню операционной системы автоматически создаётся пункт (окно c двумя кнопками) для запуска инструмента отката к предыдущей версии Windows:
Windows Technical Preview
Windows Rollback (Откат Windows)
Если нажать на первую кнопку, то загрузится Windows 10 Technical Preview.
Если нажать на вторую кнопку Windows Rollback (Откат Windows), то Вы вернёте себе старый Windows. Процесс отката пройдёт в несколько раз быстрее, чем обновление до Windows 10.
Способ 2.
Кликните по значку уведомлений в правой части панели задач и нажмите «Все параметры».

В открывшемся окне, выберите пункт «Обновление и безопасность», а затем — «Восстановление».
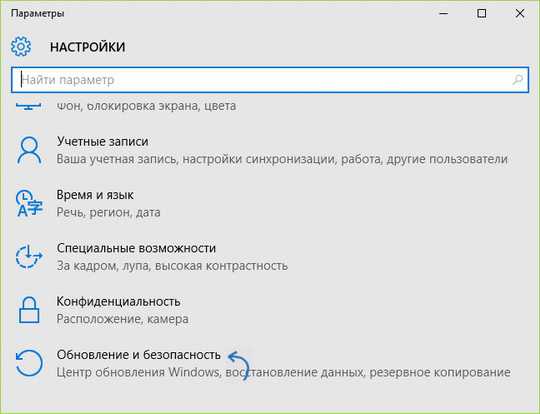
Последний шаг — нажать кнопку «Начать» в разделе «Вернуться к Windows 8.1» или «Вернуться к Windows 7». При этом, вас попросят указать причину отката (выбирайте любую), после чего, Windows 10 будет удалена, а вы вернетесь к своей предыдущей версии ОС, со всеми программами и пользовательскими файлами (то есть это не сброс к образу восстановления производителя).
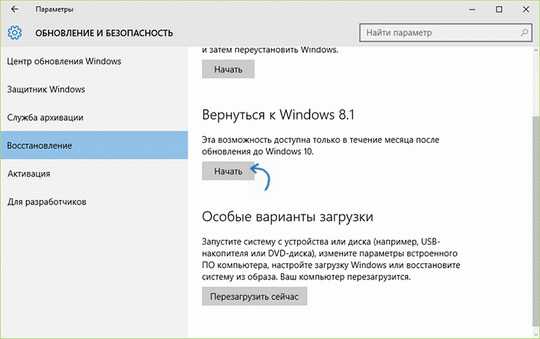
Я лично рекомендовал бы даже не пробовать обновляться. Мало того что Windows 10 — система сырая, так смысла в этом вообще нет, кроме интереса. Лучше оставаться на семерке, которая решает все задачи на сегодняшний день. Пройдет время, выпустят сервис пак, и глядишь уже можно будет попробовать Windows 10.
www.comp4user.ru
Как откатить обновление с Windows 10 обратно на Windows 8.1 или 7
Microsoft предлагает встроенную функцию, с помощью которой вы можете откатить обновление системы до Windows 8.1 или 7 с Windows 10. Это позволяет произвести даунгрейд системы без особых проблем.
У вас будет месяц, чтобы вернуться к Windows 7 или 8.1 после установки новой, десятой версии операционной системы Windows. Однако, прежде чем продолжать, убедитесь, что вы создали резервную копию всех данных на вашем компьютере. Смена операционной системы – рискованное мероприятие, поскольку есть шансы потерять данные в процессе.
Рекомендуется использовать внешние жесткие диски, флешки или облачные хранилища вроде OneDrive, Google Drive, Dropbox или Tresorit, чтобы сохранить данные. Как только это будет сделано – можете продолжать установку системы.
На PCAdvisor заявляют, что даунгрейд – вопрос десяти минут. Дополнительно нужно было только заменить иконку проводника в панели задач, поскольку он переставал работать. Для этого нужно просто открепить значок Проводник из панели задач, найти его же в меню Пуск и перетащить на освободившееся место. После этого проблем быть не должно.
Если вы достаточно уверены, то можете попробовать так же следующий метод отката обновления.

Как откатить обновление до Windows 8/7 с Windows 10 c помощью обновлений и настроек безопасности
Шаг 1. Зайдите в меню Пуск, щелкнув на иконку в крайнем левом углу экрана.
Шаг 2. Выберите меню Настройки.
Шаг 3. Вы должны увидеть пункт Обновления и безопасность, нажмите на него.
Шаг 4. На следующей странице слева вы увидите список возможностей, нажмите Восстановление.
Шаг 5. Теперь вы увидите панель с основными опциями, нажмите «Вернуться к Windows 7/8.1».
Шаг 6. Нажмите Начать.
Помните, что, если вы используете ноутбук, перед переустановкой его необходимо будет подключить к электросети.
Шаг 7. На голубом экране появится вопрос, почему вы хотите совершить откат системы. Выберите ответ и нажмите Далее.
Шаг 8. Перед началом процесса отката, Windows несколько раз предоставит вам возможность его отменить. Программа так же напомнит вам пароль от учетной записи, который использовался в предыдущей версии системы и понадобится вам, как только процесс даунгрейда будет завершен.
Шаг 9. Чтобы продолжить, нажмите Далее.
Теперь ваше устройство совершит откат до предыдущей версии Windows.
Нашли опечатку? Выделите текст и нажмите Ctrl + Enter
GamesQa.ru
Как удалить Windows 10 и откатиться к Windows 8.1 или 7 после обновления
Как удалить Windows 10 и откатиться к Windows 8.1 или 7 после обновления-01
Всем привет сегодня расскажу как удалить Windows 10 и откатиться к Windows 8.1 или 7 после обновления. Если вы обновились до Windows 10 и обнаружили, что вам она не подходит или столкнулись с другими проблемами, наиболее частые из которых на данный момент времени связаны с драйверами видеокарты и работой другого оборудования, вы можете вернуть предыдущую версию ОС и выполнить откат с Windows 10.
После обновления, все файлы вашей старой операционной системы хранятся в папке Windows.old, которую раньше иногда приходилось удалять вручную, а в этот раз она автоматически будет удалена через месяц (то есть, если вы обновились более месяца назад, удалить Windows 10 не получится). Также в системе появилась функция для отката после обновления, простая в использовании для любого начинающего пользователя.
Учитывайте, что если вы удалили указанную выше папку вручную, то описанный ниже способ вернуться к Windows 8.1 или 7 не сработает. Возможный вариант действий в данном случае, при наличии образа восстановления производителя — запустить возврат компьютера в исходное состояние.
Откат с Windows 10 к предыдущей ОС
Чтобы воспользоваться функцией, кликните по значку уведомлений в правой части панели задач и нажмите Все параметры.

Как удалить Windows 10 и откатиться к Windows 8.1 или 7 после обновления-02
В открывшемся окне настроек, выберите пункт Обновление и безопасность, а затем — Восстановление.
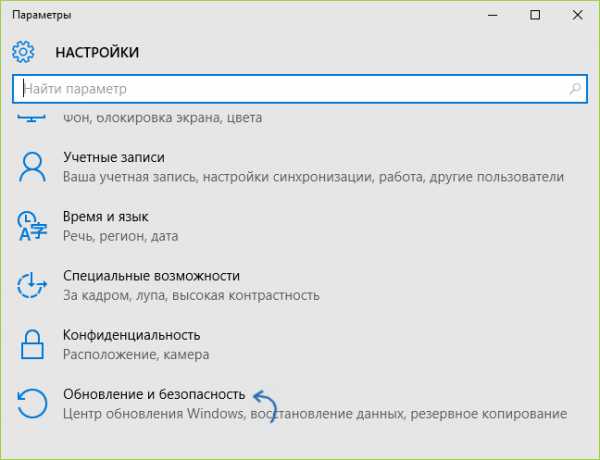
Как удалить Windows 10 и откатиться к Windows 8.1 или 7 после обновления-03
Последний шаг — нажать кнопку Начать в разделе Вернуться к Windows 8.1 или Вернуться к Windows 7. При этом, вас попросят указать причину отката (выбирайте любую), после чего, Windows 10 будет удалена, а вы вернетесь к своей предыдущей версии ОС, со всеми программами и пользовательскими файлами (то есть это не сброс к образу восстановления производителя).
Убедитесь, что если у вас там была другая учетная запись, то вы помните от нее пароль, иначе придется производить процедуру сброса пароля.
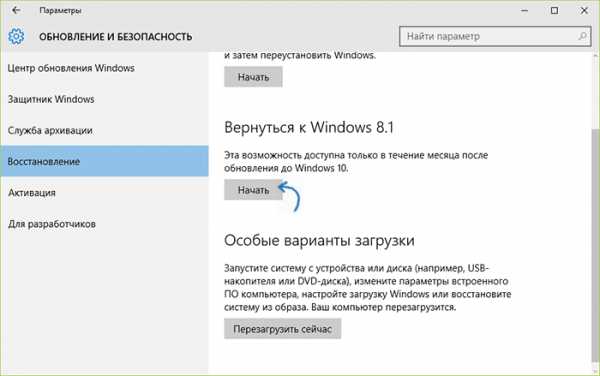
Как удалить Windows 10 и откатиться к Windows 8.1 или 7 после обновления-04
А вообще, я бы рекомендовал оставаться на Windows 10 — конечно, система не идеальна, но явно лучше, чем 8 в день ее выхода. А для решения тех или иных проблем, которые могут возникать на данном этапе, стоит поискать варианты в Интернете, а заодно зайти на официальные сайты производителей компьютеров и оборудования, чтобы найти драйверы для Windows 10.
Вот так вот просто удалить Windows 10 и откатиться к Windows 8.1 или 7 после обновления.
Материал сайта pyatilistnik.org
pyatilistnik.org