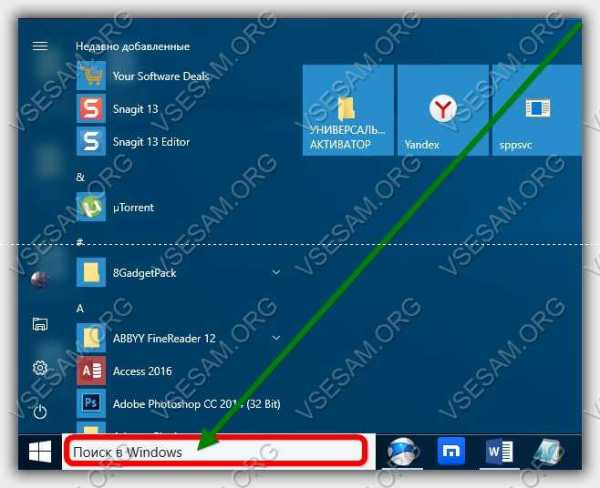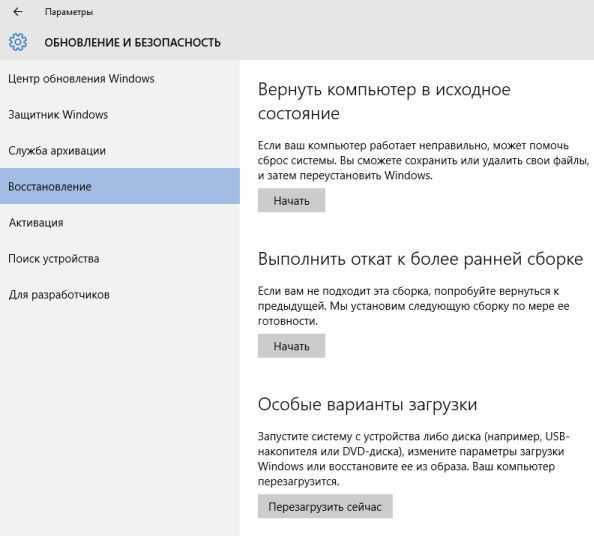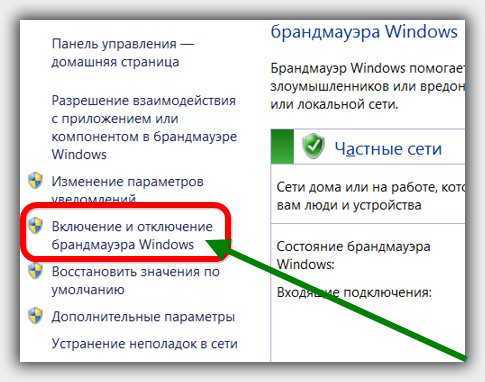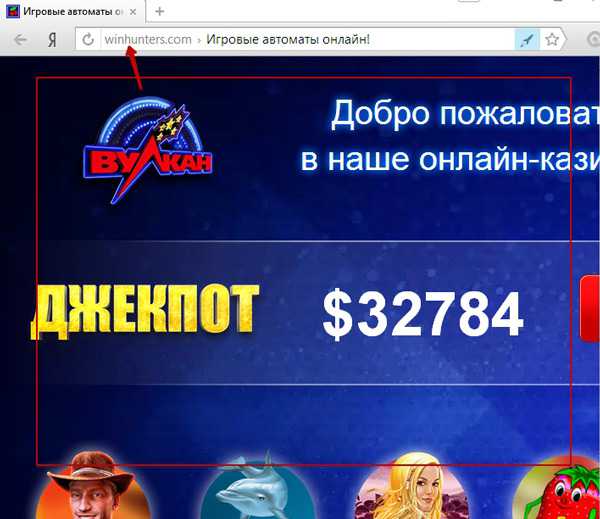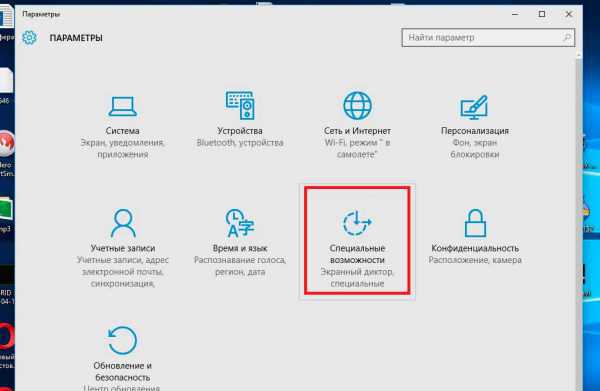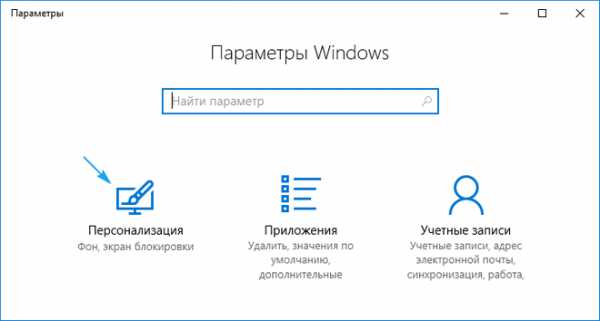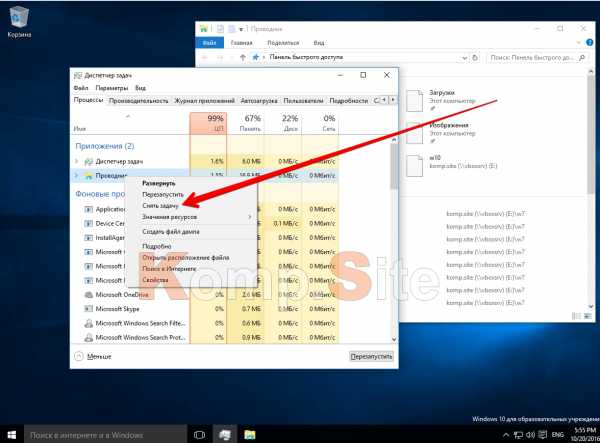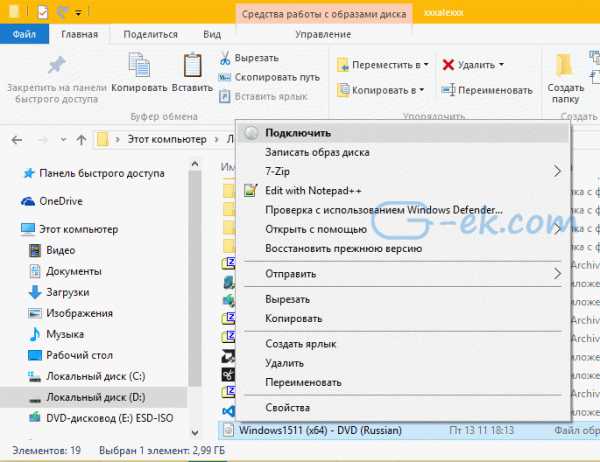Как создать библиотеку в windows 10
Как в проводнике Windows 10 настроить отображение Библиотек
Задать вопрос Главная Windows Как в проводнике Windows 10 настроить отображение Библиотек
В операционной системе Windows 10 изначально не отображаются Библиотеки в навигационной панели окна Проводника. Это связанно с тем, что часть Библиотек уже находятся на Панели быстрого доступа и в Microsoft просто решили их лишний раз не дублировать.
Но все же, такая возможность предусмотрена в системе. При необходимости можно добавить к панели навигации в окне Проводника еще и Библиотеки. Существует три основных способа, позволяющих осуществить это.
Способ первый
Сделайте клик правой кнопкой мышки, по любому пустому месту в панели навигации. Затем, в раскрывшемся, меню нужно выбрать «Показать библиотеки».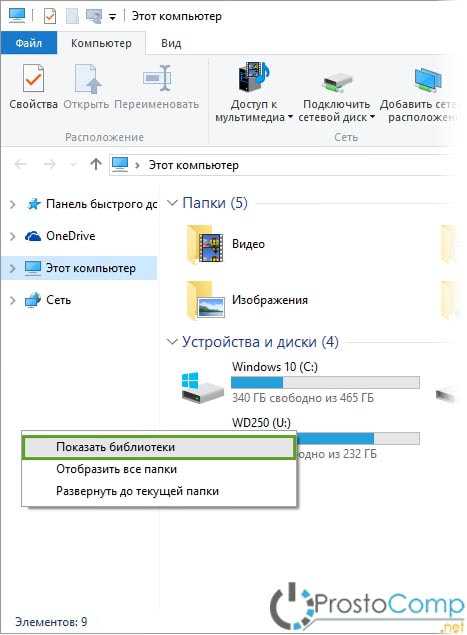
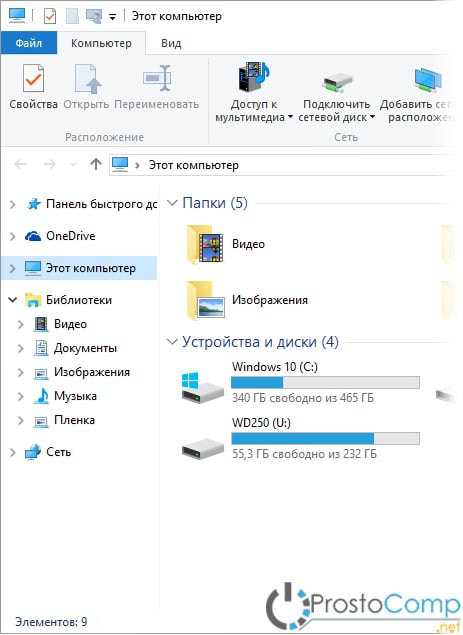
Способ второй
Откройте окно Проводника и в нем, разверните меню «Файл». В этом меню необходимо нажать на «Изменить параметры папок и поиска…».
В следующем окошке нажимаем на вкладку «Вид» и ставим галочку возле надписи: «Показать библиотеки». Что бы сохранить выполненные настройки, внизу экрана нажмите кнопку «Ок».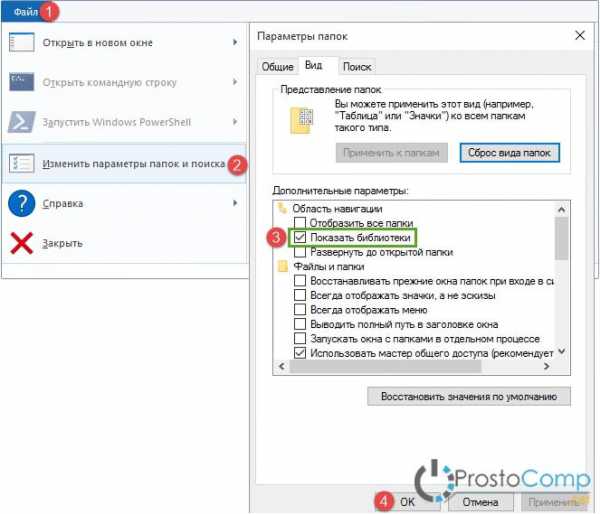
Способ третий
В этом способе можно использовать готовый файл для изменений в реестре, который включит отображение Библиотек в окне Проводника.
Файл Show_Libraries_Explorer.reg позволяет включить отображение Библиотек. А файл Hide_Libraries_Explorer.reg отключает данную функцию в Проводнике.
Как изменить разрешение экрана в Windows 10? Что такое 4G LTE? В чем отличие? Как сделать Яндекс стартовой страницей в Opera, Chrome, Firefox и Edge? Как подключить беспроводные Bluetooth наушники к iPhone или iPad Лучший антивирус для Windows 10. Бесплатные и платные антивирусы Черный экран при включении компьютера Установка Windows 10 с флешки. Подробная инструкция Не работает интернет по сетевому кабелю от роутера Как убрать пароль при входе в Windows 10. Отключаем запрос пароля Как сбросить пароль в Windows 10prostocomp.net
Как добавить Библиотеки (Libraries) в папку Home в Windows 10
Библиотеки - особенная часть Проводника Windows, появившаяся в Windows 7. По своей сути Библиотека - специальная папка, которая может включать в себя содержимое из разных директорий, и но при этом показывать файлы так, словно они находятся все сразу в одной, текущей открытой папке. А ещё библиотеки отлично индексируются, и поиск по ним происходит очень быстро. В Windows 7, когда вы открываете Проводник, по умолчанию как раз открывается папка Libraries. Ну а в Windows 10 появилась новая папка Home, в которой библиотек по умолчанию нет. Сейчас мы это исправим.
- Откройте редактор реестра.
- Перейдите в раздел: HKEY_LOCAL_MACHINE\SOFTWARE\Microsoft\Windows\CurrentVersion\Explorer\HomeFolder\NameSpace\DelegateFolders
Совет: вы можете перейти в нужный раздел реестра одним щелчком мыши.
- В разделе DelegateFolders создайте новый ключ {031E4825-7B94-4dc3-B131-E946B44C8DD5}:
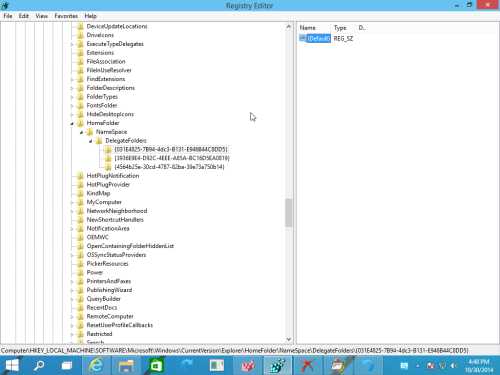
- Для 64битной ОС создайте такой же ключ ещё и этом разделе: HKEY_LOCAL_MACHINE\SOFTWARE\Wow6432Node\Microsoft\Windows\CurrentVersion\Explorer\HomeFolder\NameSpace\DelegateFolders
- Закройте все окна Проводника и снова запустите Проводник. Результат:
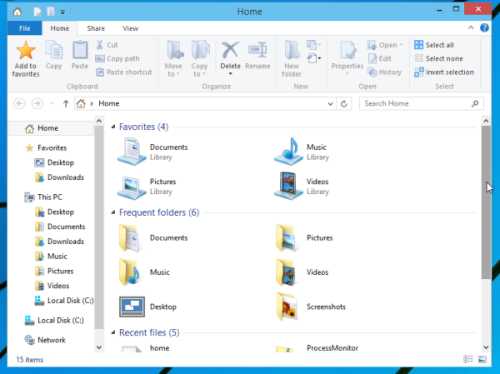
В этом решении есть один минус - библиотеки отображаются в группе "Избранное" (Favorites). Не очень эстетично, но решения этой проблемы я пока не нашёл.
Winreview.ru можно найти в Вконтакте, Facebook и Twitter. Присоединяйтесь!
winreview.ru
Функция «Моя библиотека» в Windows 10
Если вы любите много экспериментировать и постоянно что-то устанавливаете из Магазина Windows, а потом удаляете это, то вам скорее всего знакома ситуации, когда необходимо приложение, которым пользовался пару месяцев назад, но сей час не помнишь, какое название оно имело. Именно по этой причине, мы решили рассказать вам, что же из себя на самом деле представляет функция «Моя библиотека» в Windows 10. Возможно, вы что-то слышали о данной функции, но скорее всего, ее не использовали, а зря! Преимущество использования функции «Моя библиотека» заключается в том, что с ее помощью вы сможете увидеть список всех приложений и игр, которые вы когда либо устанавливали. Кроме того, не маловажным преимуществом данной функции является и то, что не зависимо от того, что устанавливаемое приложение было бесплатное или же платное, оно все равно будет в вашем списке. Стоит так же отметить, что для некоторых регионов «Моя библиотека» полезна еще и тем, что она позволит вам отыскать: музыкальные композиции, фильмы и сериалы. Для того, чтоб перейти в раздел Моя библиотека в Windows 10, вам необходимо использовать пользовательское меню Магазина Windows.
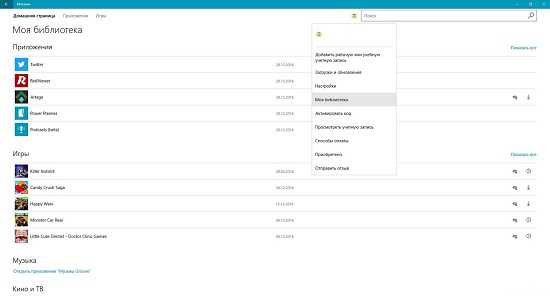
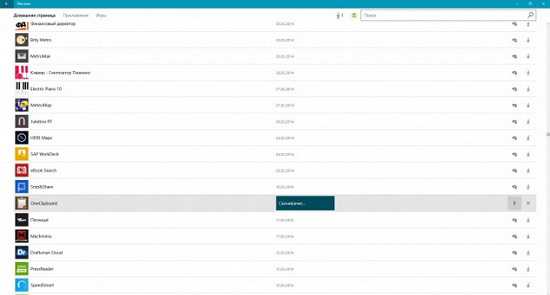
Таким образом, функция «Моя библиотека» в Windows 10 позволяет любому пользователю достаточно быстро производить восстановление сразу нескольких ранее удаленных приложений.
P.S. Если вы используете Магазин Windows достаточно активно и продолжительное время, то вам стоит понимать, что в некоторых ситуациях, на загрузку списка вам может потребоваться несколько минут, так как будет производиться сбор информации, которой может быть достаточно много.
gold-nm.biz
Как освоить библиотеки Windows за 5 минут
Библиотеки Windows – это, наверное, одна из самых «бесполезных» возможностей управления файлами в Windows. Беру в кавычки, потому что большинство людей не извлекает из них никакой пользы. Попробуем извлечь?
Бьюсь об заклад, среди читателей блога тоже не много тех, кто находит применение библиотекам. Хотя их концепция очень проста, эта запись не случайно помечена тегом «нестыковки». В их реализации есть ряд неочевидных моментов, которые не способствуют популярности виртуальных папок, появившихся еще в Windows 7.
Впрочем, это не помешает мне показать вам пять практических примеров использования библиотек на основе своего опыта. Если вам нужны пошаговые инструкции, сверяйтесь с большим руководством по библиотекам Дмитрия Буланова (MVP Group Policy).
[+] Сегодня в программе
Идея библиотек и простой пример их применения
 photo credit: MorBCN
photo credit: MorBCN
Главный принцип библиотек – отображение разных папок и их содержимого в одном месте. Проводя аналогию с книгами, представьте, что вы примчались в огромный книжный магазин за 5 минут до закрытия и вам нужно купить последний экземпляр фантастического детектива (у меня так было однажды, хотя жанр отличался :).
В магазине есть отделы фантастики и детективов, но в оба вы не успеете. Зато вы точно сумеете купить нужную книгу, если она спроецирована на полки каждого отдела.
Сопоставляя пример с Windows, отделы магазина – это библиотеки, а книги – это ваши папки.
Библиотеки чем-то похожи на глобальные жесткие ссылки, но в данном случае действие распространяется на папки и реализовано в оболочке, нежели в файловой системе.
Да, можно просто создать папку и видеть в одном месте все вложенные в нее папки, но не всегда это удобно. Например, у меня есть библиотека ADK, в которой собрано все необходимое для экспериментов с виртуальными машинами, включая развертывание.
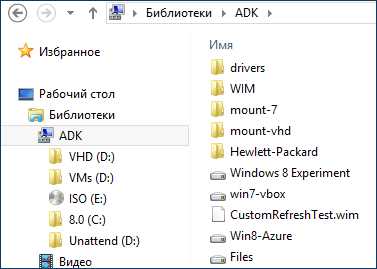
Обратите внимание, что туда входит содержимое с трех разных дисков, причем физических:
- инструменты и документация ADK, установленного на системный раздел
- виртуальные машины и VHD, находящиеся на втором SSD
- подключенные и собранные образы, занимающие много места, а потому размещенные на HDD
Это позволяет мне создать одну точку входа в основные папки вместо трех отдельных ярлыков.
Библиотеки хорошо интегрированы в проводник, в том числе в окна «Открыть» и «Сохранить как» старого и нового вида, что значительно ускоряет навигацию.
Другими словами, вам будет всегда достаточно пары щелчков мышью, чтобы перейти в нужную папку для открытия или сохранения файла.
Давайте посмотрим на другие примеры.
1. Единый вид для всех папок
 photo credit: Mariano Mantel
photo credit: Mariano Mantel
Это очень популярный вопрос, на который я неоднократно отвечал в форуме. Но я не припоминаю, чтобы ответ хоть кого-то удовлетворил :) Я связываю это с тем, что очень многие пользователи Windows мыслят исключительно в рамках классического дерева папок, не пользуясь динамикой проводника.
Все папки библиотеки имеют один и тот же вид, причем он запоминается отдельно для окон проводника и «Открыть» / «Сохранить как».
Нестыковка же в том, что этот вид применяется только в том случае, если вы заходите в папку из библиотеки или с помощью ярлыка, ведущего внутрь библиотеки! Если же открывать ее по прямому пути, отображается вид, заданный для папки.
Этот эксперимент поможет вам убедиться в наличии двух разных видов папки, а также в том, что ярлыки тоже могут быть двух типов – на папку отдельно или в библиотеке!
- Откройте в любой библиотеке любую папку и перетащите ее в избранное проводника. Это ярлык на папку в библиотеке.
- Щелкните правой кнопкой мыши по той же папке в библиотеке, выберите «Перейти в расположение папки» и снова перетащите ее в избранное. Это прямой ярлык на папку.
- Измените вид папки по каждой из ссылок.
Когда вы изменяете вид в библиотеке, он применяется ко всем остальным ее папкам. Но этого не происходит, когда вы изменяете вид по прямому ярлыку.
Бонус: Как изменить значок папки, входящей в библиотеку
Любопытно, что свойства ярлыков в проводнике выглядят одинаково, а их различия скрывает бинарный формат LNK.
Увеличить рисунок
С помощью парсера LNK-файлов (спасибо Сергею Ткаченко за наводку о его существовании) можно экспортировать невидимые метаданные ярлыка в формат HTML или CSV и увидеть разницу.
Да, неопытный пользователь может запутаться в разных отображениях одной и той же папки, но опытный — порадуется возможности иметь два различных вида папки в зависимости от способа входа в нее.
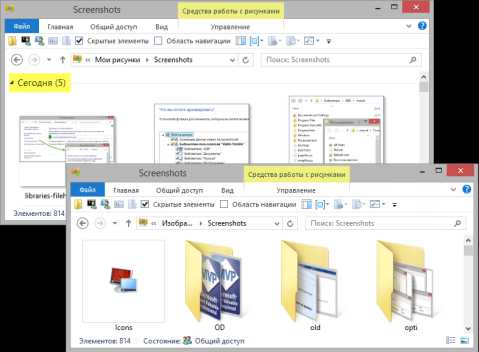 Увеличить рисунок
Увеличить рисунок
Так, у меня в избранное добавлена прямая ссылка на папку Screenshots, где снимки экрана сгруппированы по дате, чтобы новые и более нужные сейчас файлы были перед глазами (слева на рисунке выше). А в библиотеке «Изображения» я задаю более классический вид, чтобы упростить навигацию по папкам с фото.
2. Альтернатива перемещению пользовательских папок
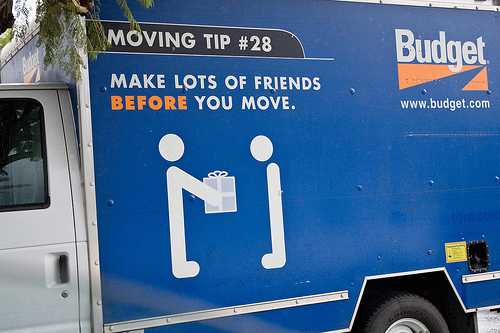 photo credit: RBerteig
photo credit: RBerteig
Этот пример я вскользь показывал в записи о перемещении профилей. Допустим, вы привычно храните личные файлы на другом разделе. Вместо того чтобы после установки системы перемещать папки Документы, Музыка и т.п., вы можете добавить нужные папки с другого раздела в соответствующие библиотеки.
Когда в библиотеку включается несколько папок, в ее свойствах можно задать основную папку для сохранения, причем общедоступная папка для сохранения может быть другой.

Этот способ является альтернативой перемещению папок, но не эквивалентом. Дело в том, что некоторые приложения создают в папке «Мои документы» свои подпапки, где хранят настройки (что неправильно, т.к. есть AppData) и файлы, созданные вами в этих приложениях. Например, так делает Camtasia, которой я записываю видео для блога. Однако эти папки все равно войдут в библиотеку, если не удалять оттуда стандартную папку.
В целом, даже при перемещении пользовательских папок логично не исключать их из библиотек, поскольку точки входа уже интегрированы в проводник.
3. Автоматическая синхронизация личных файлов с OneDrive
 photo credit: Paul Vallejo
photo credit: Paul Vallejo
В начале работы OneDrive можно выбрать любую папку для синхронизации (стандартно предлагается %userprofile%\OneDrive). Допустим, вы хотите сохранять в облаке основные документы.
Решается задача очень просто вне зависимости от того, где вы предпочитаете хранить личные файлы.
- Создайте в папке OneDrive новую папку «Документы» или символическую ссылку на папку с другого раздела так: mklink /d %userprofile%\OneDrive\Документы D:\Документы
- Добавьте созданную папку или ссылку в одноименную библиотеку.
- Сделайте папку основной для сохранения (см. рис. выше) и удалите оттуда стандартную папку «Мои документы».
При необходимости повторите процедуру с изображениями, рисунками и видео.
Безусловно, таким способом можно синхронизировать любые папки и без библиотек, но последние ускоряют сохранение и открытие файлов за счет точек входа в библиотеки из проводника.
4. Глобальные поисковые фильтры
 photo credit: UK Ministry of Defence
photo credit: UK Ministry of Defence
Содержимое библиотек автоматически индексируется поиском Windows, а добавлять папку в библиотеку проще, нежели в параметры индексирования. Каждая библиотека служит большим поисковым фильтром, автоматически ограничивая результат своим содержимым.
Это удобно в случаях, когда файлы находятся на разных разделах, а их размещение в единой папке неудобно.
Так, вышеупомянутую папку Documents\Camtasia Studio я добавил в библиотеку Видео, поскольку она лучше соответствует содержимому папки. А на работе я применяю библиотеки для организации файлов, относящихся к различным проектам. При этом папки с документами, которые не относятся к конкретным проектам (например, персонал и управление), могут одновременно входить в разные библиотеки.
5. Настройка резервного копирования файлов
 photo credit: Mark Herpel
photo credit: Mark Herpel
Интеграция библиотек в Windows не ограничивается проводником и его окнами. В Windows 7 и 8 набор файлов для резервного копирования проще всего настроить с помощью библиотек.
Windows 7
В параметрах архивации Windows 7, которые также остались в Windows 8 для обратной совместимости, все библиотеки автоматически включаются в резервную копию.
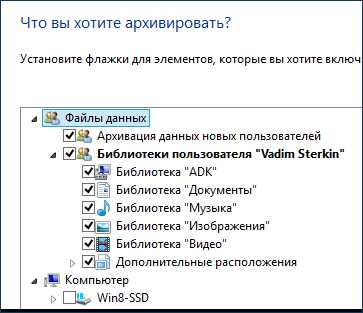
Конечно, их можно исключить, равно как и добавить любые другие папки, воспользовавшись навигацией по дереву дисков компьютера.
Однако использование библиотек ускоряет настройку, поскольку позволяет быстро включить в резервную копию самые важные для вас виртуальные наборы данных. Например, достаточно создать библиотеку Архив и добавить в нее все, что вы хотите архивировать.
Windows 8
В Windows 8, где на смену старой архивации пришла история файлов, библиотеки тоже включены в резервную копию наряду с рабочим столом, избранным и файлами OneDrive. Однако принципиальная разница с Windows 7 в том, что не предусмотрена возможность добавить произвольные папки.
Действительно, в параметрах истории файлов можно лишь исключить библиотеки и папки. Я так и делаю с библиотеками, содержащими тяжелые файлы.
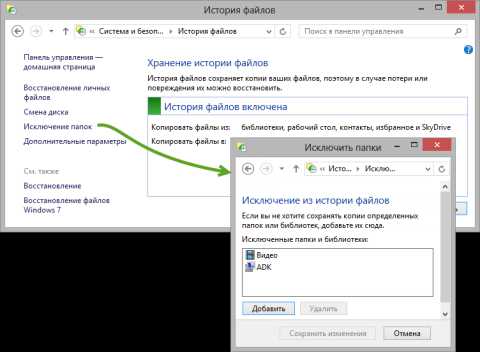 Увеличить рисунок
Увеличить рисунок
Добавить же файлы в резервную копию можно, включив их в любую из существующих библиотек, либо в созданную библиотеку Архив. Другими словами, этот прием из Windows 7 прекрасно работает и в следующей ОС Microsoft.
Опрос и дискуссия
Предположу, что мало кто из любителей двухпанельных файловых менеджеров пользуется библиотеками, хотя в том же TC ничего не мешает это делать. Однако треть читателей блога предпочитает проводник, поэтому я не теряю надежды услышать от вас в комментариях примеры использования библиотек.
Опрос же призван выявить количественные пристрастия читателей.
Результаты голосования утеряны в связи с прекращением работы веб-сервиса опросов.
www.outsidethebox.ms
Библиотеки Windows 7. Пошаговое руководство
Обновлено: Август 2020 г.
| Полный обзор ресурсов, статей, демонстраций и руководств по Windows 7 см. на странице Трамплин к Windows 7 в техническом центре клиентских систем Windows. Загружаемую версию данного документа можно найти на странице Библиотеки Windows 7: пошаговое руководство в Центре загрузки Майкрософт (https://go.microsoft.com/fwlink/?LinkId=161915). |
В данном пошаговом руководстве содержатся инструкции, которые предоставляют краткий обзор новой функции библиотек в Windows® 7. В этих инструкциях предполагается, что пользователь не удалял библиотеки по умолчанию и образцы музыки, фотографий и видеозаписей, которые входят в состав Windows 7.
-
Откройте проводник.
-
В области навигации в разделе "Библиотеки" Windows 7 отображаются четыре библиотеки по умолчанию: "Документы", "Музыка", "Изображения" и "Видео". Щелкните каждую библиотеку, чтобы открыть ее. Каждая библиотека по умолчанию включает два расположения папок: одно из папки профиля пользователя и второе из общедоступной папки.
-
В проводнике щелкните правой кнопкой мыши Библиотеки, выберите команду Создать и щелкните пункт Библиотека.
-
Введите Входящие и нажмите клавишу ВВОД.
-
В проводнике щелкните правой кнопкой мыши библиотеку Входящие и выберите пункт Свойства. (Папку можно также добавить в библиотеку, нажав кнопку Включить папку в области сведений или щелкнув папку правой кнопкой мыши и выбрав команду Включить в библиотеку.)
-
Перейдите к папке C:\Users\имя\Downloads (где имя - имя пользователя) и щелкните Включение папки.
-
Нажмите кнопку Включить папку еще раз, перейдите к папке C:\Users\Public\Downoads и щелкните Включение папки.
-
Убедитесь, что диалоговое окно Входящие - свойства выглядит так, как показано на рис. 1, и нажмите кнопку ОК.
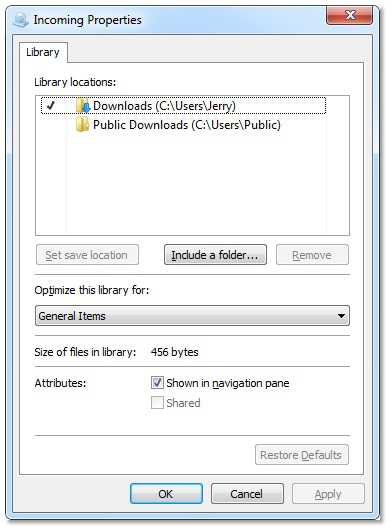
Рис. 1 Создание библиотеки "Входящие"
-
В области навигации щелкните библиотеку Входящие, чтобы открыть ее. По умолчанию установлен параметр Упорядочить по: Папка.
-
В элементе управления Упорядочить по, показанном на рис. 2, щелкните пункт Дата изменения, чтобы упорядочить библиотеку "Входящие" по дате последнего изменения.
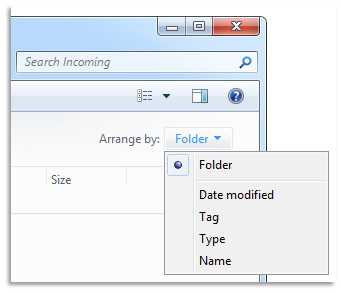
Рис. 2. Упорядочение библиотек
-
Оптимизируйте библиотеку "Входящие" для видеозаписей, выполнив следующие действия.
- Щелкните правой кнопкой мыши библиотеку Входящие и выберите пункт Свойства.
- В списке Оптимизировать эту библиотеку для щелкните Видео.
- Нажмите кнопку ОК.
-
Разверните элемент управления Упорядочить по и обратите внимание на новые варианты упорядочения: год, тип, длина и название.
-
Щелкните библиотеку Изображения.
-
В элементе управления Упорядочить по щелкните пункт Месяц, чтобы упорядочить библиотеку "Изображения" по месяцам. Обратите внимание, что изображения в проводнике упорядочены в стопки, как показано на рис. 3.
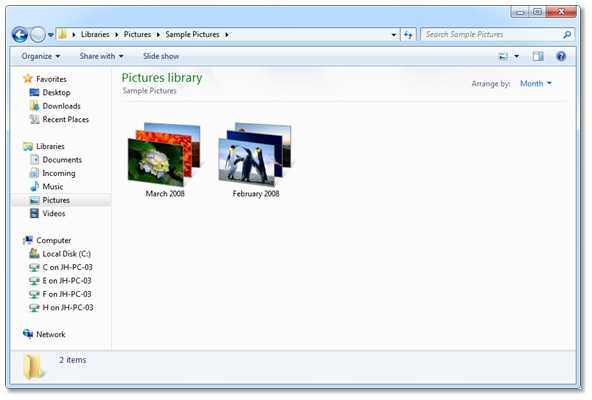
Рис. 3. Стопки библиотеки, упорядоченные по месяцам
-
Откройте папку C:\Users\Public в проводнике.
-
Щелкните правой кнопкой мыши папку Общедоступные ТВ-записи, щелкните команду Включить в библиотеку и выберите пункт Видео.
-
Откройте Блокнот, выполнив следующие действия.
- Нажмите кнопку Пуск.
- Введите Блокнот.
- Нажмите клавишу ВВОД.
-
В Блокноте щелкните команду Сохранить как в меню Файл.
-
В области навигации щелкните библиотеку Документы.
-
В текстовом поле Имя файла введите имя файла и нажмите кнопку Сохранить.
-
Закройте Блокнот.
-
Откройте библиотеку Документы в проводнике. Обратите внимание, что Блокнот сохранил документ в папке Мои документы. Это расположение для сохранения по умолчанию для библиотеки "Документы".
-
В проводнике щелкните правой кнопкой мыши библиотеку Документы и выберите пункт Свойства.
-
В списке Расположения библиотек щелкните Общие документы (C:\Users\Public) и нажмите кнопку Указать папку для сохранения.
-
Нажмите кнопку ОК.
-
Повторите инструкции по сохранению файла в библиотеке. Обратите внимание, что теперь Блокнот сохраняет документ в папке Общие документы.
-
В проводнике щелкните правой кнопкой мыши библиотеку Входящие и выберите команду Удалить.
-
Нажмите кнопку Да, чтобы подтвердить удаление библиотеки.
-
Откройте папку Downloads в проводнике. Обратите внимание, что папка и ее содержимое не удалены.
-
Откройте папку C:\Users\Public\Public Downloads в проводнике. Обратите внимание, что папка и ее содержимое не удалены.
technet.microsoft.com