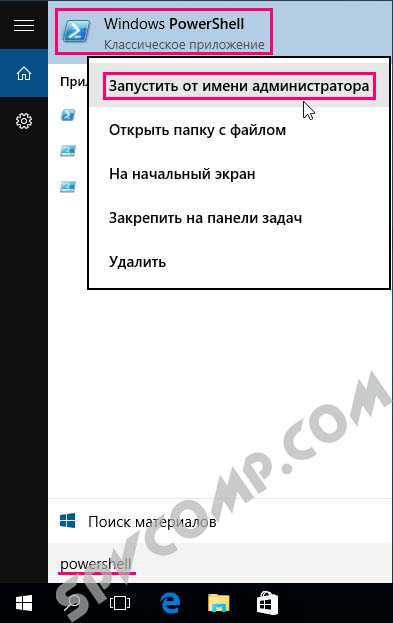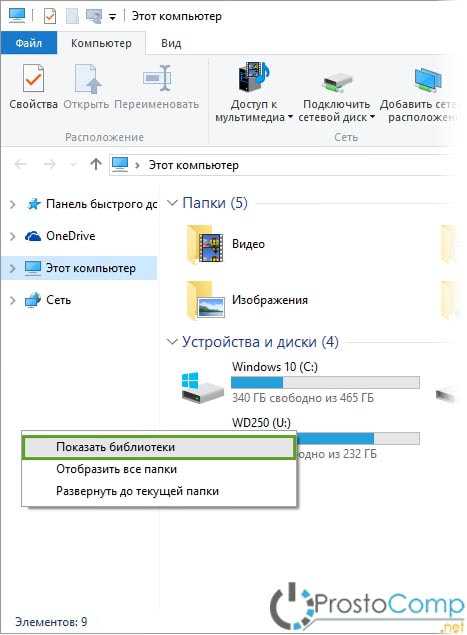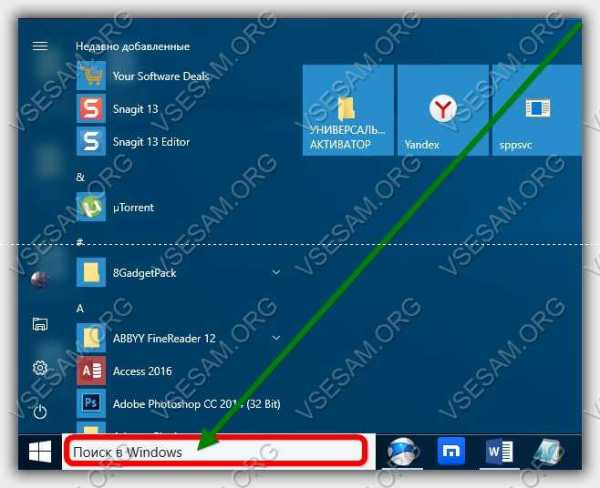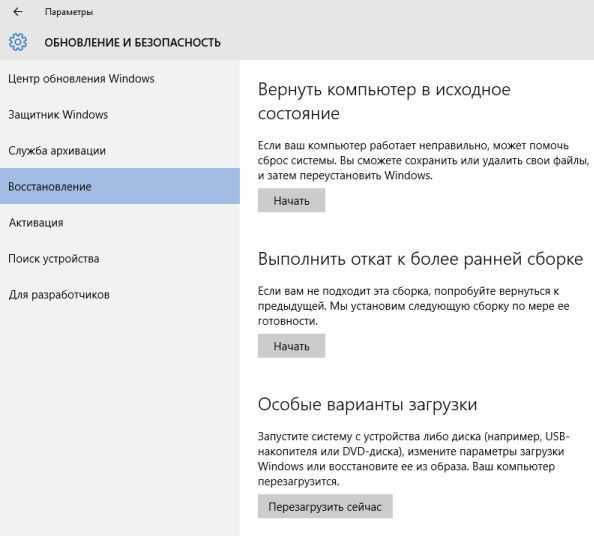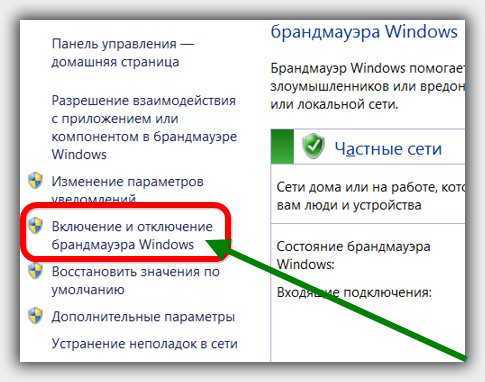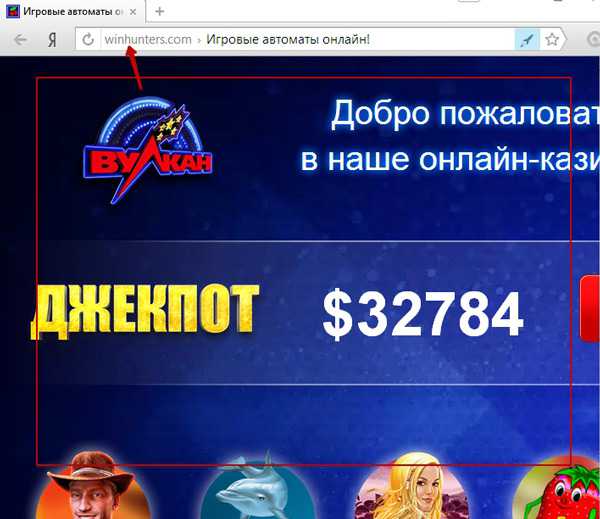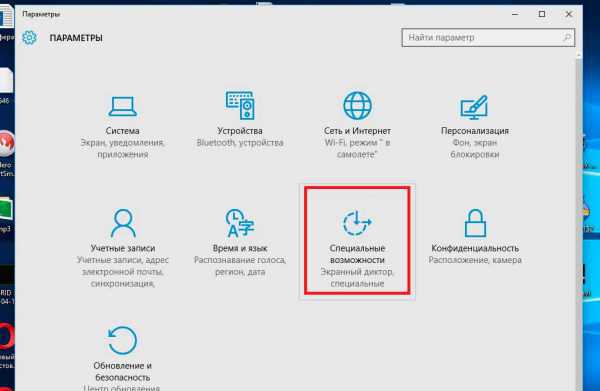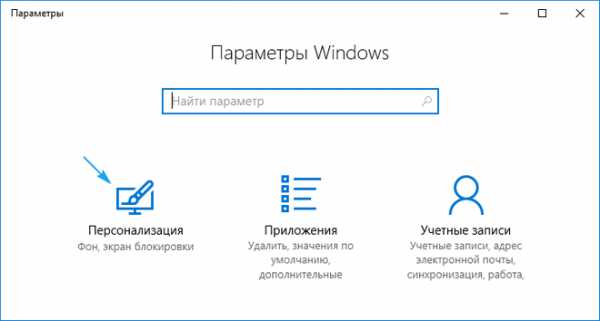Как создать загрузочную флешку windows 10 с помощью rufus
Создание загрузочной флешки Windows 7 программой Rufus
Приложение Rufus используется для создания загрузочных USB накопителей, причем является совершенно бесплатным. Пользователю предоставляется возможность многофункционального использования образа загрузочной ОС, созданного этим приложением, а именно для установки ОС на ноутбук или компьютер, восстановления системы и использования дополнительных функций.
Rufus позволяет создавать загрузочные образы всех современных версий Windows, но не ниже Windows XP SP2. Как утверждает разработчик программы, Rufus справляется с созданием загрузочных образов на базе вышеупомянутой ОС и дистрибутивов Linux в разы быстрее, чем остальные программы, применяющиеся с аналогичной целью. Собственно на сайте предоставлен перечень поддерживаемых образов ISO различных операционных систем.
Приложение особенно востребовано в таких случаях:
- создание загрузочной флешки из образа ISO;
- для работы на компьютере без установленной операционной системы;
- для прошивки БИОС или для загрузки других прошивок из-под DOS;
- для запуска низкоуровневых приложений.
Версии утилиты Rufus
Когда вы перейдете на страницу для скачивания приложения, будет предложено две версии программы: обычная и портативная. Можете скачивать любую, их различия практически незаметны. Существенная разница лишь в том, что файлы обычной версии будут храниться в системном реестре, в то время в портативной файл настроек сохраняются в папке с файлом запуска программы. Поэтому для более практичного применения портативной версии, необходимо сформировать личную папку Rufus, куда переместить portable-версии приложения, чтобы программные файлы пребывали в одном месте с создаваемым файлом программы.
В процессе работы с обычной версией утилиты, при необходимости, будет возможность удалить ее ключи из реестра, используя комбинацию «Alt» и «R».
Загрузить приложение Rufus сможете с официальной страницы производителя: https://rufus.akeo.ie/.
Рекомендации по настройкам приложения Rufus
Как только запустится приложение, откроется окошко утилиты Rufus. Сменить язык интерфейса вы сможете с помощью иконки, которая находится сверху в правом углу программы. Если к компьютеру не подсоединены USB-накопители, строка «Устройства» будет пустой. Когда подсоедините флеш-накопитель утилита самостоятельно найдет и определит новое устройство. Мы использовали флешку Transcend, объёмом восемь гигабайт. Данные о ней появятся в поле «Устройство». В том случае, когда к компьютеру одновременно присоединенные несколько накопителей, в разделе «Устройство» выберите флешку на которую планируете записать образ.
Следующим шагом будет избрание в поле «Схема раздела и тип системного интерфейса» необходимых настроек:
- MBR для компьютеров с BIOS или UEFI;
- GRT для компьютеров с UEFI;
- MBR для компьютеров с UEFI.
В таблице представлены разнообразные вариации, с которыми работает утилита Rufus: обычный Биос, графический интерфейс УЕФИ, вариации пунктов МБР и ДжРТ. Практически в каждом случае оптимальна такая вариация: МБР для компьютерной техники с БИОС и УЕФИ. Иные вариации подходят для некоторых более новых устройств.
В поле «Файловая система» определите её для USB-накопителя флешки:
- FAT32 (стандарт);
- NTFS;
- UDF;
- exFAT.
Если образ записываемой ОС будет объемом выше 4 ГБ, тогда нужно выбрать ФС NTFS. Когда вы добавите образ системы, утилита Rufus сама автоматически трансформирует файловую систему на оптимальную для записи образа.
Строку «Размер кластера» не трогайте, пусть остается без изменений. В строке «Новая метка тома» будет находиться имя образа системы. Можете принять программное или сделать свое название. Сделав название по-своему, вы быстро сориентируетесь в содержимом загрузочного накопителя. С помощью поля «Параметры форматирования» есть возможность ознакомиться с «Дополнительными параметрами», кликнув кнопку в виде стрелки.
Запись на носитель Windows To Go
Если Вы пользуетесь ОС Windows 8 или еще более современной, в процессе записи на накопитель образа версий Enterprise Windows 7, Windows 8.1, Windows 10, в окошке утилиты Rufus откроется опция «Windows To Go».
Если активировать эту опцию, то с помощью приложения Rufus, можно сделать на накопителе специфическую вариацию ОС Windows Enterprice — Windows To Go, способную запускаться с флешки. В таком случае нужны флеш-накопители большого размера (от 32 ГБ и выше). Список специальных накопителей расположен на страничке Microsoft. Формирование портативной версии ОС является довольно сложным процессом, поэтому часто не увенчивается успехом.
Запись образа операционной системы посредством Rufus
Используя необходимые опции, выберите образ и способ загрузки. Кликните на меню «Метод загрузки», выберите ISO-образ. С помощью кнопки в виде оптического привода, определитесь с образом накопителя на своем устройстве. В появившемся окошке Проводника изберите необходимый образ системы. По завершению настроек в утилите, кликните «Старт».
Далее всплывет окошко, содержащее предупреждение касательно того, что вся информация на диске уничтожится. Кликните «ОК».
После сделанного стартует процедура формирования загрузочного накопителя. Она потребует кое-какое время. Оно будет отображаться справа в нижнем углу.
Проделав это, закройте окно приложения Rufus.
Откройте окошко Проводника. В нем отображается загрузочный накопитель, созданный Руфусом. Мы дали флешке имя, отображающее информацию на носителе, то есть Windows 10 x64. Тогда при включении флешки мы будет знать из имени, какой образ на ней записан.
Итак, теперь, чтобы установить операционную систему на собственный компьютер, достаточно загрузиться с внешней USB-флешки.
InstComputer.ru
Программа Rufus: инструкция по созданию загрузочной флешки
Вероятно, многие пользователи, связанные с созданием загрузочных носителей, слышали о такой программе, как Rufus. Инструкция по ее использованию достаточно проста. Тем не менее есть несколько ключевых моментов и нюансов, о которых следует сказать отдельно. Для программы Rufus 2.7 инструкция по применению и будет рассмотрена (хотя на сегодняшний день именно эта модификация актуальной не является).
Для чего нужна программа Rufus?
Приложение представляет собой универсальное средство для быстрого создания загрузочных носителей, в качестве которых выступают USB-устройства. Для приложения Rufus инструкция по применению прямо указывает на то, что в качестве носителей могут выступать обычные флешки, внешние USB-винчестеры и даже съемные карты памяти (их файловая система поддерживается).
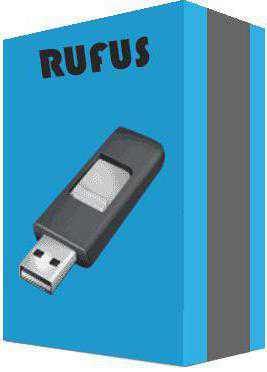
Сразу же заметим, что эта программа ориентирована исключительно на USB-устройства, так что создать загрузочный носитель в виде оптического диска или другого жесткого диска не получится.
Основные возможности приложения
Для Rufus инструкция по созданию загрузочной флешки указывает на один интересный момент, связанный с некоторыми нестандартными возможностями приложения.
Сама программа рассчитана на работу в среде операционных систем Windows, Linux и др. (для Windows установлена поддержка модификаций от XP до 10). Но самое удивительное состоит в том, что приложение способно создавать прошивки для BIOS и UEFI или записывать образы системы для работы на компьютерах, на которых какая бы то ни было ОС отсутствует.
В поддержке BIOS тоже не откажешь. Для приложения Rufus инструкция указывает на то, что поддерживаются и устаревшие версии, и самые новые в виде UEFI.
Область применения программы достаточно широка. Можно создать загрузочный носитель не только для случаев, когда требуется установка операционной системы с нуля (или повторной установки). Ее активно применяют для восстановления ОС и паролей. Кроме того, при записи на носитель приложение может находить сбойные или проблемные секторы, производить форматирование или восстановление USB-накопителей.
Выпускаемые версии
На сегодняшний день имеется две основные модификации программы: стационарная и портативная. Места обе версии занимают немного, а разница состоит в том, что все настройки для стационарной модификации прописываются в ключах системного реестра, а для портативной используется специально создаваемый файл настроек.
Программа Rufus: инструкция. Начало работы
Без разницы, запустил пользователь портативную или стационарную версию, на первом этапе следует произвести начальную настройку.
Интерфейс приложения по умолчанию настроен на использование английского языка. Поэтому для начала нужно нажать на значок земного шара, расположенный вверху справа, а из появившегося меню выбрать русский язык.
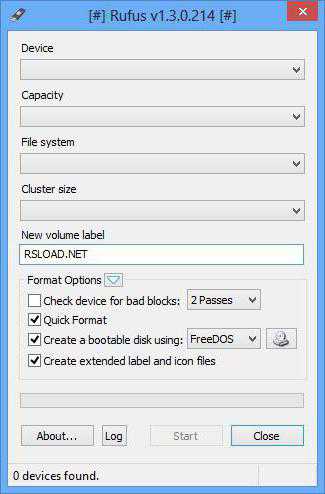
Заметьте, интерфейс программы (для Rufus инструкция прямо на это указывает, а пользователь сможет убедиться воочию) содержит всего одно окно, в котором будут производиться все действия. Благодаря этому полностью исключается возможность нажатия не той кнопки или выбора неправильного параметра.
Выбор схемы раздела
Итак, программа запущена (пока флешка не вставлена, основные поля будут пустыми). Как только пользователь вставляет устройство в USB-разъем, приложение определяет накопитель и заполняет все поля автоматически!
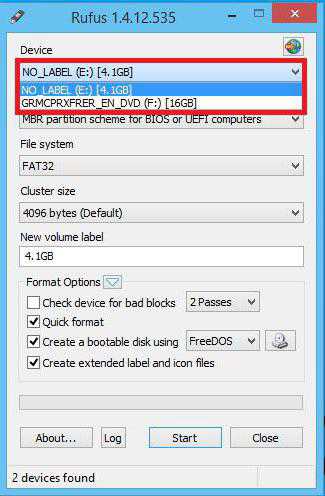
Если подключено несколько устройств, нужное можно выбрать из списка. Для непосвященного человека это просто находка, ведь в большинстве случаев параметры, установленные в основных полях, менять не нужно. Исключение составляет только метод записи, но об этом позже. Но если изменения внести все-таки требуется, рассмотрим каждый параметр отдельно.
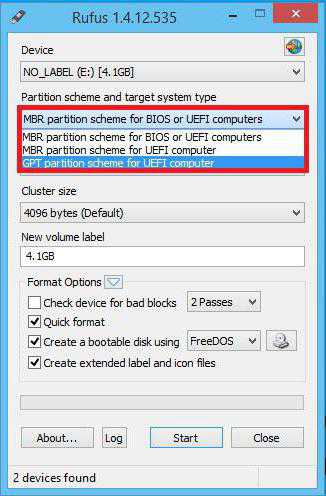
На начальном этапе нужно выбрать тип раздела. Здесь есть три варианта:
- MBR (загрузочная запись) для BIOS или UEFI;
- MBR только для UEFI;
- GPT для UEFI.
Что из этого всего выбрать? Первый вариант является универсальным. Второй предназначен для компьютеров исключительно с системами UEFI. Третий вариант необходимо выбирать только в том случае, если в компьютерной системе используется жесткий диск емкостью более 2 Гб.
Определение файловой системы
Для Rufus инструкция на следующем шаге подразумевает выбор файловой системы. Обычно по умолчанию предлагается NTFS.
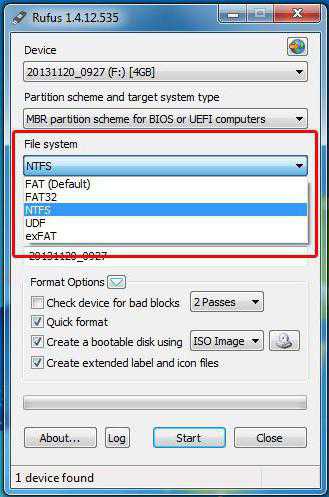
Но в принципе, если загрузочный дистрибутив (образ) устанавливаемой системы имеет размер менее 4 Гб, можно установить и FAT32. Размер кластера, выставленный самой программой по умолчанию, можно оставить без изменений.
Метка тома и параметры форматирования
Далее нужно будет указать метку тома (но это обязательным не является) и перейти к параметрам форматирования. Для экономии времени можно оставить быстрое форматирование, однако если есть сомнения в том, что носитель мог быть поврежден, можно задействовать полное. При этом обязательно нужно оставить метку в поле создания именно загрузочного носителя.
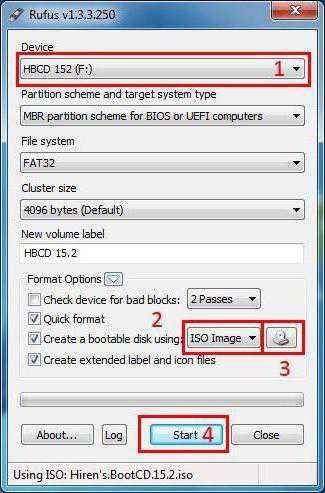
Теперь самое главное. Из выпадающего меню в большинстве случаев следует выбирать создание диска из образа ISO, после чего, используя кнопку обзора, нужно будет указать путь к источнику в виде заранее загруженного или сохраненного образа будущей системы.
Активация записи
Наконец все предварительные действия завершены. На всякий случай проверяем установленные параметры еще раз, просто нажимаем кнопку старта и соглашаемся с уведомлением о том, что все данные на устройстве в процессе форматирования будут уничтожены.
Далее останется только подождать окончания процесса записи. Как утверждают сами разработчики, процесс, например, для образа Windows 7, может занять примерно 5-10 минут, не более. Как считается, данный показатель является минимальным среди всех программ, с помощью которых можно создавать загрузочные USB-носители.
Rufus: инструкция (Windows 10). Использование Windows To Go
Более интересной выглядит версия программы 2.0 и выше, применяемая в системах Windows 8 и 10. При ее использовании в главном окне можно увидеть специальную строку Windows To Go, которую требуется задействовать вместо стандартной установки системы.
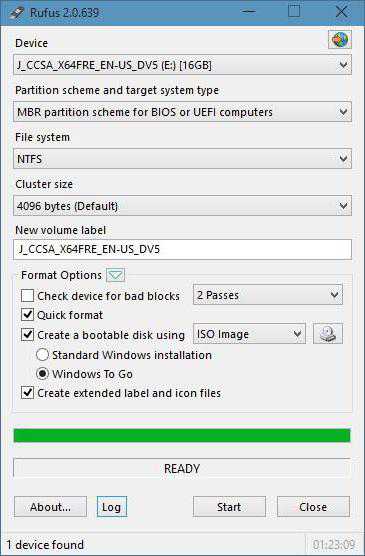
Что это такое? Оказывается, этот метод создания загрузочного носителя предназначен для того, чтобы записать на носитель информацию таким образом, чтобы при загрузке с него можно было запустить полноценную ОС Windows Enterprise и работать с ней, как с обычной ОС!
Однако в процессе записи нужно соблюсти некоторые важные условия. Прежде всего, как утверждается, требуется использовать исключительно USB-накопители, рекомендованные корпорацией Microsoft (если в качестве рабочей ОС нужна именно Windows). Второе условие состоит в том, что накопитель должен иметь объем не менее 32 Гб. В остальном весь процесс полностью идентичен вышеописанным шагам. Единственное, на что следует обратить внимание, это установка в качестве файловой системы стандарта NTFS (ни в коем случае не FAT).
Заключение
В качестве некоего послесловия остается сказать, что программа действительно выглядит очень удобной и быстрой. Это подтверждается не только многими пользователями, но и профессиональными экспертами. К тому же разобраться с приложением не составит труда даже человеку, который никогда в жизни не занимался созданием загрузочных носителей и собирается сделать это в первый раз. Наличие всего лишь одного окна (рабочей области) и практически полная автоматизация говорят только в пользу этого приложения. Неудивительно, что оно заслужило столько лестных отзывов.
Кстати сказать, особо отмечается скорость записи. Даже портативная версия работает настолько шустро, что многим аналогичным тяжеловесным пакетам такое и не снилось. А если учесть, что можно использовать и стандарт USB 3.0, скорость записи возрастает неимоверно. К тому же создание носителя с полноценной рабочей системой вообще вызывает неподдельное восхищение.
fb.ru
Как создать загрузочную флешку Windows с помощью Rufus
Для того чтобы записать загрузочную флешку Windows 7, Windows 8, XP или др. из образа ISO, нам понадобится собственно последняя версия Rufus (чтобы скачать программу перейдите на страницу загрузки), и само собой разумеется непосредственно сам ISO образ Windows, используя который мы и запишем загрузочную флэшку.
Если самого ISO-образа ещё нет, а имеется обычный диск с операционной системой, то можно создать ISO образ ОС Windоws, используя одну из этих бесплатных программ для записи дисков: BurnAware Free, CDBurnerXP или любую другую.
Итак, допустим, что образ-ISO у вас уже готов, и нам остаётся только создать загрузочную флешку Windows с помощью программы Rufus.
Подключаем флэшку к компьютеру. Запускаем Rufus от имени администратора (кликаем правой кнопкой мыши по загруженному файлу, и выбираем «Запустить от имени администратора»).

В окне программы выбираем ту usb-флешку, которую мы подключили на предыдущем шаге. Проверяем наличие галочек напротив пунктов: «Быстрое форматирование» и «Создать загрузочный диск», нажимаем иконку с оптическим приводом (на скриншоте) и выбираем ISO-образ Windows, из которого и необходимо записать загрузочную флешку.
Для начала записи просто нажимаем «Старт», после появится предупреждение о том, что все данные на диске будут уничтожены, если на флэшке нет ничего важного (конечно лучше убедиться в этом заранее), то нажимаем «ОК».
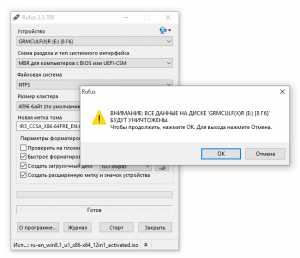
Остаётся лишь дождаться завершения процесса, по завершении которого мы получаем полностью рабочую загрузочную флешку, записанную посредством Rufus. Как видим, всё очень легко и просто!

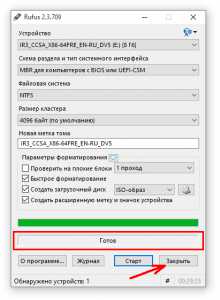 Для создания загрузочной флэшки вы также можете воспользоваться программой UltraISO (как создать загрузочную usb-флэшку с помощью UltraISO читайте тут).
Для создания загрузочной флэшки вы также можете воспользоваться программой UltraISO (как создать загрузочную usb-флэшку с помощью UltraISO читайте тут).
AlpineFile.ru
Как создать загрузочную флешку Windows 10 программой Rufus. Блин, я сам ошибался
Полезный софт

Всем привет! Друзья, в этой статье я хочу устроить дискуссию о том, как создать загрузочную флешку Windows 10 программой Rufus с поддержкой UEFI. Понимаю, что, возможно, вы уже устали от целой серии публикаций на эту тему, но уверяю вас, осталось совсем чуть-чуть. ;-)
Тем более что вопрос этот действительно актуальный, поскольку любой рядовой пользователь может столкнуться с необходимостью переустановки операционной системы на новых компьютерах и столкнуться с проблемами.
Содержание статьи:
Итак, основными преимуществами данной программы являются: простота и интуитивная понятность действий, наличие русского языка, быстрота работы и, главное, поддержка, мать его, UEFI.
Для тех кто еще не совсем понимает, что это за зверь такой (UEFI), еще раз напомню. Это программное обеспечение, которое пришло на смену старого доброго BIOS. Главным его отличием является наличие развитого графического интерфейса с поддержкой анимации и мыши. Вот вам наглядный пример для сравнения.
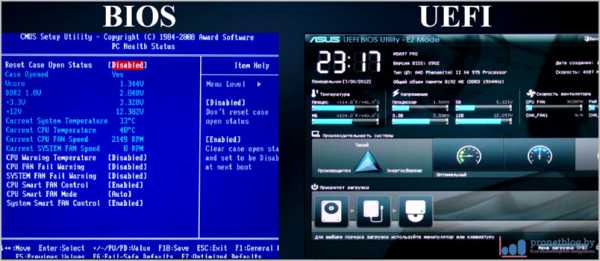
Да что тут говорить, честно говоря, я сам долго ошибался, думая, что на моем бюджетном ноутбуке стоит UEFI. Хотя на самом деле, там установлен обычный BIOS с функцией защиты подмены загрузчика.
Ну да ладно, с кем не бывает. Давайте уже наконец-то скачивать бесплатную утилиту Rufus по этой ссылке и переходить к использованию. Причем если выбирать версию Portable, которая работает даже без установки, то ее вес не достигает 1 Мб. Согласитесь, что в это сложно поверить.
Но все, хватит опять хвалить, переходим к делу. Вот так выглядит главное и единственно окошко программы, а основные параметры для создания загрузочной флешки выделены желтой рамкой.

То есть выбираем нужную флешку на вкладке "Устройство", затем указываем необходимые "Схему раздела и тип системного интерфейса". И вот это очень важная опция. Смотрите, если у вас на компьютере имеется UEFI, то для чистой установки Windows 10 следует указать "GPT для компьютеров с UEFI".
Если же ставите систему на комп с обычным старым BIOS, то выбираете первый пункт - "MBR для компьютеров с BIOS или UEFI". Вот и вся премудрость. После этого необходимо указать путь до заранее скачанного ISO-образа операционной системы и нажать кнопку "Старт". Теперь осталось дождаться завершения копирования файлов.
Вот и все, друзья, теперь вы знаете, как создать загрузочную флешку Windows 10 программой Rufus. Причем делается это все гораздо быстрее, по сравнению с некоторыми официальными решениями. На этом я с вами прощаюсь, разрешите откланяться. А напоследок, как всегда, давайте посмотрим интересное видео.
С уважением, Комаровский Виталик
Обновлено: 10.08.2017 — 09:34
pronetblog.by
Как создать загрузочную флешку Windows 10
Данную статью посвятим созданию загрузочной флешки Windows 10 с помощью популярной программы Rufus. Эта простейшая утилита позволяет записать операционную систему на USB-накопитель буквально в два клика. Потом флешку можно будет вставить в разъем USB и установить Windows 10 на «чистый» компьютер. Обратим внимание, что мы сделаем не мультизагрузочную флешку (флешку с несколькими ОС или набором сопутствующих программ), а простую флешку с одной операционной системой для одной из двух архитектур – GPT (UEFI) или MBR (BIOS).
Итак, приступим. Сначала скачаем саму программу Rufus на официальном сайте разработчика https://rufus.akeo.ie/. Можно скачать как обычную, так и портативную версию. Мы загрузили вариант Portable.
Теперь подготовим исходный ISO-образ Windows 10, из которого собственно и будем создавать загрузочную флешку. В нашем случае будет использоваться образ с 64-битной операционной системой уровня Professional.
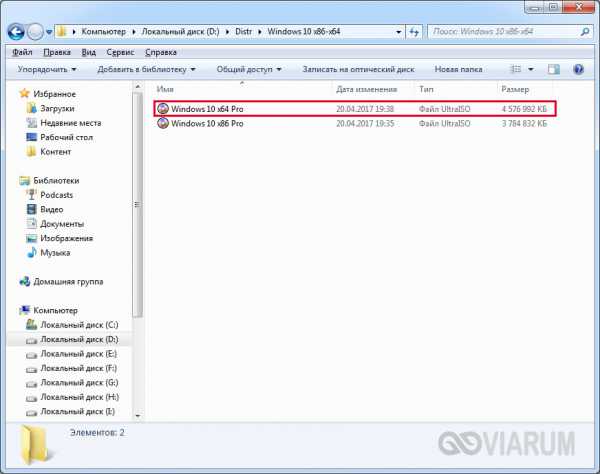
Процесс создания загрузочной USB-флешки
Запускаем Rufus и знакомимся с функционалом утилиты. Настроек здесь не так много, только самые необходимые. Первый делом выбираем накопитель, на который будет записываться Windows 10. У нас это USB-флешка размером 8 Гб.

Далее находим очень важную настройку «Схема раздела и тип системного интерфейса». Здесь в выпадающем списке предлагается три возможных варианта.

Мы будем создавать флешку для компьютера с обычным BIOS и концепцией MBR, поэтому выбираем первый пункт – «MBR для компьютеров с БИОС или UEFI-СSM». Также есть варианты «MBR для компьютеров с UEFI» и «GPT для компьютеров с UEFI». Каждый здесь выберет свое.
Теперь зададим тип файловой (обычно NTFS) и установим нужные галочки в разделе «Параметры форматирования».

Затем, нажав на стрелочку рядом с вышеуказанной надписью, раскрываем список дополнительных параметров.

Здесь нас, прежде всего, интересует опция «Показывать внешние USB накопители». Если вы планируете записать Windows 10 на портативный жесткий диск, подключенный через USB, то этот пункт как раз пригодится. Мы попробовали установить данную галочку, и действительно внешний жесткий диск сразу же появился в самом верхнем выпадающем списке.

Необходимая конфигурация установлена, двигаемся дальше. Нажимаем на кнопку с изображением диска и выбираем искомый ISO-образ.

Далее жмем «Старт». Появляется предупреждающее сообщение о том, что все данные на флешке будут уничтожены.
Нажимаем «ОК», после чего начнется перенос файлов на съемный носитель.

В нашем случае процесс создания загрузочной флешки с Windows 10 из ISO-образа занял 20 минут. У вас может получиться быстрее, все зависит от производительности компьютера, типа разъема USB и размеров самого образа.

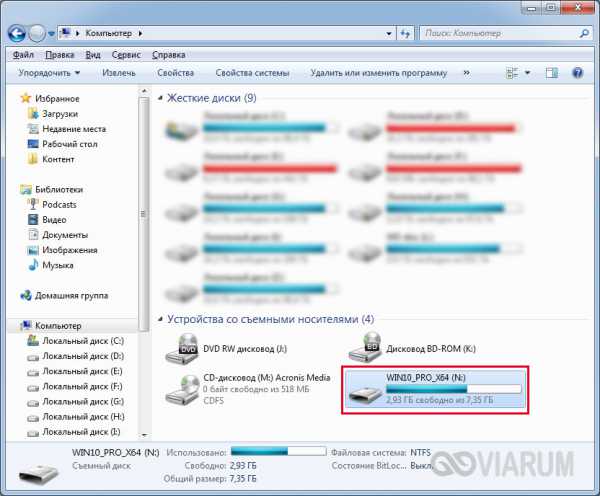
Загрузочный носитель был создан, однако не мешает проверить его работоспособность. Включаем компьютер, заходим в BIOS (или UEFI) и устанавливаем в качестве приоритетной загрузку с нашего USB-носителя. Перезагружаемся и видим начальное окно установки Windows 10. То есть все работает как надо.
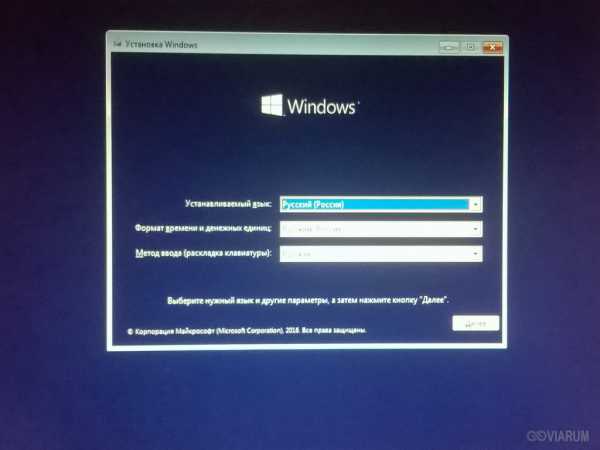
Теперь вы знаете простейший способ, как сделать загрузочную флешку Windows 10 из ISO-образа. Как мы видим, программа Rufus является очень удобным инструментом для этих целей.
viarum.ru