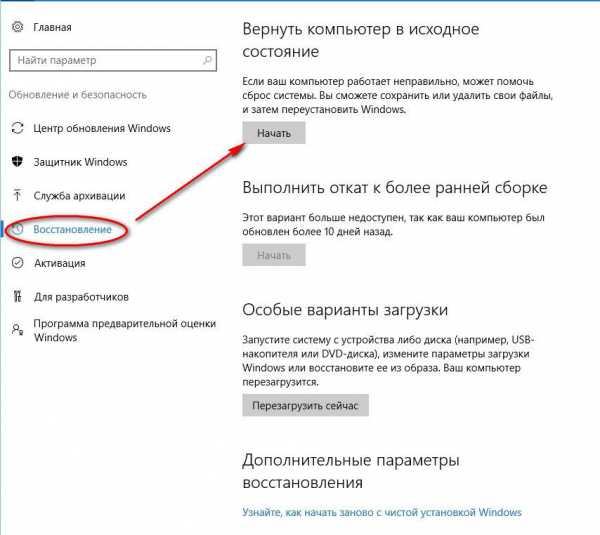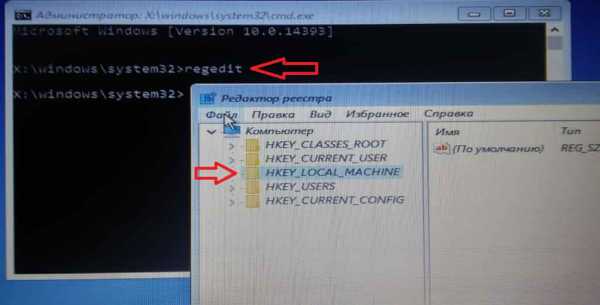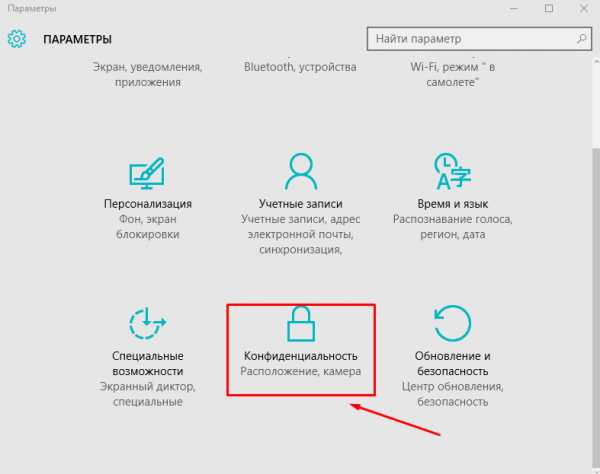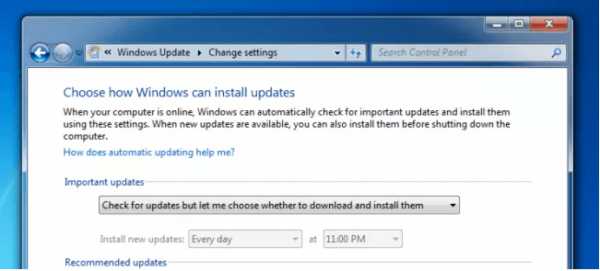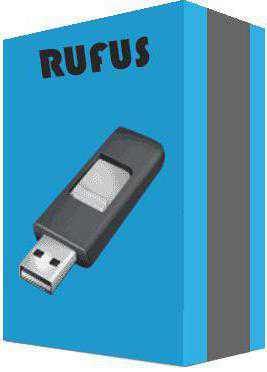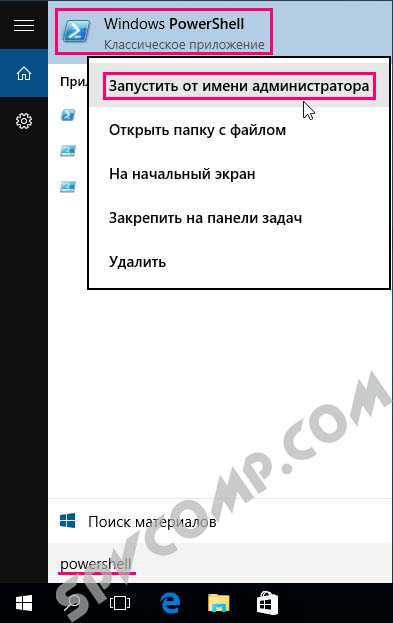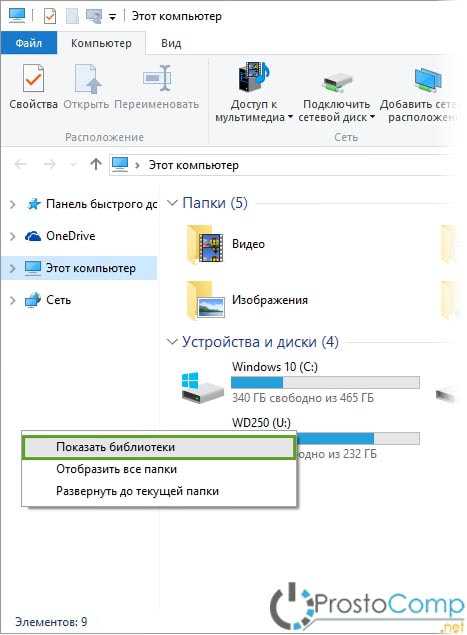Как остановить обновление windows 10
Как отключить обновление Windows 10
Windows 10 — замечательная операционная система. Она быстрая, удобная, функциональная. Однако, есть одна вещь в Windows 10, которая крайне раздражает пользователей — это регулярные автоматические обновления. Причем, порой их установка приходится совершенно ни к месту. Тем более, при установке очередного обновления может произойти сбой и тогда оно будет пытаться установиться снова и снова, испытывая ваши нервы и продолжая тратить ваше драгоценное время.
Сегодня мы расскажем о том, как как отключить автоматическое обновление windows 10 навсегда и поделимся с вами несколькими методами, которые помогут вам в этом.
Предупреждение: автоматические обновления — полезная вещь. Они могут уберечь ваш компьютер от новейших угроз и вирусов, а также улучшить работоспособность системы. Но если вы твердо уверены в необходимости отключения автоматических обновлений Windows 10 навсегда — мы поможем вам в этом.
Как отключить автоматическое обновление windows 10
Способ 1: остановите сервис обновления WIndows
Центр обновлений Windows 10 — это просто еще один процесс в системе, который можно остановить, как и любой другой. Сделать это очень просто:
- Откройте командную строку клавишами Win+R (Win — это клавиша с логотипом ОС), напечатайте services.msc и нажмите «Enter».
- Из списка процессов выберите «Центр обновления Windows»
3.В разделе «Тип запуска» выберите «отключить».
 4.Перезагрузите компьютер
4.Перезагрузите компьютер
Способ 2: установка лимитного подключения
Microsoft попытался позаботиться о пользователях с «лимитными» тарифными планами интернета и дает им возможность отключить скачивание обновлений Windows 10 при использовании подобного интернета.
Сделать это также крайне просто.
- Откройте «Настройки» (клавишами Win+I, где Win — это клавиша с логотипом ОС)
- Выберите раздел «Сеть и интернет»
- Выберите «Wi-fi» и нажмите «дополнительные параметры»
- Включите «Лимитное подключение»
Теперь ваш компьютер больше не будет скачивать обновления при использовании сети Wi-fi.
Примечание: если ваш компьютер подключен по кабелю Ethernet, то он все равно продолжит качать обновления, так как «лимитное» подключение работает только с Wi-fi. Не слишком продумано, правда?)
Способ 3: Редактор групповой политики
Этот метод поможет лишь наполовину: Windows все равно будет уведомлять вас о новых обновлениях, но не будет устанавливать их автоматически (как и было в предыдущих версиях Windows). Впрочем, важные обновления безопасности по прежнему будут устанавливаться автоматически.
Примечание: пользователям Windows 10 этот метод не подойдет — он подходит только владельцам Windows 10 Education, Pro и Enterprise.
- Откройте командную строку клавишами Win+R (Win — это клавиша с логотипом ОС), напечатайте gpedit.msc и нажмите «Enter».
- Перейдите к «Конфигурация компьютера -> Административные шаблоны -> Компоненты Windows -> Центр обновления Windows»
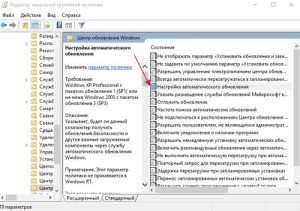
- Откройте параметр «настройка автоматического обновления», выберите значение «Отключено» и нажмите ОК.
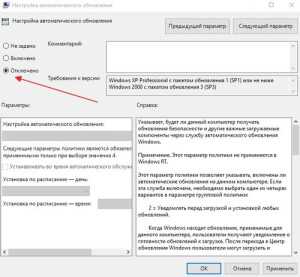 4.Откройте «Настройки» ( Win+R), перейдите «Обновление и безопасность» — Центр обновлений Windows» и нажмите «проверка наличия обновлений». Это необходимо,чтобы применить новые настройки автоматического обновления WIndows. В данном случае обновления, скорее всего, найдутся — но в будущем устанавливаться автоматически не будут
4.Откройте «Настройки» ( Win+R), перейдите «Обновление и безопасность» — Центр обновлений Windows» и нажмите «проверка наличия обновлений». Это необходимо,чтобы применить новые настройки автоматического обновления WIndows. В данном случае обновления, скорее всего, найдутся — но в будущем устанавливаться автоматически не будут
5.Перезагрузите компьютер.
Если у вас нет доступа к групповой политике — можно отключить автоматическое обновление WIndows 10 через реестр:
- Откройте командную строку клавишами Win+R (Win — это клавиша с логотипом ОС), напечатайте regedit и нажмите «Enter»
- Перейдите по пути: HKEY_LOCAL_MACHINE\SOFTWARE\Policies\Microsoft\Windows\WindowsUpdate\AU
- Нажмите правой кнопкой в любом свободном месте, «Создать» — «Параметр DWORD 32-бита».Назовите новый параметр «NoAutoUpdate» и присвойте ему значение 1 (единица)
- Откройте «Настройки» ( Win+R), перейдите «Обновление и безопасность» — Центр обновлений Windows» и нажмите «проверка наличия обновлений». Это необходимо,чтобы применить новые настройки автоматического обновления WIndows. В данном случае обновления, скорее всего, найдутся — но в будущем устанавливаться автоматически не будут.
- Перезагрузите компьютер.
Способ 4: программа для отключения автоматического обновления Windows 10
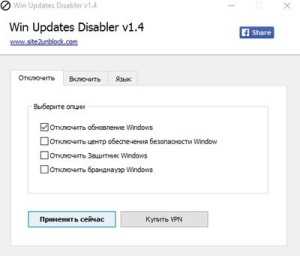
misterit.ru
Как остановить обновление Windows 10 при автоматическом перезапуске ПК
Microsoft выпустила Windows 10 как наиболее хорошо сделанную ОС на сегодняшний день в их экосистеме. Новая система высоко оценивается за ее стабильность и производительность, но и здесь есть свои интересные и спорные функции. Например, в Windows 10 также появилась довольно спорная новая функция — принудительного обновления Windows!
Кстати, ранее мы уже писали о том, как переустановить Windows на ноутбуке.
При этом многие пользователи поделились на два лагеря: Те, которые считают такое решение правильным, ведь нужно идти в ногу со временем и инновациями. И те, которые считают, что они могут сами решать, стоит ли обновлять свой устройство до более новой версии операционной системы.
Понятно, если вы читаете это, то вы скорее всего хотите обновлять свою систему самостоятельно. Многим людям не нравится тот факт, что обновления загружаются в фоновом режиме без их разрешения и что компьютер перезагружается для установки этих обновлений. К счастью, есть способы исправить это.
Как остановить обновление Windows 10
После установки обновлений Windows компьютер перезагружается без разрешения пользователя.
Как остановить обновление Windows 10 при автоматическом перезапуске ПК — Решение
Эта статья была написана после обновления «Creators Update» Windows 10 в апреле 2017 года. Обновления в будущем, возможно, изменили некоторые меню и параметры к моменту, когда вы это прочтете. Но скорее всего, система будет иметь такую же структуру.
Обновления являются обязательными в Windows 10
Раньше было так, что вы могли остановить Windows от обновления, отключив обновление Windows. Вы больше не можете отключать обновления Windows, однако есть способы обойти эту проблему.
Задать запланированные перезагрузки, чтобы избежать неудобств
Многие люди жаловались, что Windows загружает обновления в фоновом режиме и перезагружает компьютер. Вы можете отключить автоматический перезапуск, запланировав для него более подходящее время. Пожалуйста, следуйте этим инструкциям:
- Нажмите клавишу Windows и начните вводить обновления Windows, нажмите «Параметры Windows Update» в результатах поиска.
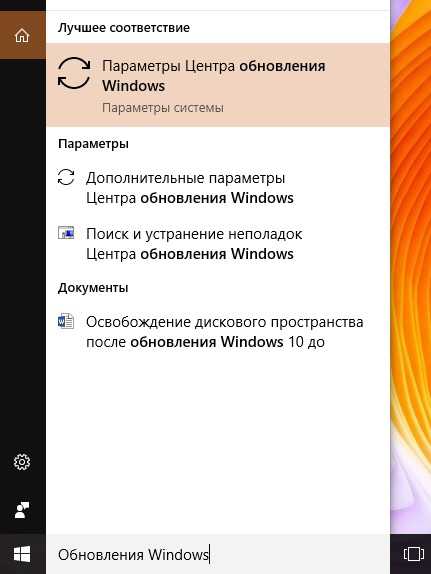
- Вы должны увидеть экран, показанный ниже. Нажмите «Изменить период работы»:
- Здесь вы можете установить время, когда вы обычно работаете. Windows не будет автоматически перезапускать компьютер между часами.
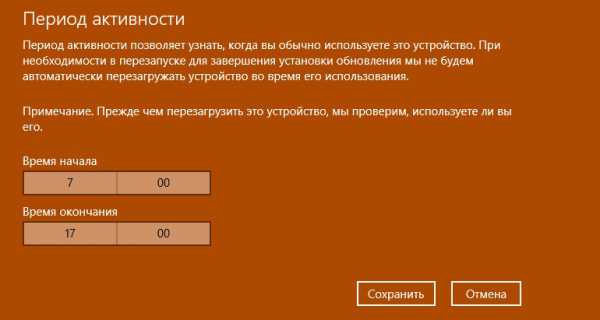
Установите диапазон и нажмите «Сохранить»
Настройте свое WiFi Интернет соединение как подключенное
«Metered Internet Connection» — это ограниченное интернет-соединение. Таким образом, вы платите только за ограниченное количество гигабайт. Поскольку Windows 10 будет использовать весь объем данных, Microsoft решила дать нам возможность установить подключение к Интернету как «Metered Connection».
Загрузка не запускается автоматически в фоновом режиме, когда соединение WiFi установлено как «Metered Connection». Вот что вам нужно сделать:
- Нажмите клавишу Windows и начните вводить wifi. Нажмите «Изменить настройки Wi-Fi».
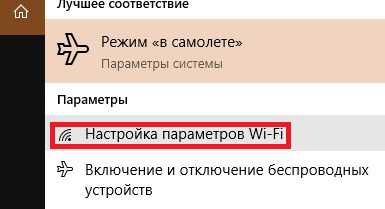
- Вы должны увидеть экран, показанный ниже. Нажмите «Управление известными сетями».
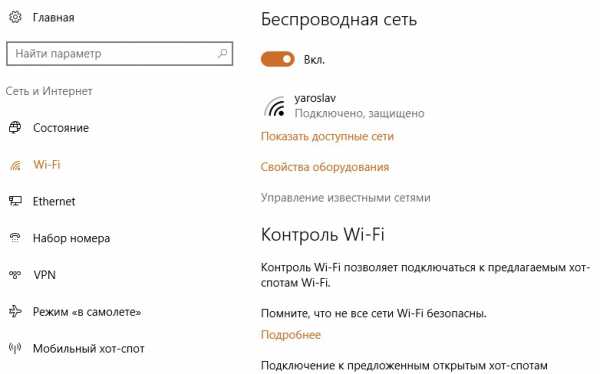
- Выберите одно из соединений WiFi, затем нажмите «Свойства», чтобы изменить его настройки.
Убедитесь, что вы нажали кнопку «Установить, как счетное соединение», чтобы включить его.

Теперь Windows не должна загружать обновления Windows автоматически, пока вы используете это подключение к Интернету. Вы можете установить более одного соединения WiFi как «Metered Connection». Это также должно остановить проблему перезагрузки, поскольку никакие обновления не будут установлены, если вы не установите сами.
Выводы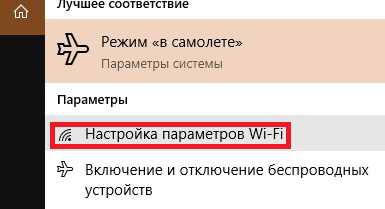
Все делается очень просто и довольно удобно.
Если у вас остались какие-то вопросы по теме «Как остановить обновление Windows 10 при автоматическом перезапуске ПК», то можете писать их в форму комментариев на нашем сайте. Для того чтобы мы могли вам помочь в решении вашего вопроса, постарайтесь как можно более подробно описать ситуацию и конфигурацию вашей системы.
Также, если эта статья была для вас полезной, то делитесь ссылкой на нее в Google+, Twitter, ВК или, например, Facebook. Давайте развивать наше сообщество вместе!
lirashop.ru
Как отложить и приостановить установку обновлений в Windows 10 Creators Update
О новшествах по части системных обновлений в Windows 10 Creators Update в целом говорилось в общем обзоре очередного крупного обновления системы, официального представленного 11 апреля этого года. Версия Windows 10 1703 получила механизм Unified Update Platform для ускоренной загрузки обновлений, больший промежуток времени для периода активности, функцию отсрочки перезагрузки компьютера для доустановки обновлений и более гибкие настройки самого процесса получения обновлений. О последних – пожалуй, самых значимых изменениях в Центре обновления Windows 10 – в этой статье поговорим подробнее.
Напомним, внедрение обновлений вот уже длительное время является проблемным местом Windows 10. Штатная возможность выборочной установки обновлений и их отключения полностью, присутствовавшая в прежних версиях Windows, в версии 10 изначально была упразднена. Пользователям Windows 10 редакции Pro и выше лишь предлагался вариант отсрочки обновлений, не связанных с безопасностью и исправлением критических ошибок, на неопределенный срок. Предыдущее обновление Windows 10 Anniversary Update привнесло в механизм системных обновлений только решения, упреждающие нежелательную перезагрузку компьютеров (подробнее здесь). И только сейчас, обновившись до Creators Update, пользователи Windows 10 редакции Pro и выше могут рассчитывать на не совсем полноценный, но хоть какой-то контроль процесса внедрения обновлений. И, возможно, не прибегать к сторонним средствам их отключения.
Отправляемся в Центр обновления Windows 10 по пути:
Приложение «Параметры» → «Обновление и безопасность» → «Центр обновления»
И жмем ссылку «Дополнительные параметры».
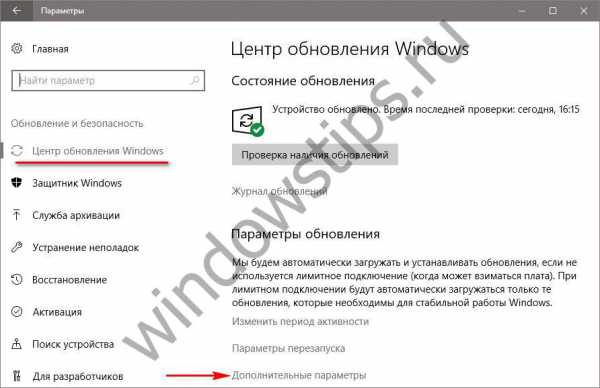 1
1Уровень готовности ветви
Одна из новых опций в составе дополнительных параметров Центра обновления – уровень готовности отделения (ветви). Под надписью «Выберите, когда устанавливать обновления» обнаружим два возможных варианта:
- Current Branch – ветвь стабильной версии системы 10, в которую новый функционал внедряется после тестирования в рамках проекта предварительной оценки Windows 10 Insider Preview;
- Current Branch for Business – ветвь Windows 10, предусматривающая более длительный период внедрения функциональных обновлений, успешно зарекомендовавших себя в рамках работы ветви Current Branch. Из названия видим, что ее основным назначением является использование в корпоративном секторе, где обычно новому «необкатанному» функционалу предпочитается стабильность и предсказуемость поведения операционной системы.
 2
2Последний вариант являет собой аналог опции «Отложить получение обновлений компонентов», присутствующей в Windows 10 по редакцию Anniversary Update включительно. И последняя, и опция выбора ветви Current Branch for Business в Creators Update не определяют конкретный срок, на который откладываются обновления по внедрению нового функционала. Фигурирует лишь понятие «несколько месяцев». Конкретика предложена в двух других опциях-новинках Центра обновления в Creators Update.
Отсрочка отдельных типов обновлений на определенный срок
Опция ниже предыдущей предусматривает выбор из выпадающего списка конкретного количества дней в рамках года, на которое можно отложить внедрение обновлений, касающихся поставки новых функциональных возможностей Windows 10. Обновления безопасности и критические исправления при этом будут внедряться в обычном режиме.
 3
3Опция еще ниже построена по такому же принципу, и предусматривает она возможность отложения обновлений безопасности и критических исправлений на срок до 30 календарных дней.
 4
4Возможность отложения обновлений и функциональных, и по части безопасности предусматривается отдельной опцией.
35 дней отсрочки для внедрения всех обновлений
Опция «Приостановить обновления» в дополнительных параметрах Центра обновления с помощью установки переключателя на «Вкл», по сути, возвращает системе Windows механизм полного отказа от обновлений, как в версиях-предшественницах. Правда, действовать этот механизм будет временно – максимум до 35 дней. Ниже переключателя опции указывается конкретная дата, до которой могут быть или уже как факт приостановлены поиск, скачивание и установка обновлений.
 5
5По истечении отсрочки обновления будут внедрены, после чего опция приостановки снова станет доступной. И обновления можно будет отключить на следующие 35 дней.
Отключение обновлений полностью и на любой срок в Windows 10 Creators Update по-прежнему возможно лишь с помощью вмешательства в настройки групповой политики или системного реестра, если говорить о штатных инструментах (инструкции приводятся здесь). Или нужно участие сторонних утилит-твикеров. Одна из лучших в этом плане - Windows Update MiniTool, предусматривающая не только возможность полного отключения, но и механизм выборочной установки обновлений Windows 10.
WindowsTips.ru