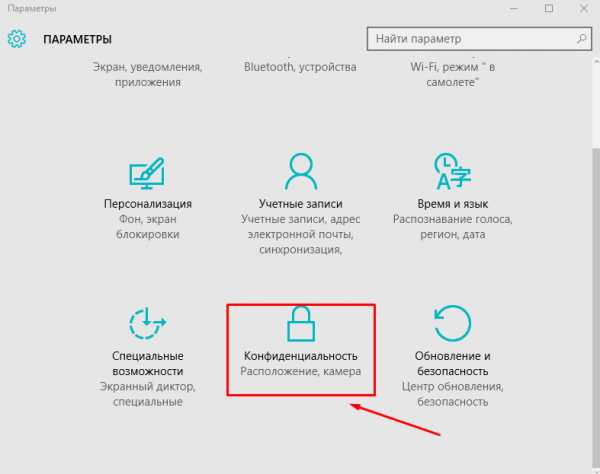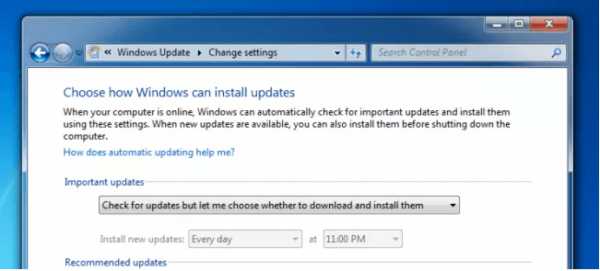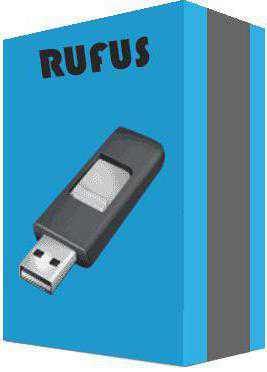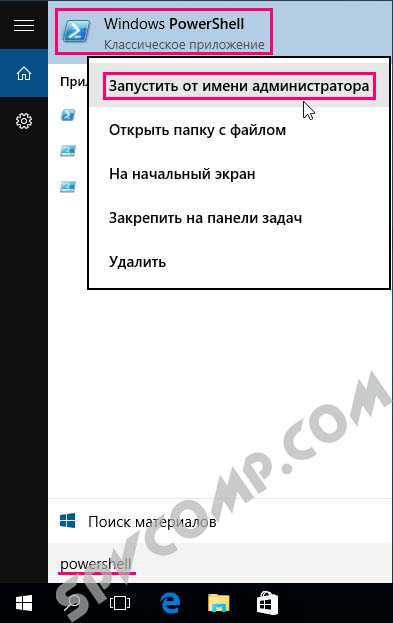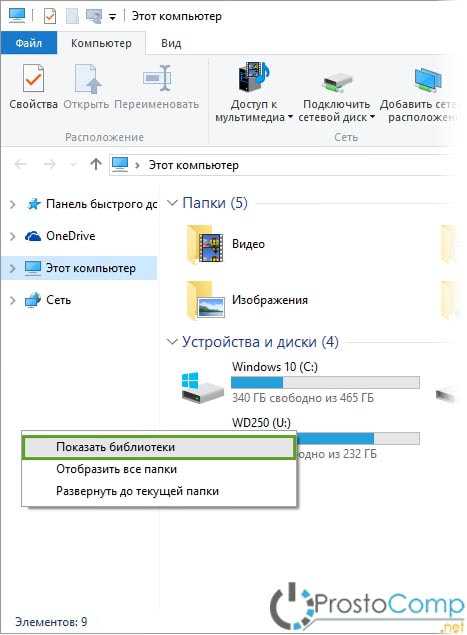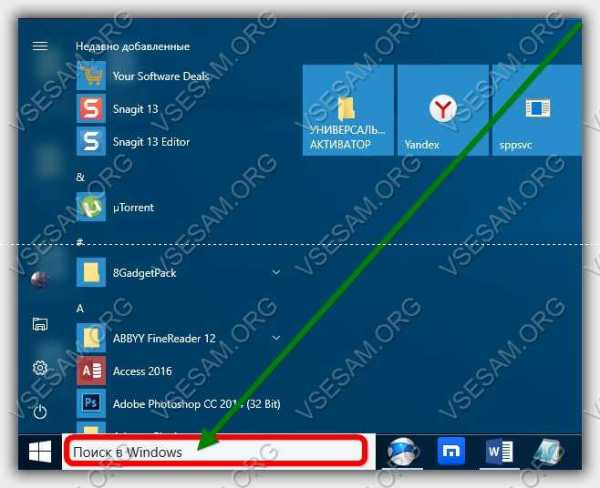Как удалить встроенную учетную запись администратора в windows 10
Как включить (отключить) встроенную учетную запись администратора в Windows 10 - Программирование, администрирование, IT
Отправлено 23 Декабрь 2016 - 09:29
Кроме пользователя обладающими правами администратора, в Windows 10 есть скрытая встроенная учетная запись администратора. Данная учетная запись часто спасает пользователей, которые забыли пароль на свою учетную запись и в сегодняшней статье мы расскажем как ее включить (отключить) различными способами.
Ее можно включить (отключить) как из самой системы несколькими способами, так и через дополнительные варианты загрузки. То есть, если вы просто решили ее включить или отключить — у вас будет несколько способов из самой системы Windows, и есть один способ, который спасет вас если вы забыли пароль на учетную запись под которой заходите в Windows.
Учетные записи пользователей в Windows 10
Стандартный пользователь — ограниченная учетная запись пользователя, с ее помощью можно использовать большинство программ и изменять параметры системы, которые не влияют на настройки других пользователей и безопасность компьютера. Учетная запись может быть как локальной так и учетной записью Майкрософт. Если вы попытаетесь запустить какую-то программу, которая потребует повышенных прав — перед вами появится окошко с просьбой ввести учетные данные администратора.
Пользователь администратор — учетная запись пользователя, которая создается во время установки Windows и обладает административными правами. Учетная запись может быть как локальной так и учетной записью Майкрософт. Учетная запись имеет полный доступ к компьютеру и с ее помощью можно выполнять любые изменения.
Встроенный Администратор — скрытая встроенная повышенная учетная запись администратора, только локальная и обладает правами полного неограниченного доступа к компьютеру. Данная учетная запись не рекомендуется для постоянного использования, ведь если другие пользователи во время установки программ или изменяя систему — получают уведомление на разрешения действия, то в этой учетной записи никакие уведомления на разрешение выполнения каких-то действий вы не увидите. Рекомендуется использовать встроенного администратора для разовых действий, в случаи крайней необходимости.
Включение (отключение) встроенной учетной записи администратора при запуске Windows.
Очень часто случается неприятность, называется она «Забыл пароль на вход» — данный способ поможет решить данную проблему. Конечно на учетную запись майкрософт можно восстановить пароль через браузер на странице Майкрософт, а на локальную учетную запись можно изменить пароль с помощью флешки или установочного диска. Но мы сегодня рассмотрим способ проще — включение встроенной учетной записи администратора.
Если вы просто хотите включить встроенную учетную запись администратора и вы можете зайти в систему пользователем с правами администратора — пропустите данный способ и перейдите к описанным ниже, которые выполняются из самой Windows.
1.Вам нужно, чтобы при включении появились дополнительные параметры загрузки. Предположим, что вы не можете зайти в Windows и включить перезагрузку с дополнительными параметрами:
- нажмите и удерживайте кнопку питания компьютера пока он выключится;
- нажмите кнопку питания чтобы включить его, и только начинается загрузка Windows — нажимайте и удерживайте кнопку питания пока он не выключится. Так сделайте несколько раз, где-то после 3го раза просто включите компьютер => перед вами должно появиться «Автоматическое восстановление» => выберите «Дополнительные параметры;
2.Выберите «Поиск и устранение неисправностей»;
3. Заходим в «Дополнительные параметры»;
4.Выбираем «Командная строка»;
5.Введите команду regedit и нажмите Enter => в открывшемся редакторе реестра нажмите раз левой клавишей мыши на HKEY_LOCAL_MACHINE.
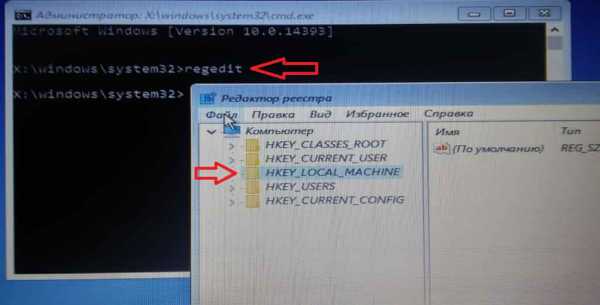
6.Зайдите в «Файл» слева вверху и выберите «Загрузить куст»;
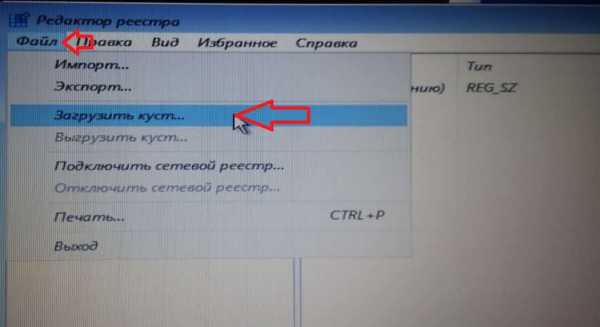
7.Нужно открыть системный диск и зайти в папку \Windows\System32\config\ Даже если у вас папка Windows была на диске C, то через командную строку она может быть на другом диске, к примеру у меня находится на С, а здесь я наше ее на диске E. То есть, получилось, что зашел в E:\Windows\System32\config\
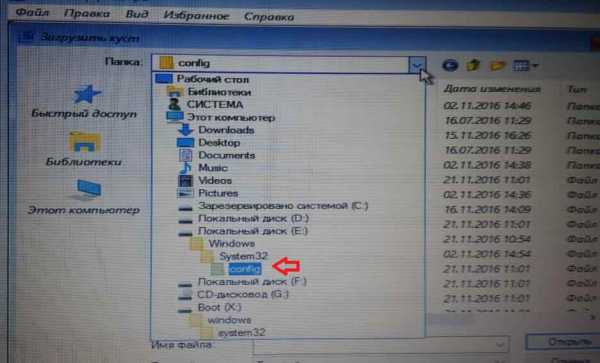
8.В папке config выберите файл SAM и нажмите «Открыть»;
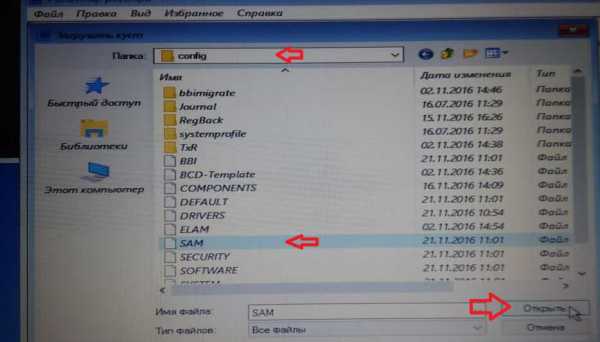
9.В открывшемся окне напишите REM_SAM и нажмите «ОК»;
10. В редакторе реестра перейдите к разделу HKEY_LOCAL_MACHINE \REM_SAM \SAM\Domains \Accounts \Users\000001F4 и откройте двойным щелчком левой клавиши мыши параметр F (смотрите рисунок ниже).
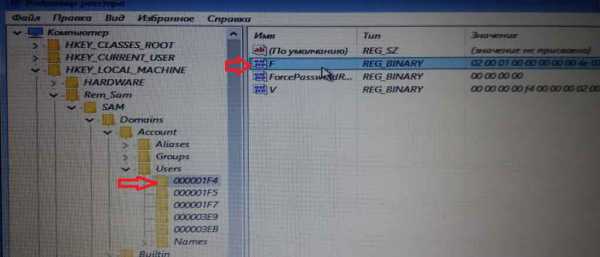
11.Перейдите в строку 0038 и измените 11 на 10 после чего нажмите «ОК»
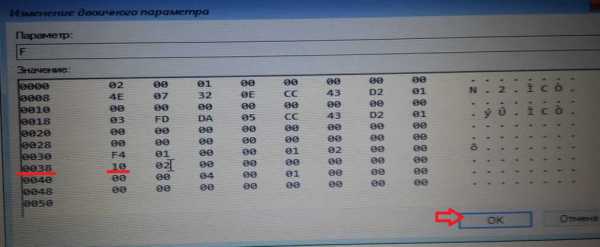
12.Закройте редактор реестра и командную строку, в появившемся окне нажмите «Продолжить».

Всё, теперь когда загрузиться Windows 10 — вы сможете зайти под учетной записью администратора, после чего поменять пароль на нужного пользователя (откройте через строку поиска lusrmgr.msc => с левой стороны выберите «Пользователи» => на нужного пользователя правой клавишей мыши => задать пароль).
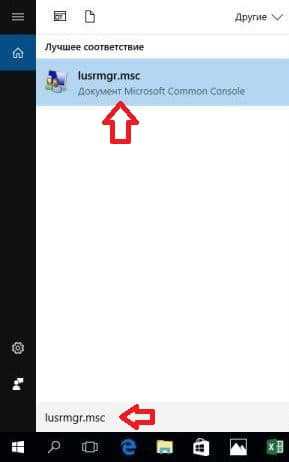
Если понадобится в будущем отключить встроенную учетную запись администратора — нужно будет вместо 10 установить 11. Но лучше и быстрее воспользоваться способами из Windows, описанными ниже.
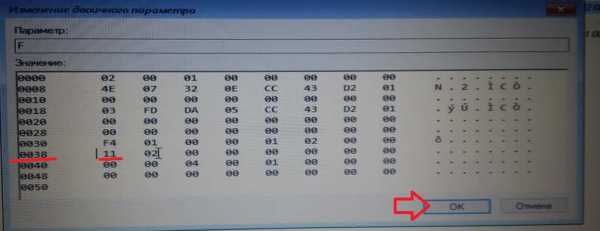
Включение (отключение) встроенной учетной записи администратора в локальные пользователи и группы
Эта опция доступна только в профессиональных и корпоративных версиях Windows 10.
1.Нажмите клавиши Win+R и в появившемся окне выполните команду lusrmgr.msc (также ее можно написать в строке поиска и выбрать из найденных результатов);
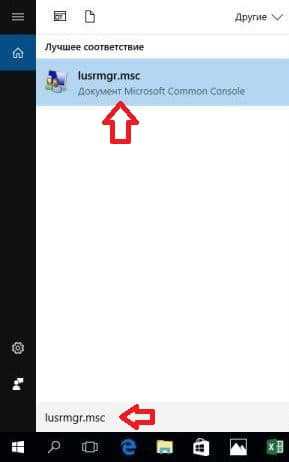
2. С левой стороны выберите «Пользователи» => в средней панели выберите двойным щелчком левой клавиши мыши «Администратор»;
3. Здесь вы можете включить встроенную учетную запись администратора — сняв галочку в поле «Отключить учетную запись» и нажав «ОК».

Также, если вы хотите задать пароль для встроенной учетной записи администратора — нажмите на него правой клавишей мыши и выберите «Задать пароль» => введите новый пароль два раза и нажмите «ОК».


Если захотите в будущем отключить учетную запись администратора — проделайте 1 и 2 пункт с инструкции выше, и в открывшемся окне поставьте галочку в поле «Отключить учетную запись» => нажмите «Ок».
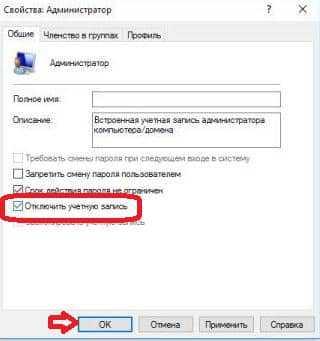
Включение (отключение) встроенной учетной записи администратора в командной строке.
Данный способ доступен во всех версиях Windows 10.
1. Откройте командную строку: один из способов — нажать на меню «Пуск» правой клавишей мыши и выбрать «Командная строка (администратор)»;
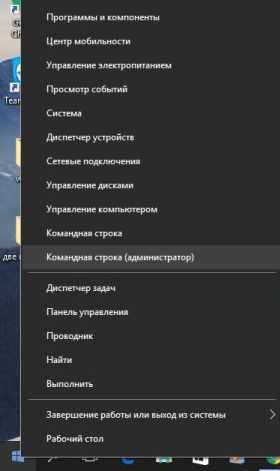
2.Чтобы просто включить встроенную учетную запись администратора — выполните команду net user администратор /active:yes и нажмите Enter. Напишет «Команда выполнена успешно», что значит, что вы включили администратора и можно закрывать командную строку.
Если вы хотите включить и задать пароль (или изменить его) для встроенной учетной записи администратора — выполните команду net user администратор пароль /active:yes только вместо слова «пароль» напишите придуманный пароль и нажмите Enter.
Если в будущем вы захотите отключить встроенную учетную запись администратора — выполните команду net user администратор /active:no в командной строке.
После выполнения нужной команды закрывайте командную строку.
Включение (отключение) учетной записи администратора в локальной политике безопасности.
Еще один способ, который доступен только в профессиональных и корпоративных версиях Windows 10.
1.Через строку поиска найдите secpol.msc и выберите из найденных результатов (также можно нажать клавиши Win+R и в открывшемся окне ввести команду secpol.msc);
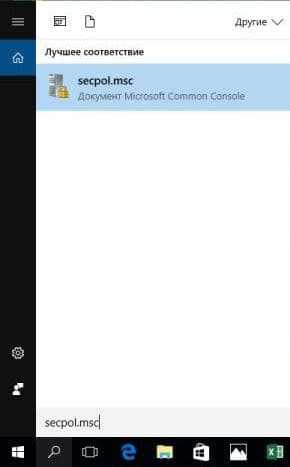
2.Если появится ошибка вы можете пропустить ее, нажать «ОК» и работать дальше (также ее можно исправить, чтобы не появлялась в будущем).;
3. С левой стороны выберите «Локальные политики» => Параметры безопасности => с правой стороны найдите и откройте двойным щелчком левой клавиши мыши «Учетные записи: состояние учетной записи Администратор»;
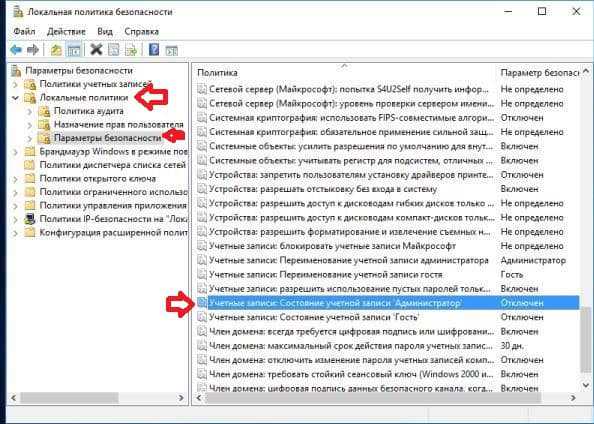
4.Поставьте галочку в поле «Включен», чтобы включить встроенную учетную запись администратора, нажмите «ОК» и закройте все окна.
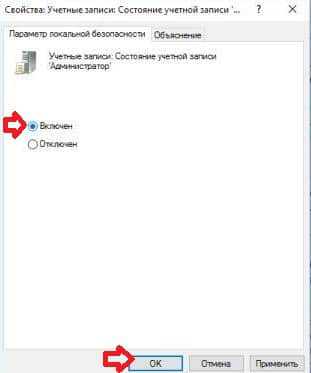
Если в будущем возникнет надобность отключить встроенную учетную запись администратора- проделайте с первого по третий пункт инструкции => поставьте галочку в поле «Отключен» и нажмите «ОК», закройте все окна.
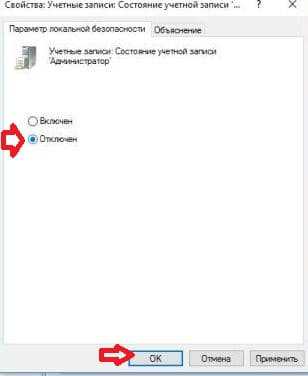
faqstorage.ru
Как в Windows 10 включить скрытую учетную запись администратора
При установке Windows 10, система просит вас создать и настроить учётную запись пользователя, а точнее, локального администратора. Однако в процессе установки системы в скрытом режиме автоматически создаётся ещё одна запись администратора, имеющего более высокие привилегии и права доступа. В частности, на неё не распространяется действие механизма UAC, следовательно, все приложения, запущенные с правами «глобального» администратора выполняются в обход этой системы безопасности.
Учётная запись скрытого администратора может использоваться для установки драйверов, неподписанных программ, а также выполнения различных настроек, требующих повышенных прав доступа. Тем не менее, прибегать к ней рекомендуется только в крайних случаях, а после выполнения нужных действий обязательно отключать. Есть три основных способа включить скрытую учётную запись администратора: через командную строку, через редактор локальной политики и с помощью оснастки «Локальные пользователи и группы». Рассмотрим их по порядку.
Включение скрытой учетной записи Администратора через командную строку
Первый способ самый простой и удобный. Откройте от имени администратора командную строку ( также Вам будет полезно Список команд Windows ( Windows CMD )) и выполните в ней команду:
net user Администратор /active:yes
Если вдруг вы получите сообщение «Не найдено имя пользователя», значит скрытый админ у вас переименован или вы используете английскую версию Windows (сообщение будет на английском). В этом случае уточните имя админа, выполнив тут же команду
net user
По умолчанию учётная запись скрытого администратора не имеет пароля, поэтому настоятельно рекомендуем его установить с помощью команды
net user Администратор password
предварительно заменив «password» на свой пароль.
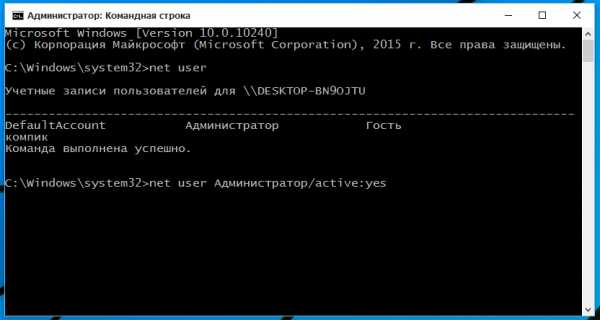
С редактором локальной групповой политики всё так же просто, разве что немного дольше. Откройте его командой gpedit.msc (правый клик на меню Пуск - Выполнить) и перейдите по цепочке Конфигурация компьютера -> Конфигурация Windows -> Параметры безопасности -> Локальные политики -> Параметры безопасности, в правой части окна отыщите опцию «Учетные записи. Состояние учетной записи Администратор» и включите её.
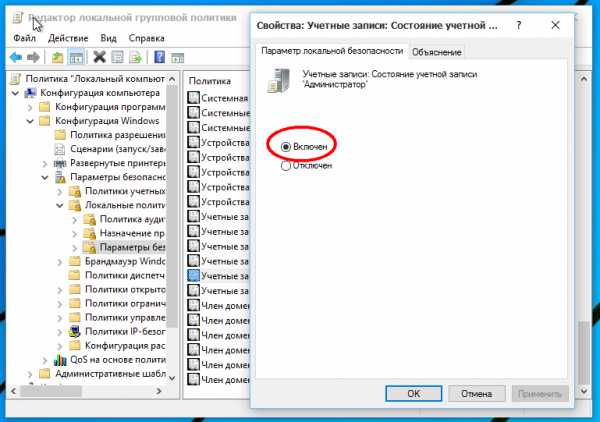
Включение скрытой учетной записи Администратора через оснастку «Локальные пользователи и группы»
Примерно столько же времени займёт включение учетной записи администратора через оснастку «Локальные пользователи и группы». Откройте её командой lusrmgr.msc (правый клик на меню Пуск - Выполнить), разверните раздел «Пользователи», в правой части отыщите запись «Администратор» и дважды кликнув по ней, снимите в открывшемся окошке галочку «Отключить учётную запись» и сохраните изменения.
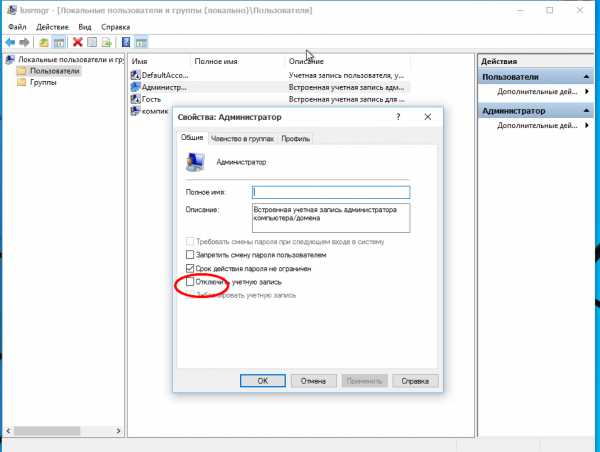
К какому бы из этих трёх способов вы не прибегли, скрытая учётная запись администратора станет доступной на экране входа в систему. Отключается данная учетная запись точно таким же образом заменив в первой команде yes на no. А вообще, проще и легче всего её отключить из той же консоли CMD (командная строка), выполнив в ней одну единственную команду
net user администратор /active:no
И последний возможный вариант — вход в Windows 10 невозможен по той или иной причине и вам требуется активировать учетную запись Администратор для того, чтобы произвести действия по исправлению ситуации (смотрите также Windows 10 Как удалить встроенные приложения и Как ускорить Windows 10). Если вы помните пароль своей учетной записи, но вход в Windows 10 почему-то не происходит (например, после ввода пароля компьютер зависает). В данном случае возможный путь решения проблемы будет таким:
- На экране входа в систему нажмите по изображенной справа внизу кнопке «питания», затем, удерживая Shift, нажмите «Перезагрузка».
- Загрузится среда восстановления Windows Перейдите к разделу «Поиск и устранение неисправностей» — «Дополнительные параметры» — «Командная строка».
- Потребуется ввести пароль учетной записи для запуска командной строки.
- В этот раз вход должен сработать (если пароль, который вы помните — верный).
- После этого, используйте первый способ из этой статьи для включения скрытой учетной записи.
- Закройте командную строку и перезагрузите компьютер (или нажмите «Продолжить. Выход и использование Windows 10»).
Вывод
Помните: такая учётная запись заблокирована не из-за прихоти разработчиков, а для вашего же блага и безопасной работы на компьютере. Работая с полными правами администратора, выше вероятность нахватать вирусов или что-то непоправимо нарушить в работе системы. Поэтому даже профессионалам рекомендуется включать учетную запись администратора только для решения конкретной проблемы или выполнения конкретного действия, после завершения работы снова переключаясь на обычную запись пользователя – будут целее и компьютер, и ваши нервы, и деньги, которые не придётся отдавать за ремонт. Вам будет интересно Как сбросить Windows 10 к заводским настройкам и Windows 10 отключение «шпионских» функций.
Будьте аккуратны при использовании Windows 10, и ваше устройство отплатит вам хорошей и быстрой работой!
elementarnov.ru
Скрытая учетная запись администратора windows 10
Как в других семействах ОС Windows, мы после их установки создаем свою учетную запись или входим в уже когда-то созданную. Таким образом, мы получаем некоторые права. Но не все знают, что в процессе установки windows создается интересная учетная запись администратора. Во избежании проблем она отключена. Сейчас мы поговорим о том, как можно включить эту учетную запись в Windows 10 и как ее потом отключить.
Итак, со времен Windows XP данная учетная запись просто скрывалась и пользователи ее не видели, потом, начиная с Vista учетка администратора блокируется. Она дает безграничные возможности, то есть вы имеете доступ абсолютно ко всем функциям, UAC не действует, а запуск программ от имени администратора не требуется.
| На заметку! Рекомендуется включать скрытую учетную запись администратора в особых случаях, когда выполнение какой-либо задачи без этой функции невозможно, долго сидеть без дела в ней не стоит. |
Даже если учетка блокируется, то есть способы, с помощью которых мы попытаемся ее включить.
| Совет! Пароль администратора обычно не задан, то есть, поле пустое. |
Через командную строку
Данный способ самый быстрый и удобный, тем, кто уже работал с командной строкой будет просто. Итак, запускаем ее с прав администратора и выполняем эту команду:
net user administrator /active:yes
В случае, не выполнения команды может выйти сообщение: имя не найдено, то скорее всего, учетная запись имеет другое название. Для вывода всех учетных записей нужно прописать в командной строке вот такую команду:
net user
Как видим, учетная запись у нас называется “Администратор”, тогда, для ее активации вводим команду:
net user Администратор/active:yes
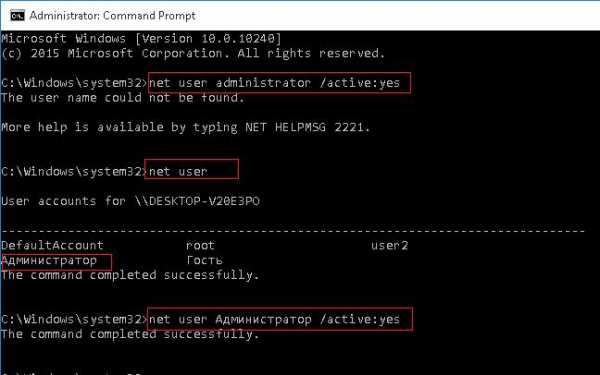
Вообще, рекомендуется задать пароль для учетной записи админа, так как, изначально его нет. Задавайте сложный пароль. Сделать это можно опять же с помощью команды:
net user Администратор *
| Важно! Как видим способ очень быстрый и простой, а главное, доступен для всех редакций Windows 10. Способы, которые будут рассмотрены ниже не применимы для домашних редакций, в них, как правило, нет функции “Управление компьютером” или локальной политики безопасности. |
Локальные пользователи
Итак, открываем окно локальных пользователей и группы (Local Users and Group). Можно набрать название в поиске или нажать клавиши Win+R и в открывшемся окне ввести фразу lusrmgr.msc. Откроется окно, в котором вы разворачиваете вкладку “Users”, нажимаем два раза по учетке администритора, если что, там так и написано “Администратор”, далее, снимаем галочку с “Учетная запись отключена” и сохраняем изменения.
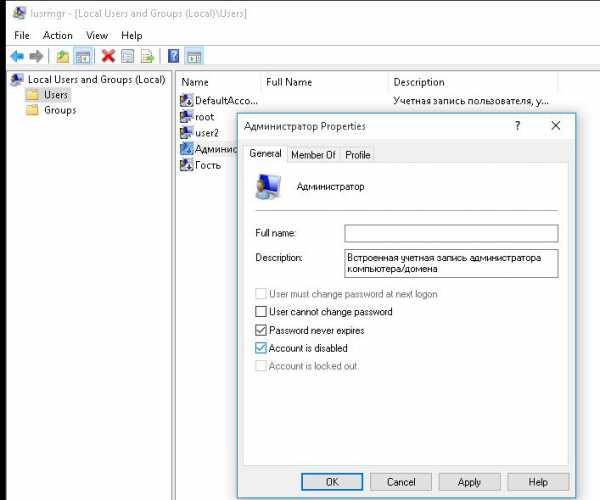
Как видим, тоже все очень просто, главное помнить, что политика пользователей и групп не доступна в домашней редакции Windows 10. А еще из окна, где вы включали администратора можно задать и пароль к учетной записи.
Редактор локальной политики
Теперь воспользуемся редактором локальной политики, открываем его так: нажимаем Win+R, а потом вводим gpedit.msc. Либо, можно ввести эту команду: secpol.msc. Далее, следуем по этому пути: Конфигурация компьютера → Конфигурация Windows → Параметры безопасности → Локальные политики → Параметры безопасности. Теперь ищем и редактируем политику “Учетные записи: состояние учетной записи администратора”. И нажимаем включить или Enable.
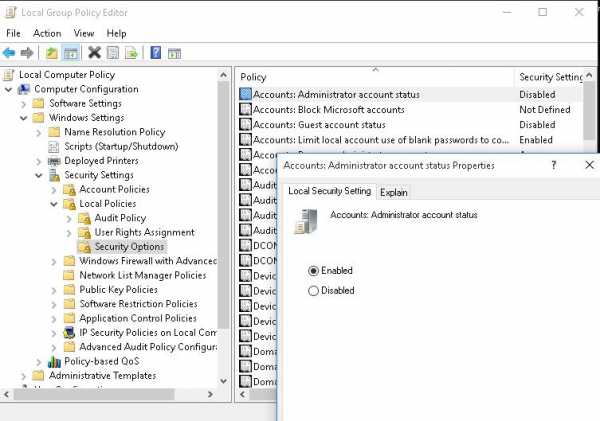
Вот и все, каким бы способом вы не воспользовались, после запуска системы вы будете видеть учетную запись на экране входа.
Как отключить учетную запись администратора
Для того, чтобы отключить учетную запись админа, удобнее всего будет использование командной строки. Открываем ее от имени администратора и снова вводим команду, только теперь вместо yes, будет no:
net user administrator /active:no
В случае, если версия ОС русская, то команда такая:
net user администратор /active:no
Вот и все. А в следующих статьях мы рассмотрим, как можно использовать данную учетную запись.
Это интересно: Запуск любой программы от имени администратора.
https://computerinfo.ru/skrytaya-uchetnaya-zapis-administratora-windows-10/https://computerinfo.ru/wp-content/uploads/2016/02/skrytaya-uchetnaya-zapis-administratora-windows-10-700x395.jpghttps://computerinfo.ru/wp-content/uploads/2016/02/skrytaya-uchetnaya-zapis-administratora-windows-10-150x150.jpg2017-08-13T18:53:43+00:00EvilSin225Windows 10скрытая учетная запись,учетка админа,учетная запись администратораКак в других семействах ОС Windows, мы после их установки создаем свою учетную запись или входим в уже когда-то созданную. Таким образом, мы получаем некоторые права. Но не все знают, что в процессе установки windows создается интересная учетная запись администратора. Во избежании проблем она отключена. Сейчас мы поговорим о...EvilSin225Андрей Терехов[email protected]Компьютерные технологии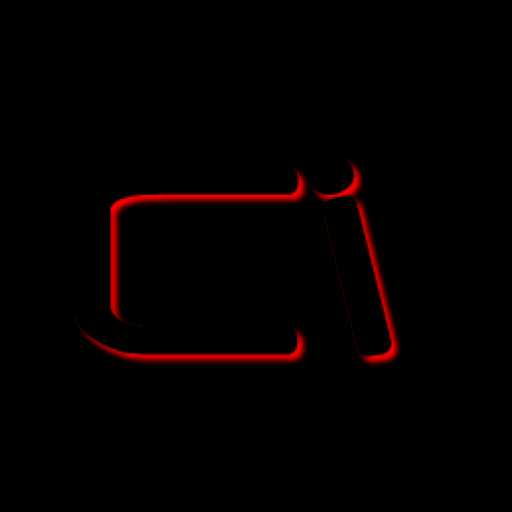
computerinfo.ru
Как включить встроенную учетную запись администратора в Windows 10
Кроме пользователя обладающими правами администратора, в Windows 10 есть скрытая встроенная учетная запись администратора. Данная учетная запись часто спасает пользователей, которые забыли пароль на свою учетную запись и в сегодняшней статье мы расскажем как ее включить (отключить) различными способами.
Ее можно включить (отключить) как из самой системы несколькими способами, так и через дополнительные варианты загрузки. То есть, если вы просто решили ее включить или отключить - у вас будет несколько способов из самой системы Windows, и есть один способ, который спасет вас если вы забыли пароль на учетную запись под которой заходите в Windows.
Учетные записи пользователей в Windows 10
Стандартный пользователь - ограниченная учетная запись пользователя, с ее помощью можно использовать большинство программ и изменять параметры системы, которые не влияют на настройки других пользователей и безопасность компьютера. Учетная запись может быть как локальной так и учетной записью Майкрософт. Если вы попытаетесь запустить какую-то программу, которая потребует повышенных прав - перед вами появится окошко с просьбой ввести учетные данные администратора.
Пользователь администратор - учетная запись пользователя, которая создается во время установки Windows и обладает административными правами. Учетная запись может быть как локальной так и учетной записью Майкрософт. Учетная запись имеет полный доступ к компьютеру и с ее помощью можно выполнять любые изменения.
Встроенный Администратор - скрытая встроенная повышенная учетная запись администратора, только локальная и обладает правами полного неограниченного доступа к компьютеру. Данная учетная запись не рекомендуется для постоянного использования, ведь если другие пользователи во время установки программ или изменяя систему - получают уведомление на разрешения действия, то в этой учетной записи никакие уведомления на разрешение выполнения каких-то действий вы не увидите. Рекомендуется использовать встроенного администратора для разовых действий, в случаи крайней необходимости.
Включение (отключение) встроенной учетной записи администратора при запуске Windows.
Если вы просто хотите включить встроенную учетную запись администратора и вы можете зайти в систему пользователем с правами администратора - пропустите данный способ и перейдите к описанным ниже, которые выполняются из самой Windows.
1.Вам нужно, чтобы при включении появились дополнительные параметры загрузки. Предположим, что вы не можете зайти в Windows и включить перезагрузку с дополнительными параметрами:
- нажмите и удерживайте кнопку питания компьютера пока он выключится;
- нажмите кнопку питания чтобы включить его, и только начинается загрузка Windows - нажимайте и удерживайте кнопку питания пока он не выключится. Так сделайте несколько раз, где-то после 3го раза просто включите компьютер => перед вами должно появиться "Автоматическое восстановление" => выберите "Дополнительные параметры;
2.Выберите "Поиск и устранение неисправностей";
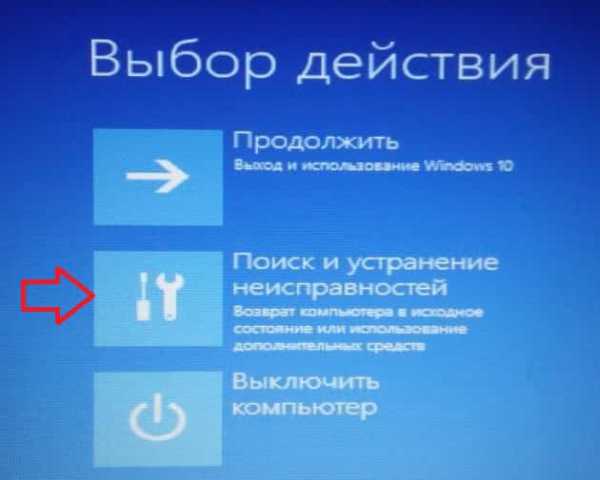
3. Заходим в "Дополнительные параметры";

4.Выбираем "Командная строка" (если вы не можете запустить командную строку, так как у вас спрашивает пароль к вашей учетной записи, а вы его не знаете - сделайте все с помощью диска восстановления, описано в начале статьи Как сбросить пароль учетной записи в Windows 10);

5.Введите команду regedit и нажмите Enter => в открывшемся редакторе реестра нажмите раз левой клавишей мыши на HKEY_LOCAL_MACHINE.
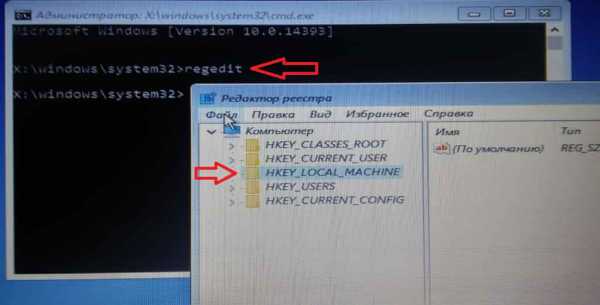
6.Зайдите в "Файл" слева вверху и выберите "Загрузить куст";
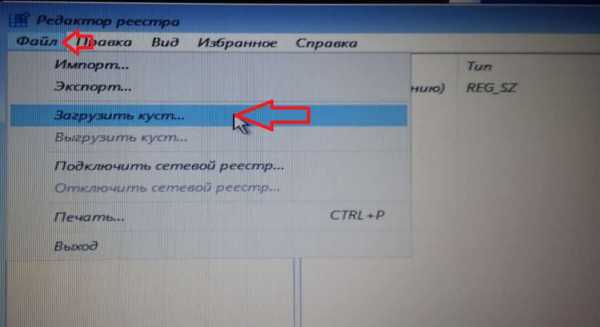
7.Нужно открыть системный диск и зайти в папку \Windows\System32\config\ Даже если у вас папка Windows была на диске C, то через командную строку она может быть на другом диске, к примеру у меня находится на С, а здесь я наше ее на диске E. То есть, получилось, что зашел в E:\Windows\System32\config\
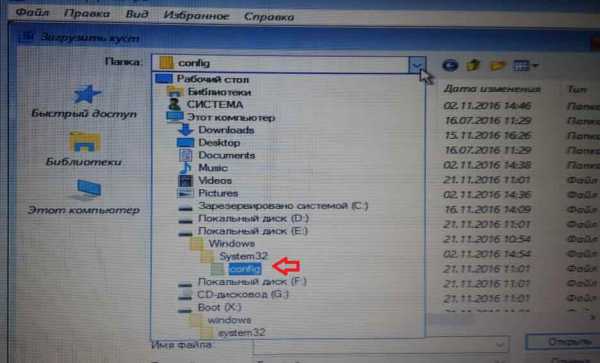
8.В папке config выберите файл SAM и нажмите "Открыть";
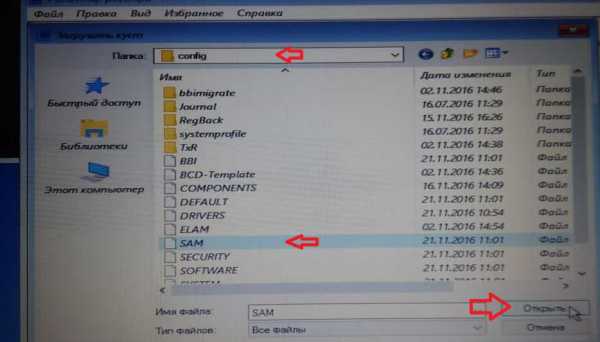
9.В открывшемся окне напишите REM_SAM и нажмите "ОК";
10. В редакторе реестра перейдите к разделу HKEY_LOCAL_MACHINE \REM_SAM \SAM\Domains \Accounts \Users\000001F4 и откройте двойным щелчком левой клавиши мыши параметр F (смотрите рисунок ниже).
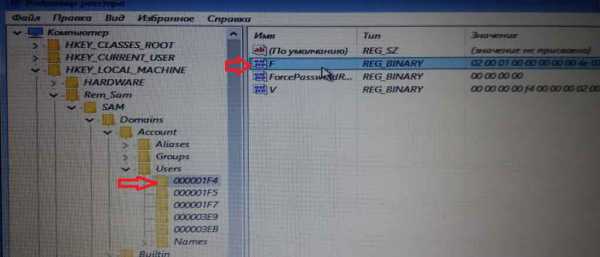
11.Перейдите в строку 0038 и измените 11 на 10 после чего нажмите "ОК"
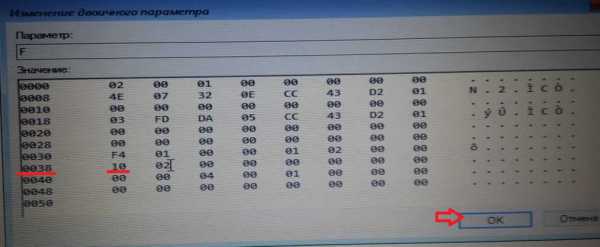
12.Закройте редактор реестра и командную строку, в появившемся окне нажмите "Продолжить".

Всё, теперь когда загрузиться Windows 10 - вы сможете зайти под учетной записью администратора.
Если понадобится в будущем отключить встроенную учетную запись администратора - нужно будет вместо 10 установить 11. Но лучше и быстрее воспользоваться способами из Windows, описанными ниже.
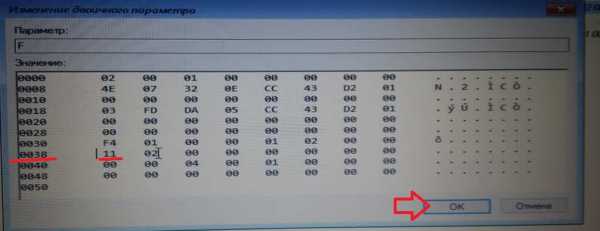
Включение (отключение) встроенной учетной записи администратора в локальные пользователи и группы
Эта опция доступна только в профессиональных и корпоративных версиях Windows 10.
1.Нажмите клавиши Win+R и в появившемся окне выполните команду lusrmgr.msc (также ее можно написать в строке поиска и выбрать из найденных результатов);
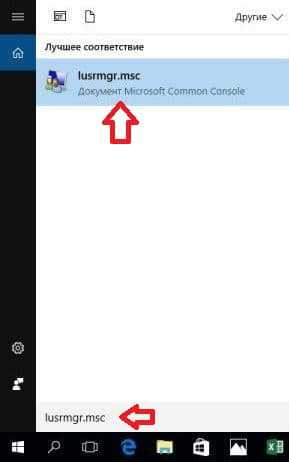
2. С левой стороны выберите "Пользователи" => в средней панели выберите двойным щелчком левой клавиши мыши "Администратор";
3. Здесь вы можете включить встроенную учетную запись администратора - сняв галочку в поле "Отключить учетную запись" и нажав "ОК".

Также, если вы хотите задать пароль для встроенной учетной записи администратора - нажмите на него правой клавишей мыши и выберите "Задать пароль" => введите новый пароль два раза и нажмите "ОК".


Если захотите в будущем отключить учетную запись администратора - проделайте 1 и 2 пункт с инструкции выше, и в открывшемся окне поставьте галочку в поле "Отключить учетную запись" => нажмите "Ок".
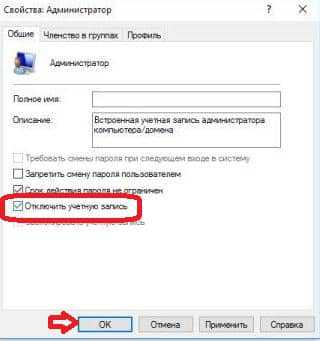
Включение (отключение) встроенной учетной записи администратора в командной строке.
Данный способ доступен во всех версиях Windows 10.
1. Откройте командную строку: один из способов - нажать на меню "Пуск" правой клавишей мыши и выбрать "Командная строка (администратор)";
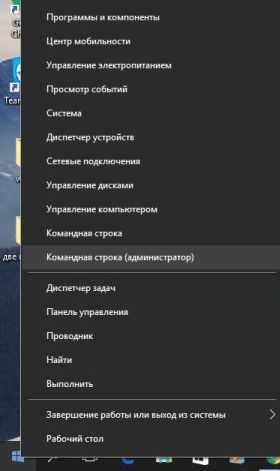
2.Чтобы просто включить встроенную учетную запись администратора - выполните команду net user администратор /active:yes и нажмите Enter. Напишет "Команда выполнена успешно", что значит, что вы включили администратора и можно закрывать командную строку.
Если вы хотите включить и задать пароль (или изменить его) для встроенной учетной записи администратора - выполните команду net user администратор пароль /active:yes только вместо слова "пароль" напишите придуманный пароль и нажмите Enter.
Если в будущем вы захотите отключить встроенную учетную запись администратора - выполните команду net user администратор /active:no в командной строке.
После выполнения нужной команды закрывайте командную строку.
Включение (отключение) учетной записи администратора в локальной политике безопасности.
Еще один способ, который доступен только в профессиональных и корпоративных версиях Windows 10.
1.Через строку поиска найдите secpol.msc и выберите из найденных результатов (также можно нажать клавиши Win+R и в открывшемся окне ввести команду secpol.msc);
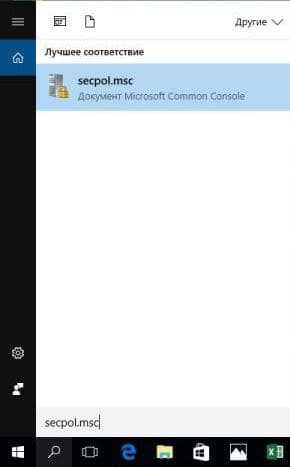
2.Если появится ошибка вы можете пропустить ее, нажать "ОК" и работать дальше (также ее можно исправить, чтобы не появлялась в будущем).;
3. С левой стороны выберите "Локальные политики" => Параметры безопасности => с правой стороны найдите и откройте двойным щелчком левой клавиши мыши "Учетные записи: состояние учетной записи Администратор";
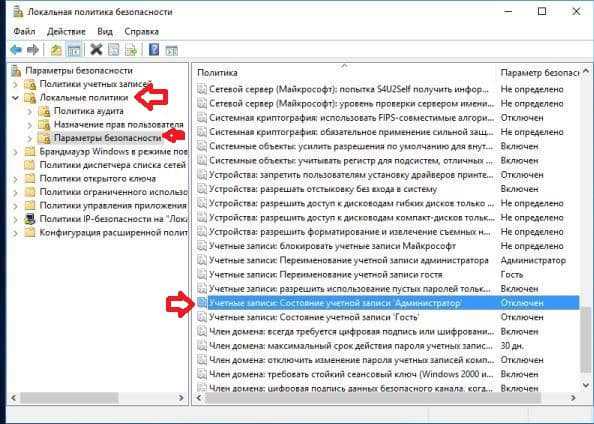
4.Поставьте галочку в поле "Включен", чтобы включить встроенную учетную запись администратора, нажмите "ОК" и закройте все окна.
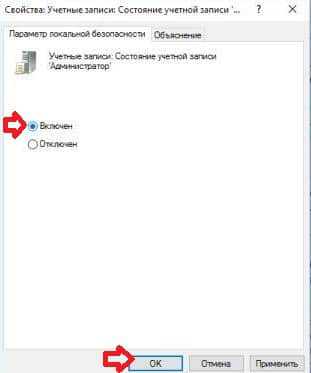
Если в будущем возникнет надобность отключить встроенную учетную запись администратора- проделайте с первого по третий пункт инструкции => поставьте галочку в поле "Отключен" и нажмите "ОК", закройте все окна.
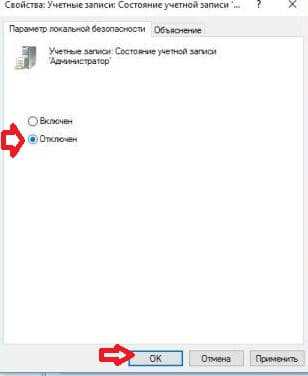
На сегодня всё, если вы знаете другие способы или есть дополнения - пишите комментарии! Удачи Вам 🙂
vynesimozg.com
Невозможно открыть используя встроенную учетную запись администратора в Windows 10
Некоторые приложения для последних версий операционной системы стали активно использоваться с UAC. При этом если в процессе своей работы они обнаруживают конфликтующие настройки, то выдают ошибку такого рода: приложение невозможно открыть используя встроенную учетную запись администратора в Windows 10 – эта проблема возникает у многих.
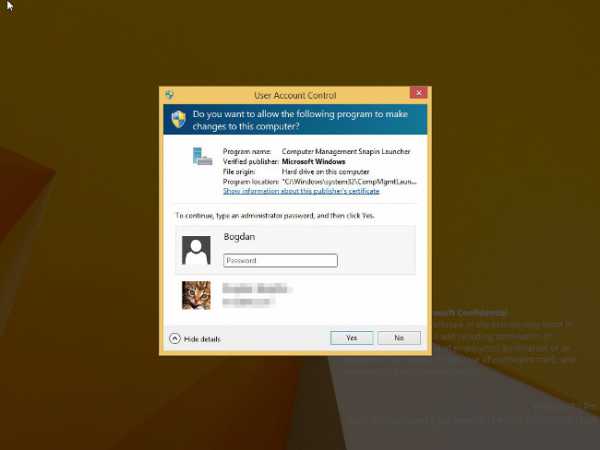
User Account Control Windows 10
Из-за чего возникает ошибка «Невозможно открыть используя встроенную учетную запись администратора» на Windows 10
Как уже было упомянуто выше, проблема кроется в UAC. Соответствующая функция появилась более 10 лет назад еще в Windows Vista и до сих пор в ОС от Microsoft она используется для защиты ПК.
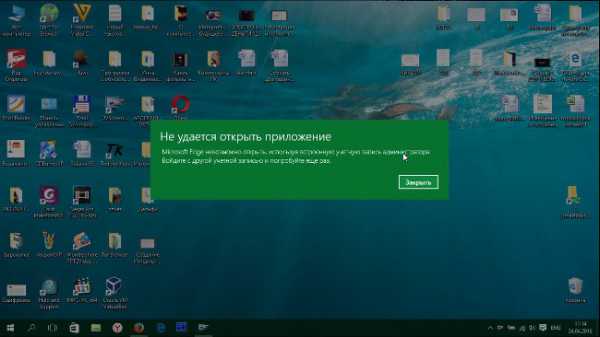
Невозможно запустить приложение в Windows 10
По умолчанию соответствующая функция включена и работает на предпоследнем уровне защиты. Однако некоторые пользователи предпочитают понижать соответствующий уровень до минимума, что приводит к ее практически полной деактивации.
Как исправить ошибку User Account Control
Устранить проблему с невозможностью запустить приложение с использованием учетной записи администратора в Windows 10 – очень легко. Для этого достаточно повысить уровень UAC до необходимого (стандартного).
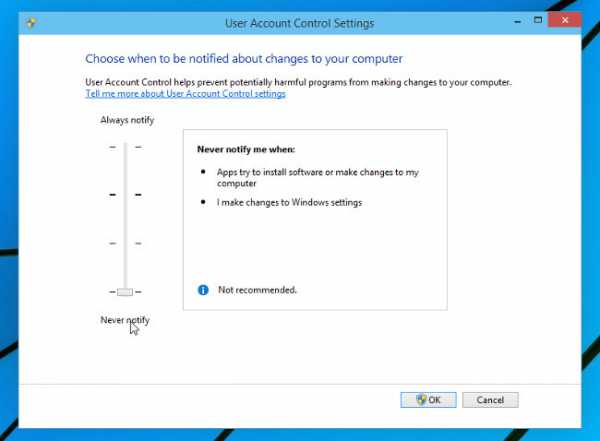
Изменить уровень UAC в Windows 10
Изменение настроек UAC выполняется через «Панель управления». Поэтому, чтобы добиться необходимого результата нужно:
- Сделать ПКМ по меню «Пуск» и в развернувшемся меню выбрать «Панель управления»;
- В открывшемся окне перейти в категорию «Учетные записи пользователей и семейная безопасность»;
- Затем перейти в раздел «Учетные записи пользователей»;
- В списке выбрать «Изменение параметров контроля учетных записей»;
- Откроется новое окно, в котором будет вертикальный ползунок – поставьте его в положение «По умолчанию – …» (второй пункт сверху);
- Теперь нужно нажать на кнопку «Ок» и подтвердить действия, кликнув на кнопку «Да» в открывшемся окне.
После того, как настройки были применены, потребуется перезагрузить компьютер, чтобы система заработала с новыми параметрами. После перезагрузки те приложения, которые не открывались и выдавали ошибку «невозможно открыть приложение, используя учетную запись администратора» начнут без проблем запускаться.
Что такое UAC и зачем он нужен
Если у пользователя возникает рассмотренная ошибка, то на его компьютере отключен UAC. Многие это делают, так им не нравится подтверждать каждое значительное действие на ПК.
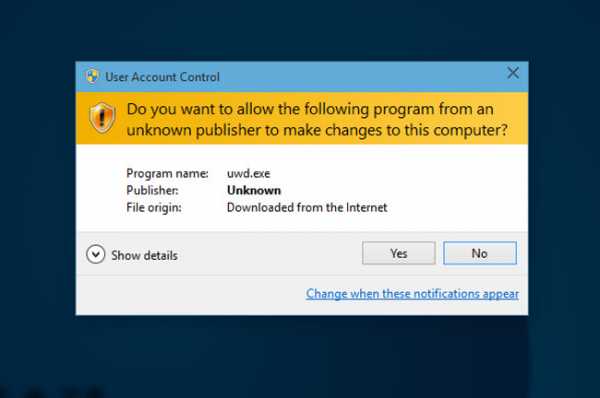
Сообщение UAC в Windows 10
Однако функция UAC является крайне полезной. Она защищает компьютер и данные, хранящиеся на нем, от несанкционированного использования. То есть благодаря ей значительно снижается риск установки вредоносного программного обеспечения.
Работает UAC следующим образом: в Windows есть уровни доступа, и если какое-то приложение запрашивает администраторские права, то система со включенным UAC выдает пользователю сообщение, в котором тот может подтвердить или отклонить действие. Таким образом, зловредное программное обеспечение не сможет выполнить никаких действий, способных причинить вред системе, если пользователь сознательно не даст на это разрешение.
В виду этого всем пользователям Windows настоятельно рекомендуется держать соответствующий стандартный компонент операционной системы во включенном состоянии.
lifehacki.ru