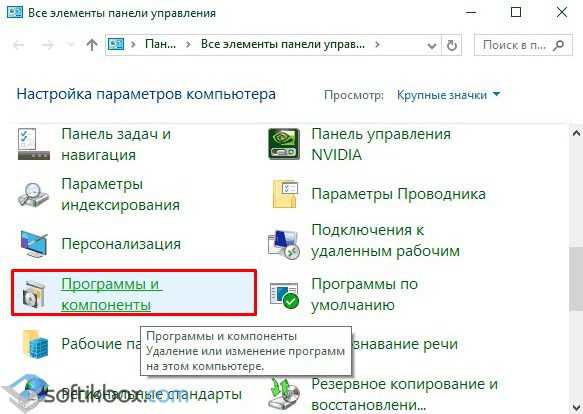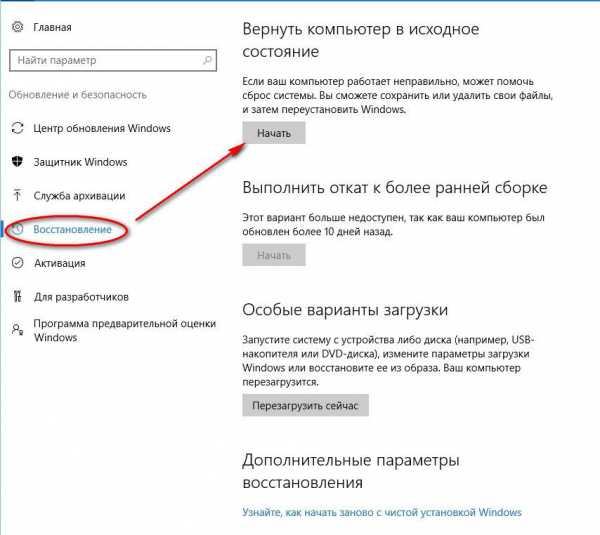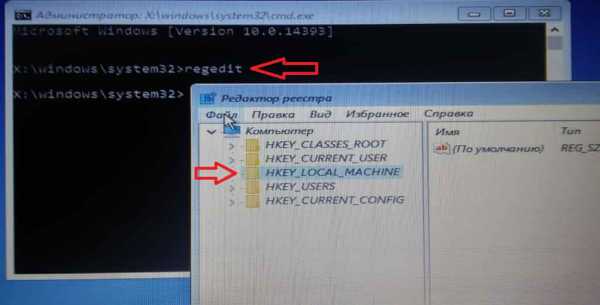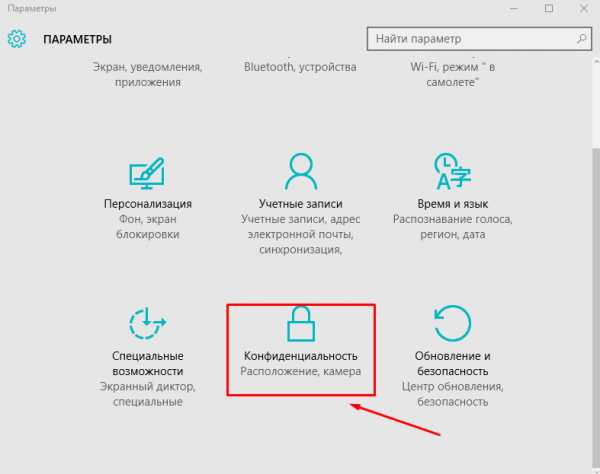Windows 10 как сделать бэкап системы
Как создать образ восстановления (бекап) Windows 10 или Windows 8.1 на ПК
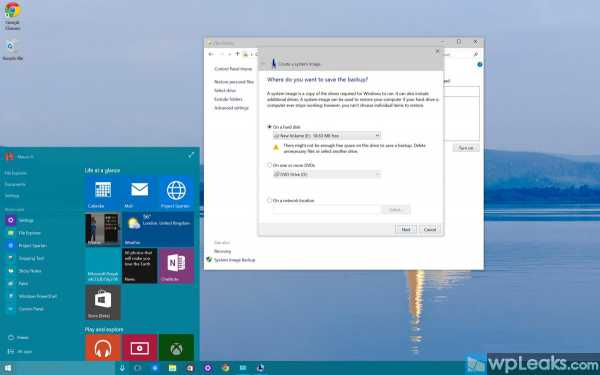
Бэкапов много не бывает. Если вы можете создать резервную копию резервной копии, сделайте это. К счастью, Windows значительно упрощает эту задачу с помощью утилиты Резервная копия образа системы.
Никогда ей не пользовались? Сейчас мы объясним вам что она делает и как ей пользоваться.
Что такое бэкап?
Это образ вашей системы для восстановления, а функция Резервная копия образа системы, встроенная в Windows 8.1 и Windows 10, способна создать полную копию происходящего в вашей ОС на данный момент. Бэкап содержит полную инсталляцию вашей операционной системы, включая настройки, игры, приложения Windows и ваши персональные файлы.
Основным преимуществом данного подхода является возможность полного восстановления в случае критической ошибки программного или аппаратного обеспечения.
Минус лишь в том, что вы не можете восстановить отдельные файлы. Только всё целиком. (Как ни странно, вы можете легко достать и распаковать ваши файлы с документами, фото, музыкой и остальным, если это необходимо.)
В добавок, если вы не создаете бэкап постоянно, при возникновении системных ошибок вы рискуете потерять ценные документы, настройки и программы, так как восстановить можно будет лишь последнее предложенное ОС состояние.
Для этого и по ряду других причин, Майкрософт представил две новые возможности в Windows 8, сохранив их и для Windows 10. Воспользуйтесь ими вместе с Историей Файлов, чтобы сохранять последние копии всех ваших документов с помощью предложенного надежного решения.
Не смотря на некоторые недочеты, оно непременно поможет вам.
Я использую Создание резервного образа системы для создания бэкапа моего ПК, который включает установку Windows, все последние обновления, специальные настройки и программы. Для сохранения файлов я использую Историю Файлов и OneDrive. Создание копии вашей системы следуя этим советам позволит вам избежать дублирования файлов и потерь важных документов.
Если все на моем компьютере работает исправно, я использую бэкап в Windows в случаях, когда вношу в систему какие-либо изменения, способные нанести вред. Например, тестируя обновление Windows 10 Technical Preview. Перед этим я подключаю USB-устройство, запускаю утилиту, и всё готово
меньше, чем за 20 минут. Впоследствии, если что-то пойдет не так после вмешательства в ОС, я могу с легкостью откатиться до предыдущего состояния.
Следующие инструкции помогут вам создать образ диска на Windows 10, они также подходят и для Windows 8.1.

Как создать образ диска на Windows 8.1 или 10?
1. Щелкните правой кнопкой по Пуску и запустите Панель управления.
2. Выберите Историю файлов
3. Когда будете там, воспользуйтесь функцией Резервная копия образа системы в левом нижнем углу экрана
4. Подсоедините USB-устройство, на котором достаточно свободного пространства.
5. Вам будет предложено выбрать один из трех способов создания бэкапа. Для данного примера мы выберем жесткий диск, который только что подключили. Помните, что можно создать бэкап и на DVD-диске, и в сети, но эти опции замедлят процесс.
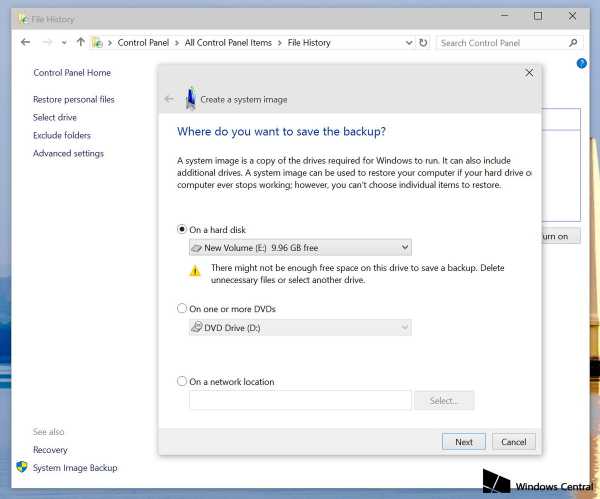
6. Кликните Далее.
7. Подтвердите всё и запустите создание образа нажав Создание резервной копии.
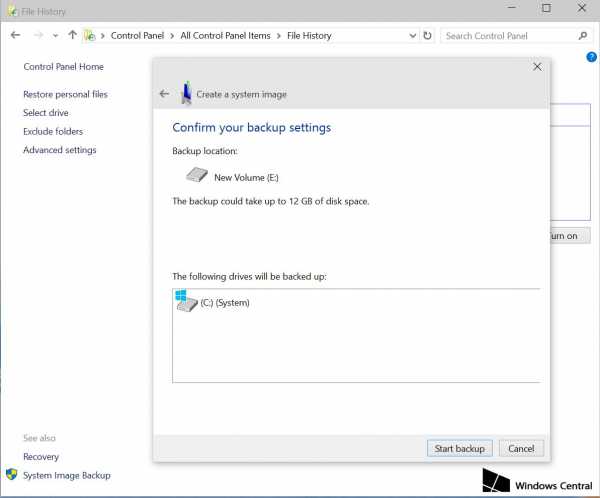
Этот процесс может длиться от 10 минут до двух часов, всё зависит от количества записываемых данных.
И да, во время создания резервной копии вы можете пользоваться компьютером так же, как и в обычном режиме.
После окончания работы сохраните в безопасном месте ваш файловый накопитель.
Хотя множество технически просвещенных пользователей знакомы с процессом создания резервной копии ОС, вы будете удивлены, сколько людей далеки от этого. Часто я получаю вопросы вроде: «Я обновил свою систему и сейчас Windows не загружается, как я могу вернуть все назад?”. Или «Мой жесткий диск полетел, как восстановить все данные?”, и в большинстве случаев простая резервная копия могла бы спасти их от таких проблем.
Как часто вы делаете полный бэкап системы? Каким ПО вы пользуетесь? Дайте нам знать в комментариях!
Обновлено: Чтобы восстановить ваш компьютер из резервной копии, подсоедините устройство с ней и перезапустите ПК в режиме установки Windows. Кликните Далее, потом по ссылке Исправить ваш компьютер в левом нижнем углу экрана. Запустите Поиск проблем, Дополнительные настройки и выберите Восстановление системы. Теперь выберите цель восстановления, щелкните Далее и Завершить.
comments powered by HyperComments↓ также читаем на wpleaks ↓
comments powered by HyperComments
Главная → windows → Как создать образ восстановления (бекап) Windows 10 или Windows 8.1 на ПК
wpleaks.com
Создание и использование резервной копии Windows 10
 Мы уже рассказывали о встроенных инструментах восстановления, которые позволяют быстро вернуть Windows 10 в работоспособное состояние при возникновении программных неполадок. Рассмотрим подробно резервное копирование, которое позволяет сохранить настройки, программы и файлы.
Мы уже рассказывали о встроенных инструментах восстановления, которые позволяют быстро вернуть Windows 10 в работоспособное состояние при возникновении программных неполадок. Рассмотрим подробно резервное копирование, которое позволяет сохранить настройки, программы и файлы.
Создание образа системы
Создать образ Windows 10 можно с помощью штатных средств, которые впервые были реализованы еще в Windows Vista. Резервная копия Windows 10 будет представлять собой слепок системы с её настройками, установленными программами и файлами пользователей, которые хранятся на системном разделе (обычно это диск C).
- Щелкните правой кнопкой по кнопке «Пуск» или нажмите сочетание Win+X. Запустите «Панель управления».
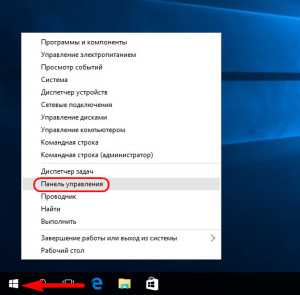
- В разделе «Система и безопасность» откройте подраздел «Архивация и восстановление».
- В меню слева нажмите кнопку «Создание образа системы».
- Выберите место хранения образа.
Образ можно сохранить на другом (несистемном) разделе жесткого диска, втором подключенном винчестере, нескольких оптических носителях или сетевых ресурсах. Предпочтительно выбирать второй подключенный жесткий диск (если он есть) или несистемный раздел винчестера.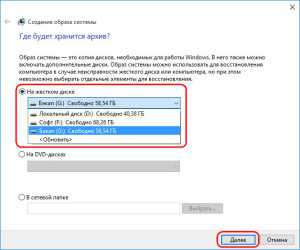
По умолчанию в архив будут добавлены диски, на которых записан загрузочный сектор и системный раздел Windows 10.
Вы можете архивировать другие разделы, но встроенный инструмент создания образа для этого не лучший способ. При восстановлении есть вероятность, что собранные в архив разделы с пользовательскими файлами будут стерты.
Поэтому оставьте стандартную конфигурацию – раздел, зарезервированный системой, и том с файлами Windows.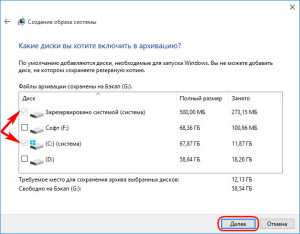
После выбора состава образа нажмите кнопку «Архивировать». Когда образ будет подготовлен, система предложит создать диск восстановления, который можно использовать в случае, если Windows 10 перестанет загружаться.
Если под рукой есть пустая «болванка», используйте эту возможность – с диска восстановления вернуть Виндовс в работоспособное состояние проще, чем через клавишу F8 или установочный носитель. Вставьте оптический носитель в привод и нажмите «Создать диск».
Вы можете создать диск восстановления позже – подробнее об этом мы рассказывали в статье о том, как восстановить Windows 10.
Больше делать ничего не нужно: резервная копия будет храниться в указанном вами месте, пока не появится необходимость использовать её для восстановления Виндовс.
Восстановление из резервной копии
Резервная копия хранится на диске, осталось сделать восстановление, чтобы вернуть Windows 10 в работоспособное состояние. Если система работает нестабильно, но загружается:
- Откройте параметры Windows. Перейдите в раздел «Обновление и безопасность».
- Переключитесь на вкладку «Восстановление». В поле «Особые варианты загрузки» нажмите кнопку «Перезагрузить сейчас».
Если такой кнопки в параметрах Windows нет, или система перестала запускаться, то используйте предварительно созданный диск восстановления или установочный носитель с дистрибутивом Windows 10.
- Загрузитесь с установочного носителя и откройте раздел «Восстановление системы».
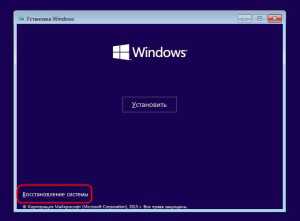
- Выберите раскладку клавиатуры.
- Откройте раздел «Диагностика» и перейдите в меню «Дополнительные параметры».

- Запустите инструмент «Восстановление образа».
- Выберите учетную запись и введите от неё пароль, если он есть.
На экране появится мастер восстановления из образа. По умолчанию выбран последний по дате создания слепок системы, но вы можете вручную указать путь к более ранней копии при её наличии. Нажмите «Далее».
Во втором окне мастера менять ничего не нужно – нажмите «Далее». Проверьте указанные сведения и нажмите «Готово», чтобы запустить процесс восстановления Windows 10 из созданного ранее снимка системы.
Подтвердите замену данных и дождитесь, пока система будет восстанавливаться из образа. После завершения этого процесса перезагрузите компьютер. При запуске вы увидите, что Windows 10 возвращена к тому состоянию, в котором она находилась в момент создания снимка системы.
AOMEI Backupper Standard
Если штатный инструмент создания резервной копии вас не устраивает, воспользуйтесь бесплатной программой AOMEI Backupper Standard. Эта утилита предлагает простой и действенный способ создания копии и последующего восстановления системы.
- Запустите программу и перейдите в раздел «Backup». Выберите пункт «System Backup», чтобы создать образ загрузчика и системного раздела.

- Укажите имя копии, чтобы было проще её идентифицировать при восстановлении. Выберите место, где будет храниться образ системы (это может быть диск D или сетевое расположение).

- Нажмите «Start Backup». Образ системы будет записан в указанное вами место.

Если система загружается, то восстановить её из созданного образа можно в интерфейсе программы в разделе «Restore». Расположение копии определяется автоматически, но если этого не произошло, укажите путь вручную. Убедитесь, что восстановление производится в нужные расположения и нажмите «Start Restore».
Выше был описан идеальный вариант, при котором вы можете попасть в систему. На практике пользователи прибегают к восстановлению из резервной копии только в том случае, если Windows 10 напрочь отказывается запускаться. В таком случае вам понадобится загрузочная флешка, предварительно созданная в AOMEI Backupper Standard.
- Подключите флешку к компьютеру.
- Запустите программу и перейдите на вкладку «Utilities».
- Выберите пункт «Create Bootable Media».
После загрузки с этой флешки откроется главное окно программы, через которое вы можете запустить восстановление из образа, воспользовавшись указанной выше инструкцией.
Есть еще один бесплатный способ создать образ Windows 10 – использовать утилиту Macrium Reflect Free. Она работает по тому же принципу, что и AOMEI Backupper, предлагая записать резервную копию и создать загрузочную флешку, которая пригодится в случае, если система не запускается.
Можно привести и другие варианты – например, инструменты резервного копирования от компании Acronis. Они предоставляют больше возможностей, чем штатный инструмент Windows и перечисленные выше программы. В частности, Acronis True Image создает слепок системы, который занимает в 2 раза меньше места, чем образ, созданный средствами Windows. Но за продукты Acronis нужно платить, поэтому для большинства пользователей этот вариант неприемлем.
mysettings.ru
Резервная копия Windows 10
Многие пользователи ПК ошибочно не придают значения важности резервного копирования образа Windows, т.к. думают, что с их операционной системой наверняка ничего страшного не случится и она будет стабильно и надежно работать еще долго. Но вот приходит черный день X и система вследствие определенных причин (атака вируса и др.) перестала реагировать на команды или вовсе не загружается.
Чтобы ни делалось, ничего не помогает и остается только переустановка ОС с последующим нудным процессом поиска и установки, настройки прежних программ. А могло быть все намного проще при наличии резервной копии. На восстановление полной работоспособности потребовались бы считанные минуты и все приложения были бы на месте.
В статье рассмотрим несложную инструкцию о том, как сделать резервную копию Windows 10 встроенным, штатным средством. Под резервной копией подразумевается полный образ системы со всеми установленными, на момент создания копии, программами и настройками. Т.е. после потенциального сбоя и восстановления системы из образа, пользователь получает состояние операционной системы на момент создания копии.
Как создать резервную копию Windows 10 с помощью штатного средства архивации
Чтобы добраться до искомой функции, кликаем правой кнопкой мыши по меню “Пуск”, далее переходим по следующему пути Панель управления – Система и безопасность – Резервное копирование и восстановление. Есть другой альтернативный путь Пуск – Параметры – Обновление и безопасность – Служба архивации – Перейти в раздел “Архивация и восстановление”.
В новом окне нажимаем по вкладке “Создание образа системы”.
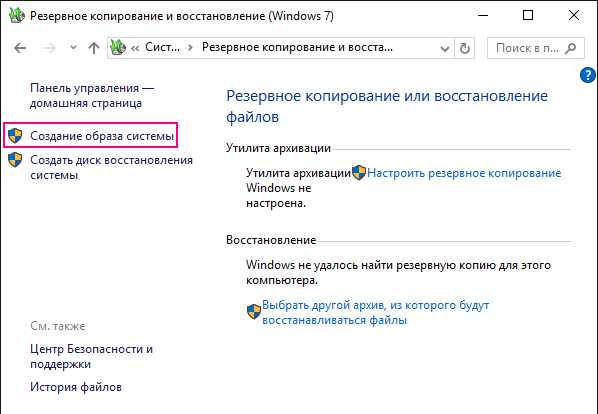
Затем следует выбрать место, где будет храниться образ системы. В моем случае выбран внешний HDD диск.
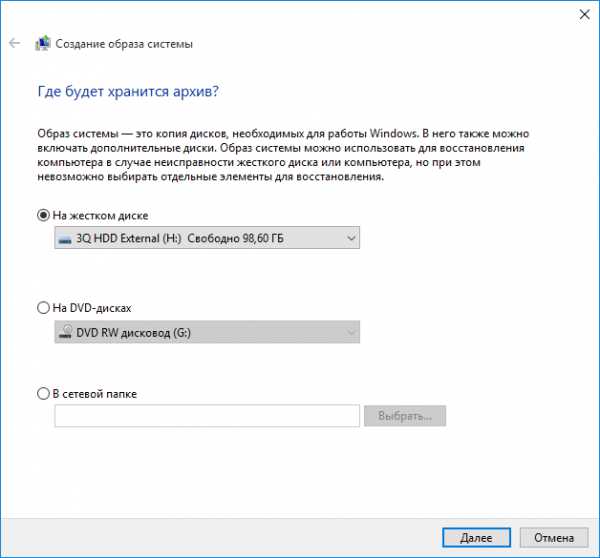
В следующем окне указываем, какие диски будут включены в архивацию. Архивация системного диска C будет выполнена по умолчанию.
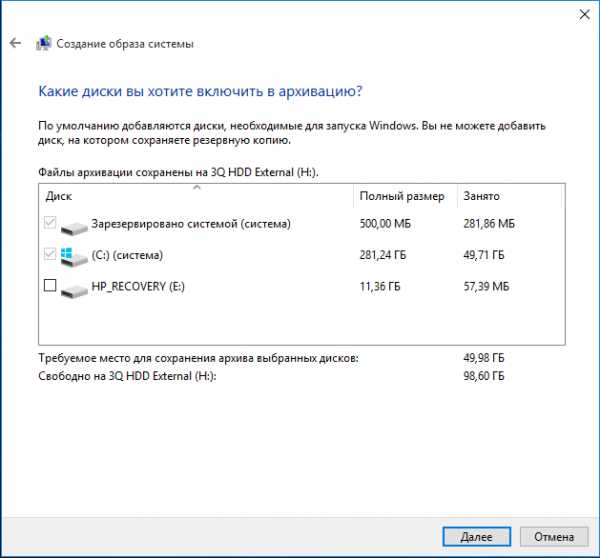
Как видно, требуемое место для сохранения данного архива довольно велико и для создания образа потребуется некоторое время.
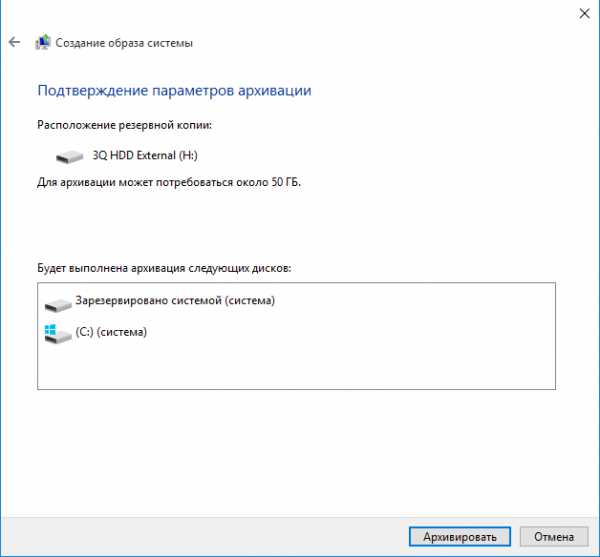
По завершении процедуры будет предложено создать диск восстановления системы.
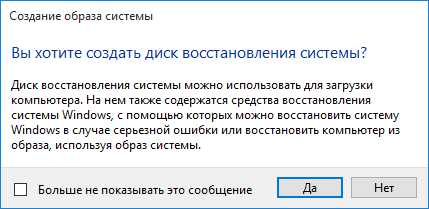
Если нет свободного диска под рукой, то от данного предложения следует отказаться.
Как запустить восстановление Windows 10
Восстановить систему из резервного образа можно несколькими способами: из среды восстановления рабочей операционной системы и с помощью загрузочного устройства (если система не загружается).
Если возникли проблемы с Windows 10, но это не сказывается на ее способности загружаться, зайти в среду восстановления можно через приложение “Параметры”. Следует последовательно пройти по следующему пути Пуск – Параметры – Обновление и безопасность – Восстановление. В разделе “Особые варианты загрузки” нажимаем на “Перезагрузить сейчас”.
Если Windows 10 не загружается, то попасть в среду восстановления можно с установочного носителя, например с загрузочной флешки. После открытия восстановительного раздела, ищем окно с дополнительными параметрами, а после осуществляем восстановление системы, используя образ.
barbadosmaney.ru
Три варианта создать резервную копию жесткого диска windows 10 для восстановления системы
Вот решил сделать резервную копию жесткого диска windows 10 для восстановления сразу описать что получится.
Я буду создавать на внешнем жестком диске, но можно и на флешке, главное, чтобы было достаточно места.
У меня внешний один и на нем уже имеется много важных данных, поэтому попробую его разбить.
Для этого воспользуюсь инструментами windows 10, хотя есть программы, работающие в этом отношении эффективнее (Acronis True Image).
Можно поступить проще – создать точку восстановления, только там будет лишь полная копия реестра, хотя реестр это можно сказать основа и его в большинстве случаев полностью хватит для восстановления.
Сразу замечу что делаю это на десятке впервые и на флешку не пробовал, главное, чтобы ее смогла определить система.
Кажется, места должно быть не менее четырех гигабайт. Что же, поехали разбивать диск.
Как на windows 10 разбить диск для создания резервной копии
Первым делом я запускаю классическую панель управления, переходу в раздел администрирование и кликаю на строку «управление компьютером» (почти в самом низу).
Затем выбираю управление дисками и вижу, что мой есть. Что же попробуем его разбить. Для это нажму на него ПКМ и выберу строку сжать том.
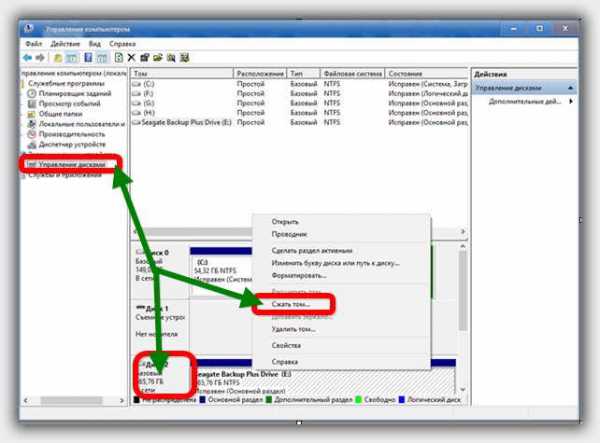
У меня доступно для сжатия 368 Гб. Этого много. Сожму только 66 Гб.

Все получилось, теперь у меня появилось нераспределенное место на 68 Гб. Попробуем его распределить, для создания на нем резервной копии. Для этого кликаю по нему ПКМ и выбираю строку «создать простой том».
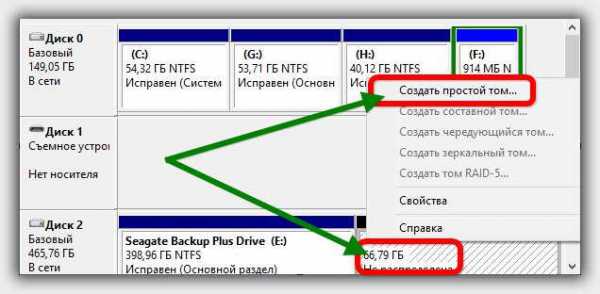
Процесс пошел. Запустился мастер создания тома.
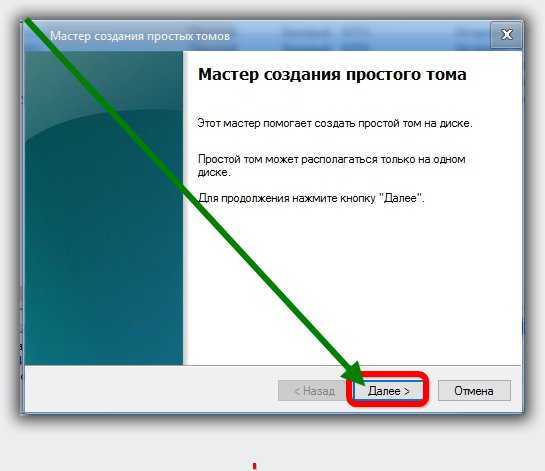
Жму далее. Здесь описывать не буду. Все время нажимаю далее, при этом назначаю букву «К» и форматирую в файловую систему NTFS (галочку быстрое форматирование не снимаю).
В заключение нажимаю готово, жду несколько секунд и в итоге получаю новый раздел диска, на котором попробую сделать полную резервную копию своей windows 10.
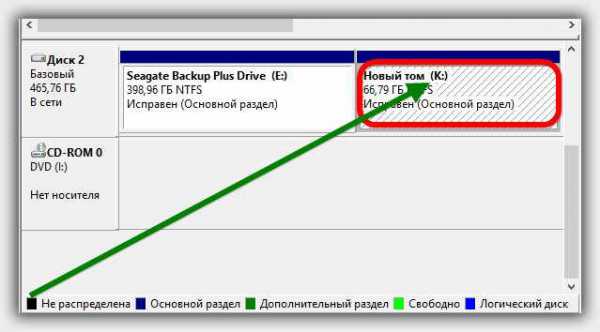
Как сделать резервную копию восстановления windows 10 на внешнем носителе
Теперь иду опять в панель управления, открываю раздел «восстановление» и нажимаю на строку «создание диска восстановления».
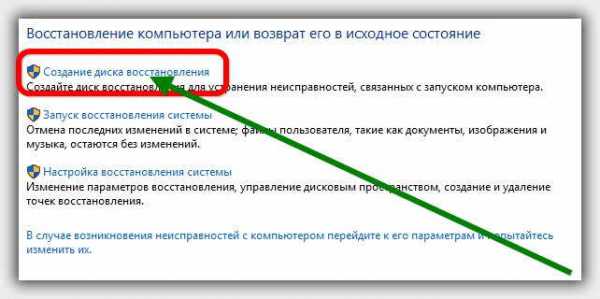
Появилось новое окно, в котором началось сканирование.
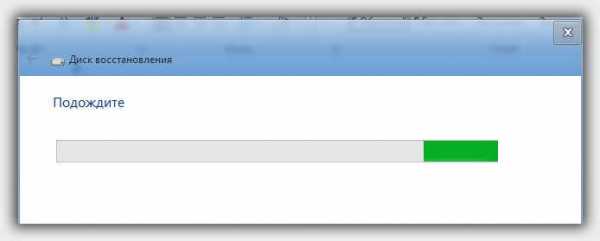
Что же подождем и посмотрим, что получится. Есть получилось. Вижу недавно созданный том. Выбираю его и жму далее.
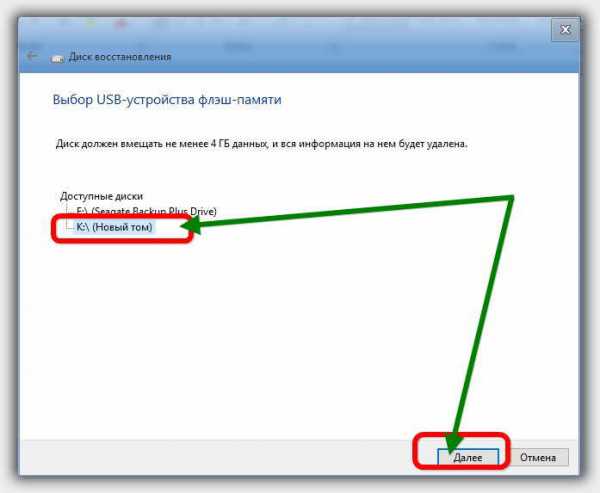
Теперь вижу предупреждение, что все данные буду потеряны. Пусть будут, там и так ничего нет – жму создать.
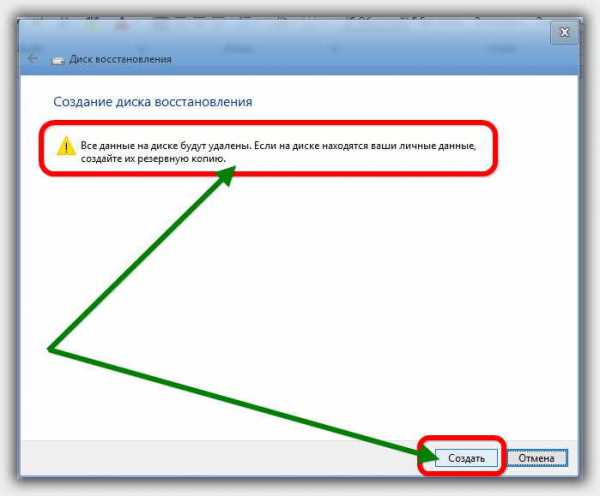
Вижу создание резервной копии windows 10 запустилось. Подождем. Через несколько секунд вижу в том же окне надпись «копирование системы».
Оно идет медленно, но движется. Прошло примерно десять минут и появилась опция готово.
Жму. Посмотрим, что получилось. Вижу все получилось, даже файлы, находящиеся в корзине, скопировались.
Теперь можно не боятся экспериментов – в случае надобности быстро можно восстановить систему из резервной копии.
ВНИМАНИЕ: если будете использовать внешний жесткий диск, то все ваши файлы будут потеряны, поэтому лучше воспользуйтесь обычным DVD диском.
Создание полной копии windows 10
Способ, описанный выше для создания копии windows 10, но не полной. Полная копия подразумевает образ со всеми находящимися файлами.
Чтобы ее сделать идем в туже панель управления и переходим в раздел «резервное копирование и восстановление».
В нем с левой стороны нажимаем «создание образа системы». Вам будет предоставлено три варианта. На жестком диск, на DVD и на сетевом.
Меня это не устраивает. DVD имеют мало места, а сетевые ненадежны – требуется интернет. Поэтому выбираю внешний жесткий диск и нажимаю далее.
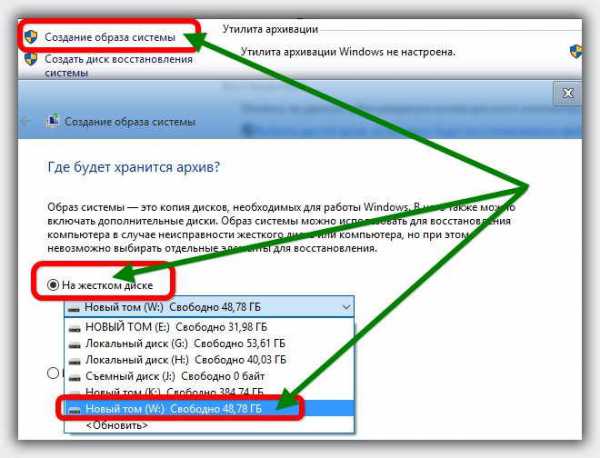
Окно меняется на другое. Я в нем ничего не трогаю, а опять жму далее. Теперь появился параметр «архивировать» — жму на него.
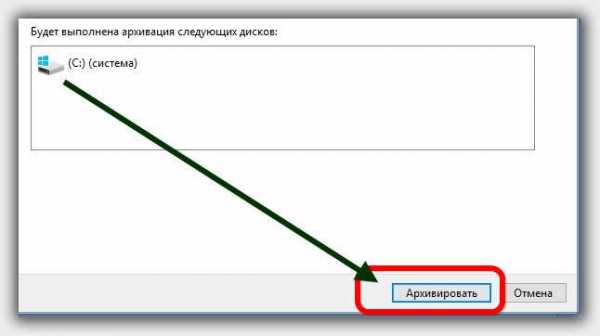
Вижу новое оно. В нем идет подготовка. Пусть идет – жду.
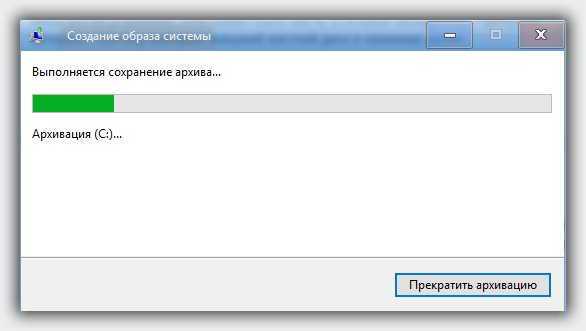
Теперь появился процесс архивации диска «C» — подождем.
Вот и все. Описал все виды резервного копирования windows 10. Через точку сохранения (см. ссылку в начале статьи).
Второй через диск восстановления (можно использовать флешку, емкостью не менее 4 гигабайт)
Третий через архивацию – полное копирование с сохранением всех ваших файлов. Это самый продвинутый вариант.
Только для него потребуется внешний носитель. Мне понадобилось 50 гигабайт. Это при том, что копировал я только содержимое носителя «С».
Если бы захотел всех, то понадобилось бы целых 500. Такая возможность есть – нужно только поставить птички. Успехов.
vsesam.org
Резервная копия Windows 10. Как создать образ системы и восстановить
Я решил сделать резервную копию Windows 10 на своем компьютере, и подумал, почему бы не подготовить подробное руководство на эту тему.
Давайте сначала разберемся, что это такое, для чего создавать этот образ, и что с ним потом делать. Резервная копия – это полный образ операционной системы. Проще говоря, это копия системного диска C. Если необходимо, то можно создать копию и других разделов. В случае каких-то проблем с операционной системой (перестала загружаться, вирус, какой-то собой, ошибки, поломка жесткого диска, или SSD), мы сможем полностью восстановить Windows 10 из созданного нами образа.
После восстановления мы получим рабочую систему со всеми настройками, установленными программами, и файлами, которые были на момент создания резервной копии. И вам не придется все настраивать и устанавливать заново, как бы это было после чистой установки Windows 10, или после переустановки (сброса) Windows 10. Точно так же, в отличии от точек восстановления (в которых хранятся только самые необходимые системные файлы). В данном случае мы сохраняем полную копию системного раздела, который в любой момент можем восстановить даже на другой жесткий диск.
Создавать резервную копию Windows 10 я советую сразу после установки и настройки операционной системы. Во-первых, она будет весить меньше, а во-вторых, после ее восстановления мы получим готовую к работе и настроенную систему без лишнего мусора. С установленными драйверами, программами и т. д.
В Windows есть стандартное средство, которым можно создать резервную копию. Я буду использовать именно этот способ. Ну и конечно же покажу, как при необходимости воспользоваться сохраненным образом. Есть еще способ с помощью DISM.exe. Его я рассматривать не буду. Он сложный, и не понимаю зачем он вообще нужен. Ведь есть простой способ, которым можно создать полный образ Windows 10.
Создаем резервную копию Windows 10 стандартным средством системы
Нам нужно зайти в раздел «Резервное копирование и восстановление». Находится он в панели управления. Чтобы долго его не искать, советую открыть поиск, и начать вводить слово «резервное». В результатах поиска появится необходимый нам пункт.
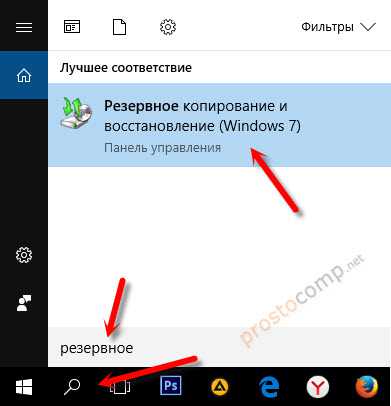
Появится окно, в котором нужно нажать на «Создание образа системы».
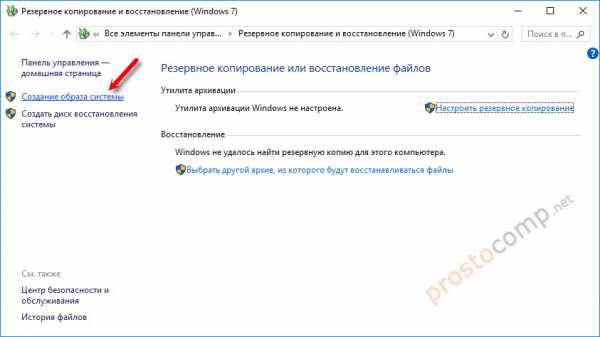
Дальше нам нужно указать, где мы хотим хранить копию операционной системы. Можно сохранить ее на жесткий диск, на DVD диски, или в сетевую папку.
Я буду хранить образ системы на внешнем жестком диске. Можно так же сохранить его на флешку. Сохранять образ на тот же физический диск, на котором находится системный раздел, не совсем правильно. В случае каких-то проблем с диском, вы потеряете все файлы вместе с резервной копией. Поэтому, это должен быть другой накопитель. Выбираем его из списка и нажимаем «Далее».
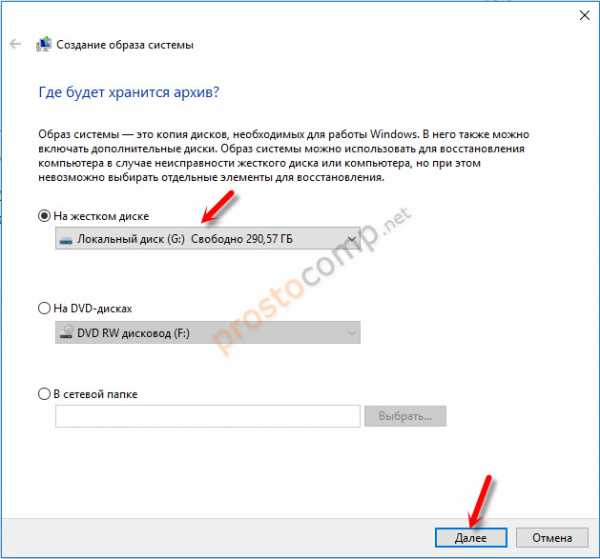
По умолчанию создается копия только системным дисков, которые необходимы для работы операционной системы. Но при необходимости вы можете так же выбрать для архивации другие локальные диски. Я оставил только системные.
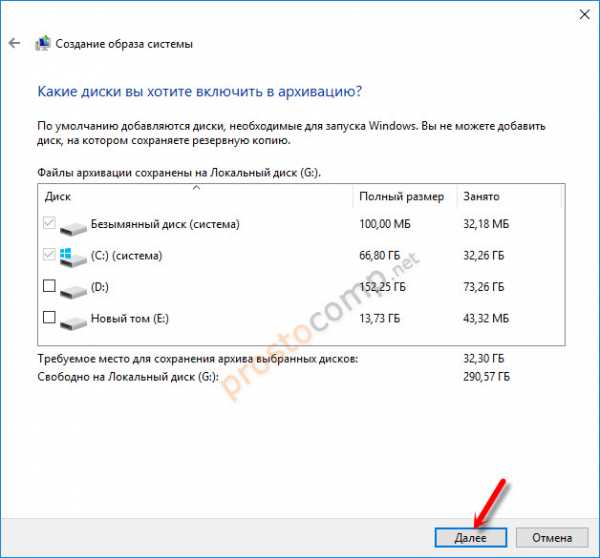
В следующем окне будет информация по архивации. Какие раздели, и на какой накопитель. Для начала нажимаем на кнопку «Архивировать».
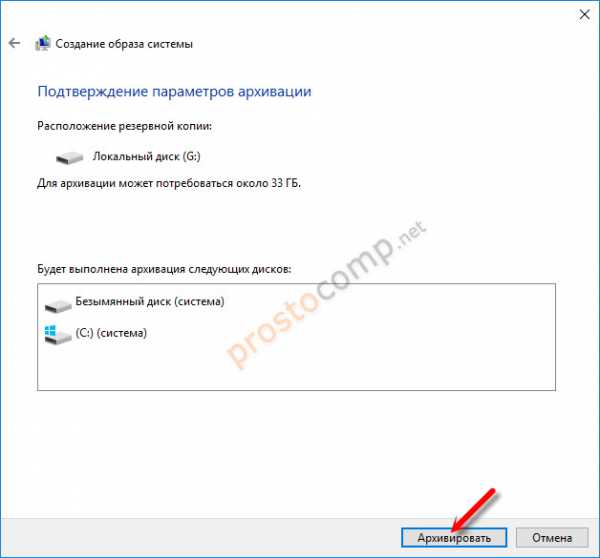
Ждем пока закончиться процесс создания резервной копии.
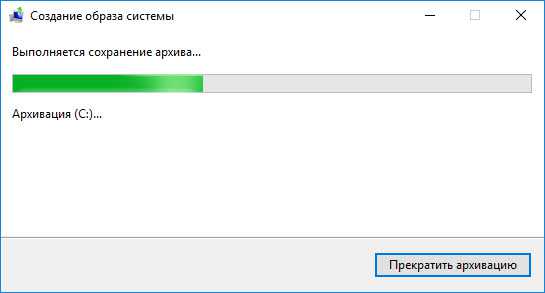
По завершению система предложит нам создать диск восстановления.

Он нужен для того, чтобы в случае, когда Windows 10 перестанет загружаться, мы могли выполнить загрузку с этого диска и восстановить систему из резервной копии, или выполнить другие действия для восстановления загрузки ОС. Вы можете создать его сразу, или воспользоваться статьей: как создать диск восстановления Windows 10 на флешку или DVD. Там я показывал не только как создать диск восстановления, но и флешку. А так же, как пользоваться этим диском для восстановления работы компьютера.
Сообщение об успешном завершении.
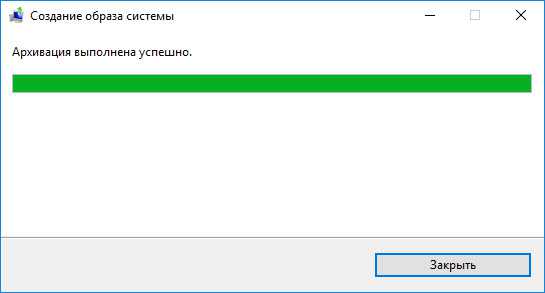
Теперь образ всей системы (и возможно других выбранных вами разделов) хранится на нашем накопителе. Мы сможет воспользоваться им в любой момент.
Как восстановить Windows 10 из резервной копии
Чтобы восстановить Windows 10 из созданной резервной копии, нужно зайти в меню восстановления системы. Его можно открыть разными способами. Мы рассмотри два случая: когда система загружается (компьютер включается), и когда возникли проблемы с загрузкой Windows (ошибки, синие экраны, поломка жесткого диска и т. д.).
В процессе восстановления все файлы на локальном диске будут замены файлами из образа. А это значит, что например, если вы создали какой-то файл уже после создания резервной копии, то он будет удален. Разумеется, только на том разделе, который будет восстановлен.
Давайте рассмотрим оба варианта:
- В первом случае, когда Windows 10 загружается, нужно зайти в «Пуск» – «Параметры», и перейти в раздел «Обновление и безопасность». Затем открыть вкладку «Восстановление» и нажать на кнопку «Перезагрузить сейчас».
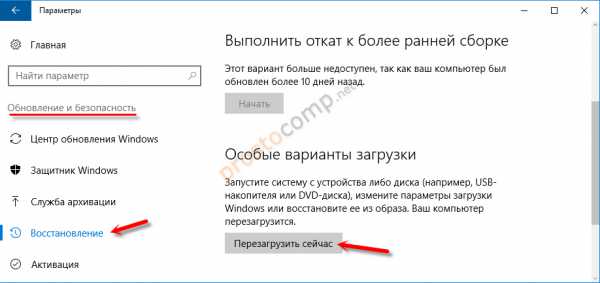 Или на экране блокировки нажимаем на кнопку питания, зажимаем удерживаем клавишу Shift и выбираем «Перезагрузка».
Или на экране блокировки нажимаем на кнопку питания, зажимаем удерживаем клавишу Shift и выбираем «Перезагрузка». - Если система не загружается, то нам понадобится загрузочный установочный диск (флешка) с Windows 10, или диск (флешка) восстановления, который система предлагала создать в процессе создания резервной копии. Создать диск восстановления вы можете на другом компьютере по этой инструкции. Так же можно записать загрузочный диск с Windows 10, или загрузочную флешку. Затем нам нужно загрузится с этого диска/флешки. Сделать это можно двумя способами: выставить загрузку с необходимого накопителя в настройках BIOS, или через Boot Menu, которое обычно вызывается клавишами: F12, Esc, F8, F9 при включении ноутбука, или ПК.
Если вы выполняете загрузку с установочного диска, то после выбора языка нужно нажать на «Восстановление системы».
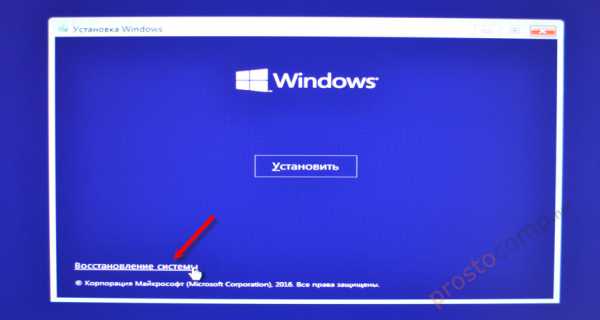
Дальше нажимаем на «Поиск и устранение неисправностей».

Выбираем «Дополнительные варианты».

Нас интересует раздел «Восстановление образа системы».

Накопитель, на котором хранится резервная копия Windows 10 должен быть подключен к компьютеру. Система сама найдет и предложит вам последний доступный образ системы. Если есть необходимость, можно выбрать образ вручную.

В следующем окне есть вариант форматировать весь жесткий диск и заново разбить его на разделы. Но это удалит все данные с жесткого диска. Скорее всего вам нужно просто нажать «Далее». Будут перезаписаны только те разделы, которые находятся в резервной копии. Другие разделы затронуты не будут.
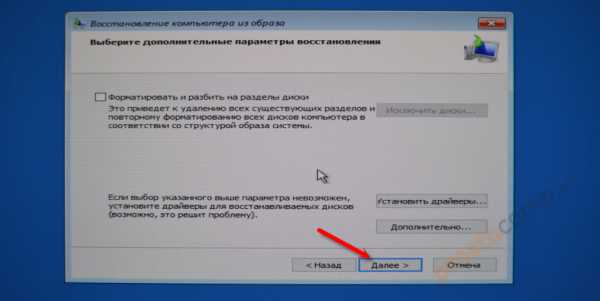
Дальше просто нажимаем «Готово», и подтверждаем замену данных из образа системы.
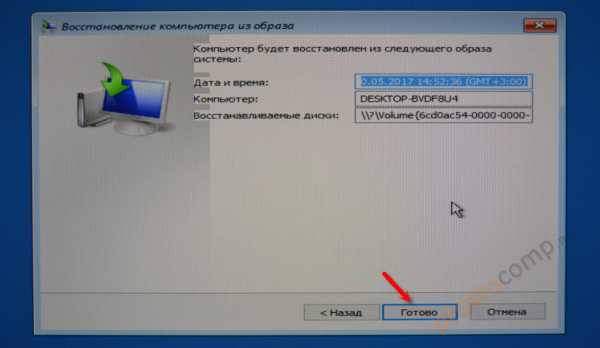
Осталось только дождаться, пока завершится процесс восстановления компьютера из образа. Скорость зависит от размера самого образа, накопителя на котором он хранится и накопителя установленного в компьютере.
Другие варианты резервного копирования
Все о чем я писал выше, можно сделать через DISM. Выполняя команды в командной строке. Точно так же можно восстановить образ созданный в DISM. Правда, я не вижу в этом необходимости, когда есть возможность создать образ через отдельное средство в системе, и восстановить его нажав несколько кнопок, а не выполняя 10 команд.
Так же есть специальные программы, которыми можно создать полный образ системного раздела с Windows 10, или других разделов, и восстановить их в случае необходимости. Популярные бесплатные программы: Macrium Reflect Free, Aomei Backupper Standard. Правда, они на английском языке. Поэтому, я советую использовать стандартный способ, подробно о котором я писал выше.
prostocomp.net