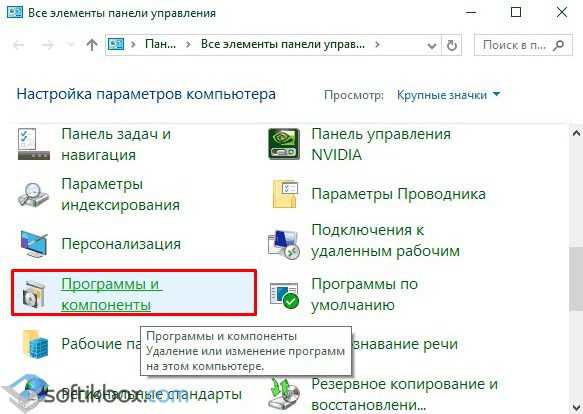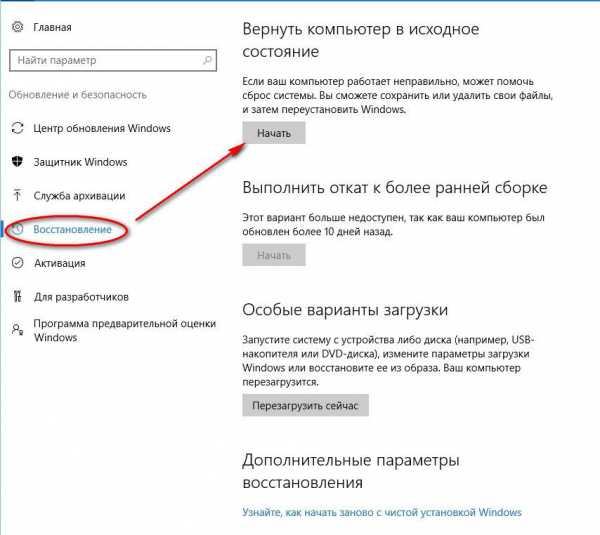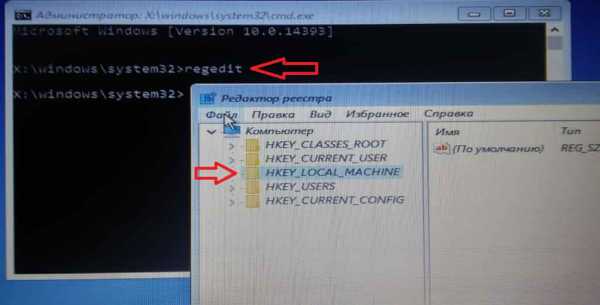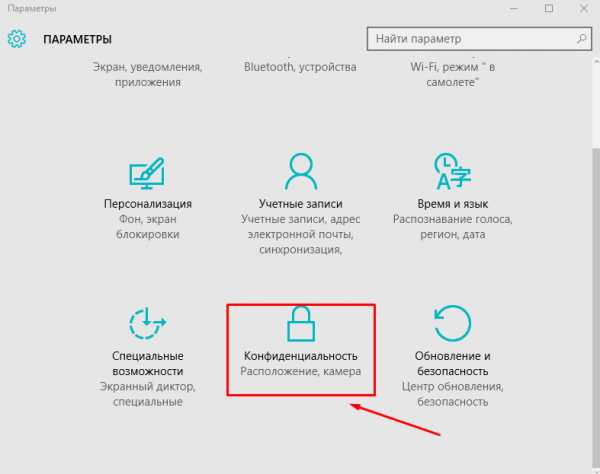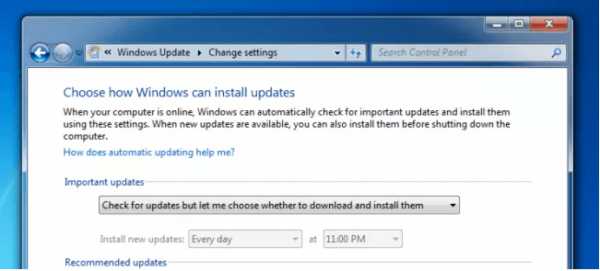Как выключить компьютер windows 10
Выключение системы Windows 10

После установки ОС Виндовс 10 или обновления к этой версии пользователь может обнаружить, что интерфейс системы значительно изменился. Исходя из этого, возникает масса вопросов, среди которых есть и вопрос о том, как корректно выключить компьютер на базе установленной операционной системы.
Процедура правильного выключения ПК с Виндовс 10
Сразу стоит отметить, что существуют несколько способов выключения ПК на платформе Windows 10, именно с их помощью можно корректно завершить работу ОС. Многие могут утверждать, что это пустяковый вопрос, но правильное выключение компьютера позволяет уменьшить вероятность сбоя как отдельных программ, так и всей системы.
Способ 1: использование меню «Пуск»
Наиболее простой способ выключения ПК — это использования меню «Пуск». В этом случае понадобится выполнить всего пару кликов.
- Щелкните по элементу «Пуск».
- Нажмите на иконку «Выключить» и из контекстного меню выберите пункт «Завершение работы».
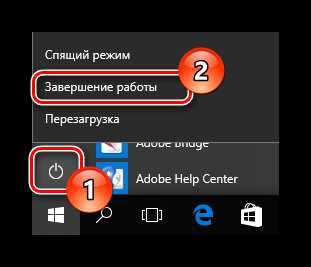
Способ 2: использование комбинации клавиш
Так же просто завершить работу ПК можно с помощью комбинации клавиш «ALT+F4». Для этого просто необходимо перейти на рабочий стол (если это не сделать, то закроется только программа, с которой Вы работаете), нажать вышеуказанный набор, в диалоговом окне выбрать пункт «Завершение работы» и кликнуть по кнопке «ОК».

Для выключения ПК также можно использовать комбинацию «Win+X», вызывающую открытие панели, в которой присутствует пункт «Завершение работы или выход из системы».
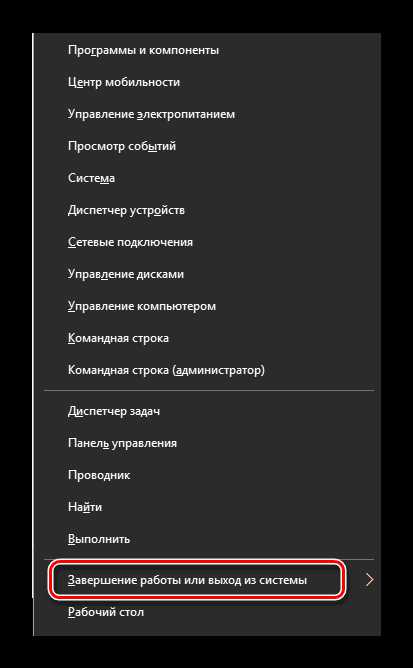
Способ 3: использование командной строки
Для любителей командной строки (cmd) также есть способ это сделать.
- Откройте cmd через правый клик по меню «Пуск».
- Введите команду shutdown /s и нажмите «Enter».
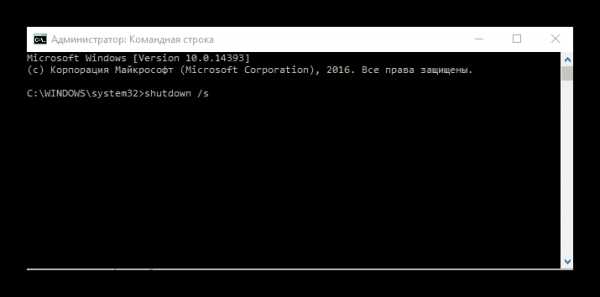
Способ 4: использование утилиты Slidetoshutdown
Еще один довольно интересный и необычный способ выключить ПК под управлением ОС Виндовс 10 — это использование встроенной утилиты Slidetoshutdown. Чтобы ею воспользоваться, необходимо выполнить такие шаги:
- Нажмите правой кнопкой мыши по элементу «Пуск» и выберите пункт «Выполнить» или просто используете горячую комбинацию «Win+R».
- Введите команду slidetoshutdown.exe и нажмите кнопку «Enter».
- Проведите мышкой по указанной области.
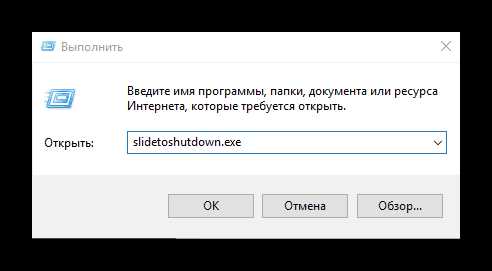

Стоит заметить, что выключить ПК можно, если просто удерживать несколько секунд кнопку питания. Но этот вариант не безопасный и в результате его использования могут повредиться системные файлы процессов и программ, которые работают в фоновом режиме.
Выключения заблокированного ПК
Для выключения заблокированного ПК нужно просто нажать иконку «Выключить» в правом нижнем углу экрана. Если Вы не видите такой иконки, то просто щелкните мышкой в любой области скрина и она появится.
Следуйте этим правилам и Вы снизите риск возникновения ошибок и проблем, которые могут возникнуть как следствие неправильного завершения работы.
Мы рады, что смогли помочь Вам в решении проблемы.Опрос: помогла ли вам эта статья?
Да Нетlumpics.ru
Завершение работы компьютера
Наконец-то! После долгого рабочего дня, проведенного за компьютером, что может быть лучше, чем выключить его и отправиться заниматься более увлекательными вещами? Но процесс выключения компьютера в Windows 10 отличен от нажатия кнопки на системном блоке, как можно было бы предположить.
На ваше рассмотрение предлагается несколько вариантов: блокировка, выход из системы, спящий режим, перезагрузка и, наконец, завершение работы. Каждая из команд предназначена для разных сценариев поведения пользователя, основанных на длительности его отсутствия на рабочем месте. Согласитесь, отойти от компьютера всего на несколько минут и покинуть рабочее место на несколько дней — это совершенно неравнозначные действия.
Далее мы детально остановимся на двух вариантах развития событий — кратковременном отсутствии на рабочем месте и возвращении к компьютеру через день после завершения предыдущего сеанса работы. Если же вас мало интересуют различия описанных ниже способов выключения компьютера, то просто выполните следующие действия.
- Откройте меню Пуск и щелкните в левом нижнем его углу на опции Завершение работы или Выключение.
- Выберите в раскрывающемся меню команду Завершение работы.
- Если компьютер воспротивится немедленному завершению работы, указав на существование незавершенных действий и несохраненных результатов работы, то воспользуйтесь командой перехода в спящий режим.
В двух следующих разделах мы рассмотрим несколько наиболее распространенных сценариев завершения работы компьютера.
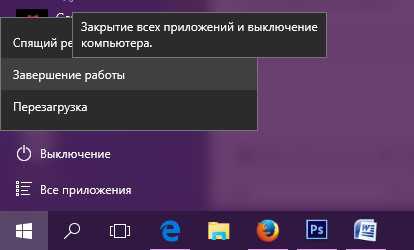
Опытные пользователи знают еще об одном, альтернативном, способе завершения работы: щелкните правой кнопкой мыши на кнопке Пуск и выберите в появившемся на экране контекстном меню команду Завершение работы или выход из системы, после чего щелкните в раскрывающемся подменю на опции Завершение работы.
Кратковременное завершение работы
В Windows 10 при кратковременном отсутствии на рабочем месте можно воспользоваться тремя вариантами завершения работы. Выключение компьютера даже при непродолжительном уходе с рабочего места может быть вызвано как желанием обеспечить остальным сотрудникам офиса максимально комфортные условия труда, так и желанием скрыть содержимое экрана от назойливых коллег. Чтобы, уходя с рабочего места на короткий перерыв, сделать правильный выбор, выполните следующие действия.
- Щелкните на кнопке Пуск, чтобы открыть главное меню.
- Щелкните в левом верхнем углу меню Пуск на аватаре пользователя. На экране появится раскрывающееся меню со следующими командами управления учетной записью текущего пользователя.
- Изменить параметры учетной записи. Эта команда приводит к запуску приложения Параметры с отображенным экраном настроек учетных записей компьютера. С его помощью, например, изменяется аватар или пароль локальной учетной записи.
- Заблокировать. Предполагает предотвращение доступа к компьютеру во время непродолжительного отсутствия пользователя, например в связи с покупкой чашечки кофе. В результате ее выполнения на заблокированном экране отображается специально заданное графическое изображение. Для разблокировки экрана вам нужно нажать любую клавишу и ввести известный только вам пароль. Windows 10 снимет блокировку и отобразит на экране вашу рабочую среду в том состоянии, в котором она была до вашего ухода.
- Выход. Выберите этот вариант, если на компьютере зарегистрирован пользователь, которому нужно предоставить срочный доступ к нему. Windows 10 сохранит вашу работу и отобразит экран входа в систему, на котором вводятся учетные данные другого пользователя.
- Другая учетная запись. Под именем вашего пользователя, отображается список имен других зарегистрированных в системе пользователей. Если одному из них понадобился компьютер для выполнения срочной задачи, а вы как раз собирались пойти пообедать, то щелкните на соответствующем имени в меню Пуск. После подтверждения другой учетной записи паролем на экране появится настроенный для нее рабочий стол, готовый к работе. Завершив работу, ваш коллега должен выйти из системы, а вы — войти в нее повторно, чтобы продолжить выполнение незавершенных задач.
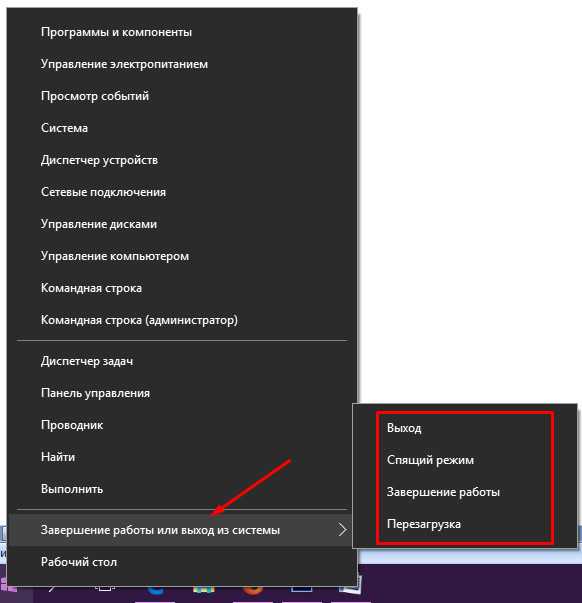
Каждая из описанных выше команд гарантирует сохранность текущих рабочих данных во время вашего отсутствия за компьютером. Они становятся доступными сразу же после вашего возвращения на рабочее место. По окончании длинного рабочего дня вам лучше завершить работу компьютера совсем другим способом, описанным в следующем разделе.
Завершение работы в конце дня
Окончив работать на компьютере и не планируя включать его в течение продолжительного времени — например, до следующего рабочего дня или на время командировки в другую страну, — выполните следующее действие. Щелкните на кнопке Пуск и выберите команду Завершение работы или Выключение. В появившемся на экране раскрывающемся меню содержится всего три опции.
Спящий режим. Наиболее популярный вариант выключения компьютера. Приводит к сохранению рабочих данных, находящихся в оперативной памяти, на жесткий диск с последующим переходом компьютера в режим низкого потребления электроэнергии. Впоследствии при возвращении на рабочее место и включении компьютера Windows 10 быстро восстанавливает в оперативной памяти рабочие данные предыдущего сеанса, предоставляя возможность продолжать работу с того места, на котором вы ее прекратили в момент выключения компьютера. Если после перехода в спящий режим питание компьютера выключить вручную (чаще всего такая ситуация возникает все же в результате сбоя в электросети), то на последующее его восстановление потребуется несколько больше времени.Перезагрузка. Воспользуйтесь этой командой, если операционная система начинает “сбоить”, т.е. если отдельные программы начинают работать с заметной задержкой либо Windows 10 перестает выполнять ваши указания или делает что-то несанкционированное. Компьютер сначала завершит свою работу, а затем включится, восстановив прежнюю производительность. (Многие только что установленные программы перед началом полноценного использования требуют перезагрузки компьютера.)Завершение работы. Полностью прекращает подачу питания на компьютер. Работает подобно команде Перезагрузка, но без последующего включения компьютера. Считается наилучшим вариантом, обеспечивающим экономное расходование заряда и продлевающего срок службы аккумуляторной батареи ноутбука или планшета.
Знания описанных выше сценариев выключения компьютера вполне достаточно для правильного управления электропитанием компьютера и обеспечения сохранности важных данных. Если вы согласны уделить еще немного времени на обучение, то прислушайтесь к следующим советам.
Вам совсем не обязательно каждый день завершать работу компьютера отключением его питания. На самом деле многие профессиональные пользователи оставляют свои компьютеры постоянно включенными, утверждая, что так лучше для самих компьютеров. Эксперты из противоположного лагеря утверждают, что чем чаще выключать компьютер, тем дольше он прослужит. Существуют любители спящего режима, для которых именно он является средством продолжения срока службы компьютера. Единое мнение, на котором сходятся все категории пользователей, сводится к необходимости выключения монитора в нерабочее время. Мониторам полезно регулярное остывание, поэтому не пренебрегайте этим простым советом.
Вам необходимо, чтобы ноутбук или планшет выходил из спящего состояния в режиме полета, в котором отключено интернет-соединение? Достаточно перед переходом в спящий режим (но никак не при завершении работы) включить на нем режим полета. Очень удобная опция, если вы часто летаете на большие расстояния.
Самый быстрый способ выключения компьютера уже упоминался в этой главе: щелкните правой кнопкой мыши на кнопке Пуск, выберите в большом контекстном меню команду Завершение работы или выход из системы, а затем — Завершение работы.
mysitem.ru
Как выключить компьютер на Windows 10 с помощью жестов
 Планшеты на Windows 10 имеют достаточно удобную возможность завершения работы — достаточно просто провести пальцем сверху вниз по экрану. Разумеется, не сенсорные устройства этой возможности лишены, однако ее можно включить и она работает с мышкой. Для этого зайдите в директорию C:\Windows\System32, найдите там файл SlideToShutDown.exe и запустите его. Появится достаточно красивая анимация выключения (для завершения работы просто нажмите и потяните мышкой вниз):
Планшеты на Windows 10 имеют достаточно удобную возможность завершения работы — достаточно просто провести пальцем сверху вниз по экрану. Разумеется, не сенсорные устройства этой возможности лишены, однако ее можно включить и она работает с мышкой. Для этого зайдите в директорию C:\Windows\System32, найдите там файл SlideToShutDown.exe и запустите его. Появится достаточно красивая анимация выключения (для завершения работы просто нажмите и потяните мышкой вниз): 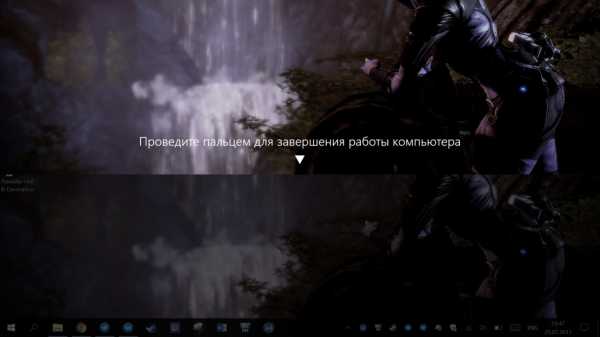
Если анимация вам понравилась, то можно закрепить ярлык на этот .exe в панели задач, на рабочем столе или в меню Пуск, и завершать работу таким нестандартным способом.
www.iguides.ru
Настройка выключения компьютера или как ускорить выключение в Windows 10 / 8 / 7
Опытные пользователи наверняка заметили, что выключение компьютера в Windows 10 и 8 стало заметно быстрее, чем в предыдущих выпусках ОС. Однако существует простой способ еще немного ускорить завершение работы Windows через изменение значения трех параметров реестра. Прирост в скорости выключения будет особенно заметен на старых десктопах (ноутбуках) и версиях системы от "семерки" до Windows 2000. Если Вас волнует та же проблема – читайте ниже краткое руководство по безопасному твику (англ. tweak – "уловка", "щипок") системного реестра.
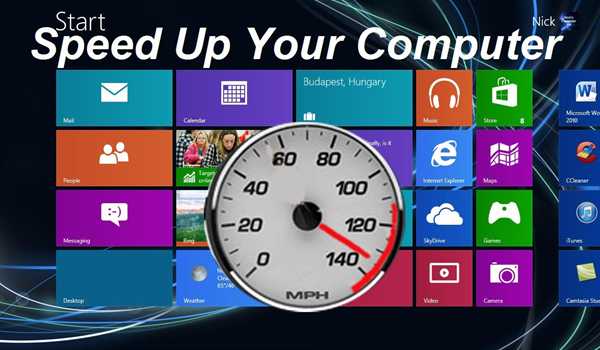
Настраиваем выключение через параметр WaitToKillServiceTimeout
Итак, при долгом выключении компьютера нам придется прибегнуть к помощи редактора regedit.exe. Нажмите комбинацию клавиш "Win + R" и наберите в появившемся окне regedit → "ОК" (можно воспользоваться поисковой строчкой в меню "Пуск"). Запустив реестровый редактор, последовательно разверните ветвь HKEY_LOCAL_MACHINE\SYSTEM\CurrentControlSet\Control → найдите и двойным щелчком откройте параметр WaitToKillServiceTimeout → смените его значение с "5000" на "2000" → "ОК".
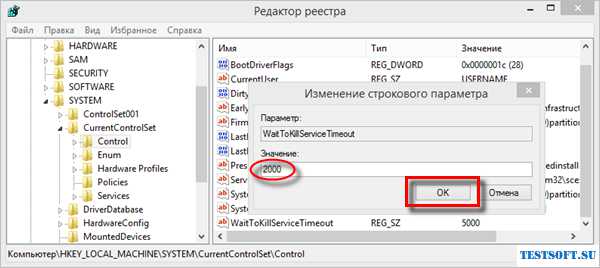
Сей строковый параметр отвечает за время ожидания зависших служб при завершении работы "Окон" (в миллисекундах), которое мы сократили с пяти секунд до двух. Сразу предупрежу: не пытайтесь выставлять значения параметров ниже указанных (например, равным "0"), что может привести к неприятностям типа синего экрана смерти (англ. "Blue Screen of Death", BSoD)!
Ускоряем выключение через HungAppTimeout и WaitToKillAppTimeout
Теперь посетите "куст" HKEY_CURRENT_USER\Control Panel\Desktop, где разыщите и аналогичным образом поменяйте с дефолтных 5000 до минимальных 2000 значения параметров HungAppTimeout и WaitToKillAppTimeout, ответственных за время принудительного завершения зависших программ.

Кстати, не следует деактивировать службу WMI (англ. Windows Management Instrumentation – "инструментарий управления Windows", ветка HKEY_LOCAL_MACHINE\SOFTWARE\Microsoft\WBEM\CIMOM), как советуют некоторые "специалисты". На время окончания работы системы это не влияет, зато последствия такого трюка непредсказуемы (из отзыва, "Вроде выключение ускорилось, перегрузил комп и тут увидел синий экран…").
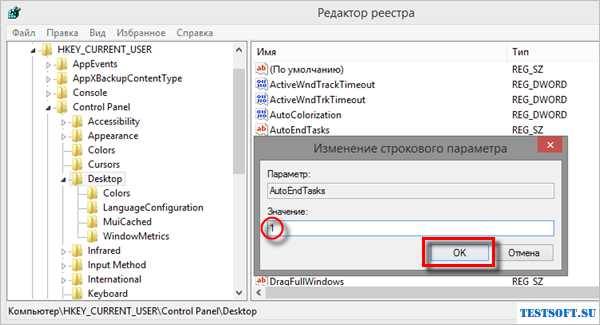
Если "чешутся руки", рекомендую отключить сообщение о принудительном завершении работы программ, появляющееся при перезагрузке или выключении Windows. Далеко ходить не надо – все в той же ветке HKEY_CURRENT_USER\Control Panel\Desktop установите значение параметра AutoEndTasks равным "1". Если такового нет, создайте его через последовательные клики в панели редактора "Правка" → "Создать" → "Строковый параметр".
На этом наши минутные копания в реестре пришли к финалу, осталось только убедиться в полезности сделанного.
Примечание: О гибридной загрузке (режим "Быстрый запуск") в Windows 10 и 8 читайте здесь.
Дмитрий dmitry_spb Евдокимов
TestSoft.su
Как правильно выключить компьютер на Windows 7, 8, 10, завершение работы Windows
Для каждого, кто только начинает осваивать ПК или ноутбук, весьма актуален вопрос, как правильно выключить компьютер, ведь от этого во многом зависит срок его службы. Скажем сразу, выдергивать шнур питания (из розетки) и отключать комп таким образом нельзя категорически. Это может привести не только к повреждению и потере данных, но и к серьезным поломкам.
Если у вашего компьютера стоят стандартные заводские настройки, то выключить его не составит никакого затруднения. Достаточно нажать клавишу «Win» (или навести мышкой курсор на меню «Пуск» и открыть его, кнопка вызова меню, как правило, размещается слева, внизу экрана). В правом нижнем углу открывшегося окошка вы увидите кнопочку, с надписью «Завершение работы», нажав на которую вы собственно и выключаете компьютер.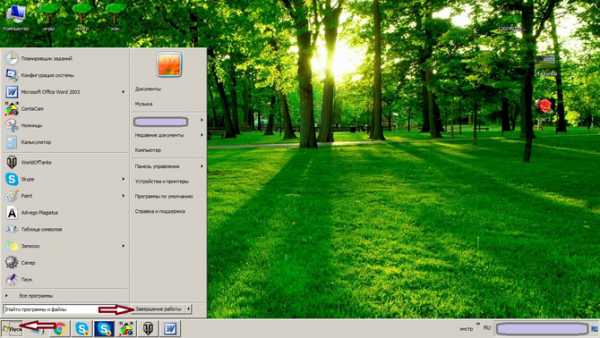
Стоит отметить, что в других операционных системах расположение немного отличается. К примеру, на Windows 10 это выглядит так: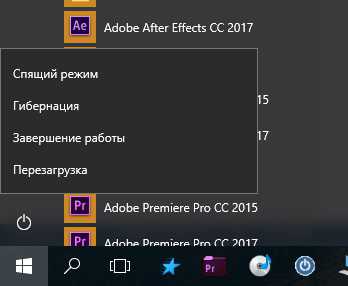
Спящий режим
Если у вас возникла необходимость перевести ПК в спящий режим, а не отключать его полностью, то жмем на маленький черный треугольник, расположенный справа от кнопки «завершение работы». Этот треугольник открывает подменю, в котором вы найдете несколько пунктов:
- Выйти из системы;
- Сменить пользователя;
- Блокировать;
- Перезагрузка;
- Сон.
Последний пункт, «сон», и переводит ПК в спящий режим (ожидание возобновления работы). Что касается остальных пунктов меню, то с ними все предельно ясно:
- первый – выход из операционной системы;
- второй – возможность загрузить другой профиль, например «гость» с ограниченными правами и разрешениями;
- третий – закрыть рабочий стол (блокировать экран) заставкой.
Перезагрузка может потребоваться, если вы изменили настройки системы и желаете, чтобы они вступили в силу немедленно (для активации некоторых настроек требуется перезагрузка компьютера).
Способы чистки реестра в WindowsКогда следует выключать компьютер
Этот вопрос каждый решает сам, ведь все зависит от того, насколько часто вы возвращаетесь к компу. Разумеется, компьютер, как и любой прибор/гаджет, нуждается в отдыхе, и общее правило гласит «включил, сделал дело, выключил». Но есть и исключения. Например, вы трудитесь над какой-нибудь работой, и встали чтоб принести кофе, или прогуляться на полчаса, так сказать голову проветрить – тут нет смысла выключать компьютер.
Другое дело, если вы ложитесь спать – ни к чему гудение аппарата на 8-9 часов под ухом. Если учесть, что наш мозг даже во сне анализирует все звуки, которые слышит ухо, (а иначе громкие звуки и зов по имени не разбудили бы нас), то лучше выключить ПК и дать мозгу расслабиться, хотя бы во время сна. Безусловно, и для самого компьютера, периодическое выключение и возможность остыть, отдохнуть – будет полезно для продления срока его службы.
Выключение для пользователей ноутбуков
Для владельцев этих устройств нет никаких отличий в том, как выключить ноутбук, от действий необходимых для отключения стационарного ПК. Единственная особенность в том, что кулер ноутбука гудит не так сильно как у компьютера, поэтому его нередко оставляют на ночь в режиме сна.
Технике это ни сколько не вредит, если вы обезопасите аккумулятор от полной разрядки. Для этого не поленитесь подключить шнур питания к розетке. Если вы пренебрежете этим моментом, то рискуете оказаться вынужденными обивать пороги мастерских, в поисках нового аккумулятора к вашему ноутбуку.
Напоследок, хочется сказать, что любая техника, а компьютер особенно, расходует немало ресурсов на включение, запуск программ и их адаптацию, поэтому – не следует делать из кнопки выключения клавишу рояля. Если вы покидаете ПК на ночь, сутки или больше – выключайте, если меньше чем на час – оставьте, или переведите в режим сна, когда компьютер отдыхает в режиме ожидания.
Superfetch и prefetch в Windows – что это такоеcomposs.ru