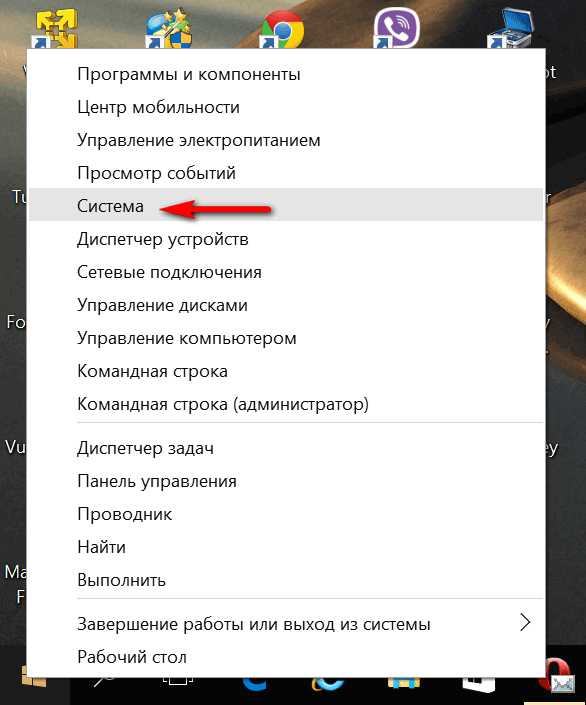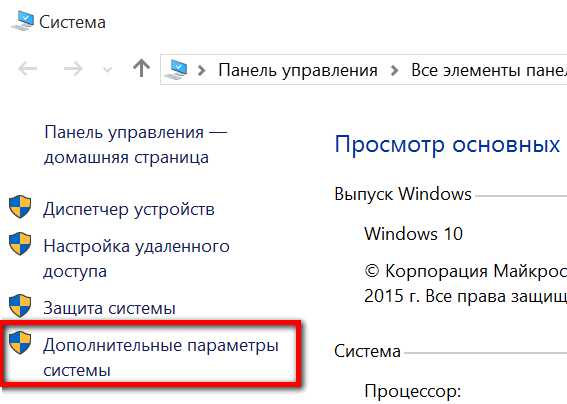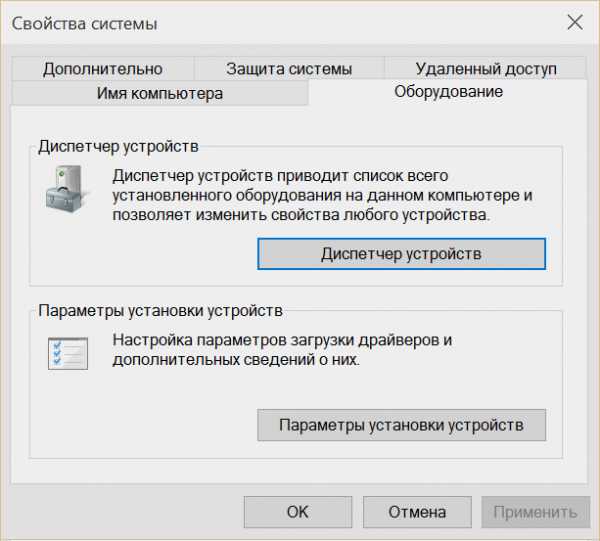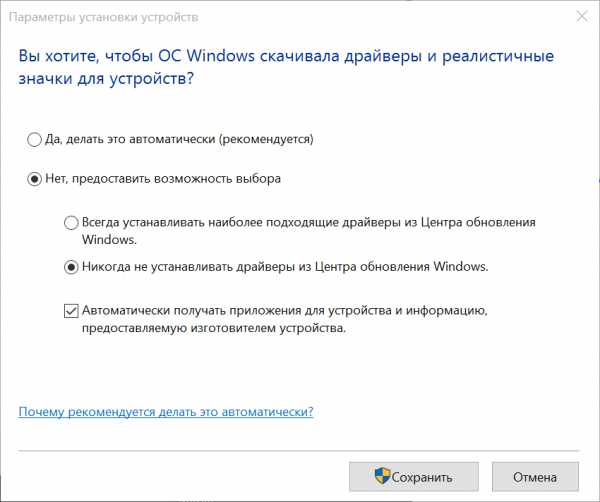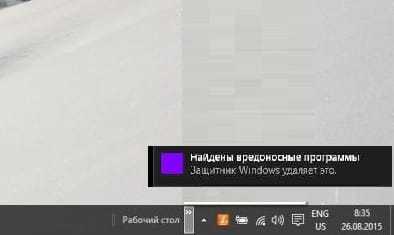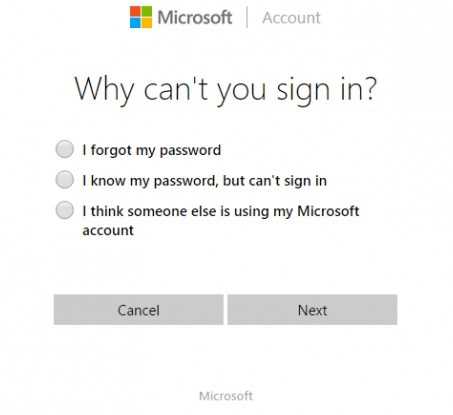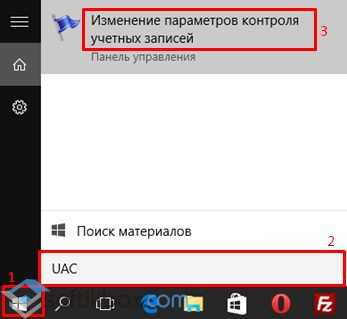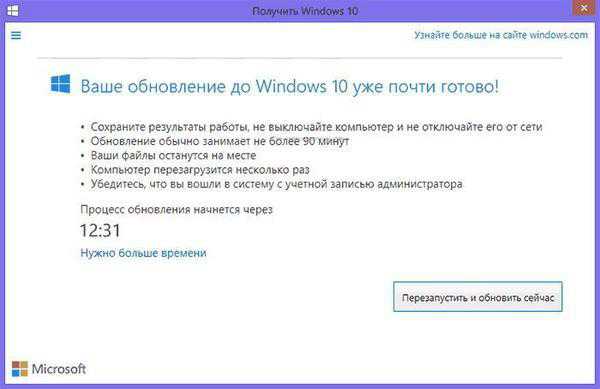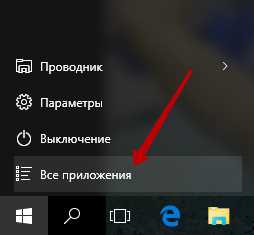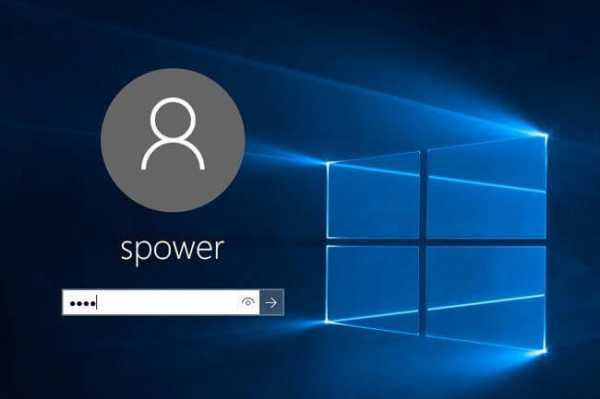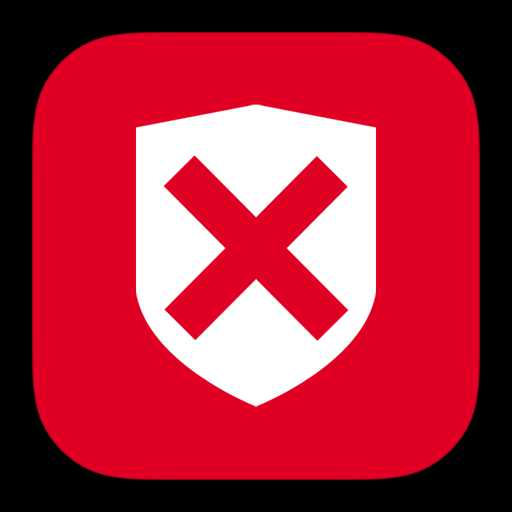Windows 10 как отключить обновление драйверов
Как отключить автообновление драйверов в Windows 10
При обновлении до Windows 10 с «семерки» или «восьмерки» часть пользователей отмечает проблему с установкой драйверов на видеокарту. Если они скачаны системой с серверов Microsoft в автоматическом режиме, то после установки ОС может отказаться нормально работать.
Решается проблема за 2 шага – это отключение автоматического обновления драйверов в системе и установка официальных драйверов от производителя видеокарты. Если по второму шагу особых вопросов возникнуть не должно, то как делать первый надо разобрать подробнее.
Отключение через реестр
Редактор реестра открывается стандартно во всех версиях ОС – сочетанием Win+R, а в «десятке» еще и мышкой – клик ПКМ (правой кнопкой) по кнопке «Пуск» и нажать «Выполнить»
В открывшемся окне пишем regedit и нажимаем ENTER
В реестре нужна ветка HKEY_LOCAL_MACHINE, в которой открывается следующий путь: Software\ Microsoft\ Windows\ CurrentVersion\ DriverSearching
При нажатии на последнюю папку, в правой части появятся ее параметры, которые можно регулировать или просматривать. Здесь выбирается строка SearchOrderConfig, по которой делается двойной клик ПКМ и в появившейся форме надо выставить параметр «0»
Есть вероятность, что раздел DriverSearching будет отсутствовать – в таком случае эту директорию надо будет создать вручную. Для этого делаем клик ПКМ по предпоследней в предыдущем примере папке «Current Version», выбираем подменю «Создать» в котором делаем клик по «Раздел» и указываем имя – недостающий «DriverSearching».
Теперь клик ПКМ по новому разделу и выбираем «Создать» и «Параметр DWORD 32 бита»
Ему присваивается имя «SearchOrderConfig», а значение выставляется на «0».
Все эти действия имеют обратную силу – таким же способом получится снова запустить автообновление драйверов в «десятке», только теперь значение параметра надо будет выставить на «1».
Отключение через настройки системы
Не всем охота рыться в ветвях реестра, да и делать это не обязательно – к настройкам автообновления получится добраться и через панель управления. Клик ПКП на «Пуск» и выбираем «Система»
Затем переходим к дополнительным параметрам системы и выбираем вкладку «Оборудование» и в ней «Параметры установки устройств»
В открывшемся окне пока есть только 2 варианта выбора – «Да, устанавливать автоматически» и «Нет, я сам выберу, чего делать»
После нажатия на «Нет» появляется дополнительное меню… И становится понятно, что особого выбора, на самом деле, пользователям не оставили.
По умолчанию выбор стоит на пункте 1, который неправильно работает, а поэтому не нужен. После нажатия на 2, появляются предложения все же использовать автоматическое обновление драйверов (пункт 3) или же устанавливать предоставленные изготовителем приложения, которые по сути все равно хранятся в центре обновления Windows, который регулирует их раздачу (пункт 5).
Остается выбрать четвертый пункт, который отключает автоматическое участие ОС в подборе драйверов для подключаемых и уже присутствующих устройств.
Такой вариант отключения автообновления драйверов присутствует как минимум в версиях «десятки» Home, Pro и Enterprise. Необходимо помнить, что в случае отключения этого функционала, установка и обновление драйверов полностью ложится на хрупкие плечи пользователя.
В целом, ничуть не хочется сомневаться, что Microsoft пытается сделать как лучше – одно общее хранилище для драйверов будет здорово помогать пользователям… Но пока, на деле есть только возможность выбора из «все или ничего» - если «десятка» сама не сможет поставить нужный драйвер, то придется впиливать его вручную. Но оптимизм внушают регулярные апдейты системы – хочется верить, что этот баг в Майкрософте скоро пофиксят и драйвера буду становиться правильные и как надо.
c-t-s.ru
Как полностью отключить автоматическое обновление драйверов на Windows 10, 8.1, 8
Товарищи, добрый день. И снова поговорим о современных операционных системах. Начиная с Windows 8, Microsoft более усиленно начала интегрировать всё, что связано с драйверами, в центр обновления Windows. С одной стороны это удобно, потому что рядовому пользователю больше не нужно искать в ручную абсолютное большинство драйверов, они скачаются, установятся и обновятся сами в автоматическом режиме. Но, это было прекрасно в Windows 8.1 (8), когда можно было выбрать в настройках «Искать обновления, но решения об скачивании и установке принимаются мной» и самому выбирать, какие обновления ставить. Вот это было прекрасно, а теперь объясню почему именно так.
После выхода (к примеру) новых игр, особенно это касается масштабных проектов вроде BattleField, GTA, Fallout, производителям видеочипсетов необходимо обновить видеодрайвер под эту игру, для лучшей оптимизации. Так вот, AMD всегда сперва выпускает бета драйвера (я в принципе то и сидел всегда на бета драйверах), в которых пробуют эти изменения. Благодаря же этому автоматическому обновлению, Windows считает что все бета драйвера — это устаревшие и ставит предыдущую версию stable драйверов. Вот и получается, что из-за решения Microsoft я должен сидеть на более устаревших драйверах. Самое смешное было, когда Windows 10 только вышла в виде финальной версии, AMD выпустила драйвера под неё, а сама операционная система настойчиво возвращала драйвера предыдущие, которые совершенно не работали в Win10… вот тогда у меня бомбило на весь Краснодар и немного Ростова.
Собственно, перейдем к процессу лечения, есть три способа (кликните, чтобы перейти к нужному способу) и запомните, после всех изменений необходим перезапуск:
1. Отключение автоматического обновления драйверов через свойства системы
Начнём со стандартных настроек операционной системы. Для того, чтобы попасть в нужный пункт меню жмём правой клавишей мыши по углу «Пуск» (или жмём Win+X) и выбираем пункт «Система».
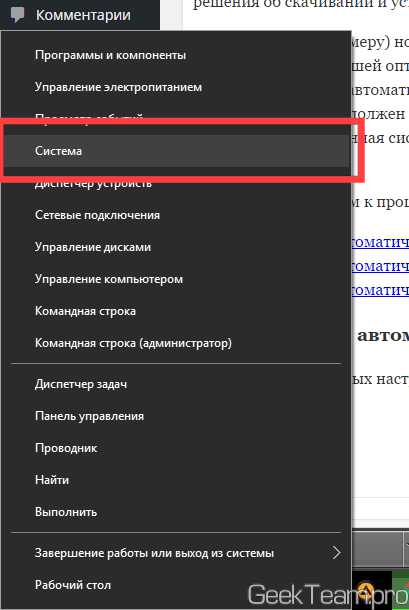
Выбираем «Дополнительные параметры системы» в левом сайдбаре.
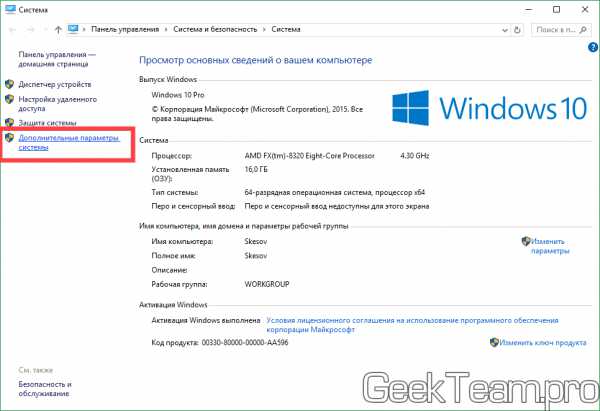
Переходим на вкладку «Оборудование» и жмём по кнопке «Параметры установки устройств».
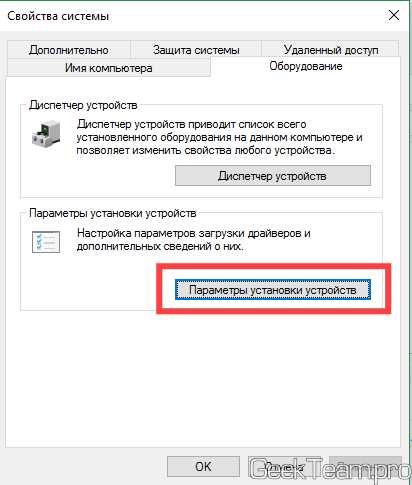
Переключаем на «Нет» и жмём сохранить.
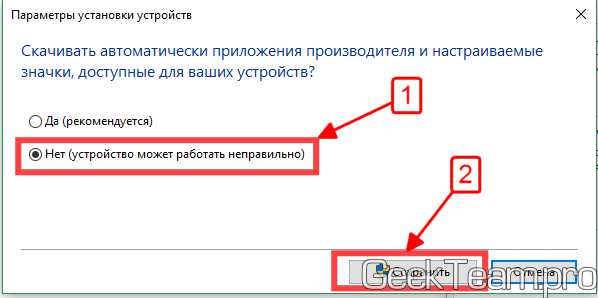
В Windows 8.x окно выглядит чуть иначе, выбираем всё как на скриншоте.

2. Отключение автоматического обновления драйверов через редактор реестра
Для начала открываем редактор реестра (способы доступны здесь), по-быстрому это нажать Win+R и ввести regedit.
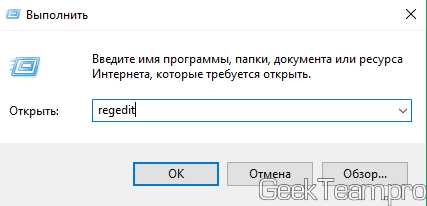
Открываем ветку: HKEY_LOCAL_MACHINE\SOFTWARE\Microsoft\Windows\CurrentVersion\DriverSearching
И ищем параметр SearchOrderConfig, по-умолчанию он имеет значение значение 1 (разрешен поиск и установка драйверов). Нам необходимо поменять его значение на 0 (ноль), это запретит поиск драйверов.

И да, второе правило реестра звучит так: если у вас нет нужного раздела или параметра — создайте его.
3. Отключение автоматического обновления драйверов через редактор групповых политик
В связи с тем, что в стандартных выпусках современных операционных систем нет редактора групповых политик (надо же чем-то объяснять повышенную стоимость PRO выпуска), данный способ для них не подходит. Итак, заходим в редактор, для этого зажимаем кнопки Win+R для запуска утилиты «Выполнить», а в открывшемся окне вводим gpedit.msc.
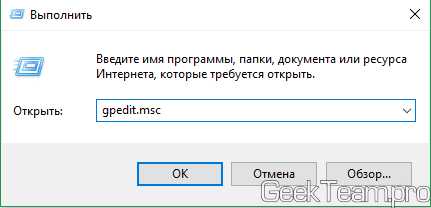
Идём в «Конфигурация компьютера» → «Административные шаблоны» →»Система» →»Установка устройств» → «Ограничения на установку устройств». Здесь нам нужен параметр «Запретить установку устройств, не описанных другими параметрами политики». Кликаем по нему двойным кликом.
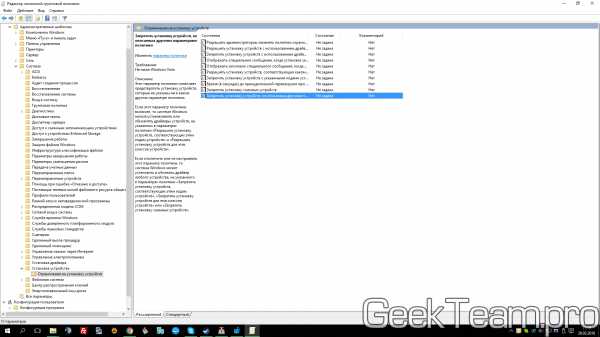
В открывшемся окне переключаем точку на «Включено» и жмём ОК.
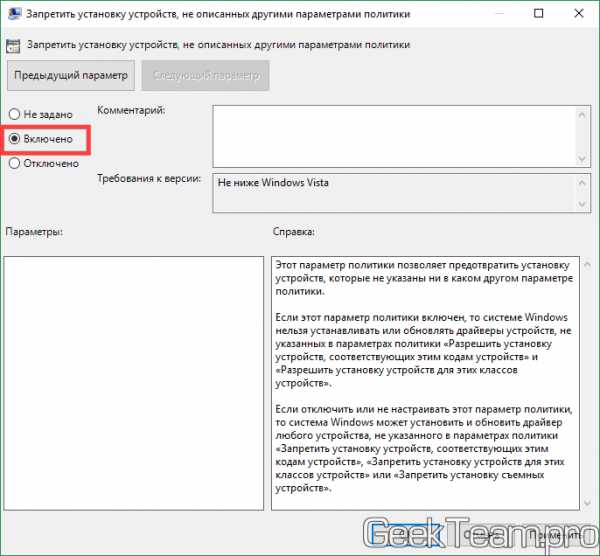
После любого из выбранного способа, перезапускаем компьютер.
Вроде всё. Надеюсь эта статья оказалась вам полезной, нажмите одну из кнопок ниже, чтобы рассказать о ней друзьям. Также подпишитесь на обновления сайта, введя свой e-mail в поле справа или подписавшись на группу во Вконтакте и канал YouTube. Спасибо за внимание
Материал сайта geekteam.pro
geekteam.pro
Отключаем обновление драйверов в Windows 10: основные способы
Автоматическое обновление драйверов – полезная функция, гарантирующая актуальность версий драйверов, которые прошли проверку Windows. Такой подход является рациональным, так как пользователю нет необходимости тратить свое время на поиск обновления, а последняя версия программ, по словам разработчиков, гарантирует оптимальную работу систем компьютера. Однако это не всегда так. Нередки случаи, когда автоматические обновления ухудшали работу ПК.
К счастью, как и в предыдущих версиях операционных систем, отключить автоматическое обновление драйверов в Windows 10 возможно, хотя изначально, вроде как, сделать это было нельзя… Так что, если вы еще не решили откатиться с windows 10 на предыдущие версии — тогда вперед!
Как отключить обновление драйверов в windows 10
В этой статье мы поведаем вам о 2-х способах, которые позволят вам забыть про надоедающие, неожиданные «апдейты».
Отключаем обновления через настройку оборудования
Это самый простой способ отключить обновление драйверов. Идеально подойдет для новичков. Однако стоит отметить, что далеко не во всех Windows 10 можно использовать именно этот способ, так как может стоять ограничение.
В первую очередь необходимо перейти во вкладку «Оборудование», где и будет проходить настройка. Делается это следующим образом:
- При помощи комбинации клавиш Win+X вызываем панель и выбираем подпункт «Система»:
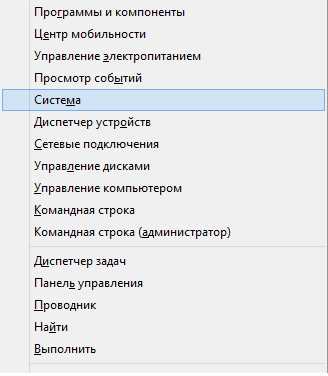
- В появившемся окне выбираем пункт дополнительных параметров системы;
- В окне свойств системы выбираем «Параметры установки устройств»:
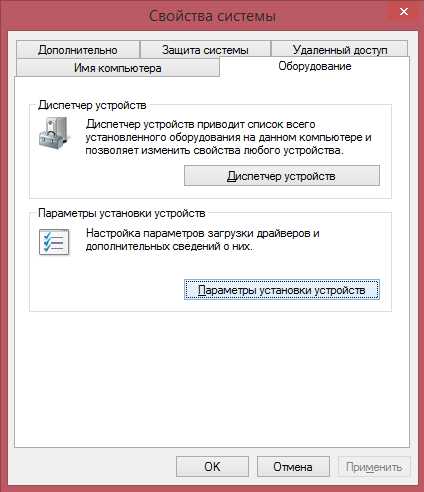
На этом способ и заканчивается. Достаточно выбрать параметр «Нет, предоставлять выбор» и функция прекратит свою работу: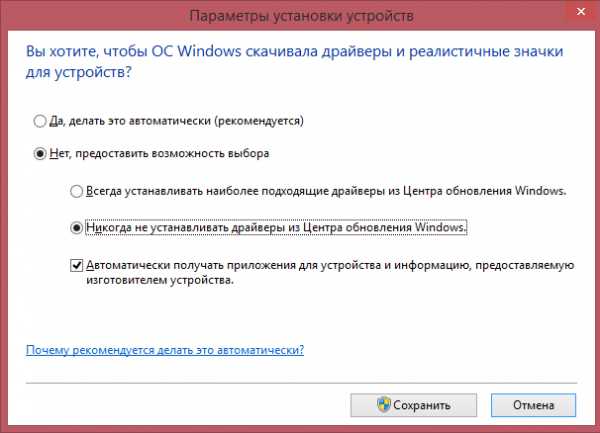
Не забывайте установить дополнительные параметры, как указано на скрине. В противном случае операционная система продолжит устанавливать часть драйверов автоматически без разрешения пользователя.
Способ универсальный, так как им можно воспользоваться не только на Windows 10. Алгоритм одинаков и для версий 7, 8.1 с некоторыми отличиями в оформлении. Сохраняем настройки и перезагружаем компьютер.
Читайте также: Как удалить драйвер в WindowsОтключение через реестр
Отключить обновление драйверов через реестр несколько сложнее, так как придется запускать редактор, искать и менять значение, но когда в операционной системе нет редактора политик, поможет только такой метод.
- Жмем комбинацию Win+R и вводим regedit:
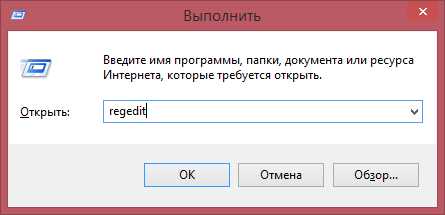
- Откроется редактор реестра. Переходим в раздел:
- Находим параметр SearchOrderConfig (он находится на панели справа). Двойным нажатием левой кнопки мыши меняем значение на ноль (соответственно, 1- включить автообновление, 0 – выключить).
Сохраняем все принятые изменения и перезагружаем ПК.
Заключение
Выше представлено два самых эффективных способа, которые позволят относительно безопасно отключить подобную функцию. При использовании второго метода, главная задача – не ошибиться с выбором раздела, так как в редакторе содержится огромное количество ответвлений. Если случайно изменить значение можно нарушить работу ОС.
yhoome.ru
Как отключить автоматическое обновление драйверов Windows 10? - ТВОЙ КОМПЬЮТЕР
Осуществление контроля над Центром управления Windows, обусловлена как недопониманием подавляющего большинства людей необходимости их выполнять, так и техническими вопросами, связанными с этим. На самом деле разработчики, в основном, не преследуют цель нарушить ваше личное пространство своими обновлениями, но так бывает не всегда.
Отключение обновлений: причины
Необходимость отключить обновления возникает гораздо чаще, чем можно об этом подумать , а это вызвано нежеланием выполнять, как сейчас, так и в общем, например: в текущий момент, потому как это сильно загружает операционную систему и интернет канал не давая возможности спокойно посмотреть фильм. Принимая во внимание то, что часто обновления выходят не стабильные и после их установки система может, как некорректно работать, так и напрочь отказаться от запуска, возможность подождать и установить стабильную версию, как всегда актуальна.
Стоит отметить что, отказываясь от обновлений, вы таким способом можете пропустить выход новых средств защиты ваших персональных данных от злоумышленника, доработок, способных повысить производительность, стабильность и надежность вашей системы.
Так как у рядового пользователя нет даже минимальных возможностей настраивать систему обновления, в Windows Pro доступно отложить обновление, но на определённое время, после чего все-равно необходимо установить её. Приходится искать обходные пути достижения целей, о чем и статья, собственно говоря. К нашему огромному счастью всё же есть несколько способов того, как можно отключить автоматическое обновление драйверов Windows 10.
Отключение службы обновления Windows
Являясь одним из наиболее надежных и легких способов отключить обновления в Windows 10, мы его рассмотрим первым. Его суть это вовсе отключить службу, отвечающую за весь Центр обновления.
Откройте диалоговое окно, выполнив нажатие Windows + R и в строке введите service.msc, после чего нажмите Enter – это команда позволяющая открыть окно «Службы». Далее мы попадаем на страницу с их перечнем, найдите «Центр обновления Windows», чаще всего он находится в конце списка. Теперь при попытке обновления будет выдаваться ошибка 0x80070422.
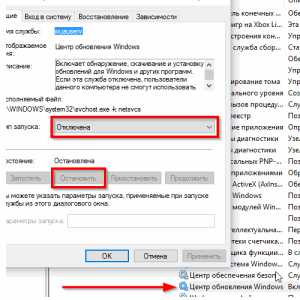 Официальный инструмент скрытия обновлений — Show or hide updates
Официальный инструмент скрытия обновлений — Show or hide updates
Такая утилита позволяет скрыть все неуместные обновления драйверов, являясь наиболее простым способом отключения обновлений.
- Для начала необходимо получить такую программу, она доступно на официально сайте Microsoft;
- Запустите программу и нажмите «Далее», после чего программа начнет поиск обновлений;
- В последующем окне выберите «Hide updates»;
- Далее вам предоставляется возможность выбрать те обновления программ, которые вы не желаете видеть у себя на компьютере, можете не волноваться ,что выберите что-то важное, ведь вы всегда сможете вернуть его на место указав вариант «Show hidden updates».
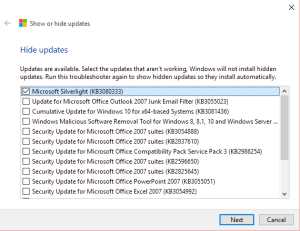 Обходной способ — через Wi-Fi
Обходной способ — через Wi-Fi
Весьма удобный и простой способ, предоставляющий возможность запретить загрузку и последующую установку обновлений автоматически, всё что нужно для этого сделать — установить ваше интернет соединение как лимитное подключение.
- Выберите раздел «Сеть и интернет» в меню «Параметры»;
- В пункте беспроводная сеть, присутствует раздел «Дополнительные параметры» ползунок «Задать как лимитное подключение» должен принять положение «Вкл».
Отключение автопоиска драйверов
Сразу оговорюсь, что этот способ подходит, если у вас не получилось воспользоваться ни одним из приведенных выше способов. Итак, чтобы отключить установку драйверов, необходимо посетить вкладку Оборудование. Её можно найти по следующему пути кнопка Пуск -> найдите ссылку «Система» -> в открывшемся окне пройдите в «Дополнительные параметры системы», на которой вы найдете нашу вкладку. Далее необходимо найти и перейти в панель «Параметры установки устройств», где вы увидите «Нет, предоставить возможность выбора» он то нам и нужен, смело нажимайте , далее — «Никогда не устанавливать драйверы из Центра обновления Windows» и всё это закрепить кнопкой «Сохранить».
Компания Microsoft выпускает очередную версию Windows 10 Недостатком такого способа является то, что мы отказываемся от автоматической установки драйверов, что сослужит нам лихую службу при подключении устройств, потому что в таком случае придется устанавливать все драйвера вручную.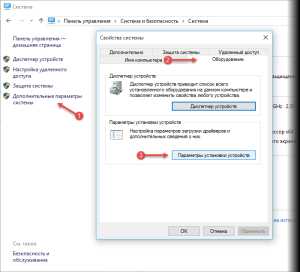 Как отследить установку обновлений? Минимизируем нагрузку ПК
Как отследить установку обновлений? Минимизируем нагрузку ПК
Этот способ помогает отложить загрузку и следующую установку обновлений на протяжении от нескольких дней до месяцев.
Этот способ помогает отложить загрузку и следующую установку обновлений на протяжении от нескольких дней до месяцев.
1. Начнем с того что нужно перейти в меню Параметры, из которого проследовать в раздел Обновление и безопасность. После исследования выплывшего окна вы найдете пункт «Параметры», у которого во вкладке «Центр обновления Windows» нужно открыть доступные параметры, нажав на ссылку «Дополнительные параметры»;
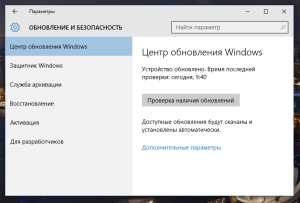
2. Выберите пункт «Уведомлять о планировании перезагрузки», таким образом, вы сможете перезагружать компьютер в удобное для вас время, а не в обязательном порядке;
3. Далее требуется отключить опцию «При обновлении Windows предоставить обновления для других продуктов Microsoft»;
4. Следующим этапом активируйте параметр «Отложить обновления», позволяет сохранять продолжительный интервал между обновлениями;
5. Последним этапом нужно нажать на опцию «Выберите, как и когда получать обновления» и перевести ползунок «Обновление из нескольких мест» в состояние «Откл». Такое действие поможет экономить скорость вашего интернет соединения, по принципу Torrent`a.
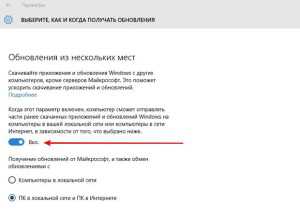
Если у Вас остались вопросы по теме «Как отключить автоматическое обновление драйверов Windows 10?», то можете задать их в комментариях
Был ли материал для Вас полезным? Оставьте Ваш отзыв или поделитесь в соц. сетях:
(Пока оценок нет) Загрузка...tvoykomputer.ru
Windows 10 - советы и подсказки. Как отключить автоматическое обновление драйверов в Windows 10
Те из нас, кто хотя бы однажды сталкивался с достаточно неприятной ситуацией, когда после автоматического обновления наш ПК, ноутбук или планшет, с операционной системой Windows на борту стал заметно хуже работать, хорошо знают, что лучше всего держать процесс установки новых драйверов под личным контролем.
А те, из нас, кто после обновления сталкивался с весьма серьезными проблемами в работе планшета, такими, как, например - неработающая сенсорная панель его экрана, после перехода на Windows 10, первым делом интересуются тем, как отключить автоматическое обновление драйверов в этой операционной системе. Ответ на этот вопрос вы найдете в продолжении. К счастью, отказаться от автоматической установки драйверов в Windows 10 достаточно просто, и для этого вам нужно всего лишь следовать следующей инструкции: Как отключить автоматическое обновление драйверов в Windows 101. Кликните правой клавишей мыши (длинный тап на планшете) по кнопке «Пуск» на экране своего устройства. 2. В открывшемся меню выберите пункт «Система»
3. В левой колонке найдите пункт «Дополнительные параметры системы» и кликните по нему
4. В открывшемся окне «Свойства системы» выберите вкладку «Оборудование» и нажмите на кнопку «Параметры установки устройств»
5. Здесь вам нужно поставить отметку напротив пункта «Нет, предоставить возможность выбора», а также в напротив появившегося после этого ниже пункта «Никогда не устанавливать драйверы из Центра обновления Windows».
6. Подтвердите свой выбор, нажав на кнопку "Сохранить". Всё, теперь Windows 10 больше не будет устанавливать драйверы на вашем устройстве в автоматическом режиме. Похожие материалы: После установки Windows 10 Windows 10 - советы и подсказки. Как удалить встроенные в Windows 10 приложения Windows 10 – советы и подсказки. Как сменить поисковую систему по умолчанию в браузере Edge Windows 10 – советы и подсказки. Как включить звуковой сигнал при нажатии клавиш Caps Lock, Num Lock или Scroll Lock Теги:
|
www.4tablet-pc.net