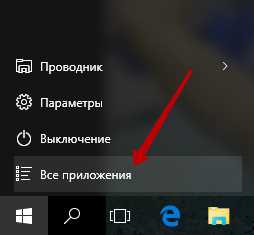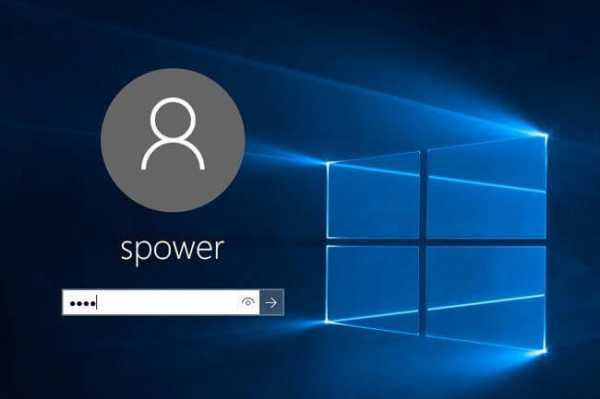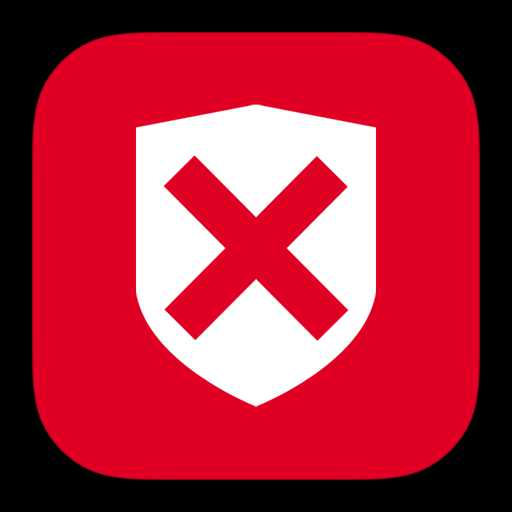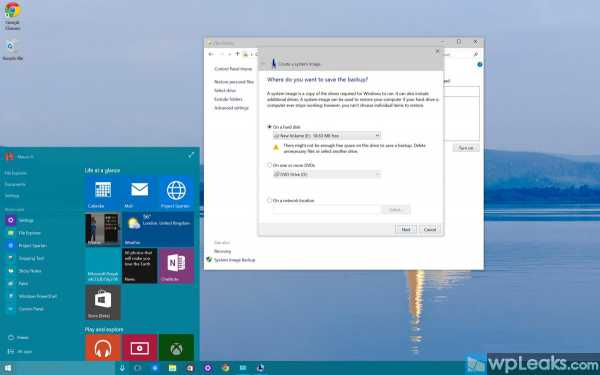Windows 10 как убрать обновление
Как правильно удалить обновление до Windows 10
Многие пользователи категорически не хотят обновляться и переходить на появившуюся недавно Windows 10 как бы не старалась напомнить и подтолкнуть их к этому шагу Компания «Майкрософт». Но, к сожалению, специалисты из гиганта софт-индустрии на этот раз очень тщательно проработали свою стратегию действий по максимально возможному привлечению владельцев ПК, чтобы получить Windows 10 на большем числе компьютеров.
Это включает различные приемы, как внедрение в ПК пользователей особого ПО, например, под названием Get Windows 10, которое создано специально для управления резервированием обновления до Windows 10 и является назойливым регулярно генерирующим соответствующие напоминания советником. Необходимо отметить, что даже в случае не желания пользователем обновиться до Windows 10 (без осуществления резервирования), многим все равно поступают специальные периодические системные оповещения и производится скачивание инсталляционного дистрибутива Виндовс 10 в память компьютера. После чего «Центр обновлений» устанавливает в трее значок обновления и назойливо выводит предложение получить Windows 10.
Руководство по удалению и отказу от обновления Windows
В этом руководстве изложены все необходимые действия для того, чтобы грамотно удалить скаченное обновление до новой Windows 10, а также выполнить отказ в дальнейшем поступлении обновлений навязчивой Windows 10. И главное, чтобы после осуществления этих мероприятий успешно приходили и устанавливались апгрейды для Виндовс 7 и 8.1, а предложения о переходе на версии «Десяток» навсегда прекратили докучать владельцу компьютера. А в самом конце руководства пользователь найдет краткую инструкцию от том, как вновь привести свой ПК в начальное положение, на непредвиденный случай изменения взглядов владельца компьютера и появления необходимости все же получить Windows 10.
В качестве примера и рисунков в пошаговом руководстве использованы скриншоты «Семерки», однако для пользователей «Восьмерок» все указанные алгоритмы действий решения вопроса: «Как удалить обновление до Windows 10» успешно работают и полностью аналогичны. В инструкции приведены не только шаги о том, как удалить обновление Windows 10, но и как прекратить получение уведомлений о Windows 10 и убрать иконку в системном трее.
В настоящее время в появляющемся окошке сообщения о том, что обновление готово, прописано время, через которое произойдет апгрейд. Ранее эта проблема решалась простым закрытием этого меню, но такой прием уже перестал работать.
Чтобы в автоматическом режиме без желания пользователя не было произведено обновление, необходимо выполнить следующие последовательные действия:
- В отобразившемся окошке требуется кликнуть «Нужно больше времени»;
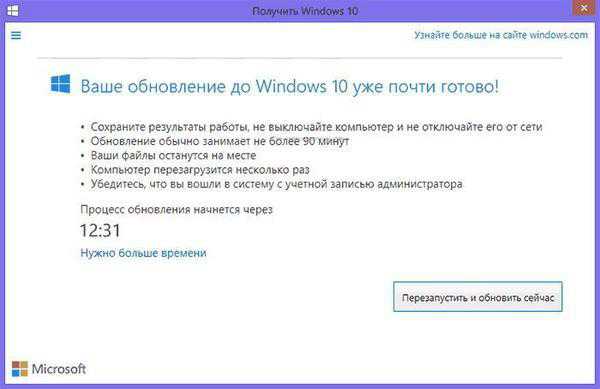
- Далее щелкнуть по строчке «Отменить запланированное обновление».
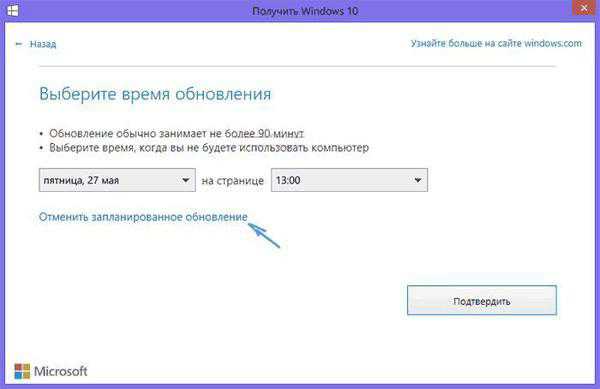 Выполнение этих простых шагов обезопасит пользователя от несвоевременного перезапуска ПК для инсталляции «Десятки».
Выполнение этих простых шагов обезопасит пользователя от несвоевременного перезапуска ПК для инсталляции «Десятки».
Примечание: специалисты из Компании «Microsoft» регулярно корректируют интерфейс вышеуказанных меню, но принцип действий пока остается неизменен (разработчики Виндовс пока еще не решились полностью исключить возможность отказа от перехода на свою новинку). Например, вот окно другой версии Виндовс, где отказ от перехода такой же, но вид необходимой нам строчки изменен.
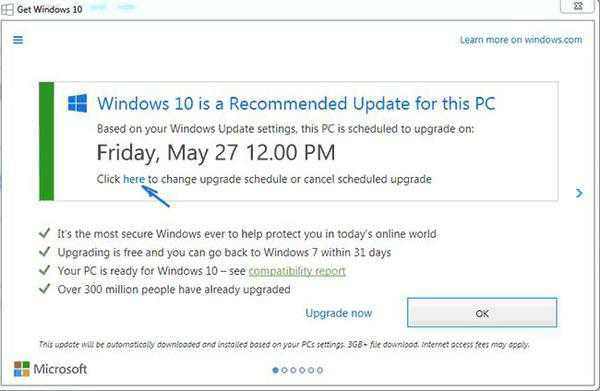 Далее приведены необходимые действия, как удалить обновления и отключить дальнейшее их поступление.
Далее приведены необходимые действия, как удалить обновления и отключить дальнейшее их поступление.
Предварительные действия обязательные для выполнения
Предварительно обязательно требуется инсталлировать обновления с официального ресурса Майкрософт, что в дальнейшем поможет закрыть доступ апгрейдам до Виндовс 10. Без выполнения этого предварительного этапа ниже описанные шаги могут не привести к успешному решению проблемы. Необходимо скачать обновы, посетив следующие сайты:
- Если в ПК установлена Виндовс 7, то скачать с «https://support.microsoft.com/ru-ru/kb/3075851»;
- Если в ПК установлена Виндовс 8.1, то скачать с «https://support.microsoft.com/ru-ru/kb/3065988»;
- Далее выполнить установку пакетов и затем перезапустить ПК.
Дождавшись окончания перезагрузки можно приступать к дальнейшим процедурам.
Процедура отключения обновления
Когда компьютер полностью запустится, необходимо произвести следующие шаги:
- Удерживая «Win», щелкнуть «R»;
- В отобразившемся окошке напечатать «regedit»;
- Кликнуть «Ввод»;
- В отобразившемся меню войти в директорию «HKEY_LOCAL_MACHINE\ SOFTWARE»;
- Далее перейти в раздел «Policies»;
- Затем открыть каталог «Microsoft»;
- После этого перейти в папку «Windows» и войти в раздел «WindowsUpdate»;
- В случае отсутствия последнего, потребуется самостоятельно его внести в папку «Windows». Надо вызвать контекстное меню в пустой части поля папки Виндовс и кликнуть «Создать папку». Далее ввести наименование нового каталога «WindowsUpdate» и нажать «Enter». Затем открыть эту папку;
- Вызвать контекстное меню в пустой части поля новой папки и кликнуть «Создать Параметр DWORD 32 bit (это же действие выполняется и для 64 битной системы). Далее ввести наименование «DisableOSUpgrade» и нажать «Enter». Затем открыть этот параметр и в поле «Значение» напечатать цифру 1;

- Кликнуть «Ok»;
- После этого выйти из всех открытых меню и перезапустить ПК.
Примечание: в случае возникновения сложностей у пользователя с работой в редакторе реестра, то есть специальная свободно-распространяемая утилита «Never 10», которая позволит без особых премудростей избавиться от обновлений.
Далее можно убрать обновление, которое было загружено в память ПК и начать убирать надоедливый значок в трее.
Избавляемся от каталога с файлами обновлений
Весь дистрибутив сохраняется в особой спрятанной от глаз владельца компьютера директории с наименованием «$Windows.~BT». Размер каталога составляет порядка 4 GB.
 С целью освобождения памяти на системном разделе диска необходимо выполнить следующие последовательные действия:
С целью освобождения памяти на системном разделе диска необходимо выполнить следующие последовательные действия:
- Удерживая «Win», надо щелкнуть по кнопке «R»;
- Далее в отобразившемся окошке напечатать «cleanmgr»;
- Кликнуть «Ok»;
- В появившемся меню приложения кликнуть на «Очистить системные файлы»;

- Дождаться полного окончания процесса и затем установить галочку на строчке «Временные файлы установки Виндовс»;

- Кликнуть «Ok»;
- Вновь дождаться полного окончания процесса и затем перезапустить ПК.
Как убрать специальный значок, требующий выполнить обновление до новой Windows 10?
Для решения поставленного вопроса требуется произвести следующие шаги:
- Открыть меню «Панели управления»;
- Перейти в раздел «Центр обновления Виндовс»;
- Затем войти во вкладку «Установленные обновления»;
- В отобразившемся перечне вызвать на «KB3035583» контекстное меню и щелкнуть по надписи «Удалить»;
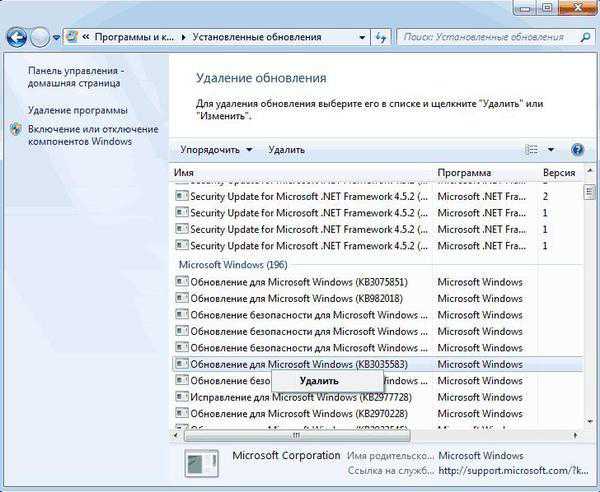
- Кликнуть «Ok»;
- Далее выполнить перезапуск ПК и вновь открыть «Центр обновления»;
- Кликнуть «Поиск обновлений»;
- Дождаться окончания процесса и щелкнуть «Найдено важных обновлений»;
- В отобразившемся перечне вновь появится «KB3035583». Необходимо вызвать на нем контекстное меню и щелкнуть строчку «Скрыть обновление»;
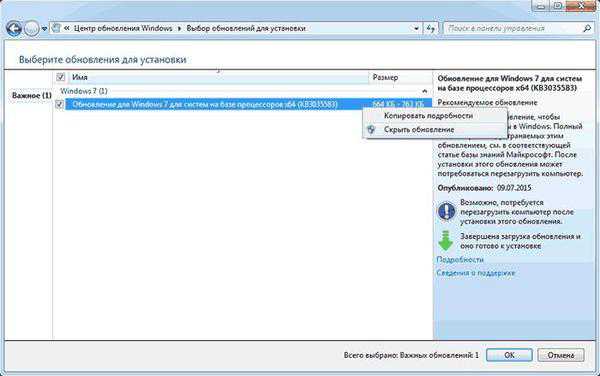
- Кликнуть «Ok»;
- Готово! Значок о необходимости обновиться до «Десятки» удален.
Выполнение всех вышеуказанных этапов позволяет не только убрать уведомление, но и избежать автоматической инсталляции Windows 10.
А если вдруг пользователь передумал?
Ниже описаны действия инструкции, как вновь привести свой ПК в начальное положение, на тот непредвиденный случай изменения взглядов владельца компьютера и появления необходимости все же получить Windows 10.
Алгоритм последовательности действий выглядит следующим образом:
- Открыть «Центр обновлений»;
- Перейти в перечень скрытых пакетов и активировать «KB3035583»;
- Далее через редактор реестра подкорректировать параметр «DisableOSUpgrade» либо полностью его удалить.
- Затем произвести установку пакетов с апгрейдами и перезапустить ПК;
- Готово! Скоро появится уведомление о возможности перехода на «Десятку».
WindowsTune.ru
Убрать обновление до Windows 10
Еще с времени выхода Windows 10, Microsoft заставляет пользователей обновится к новой операционной системе. Но многим пользователем новая Windows 10 не по душе, и в них возникает Вопрос как убрать обновление до Windows 10 навсегда? В этой статье я хочу показать Вам как убрать обновление до Windows 10 навсегда. Вы могли заметить что в последнее время обновление стало загружаться автоматически. Проверить загрузилось ли оно можно зайти на системный локальный диск и посмотреть есть ли на нема скрытая папка $Windows.~BT, которая может занимать больше 3 ГБ. Если папки такой у Вас нет тогда она может появится без Вашего ведома.
Как удалить обновление до Windows 10
- Заходим в меню Пуск -> Панель управления -> программы -> Программы и компоненты -> Установленные обновления
Необходимо удалить следующие обновления:
Для пользователей Windows 7 обновления под номерами: KB3035583, KB2952664, KB3021917 (буквы латинские);
Для пользователей Windows 8 обновления под номерами: KB3035583, 2976978 (латинские буквы);
Найти их можно следующим образом, в строке поиска вводим названия обновлений по очереди и удаляем их, как изображено на рисунку. 
После удаления перезагрузите ПК.
Следующий шаг поможет Вам избавится от навязчивой загрузки обновлений на Ваш компьютер.
- Откройте редактор групповой политики, для этого нажмите Win + R и введите gpedit.msc.
- Перейдите в следующий раздел: Конфигурация компьютера -> Административные шаблоны -> Компоненты Windows -> Центр обновления Windows
- Найдите и откройте параметр Отключить обновление до последней версии Windows через Центр обновления Windows (Turn off the upgrade to the latest version of Windows through Windows Update)
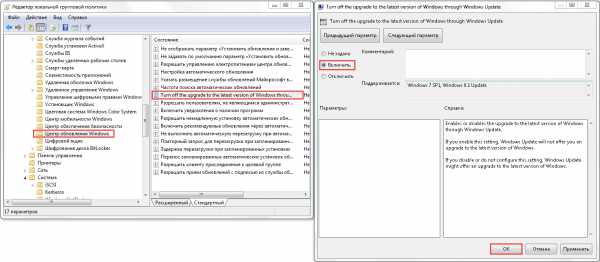
- Включите параметр установив положение Включено и нажав кнопку OK.
- Перезагружаем ПК.
Как отключить обновление до Windows 10 в редакторе реестра
Запустите редактор реестра, для чего нажмите клавиши Win+R и введите regedit после чего нажмите Enter. Перейдите в раздел: HKEY_LOCAL_MACHINE\ SOFTWARE\ Policies\ Microsoft\ Windows\
Если в этом разделе присутствует раздел WindowsUpdate, то откройте его. Если нет, тогда просто создайте. После этого перейдите к вновь созданному разделу.

В этом разделе нажмите: Создать -> Параметр DWORD 32 бита и назвите его DisableOSUpgrade после чего дважды кликните по вновь созданному параметру и задайте ему значение 1. Перезагрузите ПК.
Microsoft опубликовала инструкцию по блокировке обновления до Windows 10 с помощью реестра:
- HKLM\ SOFTWARE\ Policies\ Microsoft\ Windows\ WindowsUpdate, Значение DWORD: DisableOSUpgrade = 1
- HKLM\Software \Microsoft\ Windows\ CurrentVersion\ WindowsUpdate\ OSUpgrade, Значение DWORD:ReservationsAllowed = 0
- Дополнительно рекомендую поставить HKLM\ SOFTWARE\ Policies\ Microsoft\ Windows\ Gwx, значение DWORD: DisableGwx = 1
Теперь мы можем почистить скрытую папку $Windows.~BT, если Вы конечно не собираетесь в будущем обновляться к Windows 10. Нажмите Win+R и введите cleanmgr. После запуска программы очистки выберите функцию удаления системных файлов, где включите пункт установочных временных файлов.
После этих действий Вы навсегда сможете убрать обновление до Windows 10. Но я все же советовал бы обновится к Windows 10 и обойтись от этих хитрых манипуляций. Что нового в Windows 10 Вы можете увидеть в этой статье. Пишите в комментарии как Вы боролись с навязчивыми обновлениями о Microsoft.
windd.ru
Как убрать значок с панели задач и отказаться от обновления до Windows 10
Внедрение новой версии ОС происходит с добровольного согласия пользователей. Как отказаться от обновления до Windows 10, временами задумываются те, кого привычная версия вполне устраивает. Решив сохранить старую систему, пользователи вынуждены мириться с некоторыми неудобствами. Они заключаются в том, что Центр обновлений регулярно напоминает о Windows 10, а компоненты ее установки загружаются даже без резервирования.
В нынешнем году маркетинговая политика Майкрософт стала еще жестче. Обновленный порядок внедрения Windows 10 подразумевает опцию, от которой сложнее отказаться технически. Теперь пользователь получает сигнал о том, что система уже готова к обновлению, которое начнется в ближайшее время. В прежние времена его было достаточно проигнорировать, сейчас же окно не закрывается. Вероятность автоматического внедрения значительно возросла, а для его предотвращения необходимо выполнить ряд определенных действий.
В первую очередь в web-интерфейсе с указанным посланием нажимается «Нужно больше времени», далее «Отменить запланированное обновление». В результате ПК или ноутбук не станет неожиданно перезагружаться, а установка новой ОС не начнется автоматически.
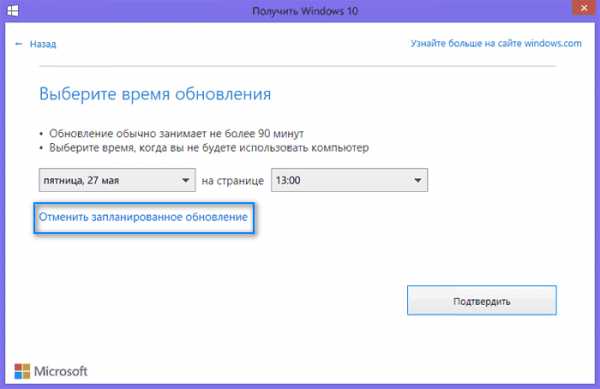
Необходимо помнить, что окна с обновлением, со временем меняются. Существует версия на английском языке, отключение которой выполняется похожим образом (необходимый пункт в ней выглядит слегка иначе).
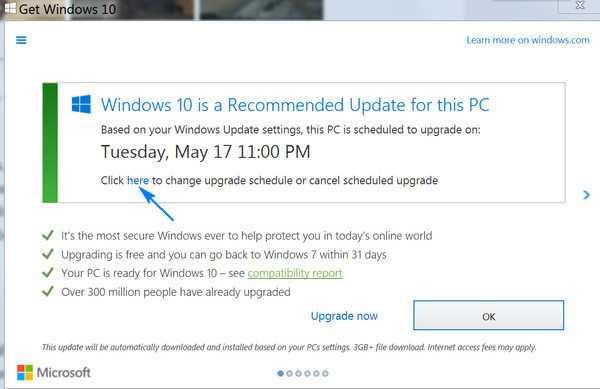
Учитывая это, временное решение проблемы необходимо завершить представленными далее способами, которые эффективно предотвращают установку новой ОС.
В продолжение, как отказаться от Windows 10, если пользователь ее не хочет, а необходимость в обычных обновлениях текущей ОС сохраняется.
В настоящий момент Майкрософт еще позволяет отменить обновление. В этой статье представлены этапы предотвращения изменений и появления напоминаний о новой версии ОС. В дополнение описание, как отказаться от установки Windows 10, и, при желании, возвратить все в первоначальное положение. В том случае, если автоматическая загрузка все же произошла, полезными будут материалы о том, как удалить ОС и вернуть старую. Они находятся в открытом доступе во всемирной сети интернет и доступны каждому, в частности, на этом ресурсе.
Все описанные далее шаги реализуются в 7 версии, а также подходят для «восьмерки». Они дополнены некоторыми нюансами, связанными с предотвращением установки «десятки», измененной в октябре 2015 и мае 2016 года.
Обновление клиента Windows на сайте Microsoft
Первый этап, успешная реализация которого закладывает основу эффективной блокировки изменений. Он заключается в установке и загрузке обновления клиента с официального сайта Майкрософт. Предоставленные далее ресурсы перелистываются до появления необходимых для загрузки компонентов:
По завершении установки и загрузки этих составляющих, ПК перезапускается. Это необходимое условие для реализации процедуры, целью которой остается непосредственное отключение изменений.
Использование редактора реестра для эффективного предотвращения внедрения новой ОС
По окончании перезапуска, следует открыть редактор реестра. С этой целью используются клавиши Win и R. Их одновременное нажатие позволяет ввести команду regedit и запустить ее функционирование с помощью Enter. Слева открывается раздел HKEY_LOCAL_MACHINE\ SOFTWARE\ Policies\ Microsoft\ Windows\.
В случае когда в указанной локации находится WindowsUpdate, пользователь жмёт по нему. В противном случае, с большой вероятностью окажется полезным поочередное нажатие по «Текущий раздел», «Создать» и «Раздел». Назначается имя WindowsUpdate, и пользователь переходит во вновь полученный им самим компонент операционной системы.
Далее потребуется сделать правый клик мышью по свободному месту редактора реестра, выбрать «Создать», Параметр DWORD 32 бита и создать новое обозначение DisableOSUpgrade. В продолжение пользователь два раза нажимает по появившемуся компоненту и формулирует для него параметр 1 (один).

Редактор реестра закрывается, а система перезапускается. Особое значение имеет качество очистки ПК от компонентов внедрения новой ОС. Поэтому, при наличии, в панели задач обязательно удаляется ярлычок «Получить Windows 10». Вероятно, это действие необходимо осуществить на более ранних этапах.
В этом году Microsoft объявило о разработке собственных рекомендаций по предотвращению внедрения новой версии ОС, что стало настоящим сюрпризом для пользователей. Теперь владельцам ПК со старыми системами стоит внести коррективы в 2 значения параметров реестра. Порядок преобразования первого был описан ранее (HKLM обозначает HKEY_LOCAL_MACHINE). Для завершения корректировки второго используется DWORD 32-бита даже в 64-разрядных системах. Тогда, когда параметры с такими наименованиями отсутствуют, они делаются самостоятельно:
- HKLM\ SOFTWARE\ Policies\ Microsoft\ Windows\ WindowsUpdate, Значение DWORD: DisableOSUpgrade = 1,
- HKLM\Software \Microsoft\ Windows\ CurrentVersion\ WindowsUpdate\ OSUpgrade, Значение DWORD:ReservationsAllowed = 0,
- Не помешает установка HKLM\ SOFTWARE\ Policies\ Microsoft\ Windows\ Gwx, значение DWORD: DisableGwx = 1.
По окончании внесения этих коррективов система перезапускается вместе с перезагрузкой компьютера. Если самостоятельное преобразование этих параметров реестра кажется невыполнимым, рекомендуется применить программу Never 10. Этот IT-продукт отключает изменения и удаляет установочные компоненты без вмешательства пользователя, в автоматическом режиме.
Официальная инструкция от Майкрософт есть на ресурсе https://support.microsoft.com/ru-ru/kb/3080351.
Удаление папки $Windows.~BT
Указанное хранилище располагается в системном разделе диска. Туда центр обновления помещает компоненты обновления системы. Она скрыта и занимает 4 гигабайта памяти. Учитывая то, что пользователь стремится предотвратить внедрение обновленной ОС, смысла ее сохранения отсутствует.

Для ликвидации папки $Windows.~BT одновременно нажимаются Win и R, вводится cleanmgr и все это подтверждается с помощью Enter или Ok. В результате запускается IT-продукт освобождения диска. В его интерфейсе есть клавиша «Очистить системные файлы», которую необходимо кликнуть и дать время для завершения процесса.
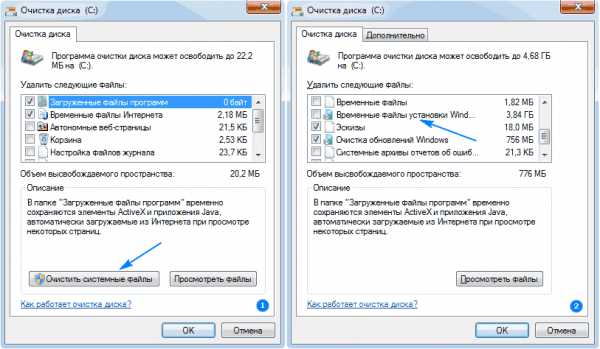
В открывшейся вкладке отмечается раздел «Временные файлы установки Windows» и нажимается Ok. По завершении санации ПК перезагружается. Указанный ранее IT-продукт ликвидирует то, что сохранилось при включенном ноутбуке.
Удаление ярлычка «Получить Windows 10» (GWX.exe)
О необходимости удалить его, ранее уже упоминалось. Далее подробная инструкция о том, как это выполнить. Детализация алгоритма нужна для дополнения картины и полноты прежних инструкций, которые могут пригодиться.
Прежде всего, необходимо войти в «Панель управления», «Центр обновления Windows». После этого выбирается раздел «Установленные обновления». Далее пользователь находит KB3035583, жмёт по нему и выбирает «Удалить». По завершении указанных действий ПК перезагружается. Этап завершается очередным визитом в Центр обновления.
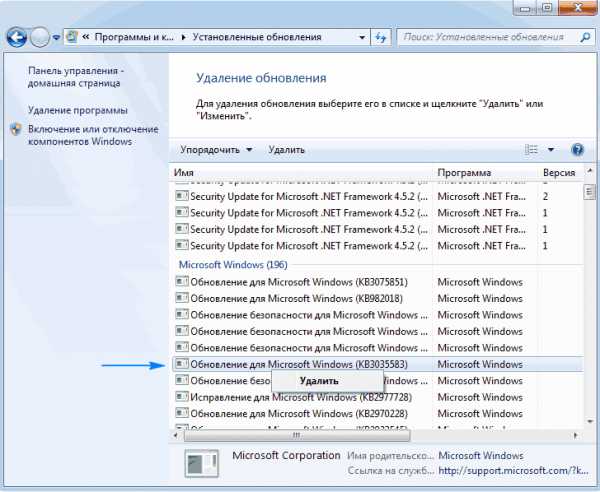
В нем пользователь входит в раздел «Поиск обновлений», находящийся в меню слева, ожидает некоторое время и нажимает «Найдено важных обновлений». В появившемся списке должна быть упомянутая ранее KB3035583. Кликнув ее, следует нажать потом «Скрыть обновление».
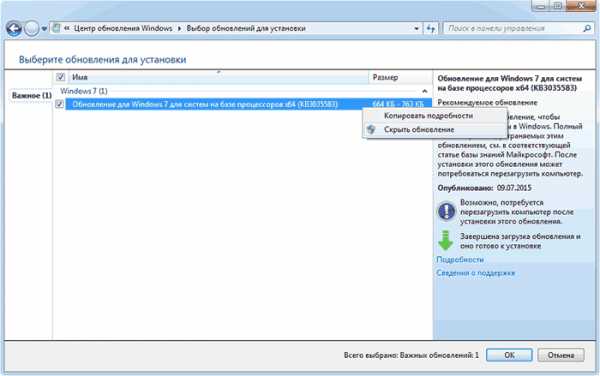
Результатом этих и предыдущих усилий окажется то, что ярлычок получения Windows 10 будет удален, а внедрение «десятки» будет окончательно отменена.
В том случае, если ярлычок по неизвестным причинам вновь появится, поможет следующий алгоритм операций:
- Повторное прохождение представленных ранее этапов,
- По завершении всех действий в реестре создается раздел HKEY_LOCAL_MACHINE\ SOFTWARE\ Policies\ Microsoft\ Windows\ Gwx. Внутри его делается DWORD32 с именем DisableGwx и значением 1. По окончании все точно будет функционировать.
Настоятельные рекомендации Microsoft по внедрению новой ОС
Вплоть до осени прошлого года представленный алгоритм был очень эффективным. Он позволял добиваться того, чтобы предложения с обновлениями не возникали, а компоненты установки ОС не загружались. Результат был всегда.
Появление очередных изменений «совместимости» старых версий снова вернул пользователей в предыдущее положение поиска решения проблемы. Настоятельные рекомендации по внедрению «десятки» возобновились.
Как отказаться от обновления до Windows 10, предстоит выяснить снова. Есть кардинальный выход, который подходит далеко не всем. Полное отключение системы обновлений технически осуществимо, но не рекомендуется специалистами, поскольку после этого компоненты безопасности придется скачивать с ресурса Майкрософт самостоятельно.
Менее кардинальный способ – удалить и скрыть следующие изменения:
- KB2952664, KB2977759, KB3083710 — для Windows 7 (второй позиции в списке может не быть, это не страшно),
- KB2976978, KB3083711 — для Windows 8.1.
Скорее всего, данный алгоритм поможет. Кроме того, в открытом доступе находится новый IT-продукт GWX Control Panel. Она убирает ярлычок автоматически.
Возврат образа системы в предыдущее состояние
Бывает, что преимущества новой версии убеждают пользователя внедрить «десятку» уже после всех описанных действий. Если решение установить Windows 10 все же принято, необходимо пройти дальнейшие этапы:
- В центре обновлений следует войти в список скрытых обновлений и вновь активировать KB3035583;
- В редакторе реестра вносятся коррективы в компонент DisableOSUpgrade, в отдельных случаях он даже удаляется.
Далее следует запустить установку всех необходимых обновлений, перезагрузить ОС и ПК. По прошествии некоторого времени система вновь предложит получить Windows 10 для ознакомления со всеми ее преимуществами.
windows10i.ru
Обновление до windows 10 — как удалить обновление до windows 10 | Журнал Слагаемые Успеха от Виктора Кириченко на www.rusoul.ru
I часть. Как удалить обновление до windows 10, если Вы являетесь пользователем систем Windows 7 или 8?
Вы могли заметить у себя на компьютере внизу в трее значок с предложением бесплатно обновиться до версии Windows 10.
Если почитать отзывы о новой системе Windows 10, то очень много негатива и жалоб на нестабильность и несовместимость каких-то драйверов, и «сырые» приложения и еще много чего. С другой стороны известно о разрекламированных способностях Windows 10 следить за своими пользователями. Поэтому я и мои многие знакомые и друзья пока не собираемся обновляться до версии Windows 10, но значок мозолит глаза и так просто его удалить не получается.
И самое неприятное, что помимо значка на некоторые компьютеры в скрытом режиме путем установки обновлений уже осуществлена предзагрузка и самой Windows 10. Проверить это можно зайдя на системный диск и поискать каталог $Windows.~BT, который может занимать более 3 Ггб. Если Вам повезло и такой папки у Вас еще нет, значит она может скоро появиться через систему обновлений.
Если Вы тоже пока не приняли решение об обновлении, будем это назойливое сообщение удалять.
Шаг 1. Заходим в меню Пуск – Панель управления – программы – Программы и компоненты – Установленные обновления
В правом верхнем углу в строку ПОИСК вводим по очереди нужные нам обновления и удаляем их, нажав на выбранном обновлении правой кнопкой мышки, смотрите на рисунок.
Необходимо удалить обновления под номерами:
- KB3035583, KB2952664, KB3021917 (буквы латинские) – это для W-7 и
- KB3035583, 2976978 (буквы латинские) – это для W-8
После удаления всех обновлений закройте все программы и перезагрузите компьютер.
II часть. Как отключить/скрыть эти и другие обновления windows?
После перезагрузки компьютера нам необходимо проверить, чтобы удаленные сообщения не установились опять.
И вообще, как сделать так, чтобы без Вашего ведома обновления не устанавливались вообще, или не устанавливались те обновления, которые Вам не нужны?
Шаг 2. Заходим в меню Пуск – Система и безопасность – Система — Центр обновления Windows – настройка параметров
Если нажать и посмотреть на варианты установки важных обновлений, то я бы рекомендовал Вам выбрать варианты:
- Загружать обновления, но решение об установке принимается мной или
- Искать обновления, но решения о загрузке и установке принимаются мной,
хотя Вы можете выбрать и любую другую функцию.
А теперь мы сделаем так, чтобы удаленные в первом шаге не смогли установиться опять.
Шаг 3. Заходим в меню Пуск – Система и безопасность – Система — Центр обновления Windows
И здесь нужно сразу посмотреть, возможно эти обновления уже загрузились – жмём на надпись – Важных обновлений: хх (доступно)
Если Вы видите уже нужные нам обновления там – их нужно выбрать и СКРЫТЬ как на рисунке
Если в Важных обновлениях Вы не видите эти обновления – возвращаемся назад в Центр обновления Windows и там находим и жмем на ссылку – ПОИСК ОБНОВЛЕНИЙ – ждем какое-то время (это может занять и много времени) – и после поиска заходим опять в Важные обновления – находим нужные и нажимаю на обновлении правую кнопку мышки и выбираем – СКРЫТЬ ОБНОВЛЕНИЕ.
И остается всего два небольших вопроса.
Первый — если в будущем Вы захотите перейти на Windows 10, то Вам нужно будет разблокировать установку этих обновлений.
Второй — нет никаких гарантий, что Microsoft не выпустит ещё не одно похожее предложение уже не зарезервировать, а непосредственно скачать Windows 10. Остаётся только следить за системой и вовремя вычищать подобные предложения и сопутствующие им обновления.
Просьба высказать своё мнение и о новой системе Windows 10, если Вы уже перешли на неё, а также по поводу бесцеремонного поведения компании Microsoft, которая по-шпионски использует все методы для продвижения своей новой системы.
Автор: Виктор Кириченко Сайт: Слагаемые успеха в online и offline
rusoul.ru
Как убрать значок обновления Windows 10
Опубликовано: Июнь 28, 2015. Автором: Игорь
Здравствуйте, друзья. Буквально недавно, Microsoft запустило свое уведомление о резервации обновления до новой версии Windows. Для тех, кто на статью попал случайно, может обо всем подробно узнать здесь: «Как зарезервировать обновление Windows 10». Именно это уведомление, вызвало очень бурные эмоции среди пользователей, у которых стоить операционная система Windows.
Но, как именно они проявлялись в компьютерном мире? У многих, по различным причинам, значок об обновление Windows 10, не появилось на панели задач, что вызвало у пользователей очень много негатива и беспокойства связанного с тем, что они не смогут получить бесплатное обновление Windows 10.

У других же наоборот, сообщение с уведомлением об обновление, появилось и отобразилось в нижнем правом углу в виде иконки операционной системы. Вследствие чего, все кто мог кинулись заполнять формы, которые требовались для резервации и после, дальше спокойно занимались своими делами, и ждали очередное уведомление, но в этот раз оповещающий о скачке обновлений.
Но, со временем данный значок потерял свою популярность. И теперь, пользователи вместо вопроса, что нужно сделать, что бы появился значок, спрашивают о следующем: как убрать надоевший значок об обновление Windows 10 с панели задач. Потому что, периодически, это уведомление могло открыться в очередной раз само по себе или нажимая на любую иконку на панели задач, вы могли случайно промахнутся, что опять же приводило к тому же результату.
Многих это стало раздражать и заставило искать способ, как убрать значок резервации обновления для Windows 10.
Как убрать значок получения обновления Windows 10
Итак, изначально данная иконка появился на Вашей компьютере с помощью автоматического обновления. Точнее, после скачки обновления предоставленного компанией Miсrosoft, компьютер установил его и поместил в автозагрузку, что запускало значок при каждой загрузке компьютера. Сразу скажу, что в панели конфигурации системы: «msconfig» во вкладке «Автозагрузка» Вы его точно там не обнаружите, так что можете даже не пытается там его искать.
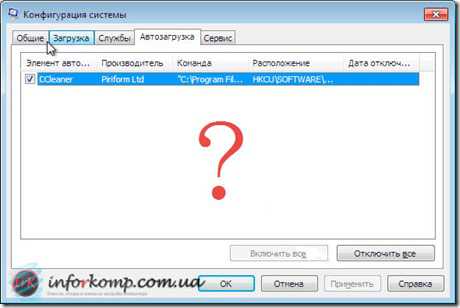
А для того, что бы убрать значок получения Windows 10 выполняем следующие действия по порядку:
- Сначала нажимаем «Пуск» –> «Панель управления»;
- Из большого количества значком находим «Программы и компоненты»;
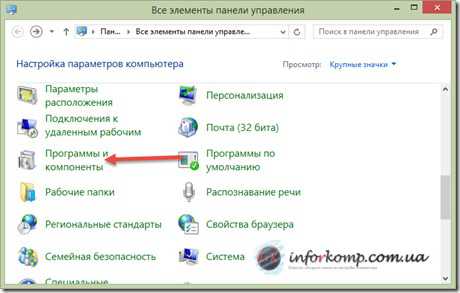
- Дальше, клацаем по пункту «Просмотр установленных обновлений»;
- В следующем шагу в правой части окна, ищем раздел с название «Microsoft Windows»:
- Теперь из списка всех обновлений находим нужное, это – KB3035583;
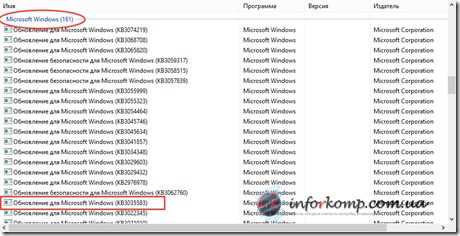
- Дальше, выделив нужное, вызываем контекстное меню с помощью мыши и выбираем пункт «Удалить». Или отметив обновление в верхней части окна нажимаем «Удалить»;
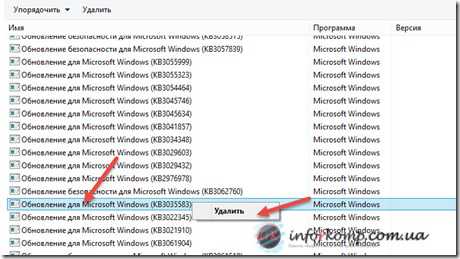
- Не забудьте перезагрузить компьютер, после выполнения выше указанных действий;
После всех выполненных пунктов, значок обновления Windows 10, должен исчезнуть. Кстати, удаление обновлений мы также, использовали при решение ошибки 0xc0000005, которая была вызвана именно этими самыми обновлениями. Так что, еще раз напоминаю, подписывайтесь на новые статьи моего блога, и Вы в скором сможете решить любую компьютерную проблему.
Дополнение:
Для избавления от значка Windows 10, появился новый список обновлений которые также следует проверить и удалить:
- Windows 7 — 2952664, 3021917;
- Windows 8 — 2976978;
Так же после удаления ненужных пакетов обязательно скройте установку этих обновлений.
Понравилась статья? Поблагодари автора! Поставь лайк!
inforkomp.com.ua