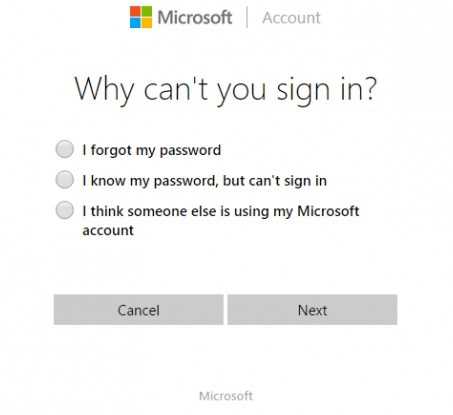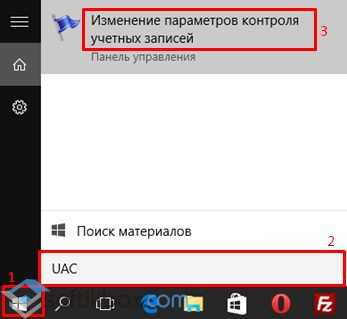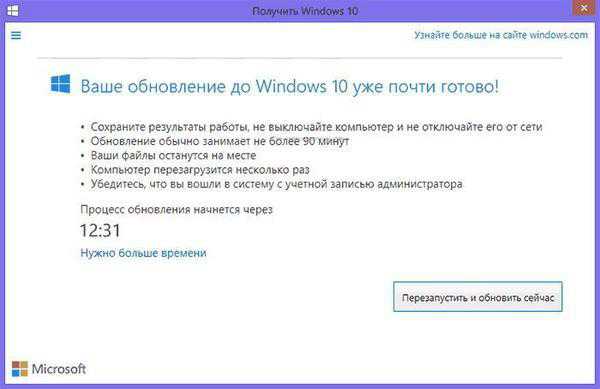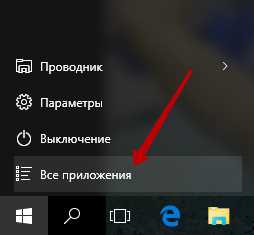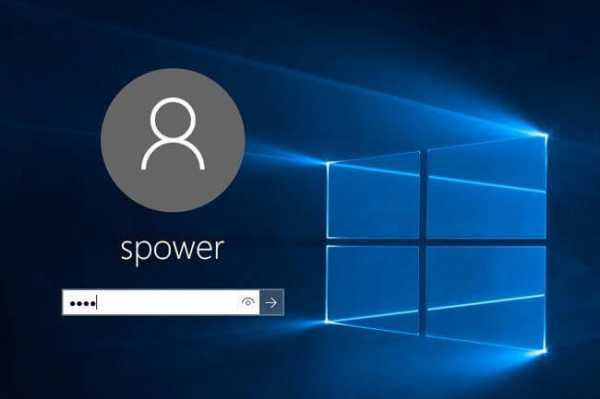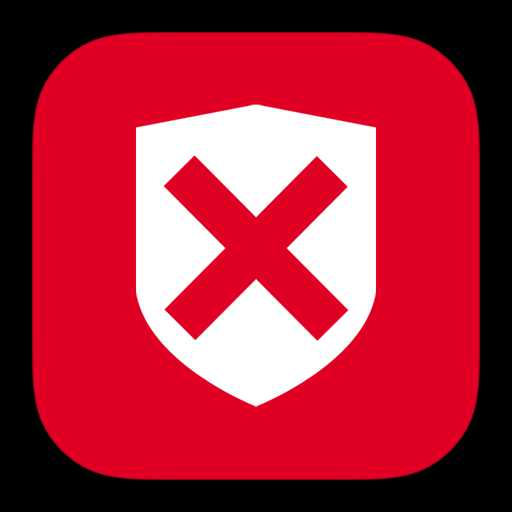Как настроить время на windows 10
Как изменить время показа уведомления в Windows 10
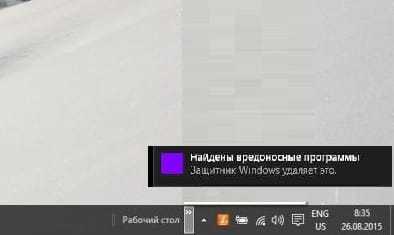
Центр уведомлений выводит сообщение в нижнем правом углу экрана и показывает его в течении 5 секунд. Конечно, если вы не успели его прочесть - вы сможете открыть центр уведомлений и увидеть его там, но также можно увеличить длительность показа уведомлений на экране.
Изменить время показа уведомлений очень просто, вам достаточно зайти в "Пуск" => Параметры
открываем "Специальные возможности"
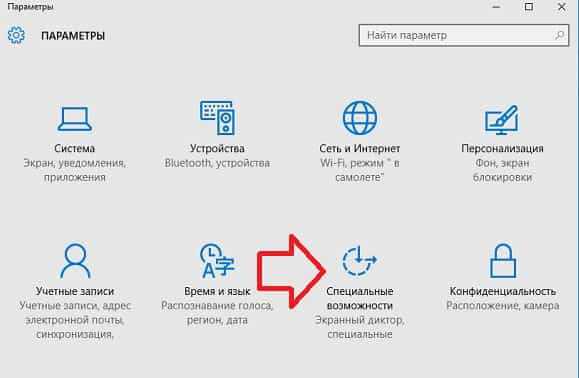
Зайдите во вкладку другие параметры и с правой стороны вы увидите "Отображать уведомление в течении"
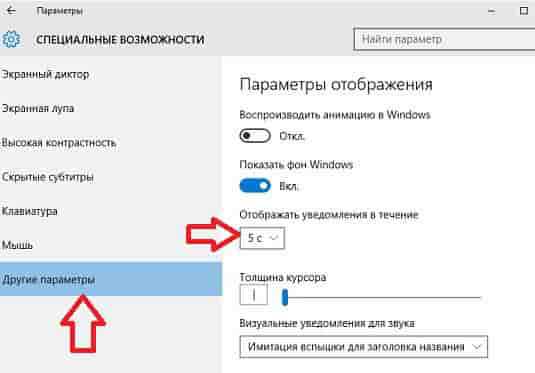
Вы сможете изменить время показа уведомлений от 5с до 5 минут, выбрав из выпадающего меню нужное.
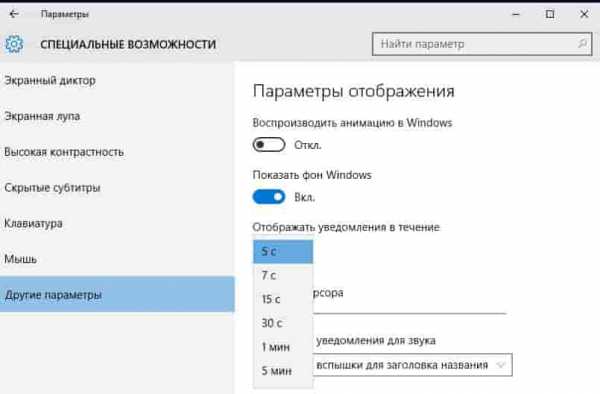
Таким простым способом вы можете регулировать время показа уведомлений, также вы можете настроить центр уведомлений и сделать для себя его более удобным. Если по каким-то причинам вам мешает центр уведомлений - его можно отключить.
На сегодня всё, если есть дополнения - пишите комментарии! Удачи Вам 🙂
vynesimozg.com
Windows 10 Technical Preview: Настройка отображения времени в 24-часовом формате


- Автор: Recluse
- Опубликовано: Октябрь 6, 2014
- Изменено: Январь 31, 2017
- Просмотры: 3 418
- Комментарии: 1
- Рейтинг: 93,33%
- Голосов: 6
Одной из неприятных особенностей английской версии Windows может стать отображение времени в 12-часовом формате. Ниже подробная инструкция, как настроить Windows показывать время в 24-часовом формате.
Нажимаем левой кнопкой мыши в трее по времени, и в отобразившемся окошке календаря выбираем Change date and time settings...
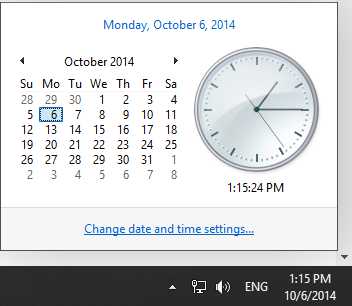
В появившемся меню выбираем "Change date and time..." 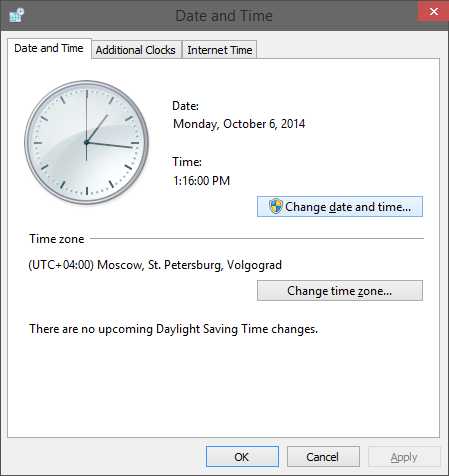
Далее выбираем Change calendar settings
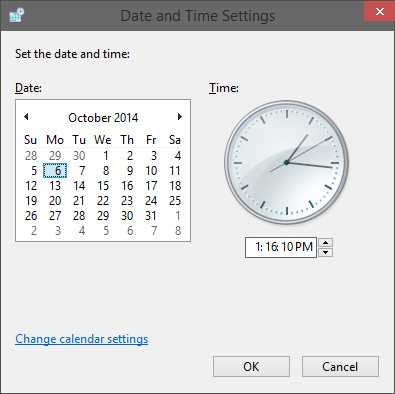
Теперь ищем наверху появившегося окошка вкладку "Time".
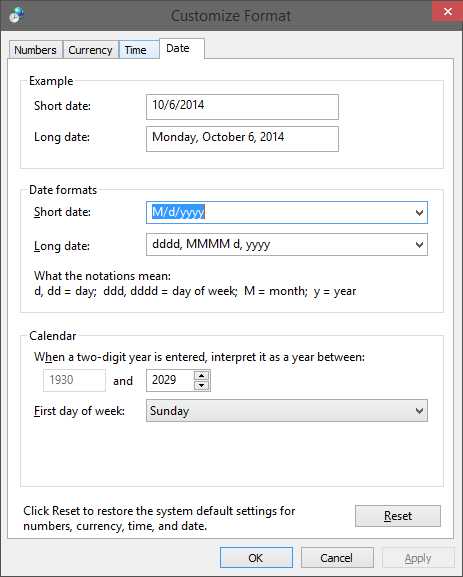
В ней есть пункт "Time formats" и по умолчанию там написано следующее:
Short time h:mm tt
Long time: h:mm:ss tt
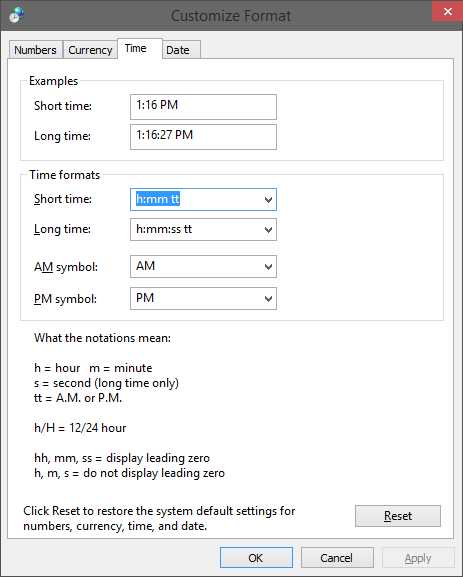
Нам нужно заменить "h:mm tt" на "HH:mm", а "h:mm:ss tt" на "HH:mm:ss", чтобы в итоге этот пункт выглядит следующим образом:
Теперь можно смело нажать ОК во всех открытых окнах, и время станет показываться в 24-часовом формате.
(6 оценок, среднее: 4,67 из 5)sysadmin.ru
Как настроить время на компьютере?

Компьютер сейчас можно встретить в каждом доме. Он представляет собой не только устройство для выхода в интернет, но и сложную систему различных функций и возможностей. Большинство настроек выставляются и обновляются в автономном режиме. Но бывают сбои, например, при установке даты и часов в конкретном регионе. Отсюда и возникает вопрос, как настроить время на компьютере? Для того чтобы разобраться с этим, необходимо ознакомиться хотя бы с основными принципами пользования персональным компьютером.
к содержанию ↑Почему сбиваются календарные и временные настройки?
Есть несколько причин, по которым могут сбиваться такие показатели на устройстве. Эти проблемы не глобальные и их несложно устранить. Рассмотрим несколько частых причин.
Таблетка BIOS неисправна
Для устранения такой проблемы следует заменить батарейку на материнской плате:
- Сперва отключаем устройство от электропитания.
- Затем открываем крышку системного блока, находим таблетку БИОСа. Ее нетрудно заменить, так как она в единственном экземпляре размером с монетку.
- Аккуратненько разожмите фиксатор, выньте ее с материнской платы.
- Купите в компьютерном магазине такую же, установите на привычное место.
После этого вам удастся корректно настроить время на компьютере.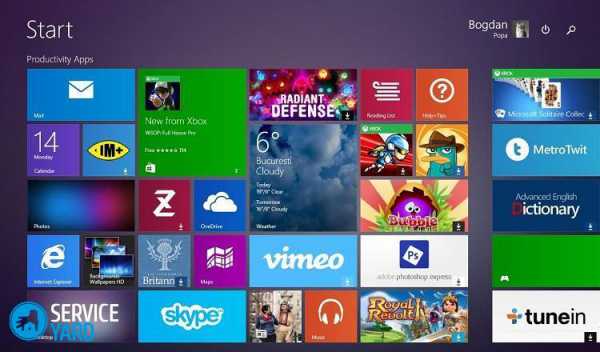
Неправильный часовой пояс
Кликните на пункт изменения настроек времени, поменяйте часовой пояс в соответствии с вашим регионом. Отрегулировать параметры можно, используя раздел “время по интернету”. С помощью этой опции устройство до миллисекунды сверит показатели.
Компьютерный вирус
Такая причина изменения календарных параметров бывает очень редко. Для устранения проблемы установите антивирус, сделайте диагностику устройства. Если ситуация более чем серьезная, то немедленно переустановите операционную систему или обратитесь к квалифицированному специалисту.
Из всего вышеперечисленного, можно сделать вывод что большинство неполадок можно устранить самостоятельно, без вмешательства мастеров.
к содержанию ↑Настраиваем часы и дату через BIOS
В случае если часы на вашем компьютере сбились из-за севшей батареи, сообщение об этом сразу же появится после включения устройства. В уведомлении пользователю предлагается зайти в настройки БИОСа и установить время на компьютере или же нажать клавишу F1 для продолжения загрузки устройства.
Если вы знакомы с основами пользования персональным компьютером, то можете смело настраивать дату с часами без загрузки операционной системы. На данный момент современные системы выпускаются с различными видами BIOS. Их делят на два вида — старые и новые (UEFI).
Рассмотрим их поподробнее:
- Старый БИОС — как только он загрузится, на мониторе появится раздел, который может называться “Main” или “SysInfo”. В любом случае этот раздел всегда находится на первом месте вверху экрана. Далее вы увидите показатели даты и времени. А внизу или с правой стороны экрана устройство дает подсказки, какие клавиши необходимо нажать для изменения показателей. Сначала нужно нажать TAB или Enter. А затем регулировать дату с часами с помощью кнопок F5 или F6. Чтобы все установленные изменения сохранились, следует выйти из БИОС, нажать клавишу F10.
- Новый BIOS (UEFI) — следует перейти в дополнительные настройки, нажав кнопку F7. Далее нужно кликнуть на вкладку “Основные”, отрегулировать дату с часами, используя подсказки с правой части экрана. После того, как измените необходимые показатели, выйдите из настроек, сохранив изменения.
Таким образом, не требуется особых познаний и усилий, чтобы настроить время на компьютере. Достаточно лишь ознакомиться с азами пользования ПК.
к содержанию ↑Установка времени на компьютере с Windows 7
Если вы не знаете, как менять настройки в БИОСе, то лучше воспользуйтесь способом изменения показателей через операционную систему. Отрегулировать временные показатели в Windows 7 можно с помощью документа “timedate.cpl”, который находится в папке “System 32”.
Открыть документ можно несколькими способами:
- С помощью поиска Windows. Для этого в строке поиска набираем название документа, и он за считанные секунды найдется. Способ очень простой, но каждый раз набирать название файла надоедает.
- В нижнем правом углу наведите курсором на изображение часов. Затем кликните правой кнопкой мыши и выберите опцию “Изменить настройки даты и времени”. Если нечаянно нажали правой кнопкой мышки, то появится окошко с опциями. Из всех нужно выбрать “Настройка времени”.
- Настроить часы на компьютере можно, используя панель управления. Для этого следует выбрать раздел “Язык, регион и часы”. После чего откроется другая вкладка с пунктами. Вы можете выбрать любой нужный вам раздел для редактирования.
- Использование программы “Win Master”. После открытия программы во второй вкладке вы увидите информацию о календаре и времени. Нажав на раздел, вы автоматически перейдете в раздел редактирования параметров и сможете отрегулировать часовой пояс, показатели времени.
Используя эти простые способы, вы с легкостью справитесь с регулировкой календарных и временных показателей.
к содержанию ↑Установка календаря и времени в Windows 10
Календарные и временные показатели в операционной системе Windows 10 настраиваются точно так же, как и в семерке. Различия лишь во внешнем виде вкладок. Вы можете кликнуть на циферблат левой или правой кнопкой мыши, вызвав опции “настройки часов”. В параметрах календаря и часов откроется одно большое окошко, которое называется “Язык и время”. В нем пользователю доступны все основные настройки часов и календаря.
Рассмотрим эти пункты более детально:
- Для редактирования показателей часов, перейдите в раздел “время и дата”.
- Выключите автоматическую установку времени.
- Кликните на “Изменить” и отредактируйте часы с датой.
- Поменяйте часовой пояс на соответствующий.
- Можете изменить дизайн календаря и часов, с помощью опции “изменение формата”.
- Можете установить дополнительное время для разных часовых поясов.
Как видите, справиться с задачей установки календаря и часов на таком устройстве довольно просто. Выполнить это может любой уверенный пользователь.
serviceyard.net
Настроить параметры Трансляции на Windows 10
Привет! Сегодня я покажу вам как настроить параметры Трансляции на компьютере Windows 10.
Внизу экрана слева откройте меню Пуск. В открывшемся окне нажмите на вкладку или значок Параметры.
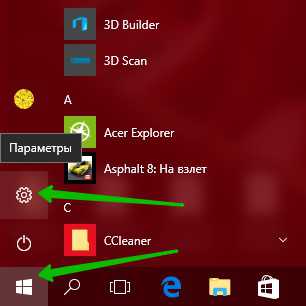
Далее, в параметрах нажмите на вкладку Игры.
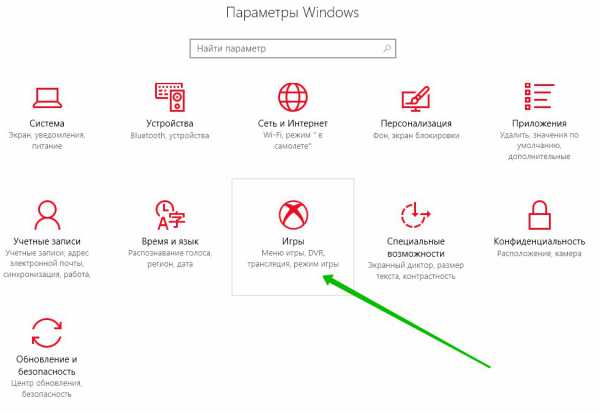
Далее, в параметрах Игры, слева в боковой панели, перейдите на вкладку Трансляция. Здесь вы можете настроить:
— Параметры показа игры во время трансляции.
— Настройки трансляции для игры и микрофона.
— Записывать звук во время трансляции.
— Выбрать качество звука.
— Включить микрофон во время трансляции.
— Использовать автоматическое устранение эха.
— Настроить громкость микрофона и системы.
— Использовать камеру во время трансляции.
— Отображать курсор мыши во время трансляции.
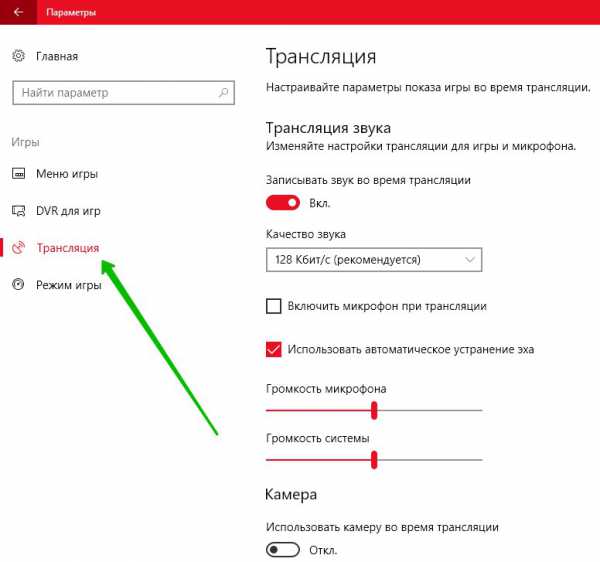
Всё готово! Все изменения в настройках сохранятся автоматически.
— Настройка DVR для игр на Windows 10.
Остались вопросы? Напиши комментарий! Удачи!
Настроить параметры Трансляции на Windows 10 обновлено: Июль 27, 2017 автором: Илья Журавлёвinfo-effect.ru
Настройка даты и времени на Windows 8.1
woodhummer 18.10.2014 - 09:31 Практикум
Часы персонального компьютера, также как и их любые другие хронометры, допускают некоторую погрешность в измерении времени, и начинают отставать или спешить. А если по независящим от пользователя причинам вдруг не произошел автоматический переход системных часов на зимнее или летнее время,- это добавит еще больше неудобств при работе.
Функция синхронизация времени
Чтобы компьютер всегда показывал точное время, во многих операционных системах предусмотрена функция автоматической синхронизации часов. Windows 8.1 по умолчанию производит еженедельную «сверку часов» с сервером точного времени. Естественно, для успешного завершения данной процедуры необходимо подключение к Интернет.
Ручная синхронизация системных часов
Если требуется выставить точное время прямо сейчас, не дожидаясь автоматического обновления, в Windows 8.1 необходимо в systray кликнуть на часы, и выбрать пункт «Изменение настроек даты и времени».

На вкладке «Дата и время» убеждаемся в том, что выставлен правильный часовой пояс и корректные настройки перехода на зимнее и летнее время.
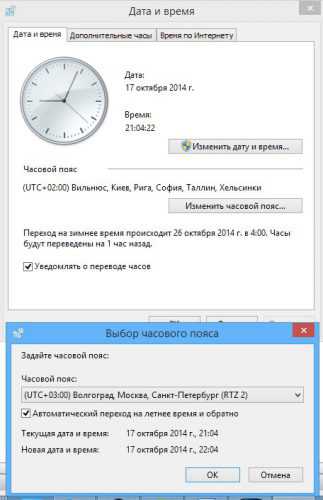
Далее открываем вкладку «Время по Интернету» и кликаем «Изменить параметры».

Из списка выбираем нужный сервер и выбираем «Обновить сейчас». Ждем, пока выполняется синхронизация.
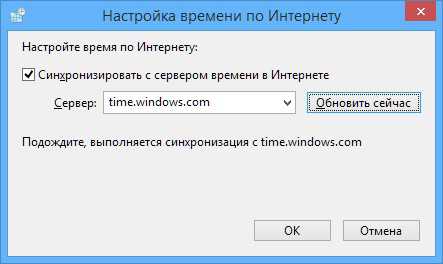
По умолчанию компьютер обращается к time.windows.com, при необходимости можно выбрать другой сервер точного времени.
P.S.
Как видно, Windows 8.1 всегда показывает точное время и не требует ручного выставления часов. ОС периодически обновляет данные из Интернет, позволяя выполнить ручную синхронизацию системного таймера.
обновлено: 30.06.2016
оставить комментарий
wd-x.ru