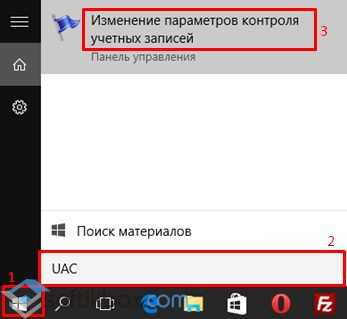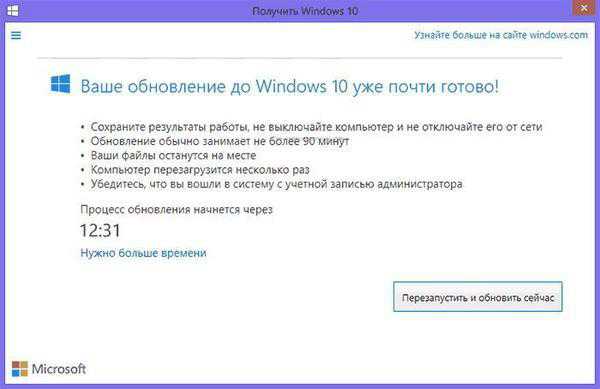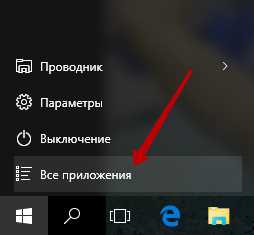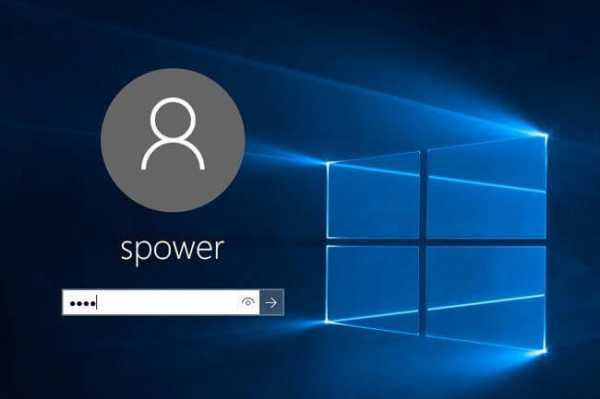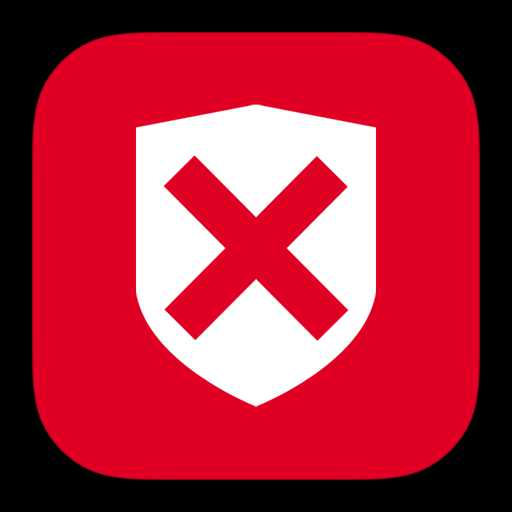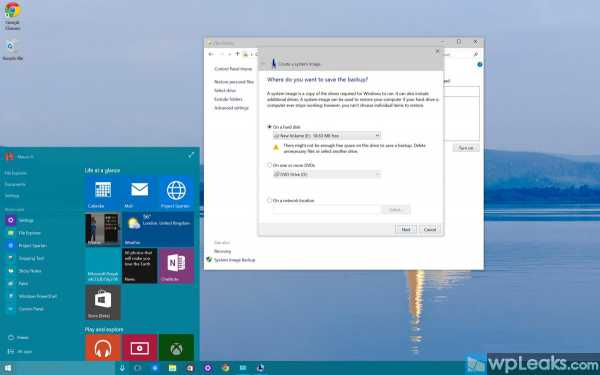Как создать флешку восстановления windows 10
Как создать и использовать диск восстановления в Windows 10
Диск восстановления Windows 10 – это инструмент, который используется если операционная система не загружается или работает с ошибками, для того чтобы восстановить её работоспособность или вернуть в предыдущее состояние, используя созданную ранее резервную копию.
Начиная с Windows 7 при установке операционной системы на компьютере кроме основных разделов создаются также скрытые. Данные разделы нельзя увидеть в проводнике, они видны только в Диспетчере дисков – это:
- System Reserved (Зарезервировано системой).
- Без названия (Раздел восстановления).

В разделе System Reserved хранятся файлы конфигурации хранилища загрузки (BCD) и загрузчик системы (bootmgr). Таким образом система осуществляет защиту загрузочных файлов операционной системы и с помощью данного раздела осуществляется вход в среду восстановления системы.
Если в результате повреждения системных файлов операционная система утрачивает работоспособность и не загружается, то восстановить их можно используя среду восстановления. Запустить её можно нажав во время запуска компьютера клавишу F8.
Запустив Среду восстановления, выберите пункт Восстановление системы или Устранение неполадок компьютера. Название пунктов меню может варьироваться в зависимости от версии операционной системы и способа запуска Среды восстановления.
Раздел восстановления может быть создан на жестком диске при установке операционной системы (как правило последние версии Windows так и делают). На таком разделе размещены данные, необходимые для восстановления системы.
Как восстановить Windows 10 с помощью диска восстановления?
Как создать диск восстановления Windows 10
Ищите как создать диск восстановления Windows 10? Выполните следующие действия:
- Перейдите в Панель управления / Восстановление.
- Выберите Создание диска восстановления.
- Вставьте диск в привод.
- Выберите его как место создания диска восстановления системы и создайте его следуя указаниям системы.
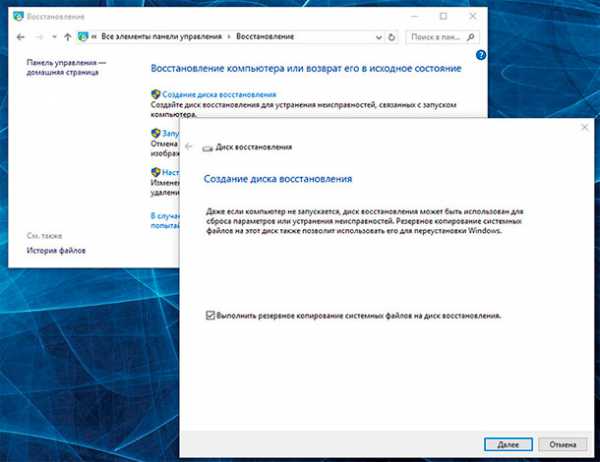
Для записи диска восстановления понадобится CD, DVD диск.
Как создать флешку для восстановления Windows 10
Ищите как создать флешку для восстановления Windows 10? Выполните следующие действия:
- Перейдите в Панель управления / Восстановление.
- Выберите Создание диска восстановления.
- Вставьте USB флешку в привод.
- Выберите её как место создания диска восстановления системы и создайте его следуя указаниям системы.
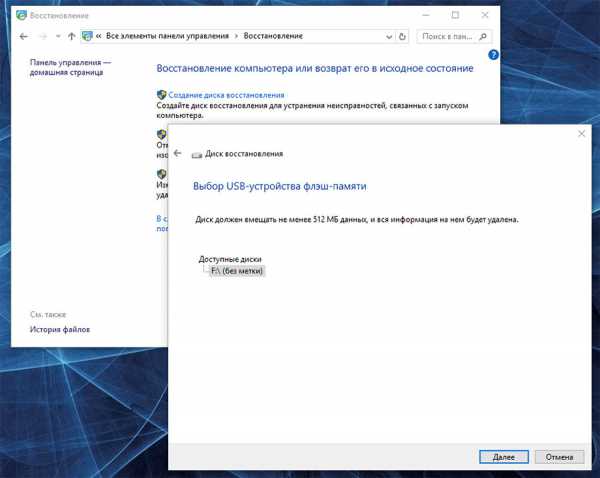
Для создания диска восстановления понадобится свободная USB-флешка.
Где скачать образ диска восстановления
В случае, если по какой-то из причин вами не был создан диск восстановления системы, а Windows утратила работоспособность, то её можно восстановить с помощью образа диска восстановления операционной системы.
Такой образ можно создать сразу после установки ОС и программного обеспечения или в любой другой момент.
Вы можете скачать бесплатную утилиту от Microsoft и создать образ. Для этого выполните следующее:
-
Скачайте, установите и запустите утилиту.
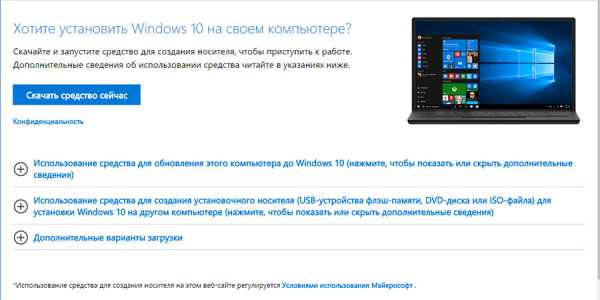
- Программа выполнена в виде пошагового мастера. Следуйте его рекомендациям для создания и записи образа на DVD диск или флешку.
Примечание. Не запускайте диск восстановления системы из рабочей Windows. Для правильного его использования установите в BIOS первым загрузочным устройством носитель с образом системы и перезагрузите компьютер.
Важно: Создавать образ необходимо только на работоспособной системе, не зараженной вирусами и не содержащей ошибок. После восстановления вы получите точную копию системы на момент ее создания.
Восстановите Windows 10 с помощью установочного диска
Ищите способ восстановления Windows 10 с помощью установочного диска? Выполните следующее:
- Установите в BIOS или UEFI загрузку операционной системы из CD, DVD или USB диска (в зависимости от носителя установочного диска).
- Вставьте в привод (или подключите к USB-порту) установочный диск Windows.
- Перезагрузите компьютер и подтвердите загрузку с CD диска.
- В предложенном меню выберите Диагностика / Восстановление компьютера. Следуйте дальнейшим указаниям мастера. Дальнейшую работу программа восстановления осуществит автоматически.
- Дождитесь окончания процесса восстановления и перезагрузите компьютер.
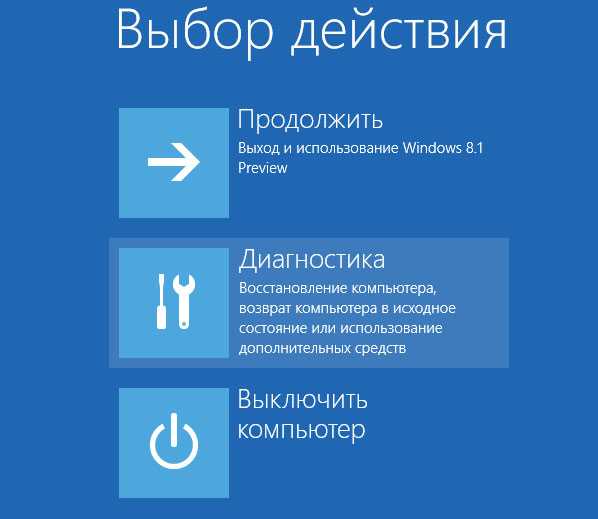
Диск восстановления системы от производителя ноутбука
Для восстановления Windows применимы те же способы, что и для настольного компьютера. Дополнительным вариантом восстановления системы на ноутбуке, в отличии от настольного компьютера, есть возможность возвращения ноутбука к заводскому состоянию с помощью скрытого Раздела восстановления, который предустановлен производителем.
При восстановлении заводских настроек ноутбука:
- Будут удалены все пользовательские данные системного раздела ноутбука.
- Отформатируется системный раздел ноутбука.
- Установятся все предустановленные производителем программы и приложения.
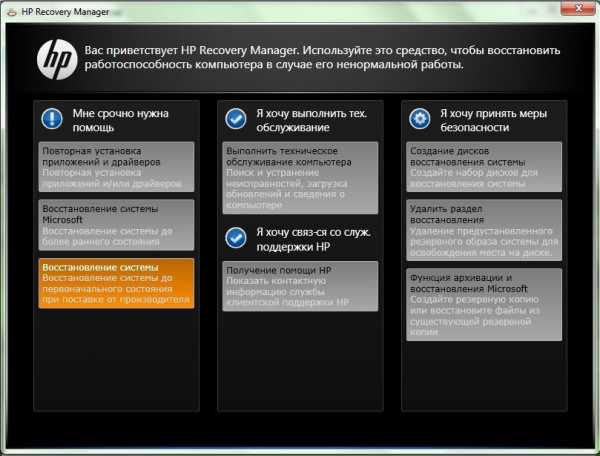
Для восстановления заводских настроек ноутбука:
- Запустите программу восстановления заводских настроек (сброса системы) ноутбука. Примечание. В разных производителей это происходит по-разному. В некоторых производителей данная утилита запускается путём нажатия одной или комбинации клавиш во время включения ноутбука, другие осуществляют процесс восстановления с помощью собственного ПО (как правило предустановленного).
- Выберите из предлагаемого меню функцию восстановления системы (или заводских настроек) и следуйте всем указаниям системы.
- Дождитесь окончания процесса восстановления системы.
- Перезагрузите компьютер.
В результате вы получите операционную систему ноутбука в том виде, в котором вы приобрели его в магазине.
Восстановите данные жесткого диска
Если в результате переустановки или восстановления работоспособности системы, сброса Windows 10 к заводским настройкам был отформатирован жесткий диск и вами утеряны данные, наиболее действенным способом будет использование программы Hetman Partition Recovery.
Для этого:
- Загрузите, установите и запустите её. Ознакомьтесь с возможностями программы и пошаговой инструкцией.
- По умолчанию, пользователю будет предложено воспользоваться Мастером восстановления файлов. Нажмите «Далее» и программа предложит выбрать диск, с которого необходимо вернуть файлы.
- Дважды кликните на диске и выберите тип анализа. Укажите «Полный анализ» и ждите завершения процесса сканирования диска.
- После окончания процесса сканирования вам будут предоставлены файлы для восстановления. Выделите нужные и нажмите кнопку «Восстановить».
- Выберите один из предложенных способов сохранения файлов. Не сохраняйте восстановленные файлы на диск, с которого они были удалены – их можно затереть.
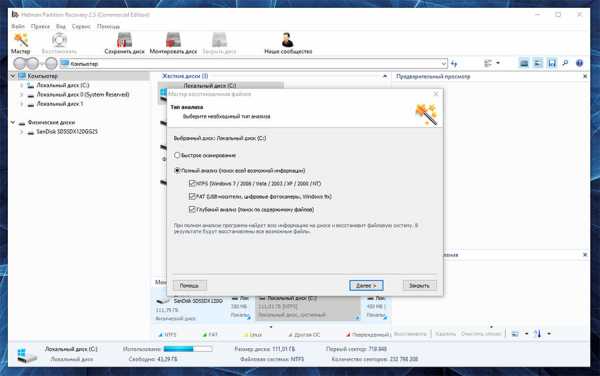
Восстановите разделы жесткого диска
Восстановление удалённого, повреждённого или утерянного раздела жесткого диска невозможно осуществить с помощью стандартных возможностей Windows. С помощью Windows можно только определить утерю раздела и создать новый раздел поверх утерянного старого. В таком случае в Управлении дисками будет обнаружена на диске не размеченная или не распределённая область.
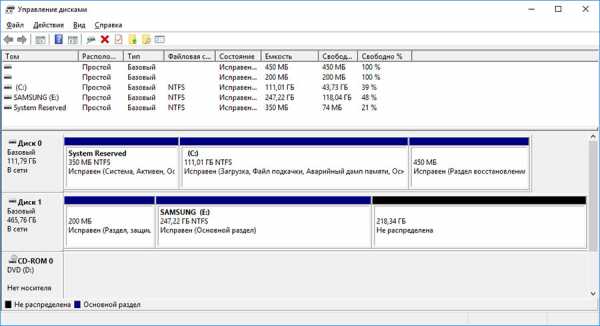
Восстановите несистемный раздел жесткого диска
Выполните следующее:
- Загрузите, установите и запустите Hetman Partition Recovery. Ознакомьтесь с возможностями программы и пошаговой инструкцией.
-
После запуска в левой колонке основного окна программа обнаружит и выведет все физические диски, а также доступные и недоступные разделы и области на дисках.
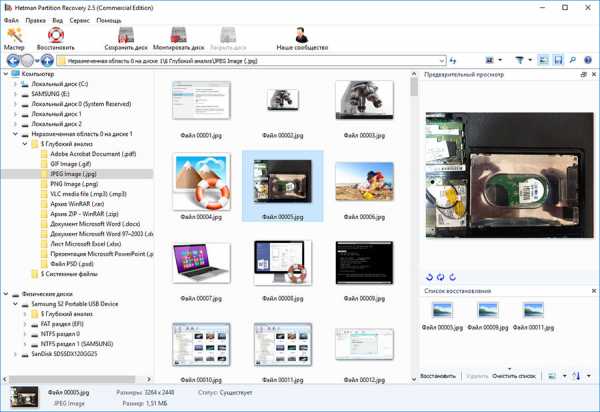
- Дважды кликните на диске (в нашем случае это Неразмеченная область, которой является утерянный раздел) и выберите тип анализа. Укажите «Полный анализ» и дождитесь завершения процесса сканирования диска.
- После окончания процесса сканирования вам будут предоставлены все найденные файлы. Выделите нужные файлы и нажмите кнопку «Восстановить».
- Выберите один из предложенных способов сохранения файлов. Не сохраняйте восстановленные файлы на диск, с которого эти файлы были удалены – их можно затереть.
Восстановите системный раздел жесткого диска
В случае утери системного раздела, осуществить загрузку компьютера невозможно.
Поэтому:
- Отключите и достаньте жесткий диск с утерянным системным разделом из компьютера.
- Подключите данный HDD к другому компьютеру.
- Убедитесь, что ваш жесткий диск правильно определяется другим компьютером.
- Осуществите действия, указанные в предыдущем пункте.
Восстановите системный раздел жесткого диска с помощью LiveCD
Если нет возможности подключить жесткий диск c утерянным или повреждённым системным разделом к другому компьютеру, можно восстановить такой раздел запустив компьютер с помощью LiveCD – альтернативной портативной версии операционной системы.
Для этого:
- Найдите и скачайте подходящий вам LiveCD на CD/DVD-диск или USB-накопитель.
- Подключите LiveCD к компьютеру и включите его. Компьютер автоматически загрузится с LiveCD.
- Скопируйте файлы из системного раздела на другой носитель информации (часто, внешний жесткий диск).
Системный диск Windows 10 восстановлен? Оставляйте отзывы и задавайте ваши вопросы в комментариях.
HetmanRecovery.com
Как в Windows 10 и 8 создать диск (флешку) для восстановления системы из готового образа!
В случае если с операционной системой Windows что-то либо произошло и она не запускается, а устранить неисправность никак не получается, то есть хороший выход из положения — восстановить систему из резервной копии (если вы, конечно, ранее её создавали). Однако, чтобы восстановить Windows если она вообще не грузится, потребуется специальный диск восстановления, который позволяет до запуска Windows загрузить специальную оболочку (программу), где вы можете запустить процесс восстановления системы. В этой статья я покажу, как создать диски восстановления для операционных систем Windows 8 и Windows 10 стандартными средствами, т. е. прямо из самой Windows.
В обеих системах образ диска можно записать прямо на флешку, а не на диск, что очень удобно. Тем более что диски всё менее и менее популярны с каждым годом и постепенно вообще перестанут использоваться. Ведь сейчас уже большинство ноутбуков средних размеров выпускаются без дисковода.
После записи программы на флешку, вам нужно будет настроить компьютер на запуск именно с флешки, а не с жёсткого диска. О том как настроить загрузку компьютера с нужного устройства рассказано в статье: здесь >>
Создание диска восстановления (CD/DVD и USB) для Windows 10
Windows 10 позволяет создать диск восстановления прямо встроенными в неё средствами, т. е. без необходимости что-то дополнительно скачивать и устанавливать. Потому это самый простой способ создания диска восстановления.
Показывать я буду на примере создания USB-флешки для восстановления (если вы хотите записать именно CD/DVD диск для восстановления, то прочтите ниже).
Итак, последовательность действий такова:
-
Запускаем программу для создания USB-диска восстановления. Для этого открываем поиск Windows, вводим запрос «recoverydrive» (1) и запускаем найденную программ (2).
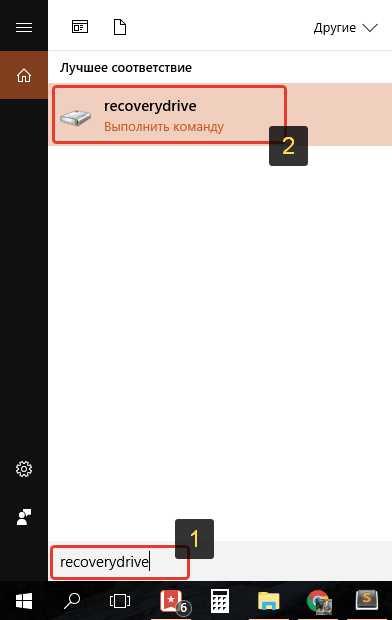
О том, как пользоватьcя поиском в Windows рассказано здесь >>
-
Запустится программа. В первом окне, вероятно, будет предложено включить опцию «Выполнить резервное копирование системных файлов на диск восстановления».
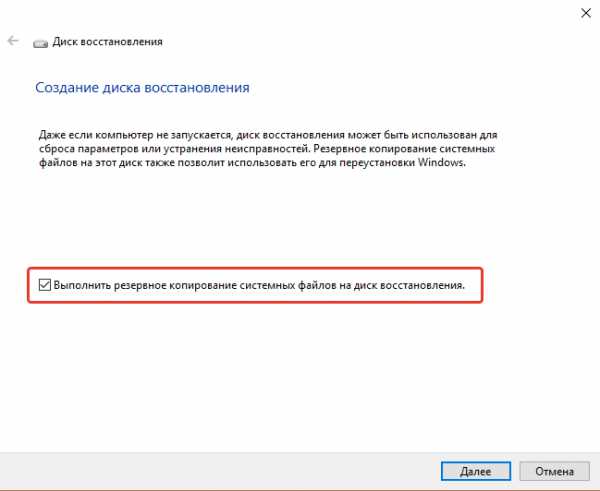
Эта опция при создании флешки скопирует на неё дополнительные файлы, которые позволят вам, помимо восстановления из образа и других функций диска восстановления, выполнить также чистую переустановку Windows. Но при копировании этих файлов, на флешке потребуется намного больше свободного места, около 8 Гб, может и более, а может немного меньше, поскольку всё зависит от объёма данных вашей системы. Если же данную опцию не включить, то потребуется всего лишь около 500 Мб. места на флешке. Если места на флешке не жалко, то, конечно, лучше включить резервное копирование системных файлов на флешку.
Таким образом, решите копировать или не копировать дополнительные файлы на флешку и нажмите «Далее».
-
Программа начнёт подготавливать файлы для записи на флешку (будет надпись «Подождите»).
Если вы выбрали вариант без копирования системных файлов на флешку, то продолжить процесс записи можно будет через несколько секунд, а если вы отметили опцию копирования системных файлов, то подготовка может занять несколько минут.
В следующем окне появится информация о том, сколько места потребуется на флешке для записи (1).
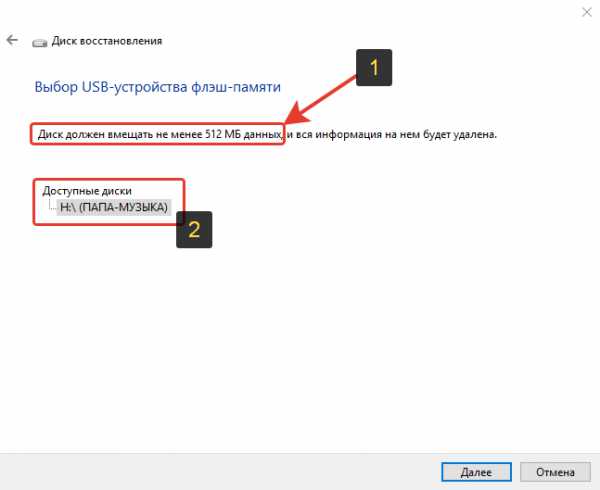
Обратите внимание, что вся информация с флешки будет удалена перед началом записи!
Теперь вставьте флешку нужного объёма, дождитесь пока она отобразится в окне (2) и нажмите «Далее».
-
В следующем окне нас снова предупреждают о том, что вся информация с флешки будет удалена. Нажмите «Создать».
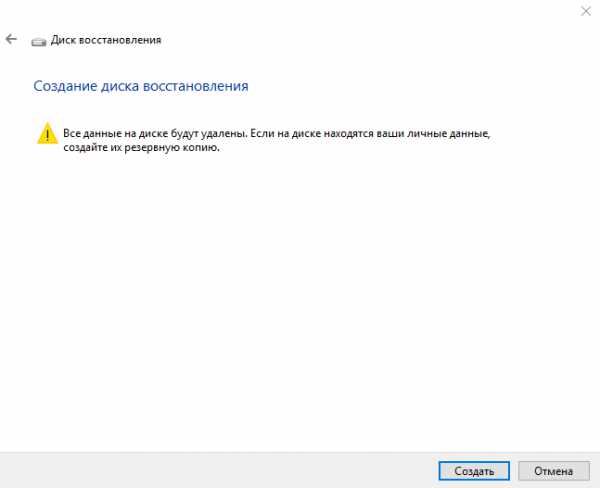
-
Начнётся процесс создания флешки. После завершения нажмите «Готово».
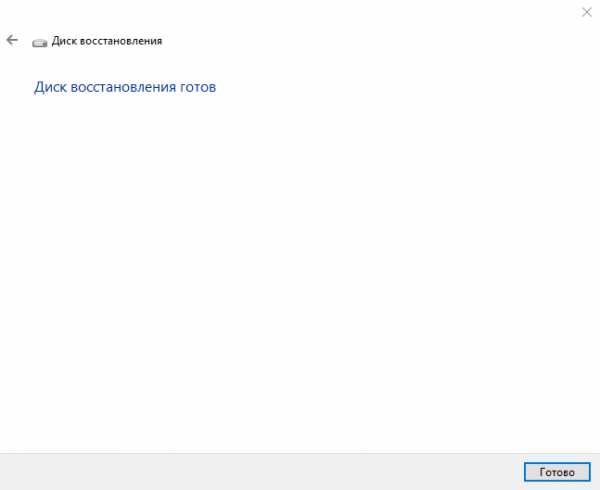
Всё, флешка готова! Теперь вы можете ей воспользоваться для восстановления Windows из образа в случае, если возникнет какая-то проблема и вы не сможете её загрузить.
Запись диска восстановления на CD / DVD диск
Если вам всё же нужно по какой-либо причине записать диск восстановления не на USB-флешку, а на CD или DVD диск, то нужно сделать следующее:
-
В поиске Windows наберите «резервное копирование» (1) и откройте найденный раздел (2).
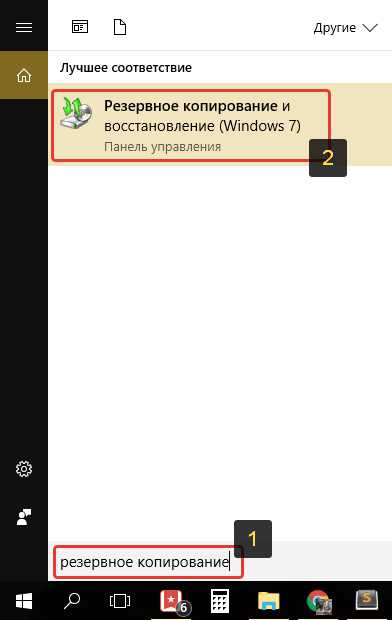
-
В открывшемся окне нажмите «Создать диск восстановления системы».
-
Когда появится окно создания диска, вставьте чистый диск CD или DVD в дисковод компьютера.
Для записи диска восстановления вполне хватит обычного CD диска.
Когда диск будет вставлен, выберите нужный дисковод (если их несколько) из списка и нажмите «Создать диск».
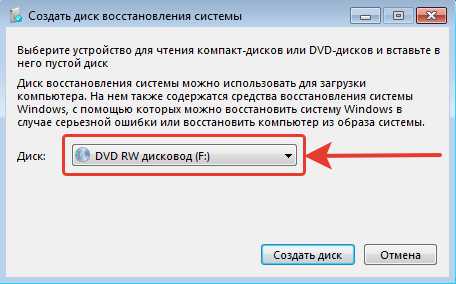
Диск начнёт записываться. После окончания записи нажмите «ОК».

Создание диска восстановления для Windows 8
Через операционную систему Windows 8 стандартными средствами можно записать только USB-флешку. CD или DVD диск для восстановления записать нельзя.
Принцип записи диска восстановления на флешку в Windows 8 точно такой же, как и в Windows 10 (см.выше). Отличие лишь в том, что в поиске нужно набирать «диск восстановления» (1) и открыть найденный инструмент «Создание диска восстановления» (2):
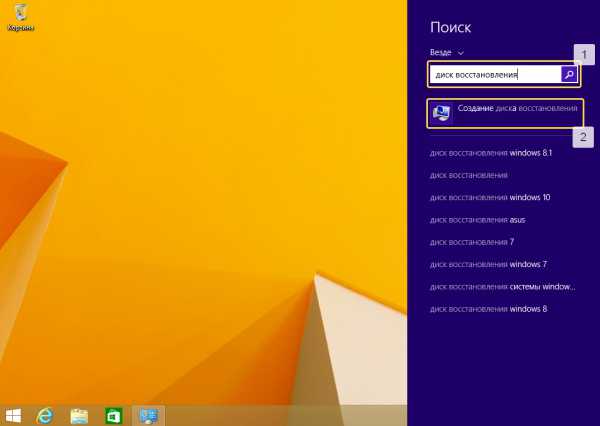
Дальше процесс ничем не отличается.
Заключение
Запись диска восстановления может очень помочь вам, в случае если вы уже создавали свой образ Windows (т. е. её резервную копию) и имеете доступ к этому образу. В таком случае, при «падении» Windows, т. е. при невозможности её загрузить никакими способами, вас выручит созданная резервная копия Windows и созданный диск восстановления! Лучше будет, если флешка (или диск) для восстановления будет всегда с вами, где бы вы ни работали с ноутбуком. Например, поехали куда-то с ноутбуком для работы, возьмите с собой записанный диск восстановления, а мало ли что :)
При загрузки с флешки можно также выполнить возврат к одному из предыдущих состояний Windows (к старой контрольной точке), т. е. на тот момент, когда проблемы в Windows ещё не было. Такой вариант тоже может помочь вам вернуть систему к жизни, даже без необходимости восстановления из образа.
serfery.ru
Флешка восстановления Windows 10: как создать и для чего
Никогда не знаешь, что произойдет с операционной системой Windows завтра и когда потребуется срочно восстанавливать неё, поэтому к проблемам нужно готовиться заранее и создать флешку для восстановления системы.
Флешка восстановления аналогична носителям, которые пользователь получает при покупке компьютера или ноутбука с предустановленной операционной системой. Раньше компьютеры продавались с дисками CD или DVD, на которые был записан образ операционной системы с заводскими настройками. Если с операционной системой начинались проблемы из-за вирусов или неправильных действий пользователя, он мог легко вернуть систему в первоначальное состояние, хотя и терял при этом все сохранённые данные и установленные приложения. В наши дни производители устанавливают образ системы на компьютер на скрытый раздел диска.
На этой же идее базируются идея флешки восстановления Windows. Она позволяет переустанавливать операционную систему, а также предлагает несколько инструментов решения проблем, которые могут помочь, если компьютер не загружается.
Некоторые из этих инструментов прежде были частью операционной системы. Если компьютер не загружается, появляется меню, которое позволяет выбрать безопасный режим загрузки или последнюю удачную конфигурацию системы, с которой компьютер загружался. В Windows 10 этих возможностей уже нет. Теперь эти инструменты должны располагаться на отдельном USB-носителе и каждый пользователь Windows должен обладать таким носителем на случай непредвиденных проблем.
Как создать флешку восстановления и что с ней можно делать
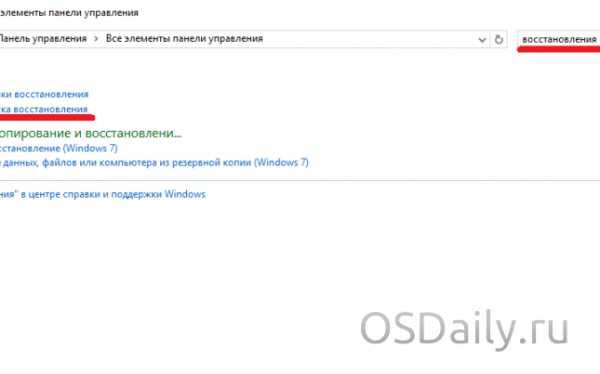
Для начала нужно приобрести флешку вместимостью 8-16 Гб. Далее открываем панель управления Windows (достаточно в поиске рядом с меню «Пуск» набрать слово «Панель») и набираем в поиске панели управления слово «восстановление». Выбираем строку «Создание диска восстановления».
Может потребоваться ввести пароль администратора для продолжения. В появившемся диалоговом окне Выделите поле «Выполнить резервное копирование системных файлов на диск восстановления».
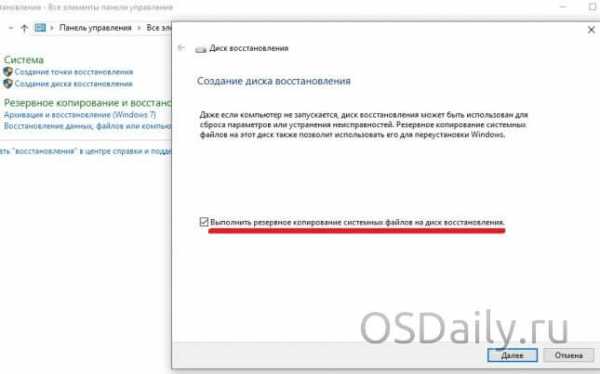
Когда флешка восстановления создана, для использования нужно выполнить загрузку с неё. На разных моделях компьютеров и ноутбуков с разными материнскими платами этот процесс может различаться, но обычно в процессе загрузки нужно нажать кнопку Delete на клавиатуре, чтобы открыть меню, в котором можно найти варианты загрузки. Здесь нужно выбрать загрузку с USB и перезагрузить компьютер. Когда вы успешно загрузитесь с флешки, увидите следующие варианты. Вот что они делают:
Первое окно дает две опции: восстановление с флешки и дополнительные параметры.
Первый вариант позволяет выполнить переустановку Windows. Здесь сказано, что вы потеряете в процессе все пользовательские данные и установленные программы. Это чистая установка операционной системы Windows, а не восстановление из резервной копии. Это самый радикальный вариант решения проблем Windows.
Второй вариант позволяет решить проблемы существующей копии Windows несколькими методами, показывает следующее меню.

Дополнительные параметры дают следующие возможности:
Восстановление системы: используйте этот вариант для возвращения системы в предыдущее стабильное состояние, когда она работала без проблем. Этот вариант не затрагивает сохранность пользовательских данных, зато затрагивает установленные программы, заменяя записи в реестре на более ранние версии.
Восстановление образа системы: если вы использовали инструмент резервного копирования образа Windows 10, в данном случае он может пригодится. Можно восстановить образ системы на тот момент, когда этот образ был создан, со всеми установленными в то время данными и программами.
Восстановление при загрузке: этот вариант предлагает попытаться решить проблемы, которые мешают системе загрузится, однако здесь не говорится, что именно происходит и в чём была проблема, если удается её решить. Это опция, которую следует попробовать в первую очередь, поскольку она самая быстрая и самая ненавязчивая.
Командная строка: этот вариант может быть полезен во многих случаях, включая возможность запустить команду сканирования и исправления поврежденных системных файлов SFC /Scannow. Однако, работа с командной строкой требует наличия знаний и навыков, так что вряд ли она годится для большинства пользователей.
Вернуться к предыдущей сборке: этот вариант позволит вернуть состояние Windows для установки последней сборки , то есть до установки предыдущего обновления, которое и могло вызвать проблемы.
Как видим, обладать флешкой восстановление операционной системы весьма полезно, поэтому стоит уделить немного времени для её создания. Читайте также о резервном копировании и восстановлении файлов в Windows 10.
Вконтакте
Google+
(2 голоса, в среднем: 4.5 из 5)osdaily.ru
Восстановление Windows 10
Новая Windows 10 включает в себя множество функций восстановления системы, среди которых — возврат компьютера в исходное состояние, создание точки восстановления, с помощью отдельной утилиты Media Creation Tool возможно создание полного образа системы на флешке, внешнем жестком диске или DVD. На мой взгляд, использование данных восстановительных возможностей очень полезно и может помочь Вам в решении проблем с компьютером, которые могут возникнуть в будущем.
Возврат компьютера в исходное состояние
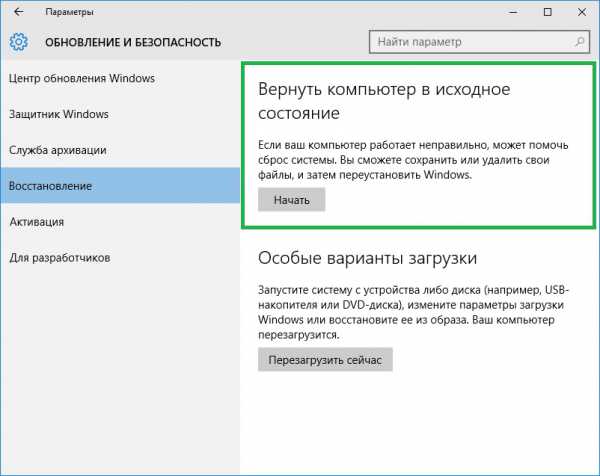
Первая функция восстановления, на которую нужно обратить внимание — «Вернуть компьютер в исходное состояние», чтобы найти данную функцию, нажмите значок уведомлений на панели задач, затем выберите пункт «Все параметры» -> «Обновление и безопасность» -> «Восстановление».
Как Вы поняли из описания, если Ваш компьютер работает неправильно, то данная функция выполнит сброс системы в исходное состояние, при этом Вы сможете либо сохранить Ваши личные файлы, либо удалить.
При нажатии кнопки «Начать», Вам будет предложено либо полностью удалить все личные файлы, приложения и настройки, либо сохранить Ваши личные файлы (установленные программы и настройки, тем не менее, будут удалены).

Плюсы данного способа восстановления — не требуется дистрибутив системы, переустановка Windows 10 происходит автоматически.
Минус данного восстановления — если Ваш жесткий диск повреждён или серьезно повреждены файлы операционной системы, то восстановить систему таким образом не получится, но тут могут помочь два варианта — диск восстановления или создание полного образа системы Windows 10 на отдельном жестком диске (в том числе внешнем) или DVD дисках.
Диск восстановления Windows 10
Сразу отмечу, под диском тут понимается обычная USB-флешка. Диск восстановления Windows 10 может содержать полный образ операционной системы для восстановления, то есть с него можно запустить возврат в исходное состояние, как это было описано в выше, автоматически переустановив систему на компьютере.
Для записи такой флешки, зайдите в Панель управления (для этого нужно нажать клавиши + R и ввести команду control)

Затем выберите «Восстановление». Уже там Вы найдёте пункт — «Создание диска восстановления», его и нужно выбрать.
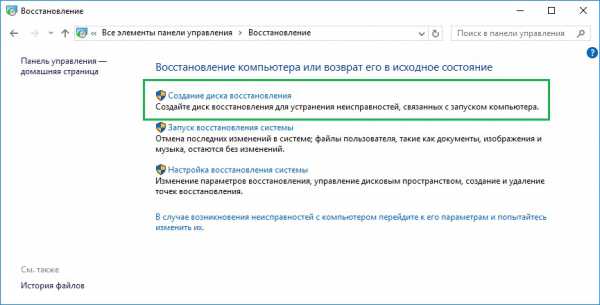
Если при создании диска восстановления Вы поставите галочку «Выполнить резервное копирование системных файлов на диск восстановления», то в результате USB-флешка может быть использована не только для действий по исправлению возникших проблем вручную, но и для быстрой переустановки Windows 10 на компьютере.
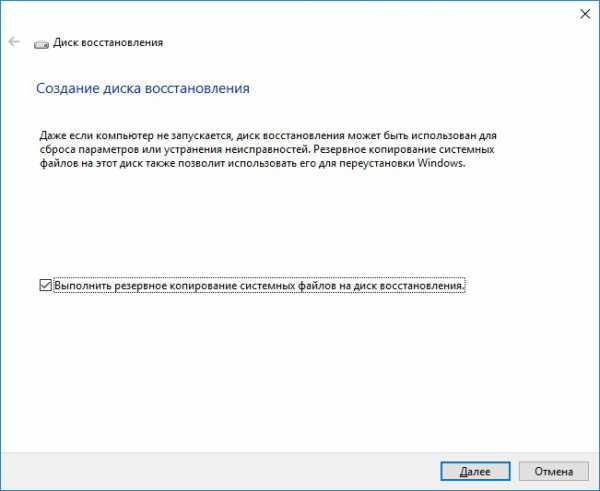
После загрузки с диска восстановления (нужно будет поставить загрузку с флешки или использовать Boot Menu, об этом я писал в статье Установка Windows 7), Вы увидите меню выбора действия, где в разделе «Диагностика» (и в «Дополнительные параметры» внутри этого пункта) вы можете:
- Попытаться восстановить систему с помощью точки восстановления;
- Использовать командную строку для расширенного устранения неполадок;
- Восстановить Windows c помощью файла образа системы (будет описано далее в статье);
- Зайти в БИОС (Параметры встроенного ПО UEFI);
- Запустить автоматическое восстановление при загрузке.
- Вернуться к предыдущей сборке, используя файлы на флешке.

Создание образа системы для Windows 10
В Windows 10 сохранилась возможность создавать полный образ системы на отдельном жестком диске (в том числе внешнем) или DVD-дисках. Отличие от предыдущего варианта заключается в том, что таким образом создается образ системы, со всеми программами, файлами, драйверами и настройками, которые имеются на момент создания образа (а в предыдущем варианте мы получаем чистую систему с сохранением разве что личных данных и файлов).
Чтобы создать такой образ, зайдите в Панель управления (для этого нужно нажать клавиши + R и ввести команду control)

Затем выберите «Резервное копирование и восстановление Windows 7» -> «Создание образа системы».
Далее Вы можете выбрать, куда будет сохранен образ системы, а также какие именно разделы на дисках нужно добавить в резервную копию (как правило, это раздел, зарезервированный системой и системный раздел диска).
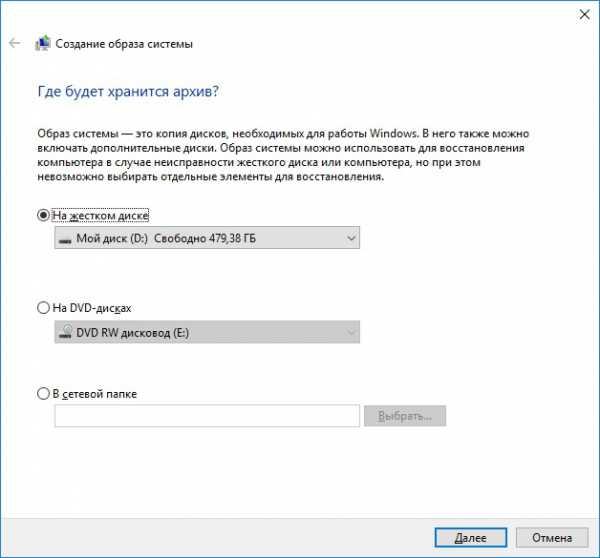
В дальнейшем, Вы можете использовать созданный образ для возврата системы в то состояние, которое Вам необходимо. Запустить восстановление из образа можно с диска восстановления или выбрав «Восстановление» в программе установки (Диагностика -> Дополнительные параметры -> Восстановление образа системы).

Точки восстановления
Точки восстановления в Windows 10 работают так же, как и в двух предыдущих Windows 7/8 и часто могут помочь откатить последние изменения на компьютере. Для того, чтобы проверить, включено ли автоматическое создание точек восстановления, нужно зайти в Панель управления (для этого нужно нажать клавиши + R и ввести команду control) затем выбрать «Восстановление» и нажать «Настройка восстановления системы».
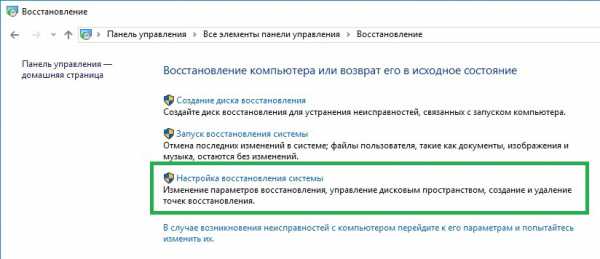
По умолчанию, защита для системного диска включена, также Вы можете настроить создание точек восстановления для диска, выбрав его и нажав кнопку «Настроить».
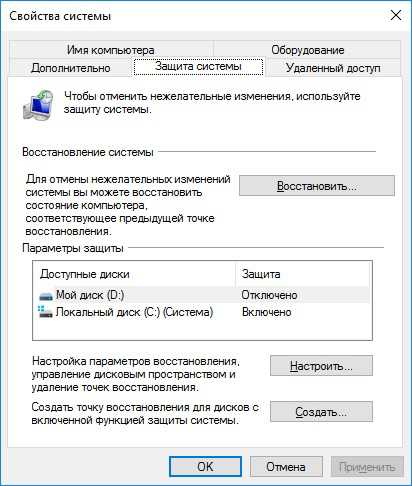
Точки восстановления системы создаются автоматически при изменении каких-либо настроек, а также имеется возможность их создания вручную перед каким-либо опасным действием (кнопка «Создать» в окне настроек защиты системы).
Когда потребуется применить точку восстановления, Вы можете зайти в соответствующий раздел панели управления и выбрать пункт «Запуск восстановления системы» или же, если Windows не запускается, загрузиться с диска восстановления и найти запуск восстановления в Диагностика — Дополнительные параметры.

На этом всё, как можно заметить средства восстановления в Windows 10 представлены достаточно широко и данные очень эффективны. Это более чем достаточно для восстановления системы при умелом использовании. Позже я буду более подробно рассматривать некоторые способы восстановления Windows 10.
setup-pc.ru
Диск восстановления Windows 10: как создать и записать на флешку или болванку
В Майкрософт говорят, что образ восстановления весит от 3 до 6 ГБ и уже записан на винчестер. Это именно то средство, которое запускается на третий, если перед этим два раза вырубить ПК в период загрузки ОС. Однако некоторые считают, что до 6 ГБ места можно использовать с большим толком. А потому ищут способы создать флешку или диск восстановления ОС Windows 10. А лишнее освободившееся место применяется по усмотрению пользователя.
Можно вообще не заниматься этим, а вместо того записать на флэш-накопитель установочный вариант системы. Это самый рациональный путь, потому что иногда приходится ОС поднимать с нуля. На оборудовании, где все накрылось окончательно. Например, при поломке жёсткого диска. По умолчанию предполагается, что файлы будут записаны на DVD. Там их в случае чего не достанет вирус. Однако и ежу понятно, что переписать информацию на твердотельную электронику не составит труда.
Куда записать
Ходят слухи, что создание диска восстановления Windows 10 (recovery drive) возможно только при помощи двух типов памяти:
- USB накопитель (флэшка).
- DVD (болванка).
Это не совсем так. И мы сейчас это докажем.
- Начните в строке поиска (слева от меню Пуск, либо нажмите Win + S) набирать слово «восстановлен». Так, как показано на скрине.
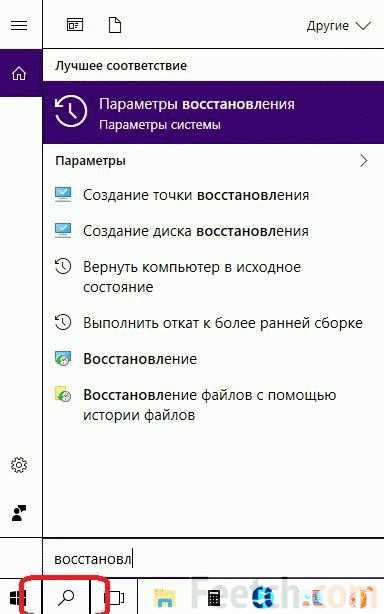
- Нас интересует, сами понимаете, строчка номер 2, не считая лучшего соответствия. Жмём туда скорее (понадобится разрешение администратора).
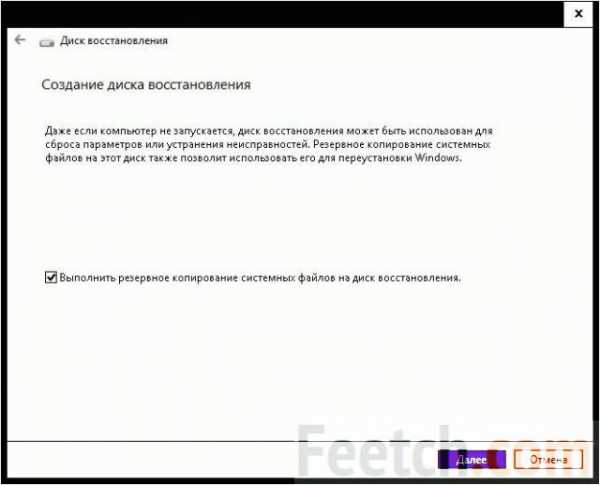
- Формально при установленной галочке носитель ничем не будет отличаться от установочного, изготовленного при помощи известной (теперь уже всем) Media Creation Tools. Это прямой намёк на то, что можно не ломать голову, а доверить все утилите (microsoft.com/ru-ru/software-download/windows10). Которая к тому же по умолчанию поддерживает флешки (в отличие от рассматриваемого инструмента).

- Однако вернёмся к нашему мастеру. После долгих раздумий он выдаёт вот что.
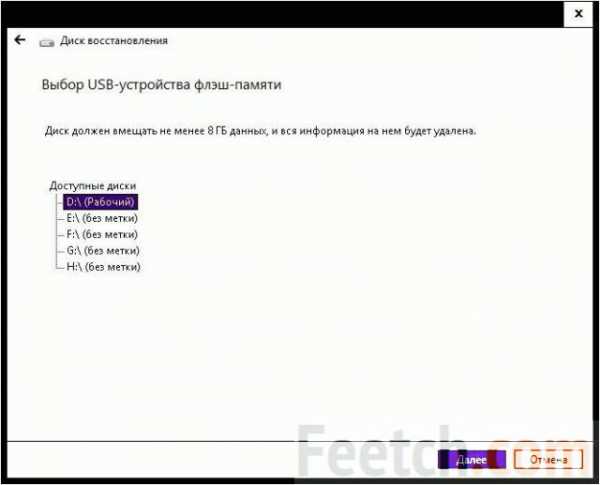
- Все бы ничего, но на этом ПК вообще нет USB-накопителей. Все показанные – логические разделы (магнитного) жёсткого диска. Следовательно, любой из них можно использовать в данных целях, но как потом загрузиться? BIOS может передать управление только лишь одному накопителю, однако тот, в свою очередь, может иметь мультизагрузочное меню. Потому писать на раздел винчестера не рекомендуем, но если кто-то хочет рискнуть, по крайней мере выбирайте тот, где не стоит система (проверка через Win + X, Управление дисками).
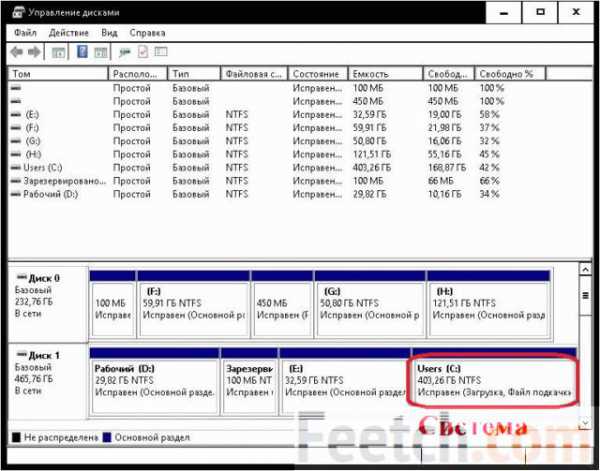
Примечание. Узнать производителя можно через правый клик по Диску (0, 1 и так далее) с выбором пункта Свойства. На этот накопитель совершенно точно ничего писать не нужно.
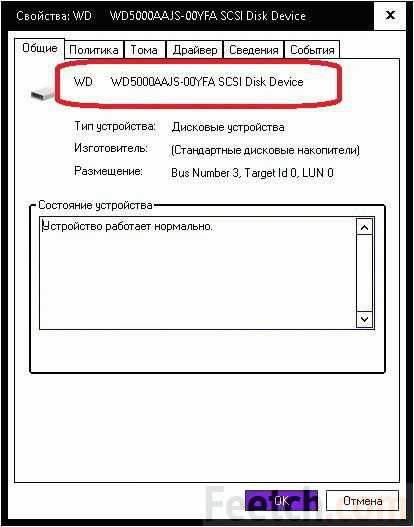
Итак, мы выяснили, как сделать нужное из поиска, а теперь посмотрим на соответствующую оснастку.
Из настроек
- Нажмите Win + I и выберите самый последний пункт в появившемся окошке.
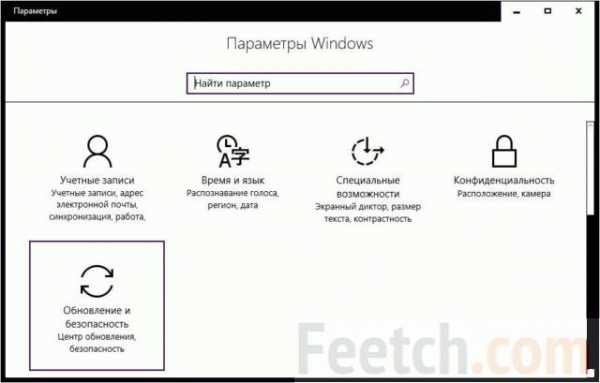
- Там следует перейти на строчку (можно назвать её закладкой) Служба архивации.
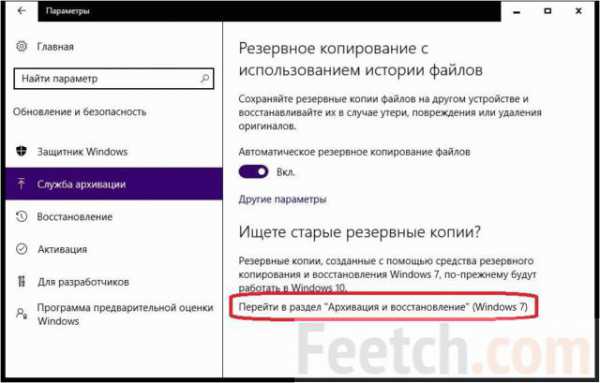
- Собственно, осталось нажать ссылку в нижней части окна.
Можно добраться сюда же и другим путём. Через Панель управления:
- Win + X.
- Выбор нужной строчки.
- Система и безопасность.
- Резервное копирование и восстановление…
Нужная нам опция находится в левой части окна.
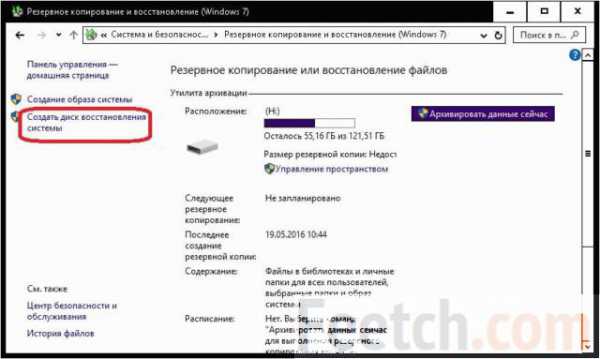
Обратите внимание, что это средство работает только с DVD. Если на ПК нет ни одного дисковода, появится сообщение.

Можно нажать ОК, но появившееся окно не содержит активных кнопок из тех, что могли бы быть полезны в рассматриваемом контексте.
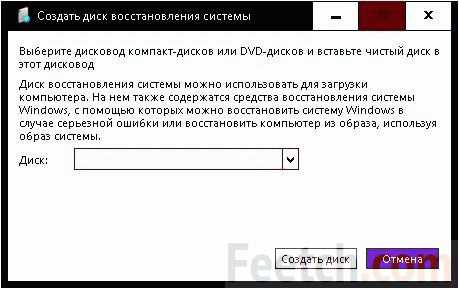
Как создать привод
Ни для кого не секрет, что такие программы, как Alcohol и Daemon Tools позволяли ранее создать виртуальные дисководы. Таким образом, на пустой образ можно было бы внести нужную информацию с получением файла ISO? Обратите внимание, что программно ПО может распознать факт виртуализации (social.msdn.microsoft.com/Forums/ru-RU/c1af9fc8-421e-48fa-bf56-35ba72ad59f4/-cddvd-?forum=fordesktopru), но официально это никак не порицается.
Поэтому имеется шанс, что операция записи на образ пройдет успешно через стороннее ПО. Чем? На сайте Майкрософт отвечают, что сами не занимаются такими вещами, поэтому нужно искать продукцию (answers.microsoft.com/ru-ru/insider/forum/insider_apps-insider_other/%D0%B2%D0%B8%D1%80%D1%82%D1%83%D0%B0%D0%BB%D1%8C/c092cb60-36c2-4938-836b-c334c2a25826). Хотя с ISO образами активно работает HYPER-V.
Daemon Tools
Из стороннего ПО логичным было бы опробовать Daemon Tools, который сегодня только набирает обороты, успешно отметив годовщину в 15 лет.

Нужно признать, что за это время интерфейс сильно изменился в лучшую сторону.
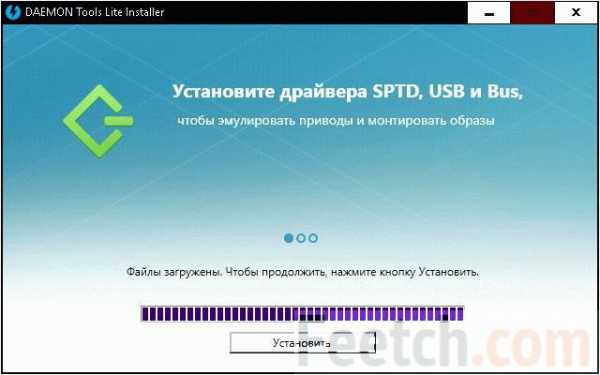
На очередном окне показаны несколько опций, одна из которых вполне может нас заинтересовать.
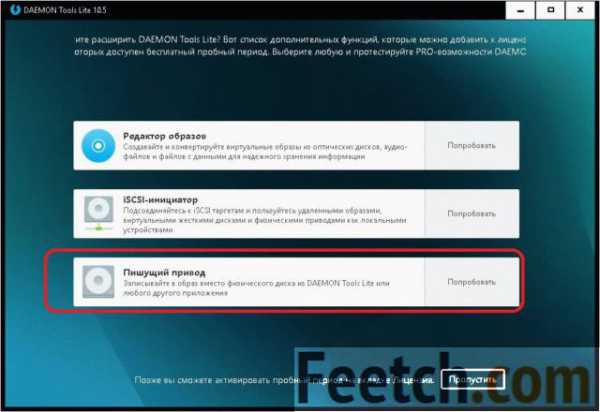
Как видите, функция платная, но доступен пробный период. По прошествии некоторого времени Проводник увидел наш новый пишущий привод с виртуальной болванкой, но оснастка мастера создания диска упорно не желает о нем ничего знать. Попробуем перезагрузку…
В итоге, системная утилита не хочет писать на созданный привод. Так что Daemon Tools не годится.
UltraISO
Пробная версия UltraISO тоже ничем не смогла помочь. Создала целых 4 привода, но ни один из них не видит нужная оснастка. Хотя в Проводнике они быстро прописались. Но смысл? Десятка и сама умеет монтировать образы в виртуальные приводы. Достаточно пару раз кликнуть по файлу. Следовательно, надобность в стороннем ПО отпадает. А образ ISO умеет делать Media Creation Tool. И даже запишет его на болванку, если таковая имеется (правда, версия-построение системы может не совпасть).
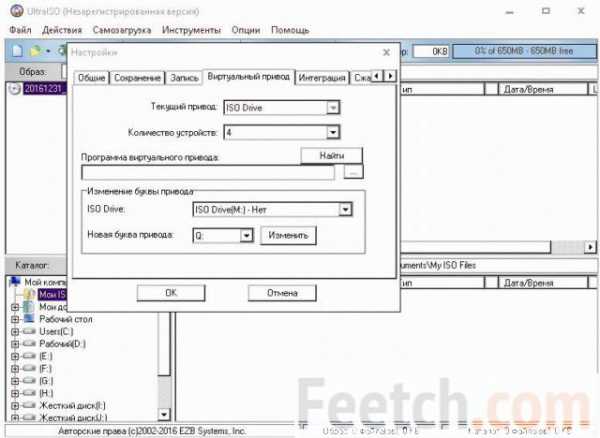
Какую выбрать?
Из сказанного должно быть понятно, что при помощи сторонних утилит образ не запишешь в паре с системными сервисами. Следовательно, нет смысла их использовать вовсе. Создать образ ISO и прожечь его можно при помощи родной утилиты от Майкрософт, которая называется Media Creation Tool. В отличие создаваемых ею носителей от восстановительных? Мы полагаем, что отсутствует лишь возможность выбора: записывать системные файлы или нет. На этом различия оканчиваются.
Утилита или сервисы?
Ещё раз акцентируем внимание: восстановление Windows 10 удобнее проводить через носители, созданные при помощи Media Creation Tool, если версия ПО самая свежая. Отличие между типами мастеров чисто номинальное. Таким образом, Майкрософт предоставила нам мощную альтернативу. Можно не только ставить Windows 10 с флешки, но и проводить восстановление системы.
Какой объем требуется для записи при помощи Media Creation Tool? Обычно хватает 4 ГБ, но места свободного остаётся очень мало. Плюс в том, что с любой разрядности командной строки удаётся восстановить и 32, и 64-битные ОС. А создавать носители намного проще.
Ещё один вариант – записать один раз образ ISO, а затем прожигать его при помощи любого приложения. Либо используйте штатные средства через правый клик по файлу.

Как видите, создавать в домашних условиях диски при наличии приводов не так сложно.
feetch.com