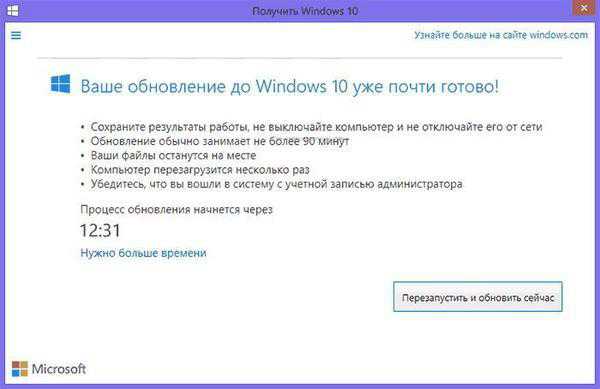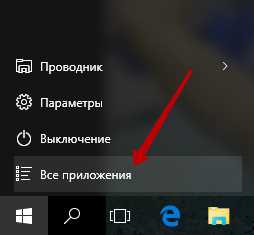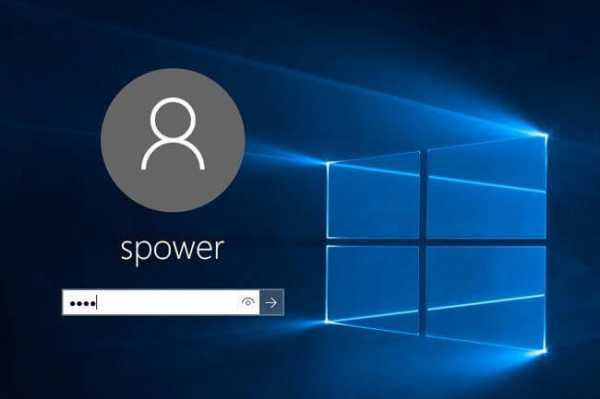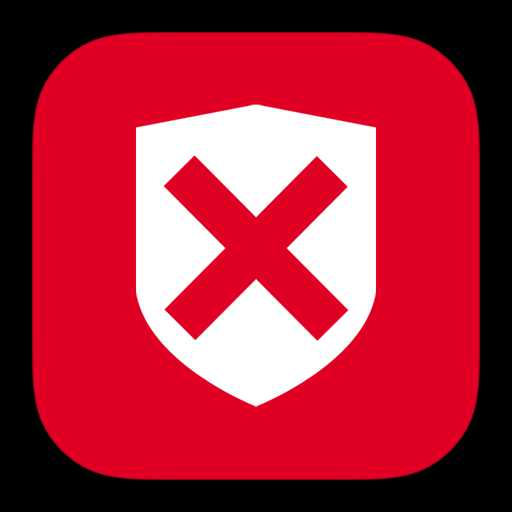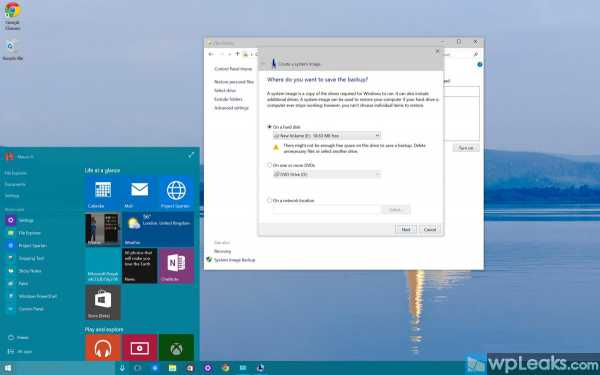Как разблокировать приложение в windows 10
Windows 10 блокирует запуск программ
С каждым последующим обновлением операционной системы Windows 10, пользователи замечают, что количество легальных и безопасных программ, которые система блокирует, увеличивается. При этом приложения ни то, что не запускаются, но и не устанавливаются, а выполнить любую манипуляцию невозможно даже с правами Администратора. Софт не запускается, а на экране монитора появляется сообщение о том, что «Это приложение было заблокировано в целях защиты». Причина такого поведения системы кроется в механизмах Контроля учетных записей (UAC), которые блокируют сторонние приложения с просроченной или отозванной цифровой подписью. Поэтому, рассмотрим способы, как разблокировать приложение в ОС Windows 10.
Содержание:
Читайте также: Как разблокировать издателя в Windows 10
Отключение UAC с целью разблокирования приложения
Если на Windows 10 у вас не получается выполнить установку программ, первое что нужно сделать, это отключить Контроль учетных записей. Для этого стоит выполнить следующее:
- Жмём «Пуск» и в строку поиска вводим следующий запрос: «Изменение параметров контроля учетных записей» или просто вводим «UAC».
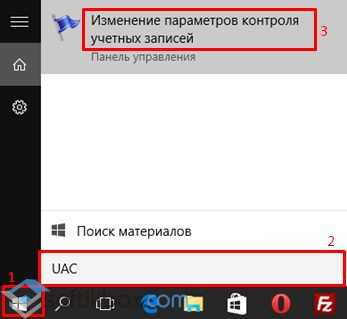
- Откроется новое окно. Перетаскиваем ползунок в положение «Никогда не уведомлять».
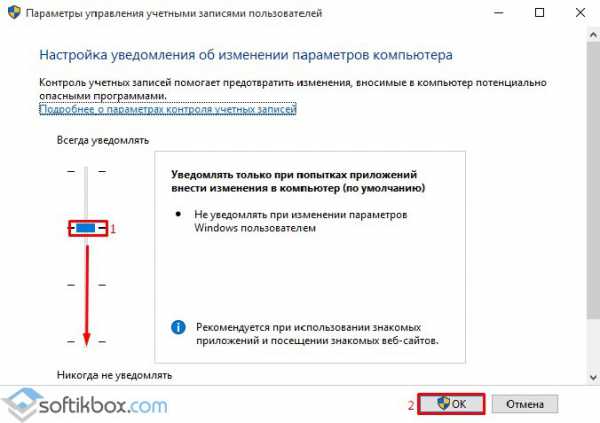
Важно отметить, что UAC можно отключить с помощью редактора реестра. Для этого необходимо проделать следующие действия:
- Жмём «Win+R» и вводим «regedit».
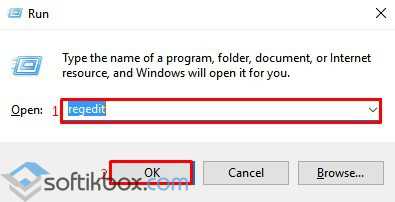
- Появится окно редактора реестра. Переходим по ветке «HKEY_LOCAL_MACHINE\Software\Microsoft\Windows\CurrentVersion\Policies\System». В окне справа находим параметр «EnableLUA» и выставляем ему значение «0».
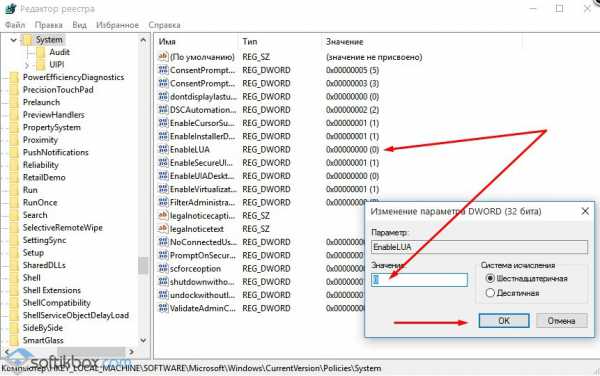
- После отключения Контроля учетных записей вы сможете устанавливать множество приложений без каких-либо блокировок.
Удаление цифровой подписи как метод разблокирования приложения
Во многих случаях блокировка приложений появляется тогда, когда система сталкивается с софтом, имеющим просроченную цифровую подпись. Если вы уверены в том, что ваша программа полностью безопасна, цифровую подпись можно удалить. Однако перед удалением стоит проверить её наличие. Для этого необходимо выполнить следующее:
- Открываем файл, который нужно проверить. Далее выбираем «Файл», «Сведения», «Сведения о цифровой подписи».

После удаления данного элемента можно произвести установку программ на компьютер с Windows 10. Система не будет блокировать запуск приложений и установочный файл софта.
Использование Локальной политики безопасности для блокировки и разблокировки софта
Еще один способ, как заблокировать и разблокировать приложение – это использовать инструмент «Локальные политики безопасности». Для того, чтобы создать исключения для программы, стоит выполнить следующее:
- Жмём «Win+R» и вводим «secpol.msc».
- Откроется новое окно. Выбираем «Параметры безопасности», «Политики управления приложениями», «AppLocker» и выбираем «Исполняемые правила».
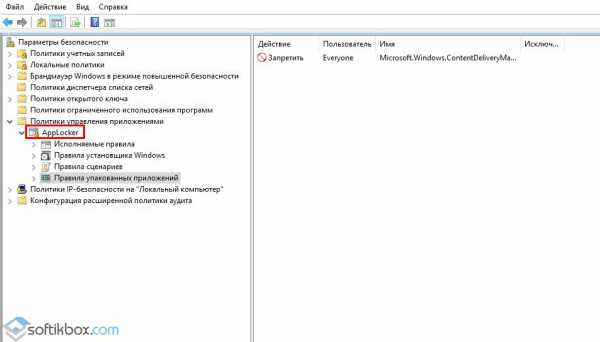
- Справа на пустом месте нажимаем правой кнопкой мыши и выбираем «Создать правило…».
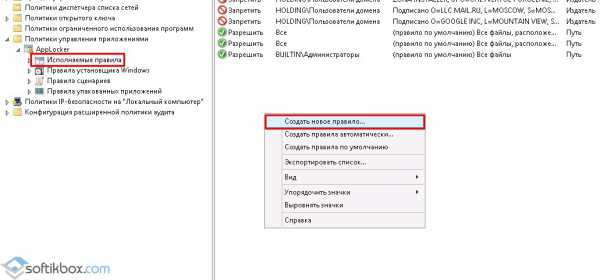
- Откроется окно Мастера создания новых правил. Жмём «Далее».
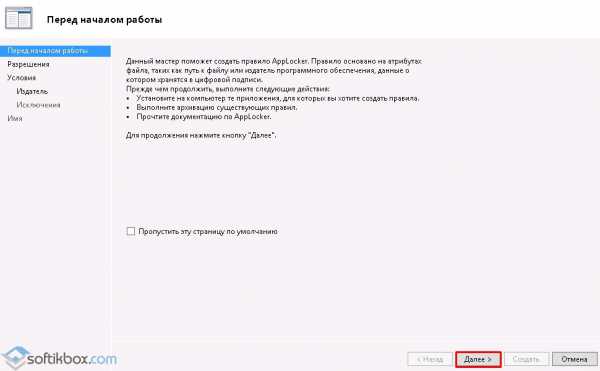
- Появится еще одно окно. Здесь нам нужно поставить отметку «Разрешить» или «Запретить» запуск программы. Оставляем раздел «Все» пользователи и жмем «Далее».
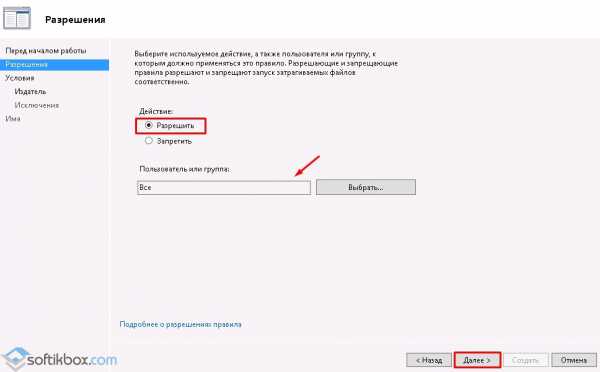
- В следующем окне мы выбираем «Издателя», так как хотим заблокировать или разблокировать программу.
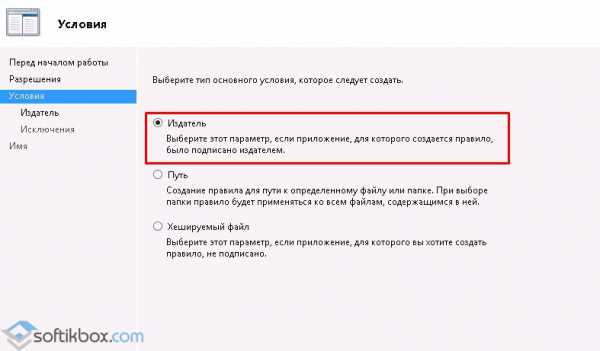
- В новом окне нажимаем на кнопку «Обзор» и указываем путь к файлу приложения.
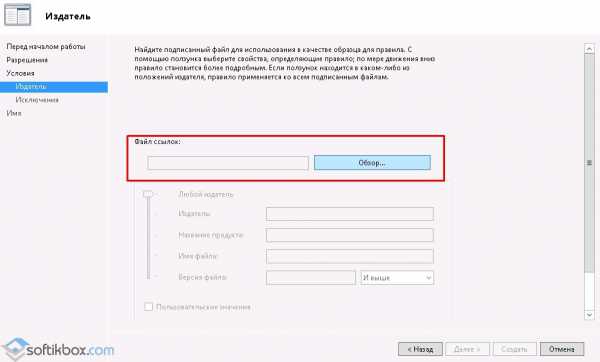
- Добавив файл, ползунком указываем уровень доверия к файлу. Либо разрешаем его запуск, либо блокируем.
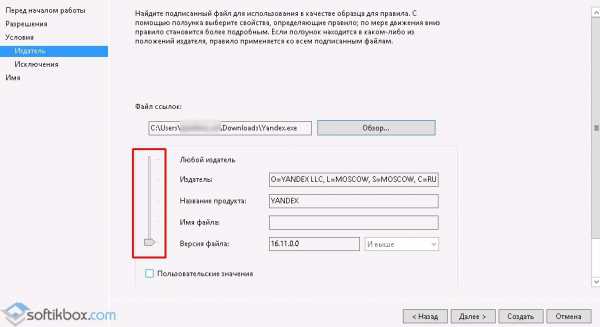
- Нажимаем на кнопку «Создать». Правило готово. Теперь, чтобы система его приняла, стоит запустить командную строку с правами Администратора и ввести следующее: gpupdate /force. Локальные политики будут обновлены. Софт будет разблокированный или заблокированный (в зависимости от того, что вы указали).
Таким образом, любая настройка правил для той или иной программы позволяет её запускать или блокировать на компьютере с Windows 10, чего, в принципе, мы и добивались.
SoftikBox.com
Это приложение заблокировано в целях защиты в Windows 10: как исправить ошибку
Операционная система Windows 10 полна сюрпризов, и далеко не всегда они приятные. Активным пользователям компьютера часто приходится сталкиваться с различными ошибками, интуитивно понятное решение которых компания Microsoft в своей операционной системе не предлагает.
При запуске игр и приложений в операционной системе Windows 10 пользователь может увидеть сообщение «Это приложение заблокировано в целях защиты». Данная ошибка оповещает о том, что администратор компьютера заблокировал работу приложения с целью повышения безопасности данных на компьютере, и за ее решением предлагается обратиться к администратору. Однако, проблема в том, что зачастую сам администратор компьютера, который является его единственным пользователем, сталкивается с такой ошибкой. В рамках данной статьи мы рассмотрим вопрос, что делать, если приложение в Windows 10 оказалось заблокировано в целях защиты.
Важно: Перед тем как приступать к инструкциям, описанным ниже, обязательно убедитесь, что заблокированное приложение не является вредоносным. Рассматриваемая ошибка зачастую возникает, когда пользователь пытается запустить программное обеспечение, которое может нанести вред операционной системе.
Почему приложение заблокировано в целях защиты
Как известно, при запуске любого приложения операционная система Windows проверяет его цифровую подпись. В зависимости от легитимности данной подписи, она принимает решение о запуске программы без дополнительных диалоговых окон-предупреждений. Соответственно, если с цифровой подписью программы имеются проблемы, например, она является поддельной или запрещенной, при запуске исполняемого файла возникнет ошибка «Это приложение заблокировано в целях защиты».
Обратите внимание: В зависимости от версии операционной системы Windows 10, ошибка «Это приложение заблокировано в целях защиты» может отличаться по внешнему виду.
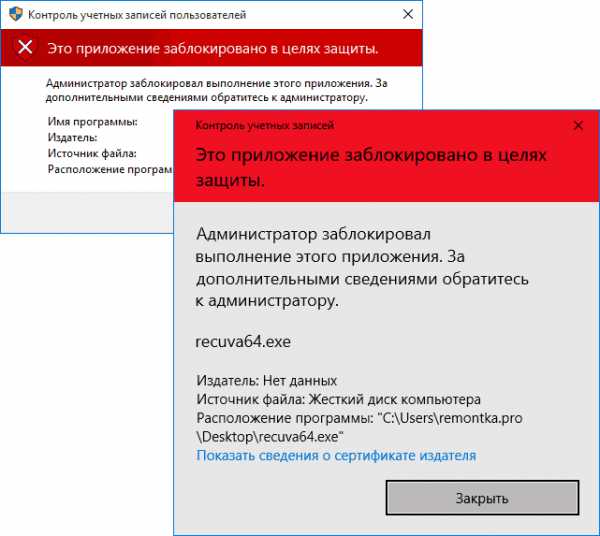
Цифровая подпись может не распознаваться операционной системой и в том случае, когда ее срок действия подошел к концу. В такой ситуации также будет возникать указанная ошибка, но такая программа, чаще всего, не несет в себе потенциальной угрозы. Возможны ситуации, когда ошибка возникает даже при запуске программ, загруженных с официального сайта Microsoft, например, старых драйверов или утилит.
Как исправить ошибку «Это приложение заблокировано в целях защиты»
Чтобы исправить ситуацию и все-таки запустить программу, можно использовать один из пяти способов, рассмотренных ниже.
Обратите внимание: Если один из способов не помог, переходите к другому. Они расположены ниже по сложности, начиная с наиболее простого.
При помощи командной строки
Самый простой способ запустить программу, которую система считает потенциально опасной, это использовать командную строку. Для этого необходимо выполнить следующие действия:
- Запустить командную строку от имени администратора. Проще всего в Windows 10 это сделать, если в левом нижнем углу нажать на значок с лупой (поиск) и начать вводить словосочетание «Командная строка». Вскоре поиск обнаружит утилиту для запуска, тогда нужно нажать на нее правой кнопкой мыши и выбрать вариант «Запустить от имени администратора»;
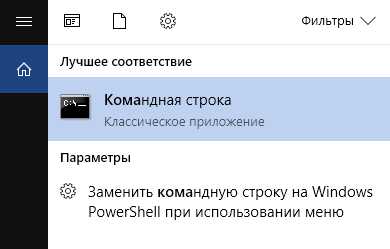
- Далее в командной строке пропишите пусть до исполняемого (.exe) файла программы, которую требуется запустить, но не удается стандартным способом, и нажмите Enter;
- Программа начнет запускаться.
Важно: Командную строку нельзя закрывать до того момента, пока вы не прекратите пользоваться проблемным приложением. Если сразу закрыть командную строку, программа может «вылететь» и процедуру придется повторить.
Запуск программы через встроенную учетную запись администратора
Еще один довольно простой способ, как запустить исполняющую программу, которая выдает ошибку «Это приложение заблокировано в целях защиты». Однако, важно обратить внимание, что рассмотренный в рамках данного раздела метод подойдет только в тех случаях, когда не удается запустить установочный файл, а не само приложение.
Способ заключается в том, чтобы загрузить операционную систему Windows 10 под аккаунтом встроенной учетной записи администратора компьютера. Войдя под ним в систему, остается просто в стандартном режиме запустить установочный файл, и ошибка возникнуть не должна.
Использование редактора локальной групповой политики
Еще один верный способ избавиться от ошибки «Это приложение заблокировано в целях защиты», банально отключить возможность блокировки приложений в тех случаях, когда у них имеются проблемы с цифровыми подписями.
Важно: Использовать данный способ крайне опасно для неопытного пользователя. При отключении извещений о возможных проблемах с программами, в будущем операционная система больше не будет реагировать и на другие приложения, среди которых могут оказаться вредоносные.
Стоит отметить, что пользоваться редактором локальной групповой политики могут только владельцы операционной системы Windows 10 версий «Профессиональная» или «Корпоративная». На базовых вариантах системы данная утилита отсутствует.
Следующим образом через редактор локальной групповой политики происходит отключение блокировки приложений при запуске:
- Чтобы зайти в редактор, потребуется нажать на клавиатуре сочетание клавиш Windows+R и ввести команду gpedit.msc;
- Далее в левой части открывшегося окна утилиты проследуйте по пути: Конфигурация компьютера» — «Конфигурация Windows» — «Параметры безопасности» — «Локальные политики» — «Параметры безопасности»;
- Среди доступных политик в правой части окна выберите «Контроль учетных записей: все администраторы работают в режиме одобрения администратором» и нажмите на него дважды левой кнопкой мыши;
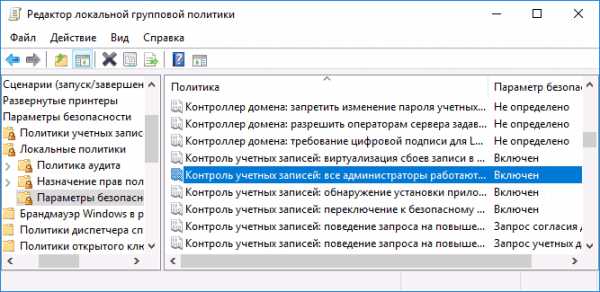
- Откроется окно со свойствами, в котором нужно переключить параметр локальной безопасности в положение «Отключен» и нажать «ОК».
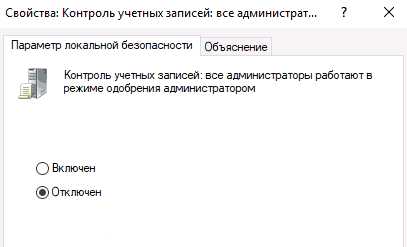
После выполнения описанных выше действий перезагрузите компьютер, чтобы изменения вступили в силу.
Через редактор реестра
Следующий способ избавиться от ошибки «Это приложение заблокировано в целях защиты» — воспользоваться редактором реестра в Windows. В отличие от прошлого способа, данный метод работает на любой версии операционной системы Windows 10. Перед тем как приступать к редактированию реестра, рекомендуем создать точку восстановления, чтобы была возможность вернуть к ней систему, если возникнут ошибки.
В реестре для решения проблемы с заблокированным приложением потребуется выполнить следующие действия:
- Сперва надо запустить редактор реестра. Проще всего это сделать, если нажать на клавиатуре сочетание клавиш Windows+R и ввести в открывшемся окне команду regedit;
- Далее необходимо проследовать по пути к разделу с файлом под названием EnableLUA, в свойства которого и потребуется внести изменения для достижения необходимых целей. Находится данный файл по следующему адресу: HKEY_LOCAL_MACHINE\ SOFTWARE\ Microsoft\ Windows\ CurrentVersion\ Policies\ System
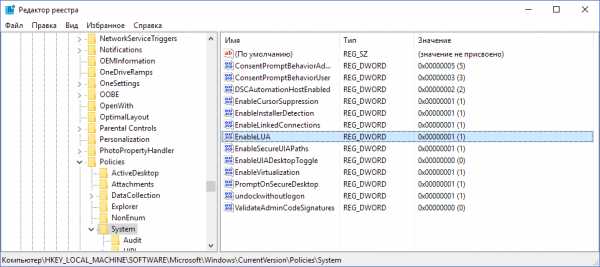
- Нажмите на файл EnableLUA дважды левой кнопкой мыши, чтобы раскрыть список его параметров, и измените значение на 0;
- После этого перезагрузите компьютер, чтобы изменения вступили в силу.
Важно: Изменив значение указанного параметра на 0, вы подвергаете компьютер риску заражения вредоносным программным обеспечением. Рекомендуем вернуть значение на 1, когда работы с программой, которая не запускалась из-за ошибки, будут завершены.
Через удаление цифровой подписи приложения
Еще один вариант как избавиться от ошибки «Это приложение заблокировано в целях защиты» — это убрать цифровую подпись из приложения. Если избавиться от цифровой подписи, приложение запустится без сообщения об ошибке. Справляются с задачей удаления цифровой подписи многие приложения, но лучше воспользоваться проверенным годами вариантом – программой File Unsigner.
Скачайте приложение на компьютер и перетащите проблемное приложение на файл FileUnsigner.exe. После этого откроется командная строка, в которой будут указаны результаты. Если все прошло так как надо, то пользователь увидит сообщение Successfully Unsigned, что говорит об удалении цифровой подписи приложения.
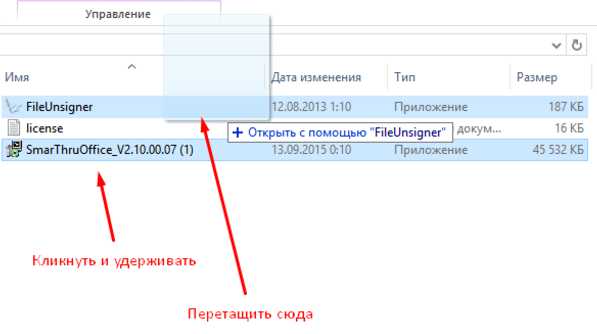
После этого можно запускать программу, и рассматриваемая в рамках данной статьи ошибка не должна возникнуть.
(62 голос., средний: 4,90 из 5) Загрузка...OkeyGeek.ru
Как разблокировать издателя в Windows 10
Windows 10 система еще совсем новая, некоторое оборудование до сих пор плохо на ней работает, бывает и такое, что она блокирует издателя, не принимая драйвера устройств и программы, которые подключены к компьютеру. Задумано так, в целях контроля безопасностью, но в итоге пользователи попросту не могут подключить устройства или установить приложения.
Иногда пользователям с ОС Windows 10 сталкиваются с проблемой, когда при попытке установить программу возникает сообщение об ошибке. В уведомлении указано, что издатель данного приложения был заблокирован, поэтому его продукты установить нельзя.
Причина блокировки и способы разблокировки
Возникают такие ошибки через неправильную работу системы контроля учетных записей (UAC), которая блокирует программы с недействительной цифровой подписью. В целях обезопасить работу Windows утилита начинает работать слишком мощно, иногда это доходит до такой степени, что когда у программы с цифровой подписью всё в порядке, то система может заблокировать её установку.
Существует несколько вариантов, как разблокировать издателя в Windows 10 и обойти защиту, которая иногда может ошибаться и блокировать запуск нормальных проверенных программ. Итак, можно воспользоваться инструментами самой Windows 10, командной строкой или сторонним программным обеспечением. Рассмотрим первый способ как разблокировать издателя приложений в Windows 10?
Отключение работы функции «Контроль учетных записей».
Так как контроль учетных записей является причиной возникновения данной проблемы, то решение в первую очередь можно начать именно с его временного отключения. После установки нужной программы обязательно нужно обратно включить контроль учетных записей, так как система не будет полностью защищена.
Для начала необходимо нажать ПКМ на меню пуск и выбрать пункт «Поиск», в поисковой строке пропечатать «UAC», запустить найденный инструмент 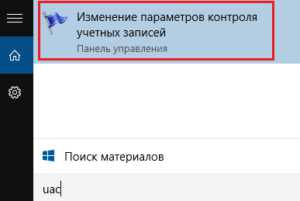 Откроется окно «Изменение параметров контроля», где потребуется передвиньте ползунок в нижнее положение «Никогда не уведомлять», нажать «Ок» чтобы сохранить изменения.
Откроется окно «Изменение параметров контроля», где потребуется передвиньте ползунок в нижнее положение «Никогда не уведомлять», нажать «Ок» чтобы сохранить изменения.

Для удаления подписи, которая вызывает подозрения у системы безопасности Windows 10, понадобиться помощь программы FileUnsigner, которую можно скачать с официального сайта. Скаченный архив необходимо распаковать на жестком диске ПК. После чего потребуется перетащить установочный файл (программы которая блокируется) на распакованный файл с архива FileUnsigner.exe. Благодаря таким действиям цифровую подпись удалиться автоматически, а результат операции будет выведен на консоль. Если все пройдет замечательно, то на экране появится сообщение «Successfully unsigned».
После проделанных действий инсталляция программы должна без проблем запуститься. Если ничего не получилось, смотрите следующие варианты.
Отключить проверку на Windows 10
Можно попробовать отключить инструменты, которые контролируют лицензию программного обеспечения. Зайти в режим перезагрузки, нажать клавишу Пуск, выбрать «Завершение работы», зажать клавишу Shift на клавиатуре и выбрать Перезагрузка — Диагностика — Дополнительные параметры — Параметры загрузки — Перезагрузить. Затем нажать F7. После перезагрузки, проверка подписей будет отключена, появится возможность инсталлировать нужное ПО или оборудование.
С помощью программы Manager
Для начала понадобиться скачать программу Windows 10 Manager. Затем проделать указанные на рисунку действия: С помощью данной программы проблема должна быть устранена. Если не хотите использовать стороннее ПО, можно попробовать устранить проблему блокировки при помощи командной строки.
С помощью командной строки
Для начала потребуется открыть командную строку, это можно сделать, нажав на Пуск и в поиске ввести значение «CMD». На найденный значок нажать ПКМ и выбрать пункт «Запуск от имени администратора». В командной строке необходимо прописать путь к драйверу и нажать «Enter». После этого нужно будет подождать пока установится драйвер.
Мы рассказали вам о всевозможных способах, как заблокировать издателя программ в Windows 10. Если вы использовали методы при которых отключали защиту системы, то обязательно не забудьте включить её обратно. Перед тем как устанавливать ПО, блокируемое системой, нужно убедиться, что это не вредоносное приложение.
secretwindows.ru
Это приложение заблокировано в целях защиты – ошибка Windows 10
Многие пользователи заметили, что при запуске или установке некоторых программ в Windows 10 появляется окно с ошибкой «Это приложение было заблокировано в целях защиты», препятствующее нормальному запуску или установке приложений. Таким образом, даже пользователь с правами локального администратора не может запустить или установить такие приложения.
Это приложение было заблокировано в целях защиты Администратор заблокировал выполнение этого приложения. За дополнительными сведениями обратитесь к администратору.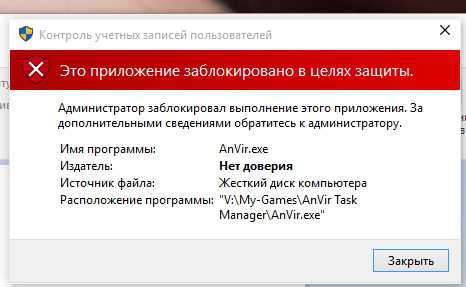 В английской версии Windows 10 ошибка выгладит так:
В английской версии Windows 10 ошибка выгладит так:
This app has been blocked for your protection
An administrator has blocked you from running this app. For more information, contact the administrator.
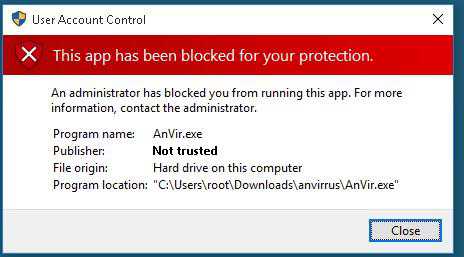 Также может появиться ошибка “Этот издатель был заблокирован и его программы не будут запускаться на компьютере”.
Также может появиться ошибка “Этот издатель был заблокирован и его программы не будут запускаться на компьютере”.
Эта мера защиты Windows 10, заложенная в систему контроля учетных записей (UAC), блокирует запуск / установку приложений с просроченной или отозванной цифровой подписью (в этом можно убедиться, открыв в свойствах исполняемого файла вкладку Digital Signatures (Цифровые подписи)).
Если вы уверены, что приложение безопасно и оно было получено из надежных источников, это уведомление можно обойти и запустить / установить программу. Есть несколько обходных методов:
Запуск программы из командной строки
Можно попробовать обойти блокировку, открыв командную строку с правами администратора и запустить программу в ней:
Удаление цифровой подписи
Возможно также у установочного файла удалить цифровую подпись (например, с помощью сторонней утилиты FileUnsigner).
Отключение UAC
Т.к. блокировка запуска приложения осуществляется системой UAC, можно временно отключить ее.
Важно. Система UAC является важным эшелоном защиты компьютера, поэтому отключать UAC стоит только на временной основе. После установки приложения, верните настройки UAC на стандартные.Отключить UAC можно через групповые политики. Политики UAC находятся в разделе GPO Windows Settings->Secutiry Settings -> Security Options. Названия политик UAC начинаются с User Account Control (Контроль учетных записей).
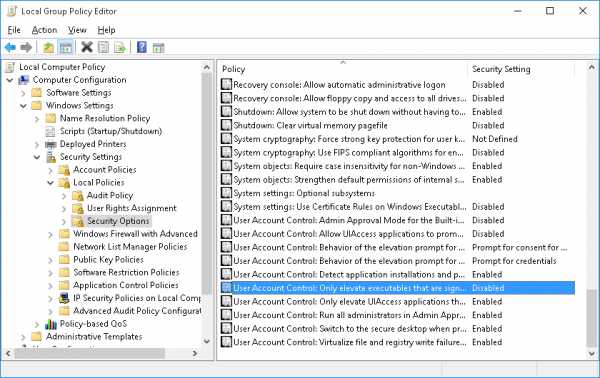
Гораздо удобнее и проще отключить UAC через реестр. Для этого нужно в редакторе реестра (regedit.exe) перейти в раздел HKEY_LOCAL_MACHINE\Software\Microsoft\Windows\CurrentVersion\Policies\System и изменить значение параметра EnableLUA на 0
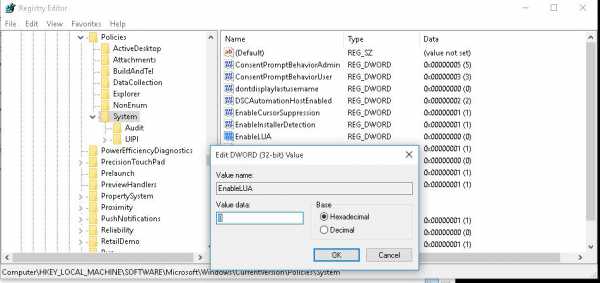 Либо выполнить команду:
Либо выполнить команду:
reg.exe ADD HKLM\SOFTWARE\Microsoft\Windows\CurrentVersion\Policies\System /v EnableLUA /t REG_DWORD /d 0 /f
Для отключения UAC система попросит вас перезагрузить компьютер:
You must restart your computer to turn off User Account ControlПопробуйте установить заблокированное приложение. Если все получилось, включите UAC обратно, установив значение параметра EnableLUA равным 1.
Запуск приложения в сессии встроенной учетной записи администратора Windows
Если ни один из предыдущих методов не сработал, можно попробовать запустить / установить приложение в сессии встроенной учетной записи администратора (как активировать встроенную учетную запись администратора Windows 10 мы покажем в следующей статье).
winitpro.ru
Windows 10 заблокировала приложение в целях защиты | Компьютер для чайников
29 июля 2015 года был дан старт бесплатному обновлению до Windows 10, и многие уже успели воспользоваться такой возможностью, ведь Windows 10 обещала повышенное быстродействие, новые функции, а главное – максимально безболезненный переход. Однако не у всех пользователей обновление прошло гладко. Например, неприятным сюрпризом могла оказаться блокировка прежнего драйвера принтера, когда новый просто ещё не выпущен. Контроль учётных записей (UAC) теперь может не только спрашивать вашего разрешения на установку, но и превентивно блокировать приложение или издателя, предлагая обратиться к администратору компьютера. Если администратор вашего личного ПК – вы сами, и обращаться вам не к кому, то эта статья для вас. Мы предлагаем несколько вариантов возможного решения проблемы, чтобы вы смогли найти тот способ, который сработает в вашем случае.
Запуск программы от имени Администратора
Если программу не удаётся запустить, открыв файл двойным кликом мыши, самый простой способ – попробовать открыть его с правами администратора.
- Отыщите установочный файл программы в Проводнике.
- Кликните по нему правой кнопкой мыши, выберите в меню пункт «Запуск от имени администратора».
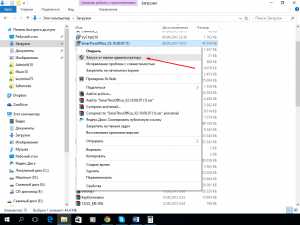
- В случае успеха перед вами возникнет знакомое окно, где нужно подтвердить права администратора. Если этот способ не сработал, снова появится сообщение о заблокированной программе или о не доверенном издателе.
Отключение UAC
Назойливый контроль учетных записей можно отключать. В некоторых случаях это может помочь запустить проблемную программу. Чтобы наиболее полно ограничить функционал контроля учётных записей, мы рекомендуем вам воспользоваться редактором реестра.
- В меню «Пуск» или «Поиск в Windows» введите с клавиатуры regedit, откройте найденный редактор реестра.
- В иерархическом списке слева пройдите по пути HKEY_LOCAL_MACHINE\Software\Microsoft\Windows\CurrentVersion\Policies\System
- В правой части окна найдите и откройте двойным кликом параметр EnableLUA. Вместо единицы введите значение «0» (ноль), нажмите «ОК».
- В области уведомлений появится сообщение о необходимости перезагрузить компьютер. Кликните на него или выполните перезагрузку самостоятельно. UAC будет отключён.
- Запустите нужное приложение (установочный файл) с правами администратора.
- Независимо от того, успешной ли была установка, включите UAC снова. Это повысит безопасность, к тому же, при отключенном контроле нельзя запустить Metro-приложения. Для этого выполните пункты 1-3 этого списка, введя в качестве значения параметра «1» (единицу).
Командная строка
Можно попробовать дать команду на установку из командной строки.
- Щёлкните правой кнопкой по кнопке «Пуск». Выберите «Командная строка (администратор)».
- Введите полный путь к файлу (из Проводника), включая расширение файла. Путь, в котором есть пробелы, заключите в кавычки. Нажмите Enter.
- Программа должна запуститься.
Запуск программы из встроенной учётной записи администратора
Этот способ тоже нам помог, его можно использовать вместо отключения UAC, если не помогли предыдущие простые манипуляции.
- Включение встроенной учётной записи администратора мы рассматривали в соответствующей статье (ССЫЛКА) ранее. Выберите удобный способ и активируйте профиль администратора.
- Войдите в систему под учётной записью администратора.
- Просто запустите нужный установочный файл. Благодаря исключительно широким правам этой записи, контроль учётных записей не будет вмешиваться в ваши действия. Установка с большой вероятностью пройдёт успешно.
- Выйдите из системы. Зайдите под своей учётной записью. Отключите учётную запись администратора, руководствуясь нашей статьёй (ССЫЛКА). Ни в коем случае не используйте встроенную запись администратора для повседневной работы – это подвергает опасности компьютер. К тому же, в таком режиме невозможен запуск Metro-приложений.
Удаление подписи файла
На самом деле, контроль учётных записей блокирует те установочные файлы, которые имеют недействительную электронную подпись или подпись с истёкшим сроком. Для решения проблемы подпись испорченную подпись файла вообще можно удалить. Однако встроенными средствами Windows сделать это нельзя и процесс использования дополнительного софта (например, FileUnsigner) выходит за рамки данной статьи. В целом данный процесс довольно прост:
- Скачайте софт для удаления подписи файла.
- Удалите электронную подпись у нужного exe-файла.
- Запустите установочный файл. Контроль учётных записей не будет блокировать установку.
Windows 10 заблокировала приложение в целях защиты
dontfear.ru