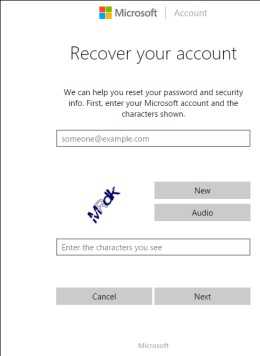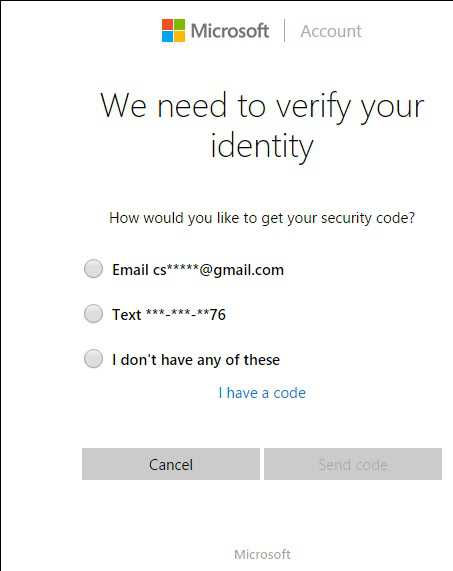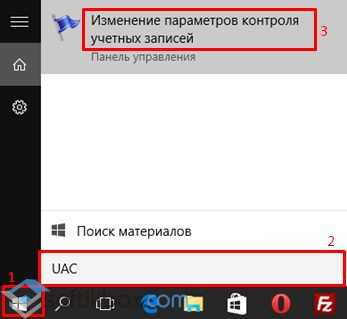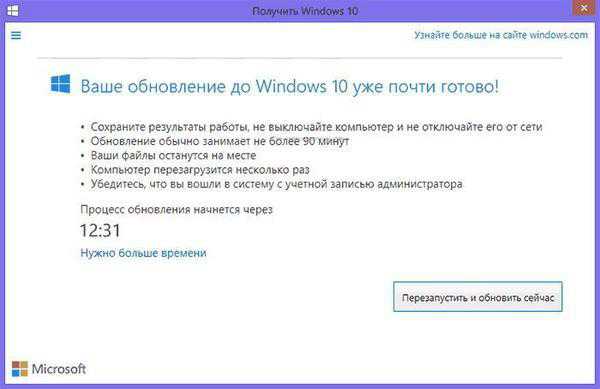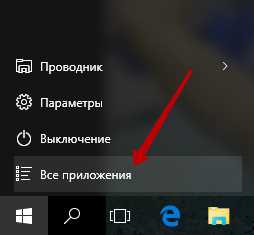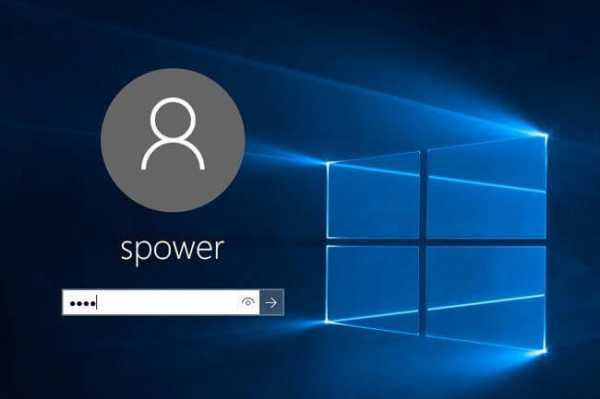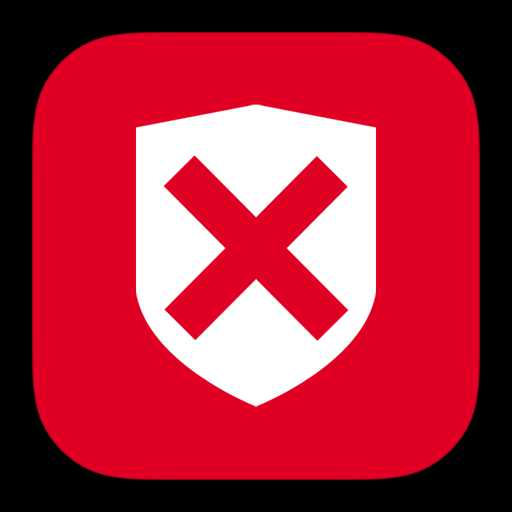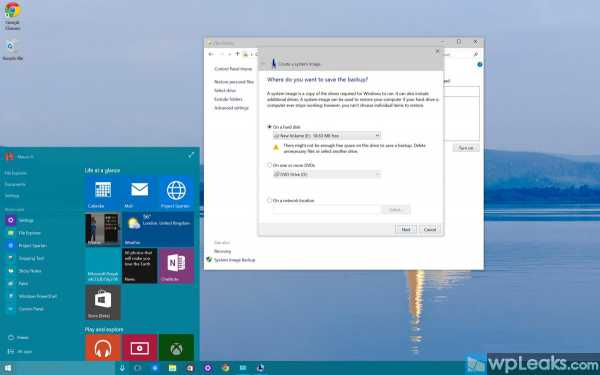Как сбросить пароль на windows 10
Как сбросить пароль на Windows 10: Быстрый способ
Наверное, мы все забывали пароли. Вы садитесь за стол и включаете свою машину на Windows, вводите то, что вы считаете паролем, и затем, вы понимаете, что забыли, правильный пароль от своего аккаунта! Вы пытаетесь попробовать разные комбинации букв и цифр, чтобы увидеть, что возможно подойдет, но ничего не работает. И что же делать в этой ситуации? В этой статье мы расскажем, как сбросить пароль на Windows 10. Это делается очень просто, и в принципе быстро для большинства пользователей.
Кстати, ранее мы уже писали о том, что делать если Windows начинает автоматическое обновление при перезагрузке.
К счастью, процесс восстановления пароля в Windows 10 практически такой же, как и в Windows 8 и более ранних сборках операционной системы, хотя и с некоторыми незначительными ухищрениями. Вы узнаете, как можно восстановить имя входа Microsoft Live 10, а также учетные данные для других пользователей, зарегистрированных на локальном компьютере.
Используйте средство сброса пароля для учетных записей Microsoft Live
Первым (и наиболее очевидным) решением, доступным с самого начала, является использование стандартной функции сброса пароля, доступной на веб-сайте сброса пароля Microsoft. Там вы найдете три варианта, и в этом конкретном случае вам нужно будет выбрать «Я забыл свой пароль», если вы пытаетесь восстановить любые учетные записи, которые привязаны к вашей онлайн-идентификации.
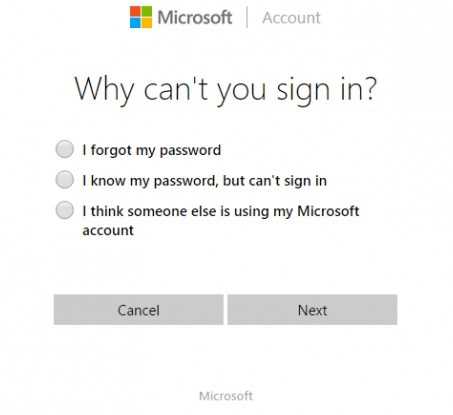
После того, как вы пройдете эти шаги, вас встретит знакомый процесс восстановления, который большинство крупных компаний будет использовать при попытке проверить, что вы на самом деле являетесь тем, за кого себя представляете. Если вы зарегистрировали в своей учетной записи внешний адрес электронной почты или номер мобильного телефона, вы можете получить код, который откроет вашу учетную запись без каких-либо дополнительных хлопот.
Как мы уже говорили выше, в ответе на вопрос «Как сбросить пароль на Windows 10», мы решили рассказать про все способы удобного и быстрого восстановления пароля. Следующий способ также является довольно хорошим для многих пользователей.
Создание нового пользователя для сохранения файлов учетных записей
Если все это не сработает, вы можете предпринять еще одну меру, которая (очень интересная) позволит вам восстановить доступ к вашему компьютеру.
Во-первых, начните с загрузки вашей установки Windows 10 в установку, изменив порядок загрузки в BIOS, чтобы получить приоритет с CD, или используйте ISO в качестве загрузочного диска.
После начала установки нажмите Shift + F10.
Это вызовет командную строку. Здесь мы собираемся использовать командную строку для замены Utility Manager на экране входа с помощью cmd.exe со следующими командами:
move d:\windows\system32\utilman.exe d:\windows\system32\utilman.exe.bak
copy d:\windows\system32\cmd.exe d:\windows\system32\utilman.exe
Когда выполнение будет завершено, используйте команду «wpeutil reboot» для перезапуска устройства.
После того как вы вернетесь на экран входа в систему, нажмите «Диспетчер служебных программ». Если все пошло правильно, вы увидите запуск cmd.exe, как показано на рисунке ниже.
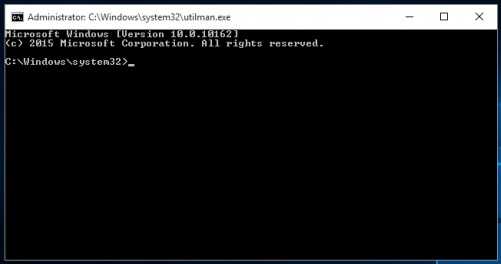
Это приглашение, которое вы будете использовать для создания нового пользователя с правами администратора на экране входа. Введите следующие команды, заменив <имя_пользователя> именем, которое вы хотите присвоить новой учетной записи (без моркови).
net user
net localgroup administrators
Закройте приглашение, перезагрузитесь, и вы должны увидеть вашего нового пользователя на экране входа.
Нажмите здесь и введите новый рабочий стол. На рабочем столе щелкните правой кнопкой мыши меню «Пуск» в нижнем левом углу и выберите «Управление компьютером».
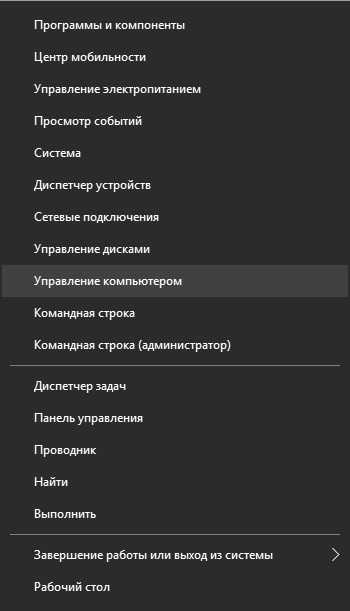
Перейдите в раздел «Локальные пользователи и группы», прокрутите вниз до соответствующей учетной записи и щелкните правой кнопкой мыши. Выберите «Установить пароль» и выберите новый набор учетных данных, чтобы восстановить доступ к заблокированной учетной записи!
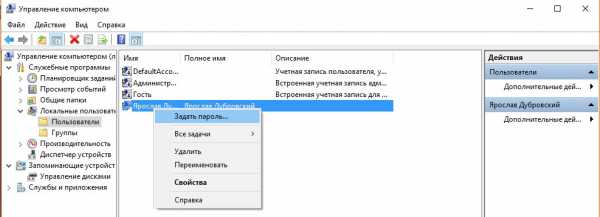 Как сбросить пароль на Windows 10
Как сбросить пароль на Windows 10 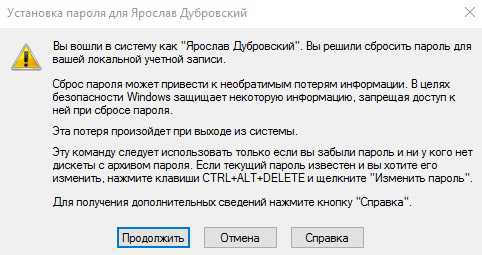
Следует отметить, что этот метод будет работать только для полного восстановления учетных записей, предназначенных для локального входа. Если вам нужно получить пароль для учетной записи Microsoft Live, вам нужно получить его через онлайн-формы, упомянутые выше.
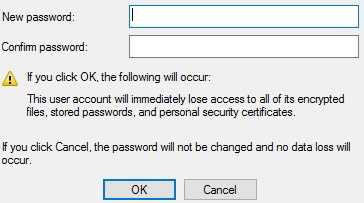
Тем не менее, если служба онлайн-восстановления не работает, вы по-прежнему сможете получить доступ к любым важным файлам или папкам, которые могли быть заблокированы в этой учетной записи, перейдя в C: \ Users и нажав на соответствующую папку.
Когда все остальное не получается: звоните в Microsoft
Если автоматическая процедура восстановления на сайте Microsoft не приведет к восстановлению учетной записи Live-only, вы можете изучить возможность набора представителя в самой компании.
При обращении в справочный центр TechNet напрямую вы будете встречены с теми же вопросами безопасности, которые вы заполнили при создании учетной записи. Если вы не можете ответить на них, представитель отправит вас в другую команду, которая будет использовать различные методы проверки, начиная с запроса подробной информации о том, для чего была использована учетная запись, до того, как вы перечислите какие-либо конкретные имена, которые могут быть сохранены в вашем собственном списке контактов.
Если вы можете ответить только на два из них правильно, rep пошлет вам временный код разблокировки, который вы затем сможете использовать для входа в свою учетную запись Live.
Как сбросить пароль на Windows 10: Профилактические шаги
Разумеется, все эти шаги необходимы только в том случае, если вы заранее не выполнили много разных руководств по созданию диска сброса пароля резервного копирования либо из программы по умолчанию Windows, либо с помощью средства аварийного восстановления на базе Ubuntu, установленного на компакт-диске или USB-диске.
Во-вторых, вы также можете изучить возможность использования новой функции Windows PIN, которая позволит вам связать PIN-код с вашей учетной записью вместо стандартного буквенно-цифрового пароля. Вы можете добавить PIN-код в начальной настройке или в разделе «Учетные записи» в папке «Настройки Windows».
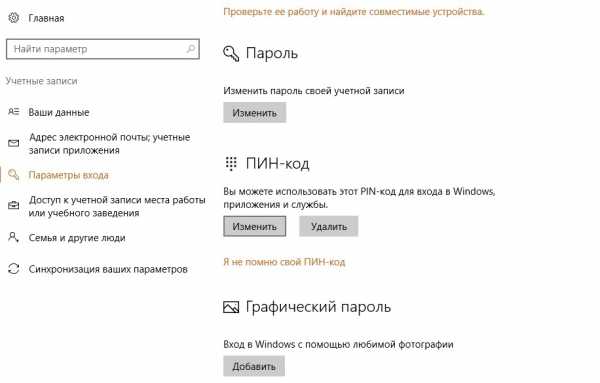
Таким образом, будь то код вашей дебетовой карты или просто ваш счастливый номер, это будет всего лишь несколько простых нажатий клавиш, вместо сложной комбинации слов и букв, которые трудно отследить среди множества разных логинов, которые у вас есть на каждом из ваших отдельных устройств.
Если у вас остались какие-то вопросы по теме «Как сбросить пароль на Windows 10», то можете писать их в форму комментариев на нашем сайте.
lirashop.ru
Как сбросить пароль на Windows 10
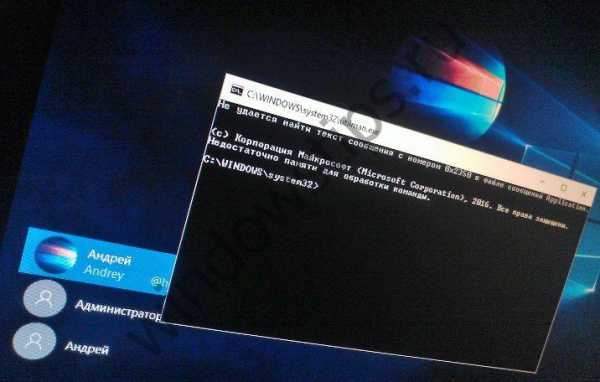
Хотя Microsoft и многие другие компании стремятся заменить пароли более безопасными альтернативами, последовательности букв, цифр и специальных символов уйдут из нашей жизни еще очень не скоро, как не уйдет и проблема с входом в учетную запись по причине того, что пароль от Windows был забыт или потерян. Не зная, как сбросить пароль на Windows 10, некоторые пользователи сразу же приступают к переустановке операционной системы, ошибочно полагая, что без него восстановить доступ к учетной записи будет невозможно. На самом же деле есть обходной путь, который позволяет сбросить пароль и вернуть доступ к исходной учетной записи путем активации встроенной учетной записи администратора.
Прежде чем мы перейдем непосредственно к процессу сброса пароля в Windows 10, важно отметить, что данный способ работает только с локальными учетными записями. Для сброса пароля и восстановления доступа к учетной записи Microsoft вам следует заполнить специальную онлайн-форму для сброса пароля.

Для этого перейдите сюда, выберите «Я не помню свой пароль» и нажмите «Далее». Затем выберите, как вы хотите получить код безопасности (необходим, чтобы убедиться, что вы – это вы). После ввода проверочного кода вам будет предложено сбросить старый и создать новый пароль для Windows.
Восстанавливаем доступ к локальной учетной записи на ПК с Windows 10, 8.1
Нам потребуется установочный диск Windows 10. Если диска у вас нет, создайте его на другом компьютере или попробуйте где-нибудь раздобыть.
Предположим, что установочный диск у вас есть. Тогда загружаем с него компьютер (при необходимости меняем порядок загрузки в BIOS – см. здесь).
На самом первом экране установки Windows 10 жмем клавиши Shift + F10, чтобы открыть командную строку.
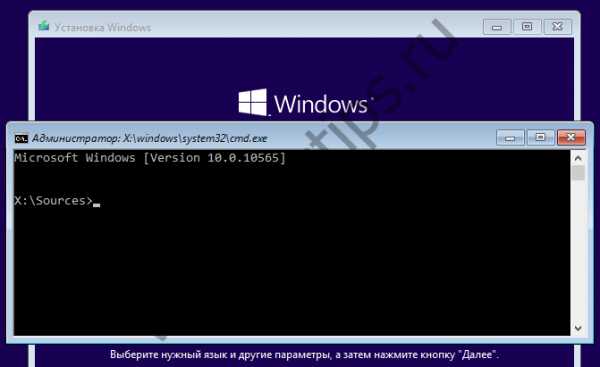
Теперь нужно узнать букву диска, на котором установлена операционная система. Хотя вы и так можете знать букву вашего системного диска, это обязательный шаг, поскольку внутри программы установки буквы всех подключенных дисков обычно отличаются от таковых, которые заданы непосредственно в операционной системе.
Узнать букву проще некуда. В окне командной строки вводим notepad и жмем клавишу Enter. В меню блокнота жмем Файл -> Открыть. В окне проводника выбираем «Этот компьютер», находим системный диск, запоминаем букву, закрываем проводник и блокнот.
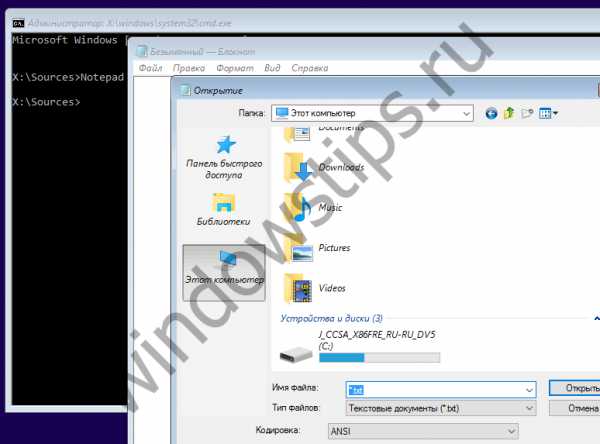
Выяснив букву системного диска Windows, переходим в папку System32. Для этого вводим следующие команды, нажимая Enter после каждой команды:
D:\cd Windows\System32
Не забудьте заменить D:\ буквой вашего диска.
Теперь выполним трюк, который позволит нам открыть окно командной строки на экране входа в систему. В частности, заменим кнопку «Специальные возможности» на экране входа прямым доступом к командной строке. Вводим эти команды:
ren utilman.exe utilman.exe.bak
ren cmd.exe utilman.exe
Чтобы вы понимали, только что мы создали резервную копию исполняемого файла специальных возможностей (utilman.exe), который восстановим позже, и заменили его файлом командной строки (cmd.exe).
Вам может быть интересно: Какие службы "можно" отключить в Windows 10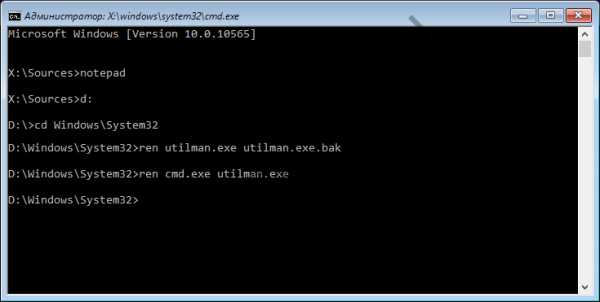
Закрываем все окна, отменяем установку Windows и перезагружаем компьютер в обычном режиме. Для быстрой перезагрузки можно ввести команду wpeutil reboot.
На экране входа в правом нижнем углу жмем кнопку запуска специальных возможностей. По идее должна открыться командная строка.
Пришло время активировать встроенную учетную запись администратора, которая располагает неограниченными правами. Используем следующую команду:
net user Администратор /active:yes
В англоязычной версии Windows вместо «Администратор» нужно использовать «Administrator».
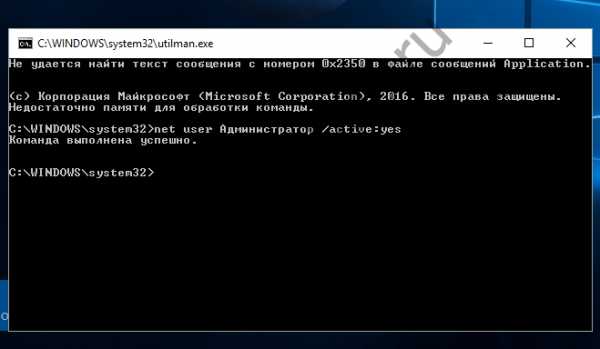
Перезапускаем компьютер, чтобы созданная учетная запись могла появиться на экране входа. Хотя в некоторых случаях она может появиться сразу, без перезагрузки.
Входим в систему с помощью созданной учетки администратора. Для входа пароль не требуется, так как по умолчанию встроенная учетная запись администратора его не имеет.
Оказавшись на рабочем столе, вызываем контекстное меню правой кнопки мыши на кнопке «Пуск» и выбираем пункт «Управление компьютером».
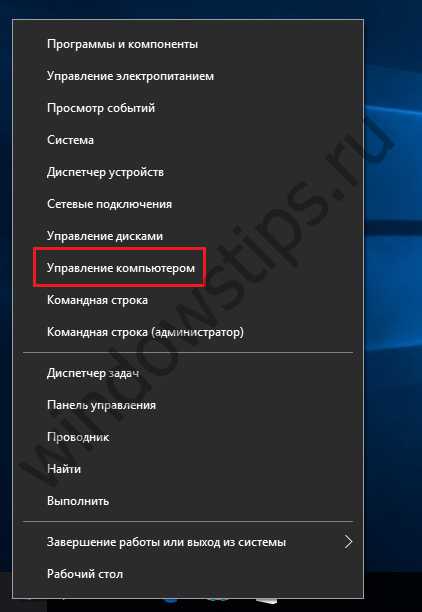
В окне утилиты «Управление компьютером» выбираем Локальные пользователи и группы -> Пользователи и в списке учеток находим ту, для которой мы хотим сбросить пароль. Вызываем контекстное меню и жмем «Задать ...».
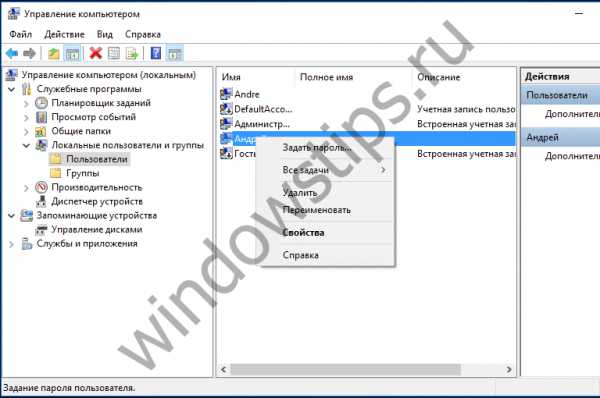
Вводим пароль, подтверждаем его, жмем «OK».
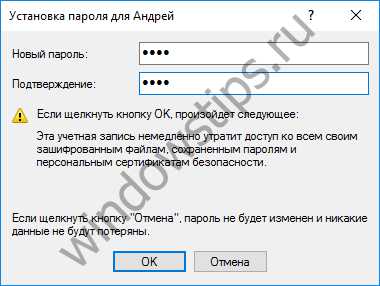
Кстати, попытка задать таким способом другой пароль для учетной записи Microsoft завершится такой ошибкой:

Сброс пароля завершен! Покидаем учетную запись администратора и пробуем снова войти в исходный профиль. Если ранее все было сделано правильно, то доступ будет восстановлен.
Теперь давайте вернем utilman.exe и cmd.exe в былое состояние. Для этого снова загружаем компьютер с установочного диска, открываем командную строку, переходим к папке System32 (как было показано выше) и вводим вот такие команды:
ren utilman.exe cmd.exe
ren utilman.exe.bak utilman.exe
Заодно выключим встроенную учетную запись администратора следующей командой:
net user Администратор /active:no
Закрываем командную строку, выходим из программы установки и перезагружаем компьютер.
На этом процесс сброса пароля Windows 10 завершается полностью.
Важно отметить, что описанный метод сброса годится для локальных профилей без какого-либо шифрования. Если вы используете BitLocker, то для того чтобы получить доступ к учетной записи вам понадобится оригинальный пароль, иначе можно потерять данные.
В крайнем случае, если ничего не помогло, можно обратиться за помощью к службе поддержки Microsoft. Однако будьте готовы ответить на некоторые вопросы, задавая которые сотрудник поддержки попытается убедиться, что учетная запись действительно принадлежит вам. Затем вы получите инструкции о том, как сбросить пароль.
WindowsTips.ru
Как сбросить пароль на Windows 10
Если пароль от Windows 10 забыт и восстановлению не подлежит, его можно сбросить. Инструкция по сбросу ничем не отличается от той, что мы использовали на более старых версиях операционной системы Майкрософт, за исключением некоторых особенностей. При этом ею могут воспользоваться владельцы разных типов учетной записи, используемой для входа в систему.Но прежде чем воспользоваться инструкцией, убедитесь, что пароль введен безошибочно. Возможно, вы его не забыли, но указываете неправильно — прописные или строчные буквы, русский или английский алфавит. Если не помогло, переходите к инструкции, выполняя каждый шаг верно. Ели вы входите в систему, используя учетную запись от Microsoft, можно сбросить пароль в режиме реального времени. Для этого вам необходимо подключиться к сети, например, кликнув на иконку соединения, и перейти на официальный ресурс производителя ОС. И если даже ваш компьютер заблокирован, сменить пароль можно с любого другого устройства, вплоть до планшета или смартфона. Сбрасывается пароль для входа в систему в несколько шагов и не представляет сложности даже для неподготовленного пользователя системы.
Скопируйте в адресную строку браузера: https://account.live.com/resetpassword.aspx. Выберите пункт, касающийся восстановления пароля.
Система попросит вас указать электронный адрес или номер телефона. Введите символы с картинки и выполняйте все указания пошагово. Если вы все делаете верно, учетная запись Майкрософт будет восстановлена.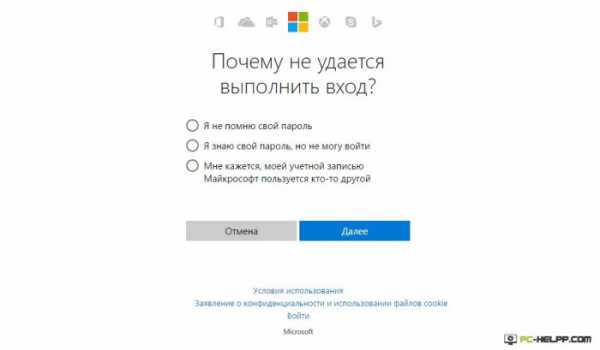 Если телефон и почта, привязанные к аккаунту, не утеряны, процесс восстановления происходит быстро. На последнем шаге вы подключитесь к сети и придумаете новый пароль от учетной записи.
Если телефон и почта, привязанные к аккаунту, не утеряны, процесс восстановления происходит быстро. На последнем шаге вы подключитесь к сети и придумаете новый пароль от учетной записи. 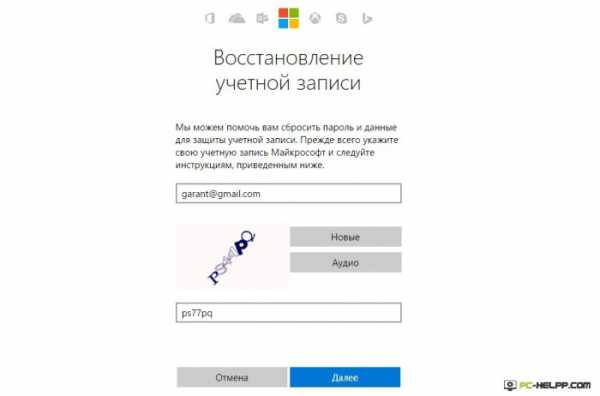
Изменение пароля для пользователя с помощью встроенной учетной записи Администратора
Есть еще один способ поменять пароль. Чтобы им воспользоваться, под рукой у вас должен быть один из следующих дисков: операционная система с полным доступом, загруженная со сменного носителя, дистрибутив ОС любой версии (от 7 до 10), USB flash-накопитель восстановления. Мы покажем, как меняется пароль с помощью диска восстановления системы.Первое что надо сделать — загрузить операционную систему со сменного носителя. Когда на мониторе появится выбор языка, нужно вызвать командную строку комбинацией клавиш Shift + F10. Если манипуляции ни к чему не приводят, выбирайте сначала «Язык», а затем «Восстановление ОС». Нам нужны «Дополнительные параметры», которые выбираются в «Устранении неполадок». Из «Дополнительных параметров» перейдите в «Командную строку».
Введите в такой же последовательности эти две команды и нажмите соответствующую клавишу (Enter):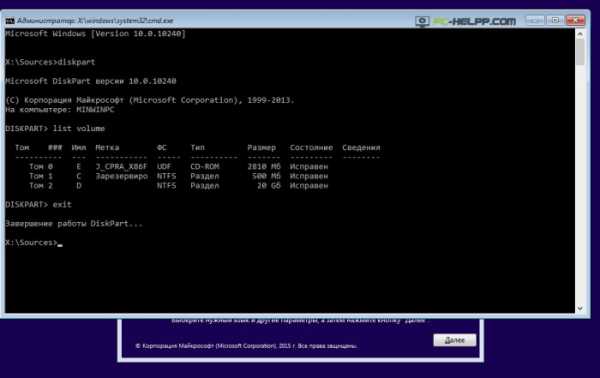 Выполненные команды откроют вам все разделы жесткого диска. Посмотрите, в каком разделе расположена операционная система. Буква может отличаться, поскольку вы загрузились с командной строки. Чтобы определить раздел с ОС, ориентируетесь на его объем. Там, где больше размер, там и находится система. Например, у нас это раздел D, у вас все может быть по-другому. Поэтому в командах ставьте свою букву.
Выполненные команды откроют вам все разделы жесткого диска. Посмотрите, в каком разделе расположена операционная система. Буква может отличаться, поскольку вы загрузились с командной строки. Чтобы определить раздел с ОС, ориентируетесь на его объем. Там, где больше размер, там и находится система. Например, у нас это раздел D, у вас все может быть по-другому. Поэтому в командах ставьте свою букву. Напишите в командной строке Exit и выполните ее с помощью кнопки Enter. Используйте такие команды, изменив, по необходимости, букву раздела с операционной системой:
- 1-я. move c:\windows\system32\utilman.exe c:\windows\system32\utilman2.exe
- 2-я. copy c:\windows\system32\cmd.exe c:\windows\system32\utilman.exe
- 3-я. После правильно выполненных команд нужно перезагрузиться. Это можно сделать с помощью той же командной строки, выполнив: wpeutil reboot.
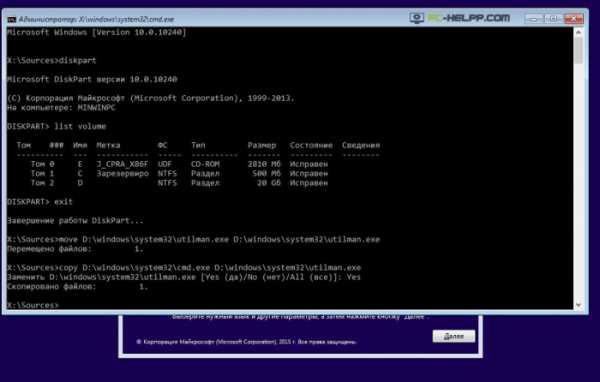 После того как ОС загрузилась с диска на компьютере, вы должны ввести пароль. Но вы его не знаете, поэтому необходимо воспользоваться «Специальными возможностями». Кликнув на иконку, вы перейдете в Командную строку.
После того как ОС загрузилась с диска на компьютере, вы должны ввести пароль. Но вы его не знаете, поэтому необходимо воспользоваться «Специальными возможностями». Кликнув на иконку, вы перейдете в Командную строку. Именно здесь мы и поменяем пароль, введя такую команду: net user пользовательское_имя новый_пароль. Не знаете имя пользователя ОС? Укажите в командной строке net users и увидите имена (имя). Если в имени пользователя ОС не одно слово, каждое заключайте в кавычки.
Второй вариант сброса пароля Windows 10 (при уже запущенной командной строке, как это было описано выше)
Есть еще один способ поменять забытый пароль. Воспользоваться им могут владельцы Windows 10 только в двух редакциях — Корпоративной или Профессиональной. Для Домашней версии этот способ неприменим. В командной строке укажите в зависимости от языка интерфейса (английский или русский) следующую, одну, команду:- net user Администратор /active:yesили
- net user Administrator /active:yes
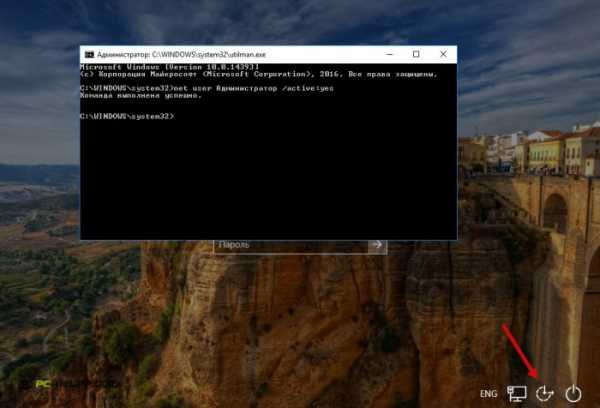 На этапе выполнения этой команды или когда компьютер перезагрузится, вы сможете выбрать пользователя. Выбирайте учетную запись Администратора ПК и, не вводя пароль, дождитесь загрузки ОС. На это понадобится некоторое время.
На этапе выполнения этой команды или когда компьютер перезагрузится, вы сможете выбрать пользователя. Выбирайте учетную запись Администратора ПК и, не вводя пароль, дождитесь загрузки ОС. На это понадобится некоторое время. 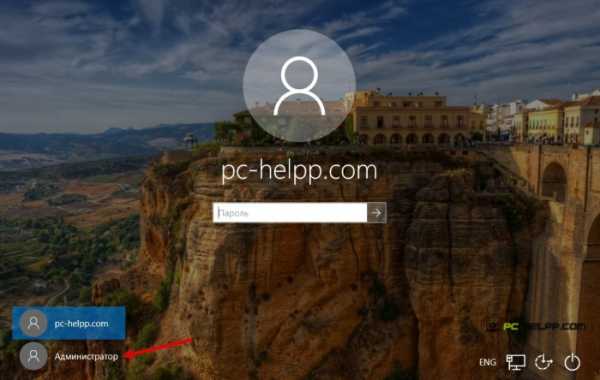 Когда система загрузится, войдите в меню «Пуск» и перейдите в «Управление ПК». Выберите «Локальных пользователей» и отдельно «Пользователей».
Когда система загрузится, войдите в меню «Пуск» и перейдите в «Управление ПК». Выберите «Локальных пользователей» и отдельно «Пользователей». 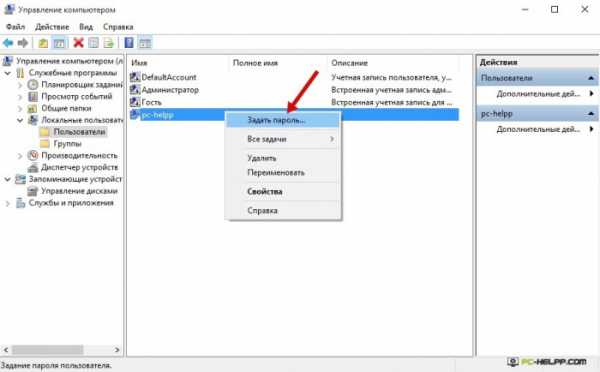 Выберите того пользователя, пароль к которому не помните, кликнув на него мышью. И укажите новый пароль, кликнув на соответствующий пункт меню. Система предупредит об опасностях и уязвимостях. Ознакомьтесь с ними и продолжайте дальше.
Выберите того пользователя, пароль к которому не помните, кликнув на него мышью. И укажите новый пароль, кликнув на соответствующий пункт меню. Система предупредит об опасностях и уязвимостях. Ознакомьтесь с ними и продолжайте дальше. 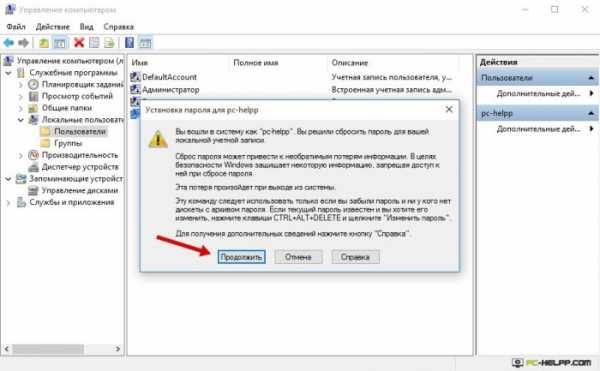 Теперь в специальном поле введите новый пароль, предварительно сохранив его уже надежней. Второй способ, рассмотренный нами только что, подходит не для всех типов учетных записей, а только для локального аккаунта. Если ваша учетная запись от Microsoft, пользуйтесь другим способом, самым первым. Если тот способ нереализуем по каким-то причинам, используйте этот, но с учетом некоторых нюансов. Чтобы применить его, необходим новый пользователь ПК. Войдите как Администратор компьютера и создайте его.
Теперь в специальном поле введите новый пароль, предварительно сохранив его уже надежней. Второй способ, рассмотренный нами только что, подходит не для всех типов учетных записей, а только для локального аккаунта. Если ваша учетная запись от Microsoft, пользуйтесь другим способом, самым первым. Если тот способ нереализуем по каким-то причинам, используйте этот, но с учетом некоторых нюансов. Чтобы применить его, необходим новый пользователь ПК. Войдите как Администратор компьютера и создайте его. 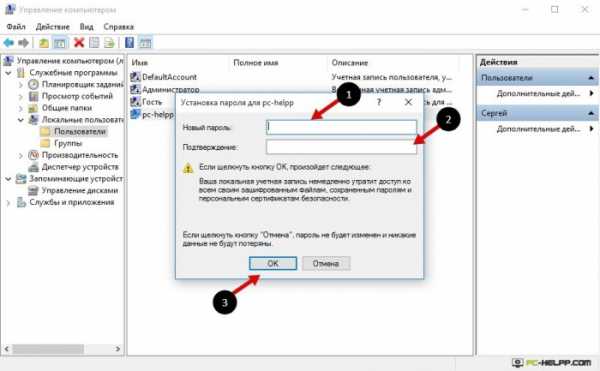 После успешно примененного второго способа, вновь воспользуйтесь командной строкой для отключения встроенной записи Администратора ПК. И опять же в командной строке укажите в зависимости от языка интерфейса (английский или русский) следующую, одну, команду:
После успешно примененного второго способа, вновь воспользуйтесь командной строкой для отключения встроенной записи Администратора ПК. И опять же в командной строке укажите в зависимости от языка интерфейса (английский или русский) следующую, одну, команду:- net user Администратор /active:noили
- net user Administrator /active:no
Еще один способ сбросить пароль Windows 10
Сбросить пароль можно и третьим способом. Чтобы им воспользоваться, также необходим один из трех сменных носителей: дистрибутив системы, диск для изменения реестра или накопитель со средствами восстановления ОС. Для демонстрации способа мы воспользуемся USB flash-накопителем с ОС последней версии. Выполняете восемь шагов:- Загружаете ОС с накопителя. В самой программе, предлагающей установить систему, запускаете командную строку сочетанием клавиш: Shift плюс F10 или Shift плюс F10 плюс Fn.
- Чтобы запустить редактор реестра, вводится regedit и нажимается Enter.
- В реестре ищете раздел HKEY_LOCAL_MACHINE. Дальше в меню выбираете «Файл» и «Загружаете куст», открыв следующий файл: C:\Windows\System32\config\system
- Вас спросят об имени раздела, введите любое.
- В HKEY_LOCAL_MACHINE появится загруженный файл (куст или раздел реестра) под тем именем, которое вы ввели. Откройте раздел setup и отредактируйте справа два значения. Для изменения значения нужно два раза кликнуть по нему.
- Первое значение. В CmdLine прописать cmd.exe
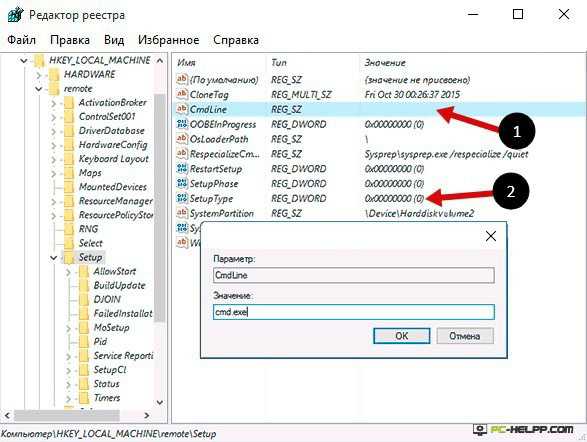
- Второе значение. В SetupType прописать значение 2
- Необходимо вновь отредактировать реестр, нажав «Файл» и «Выгрузку куста» с подтверждением своих действий.
- net user имя новый_парольexit
Какая ОС у вас установлена?
pc-helpp.com
Как сбросить пароль Windows 10
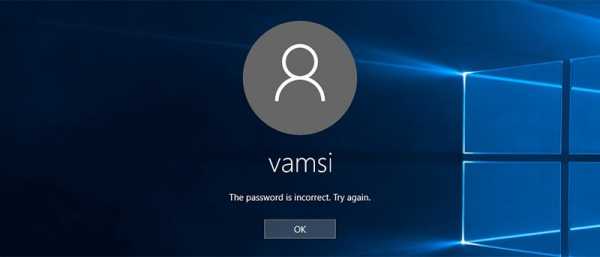
Бывают случаи когда Вы просто забываете пароль входа на Windows 10. Может быть несколько причин или пароль слишком сложный или давно не пользовались своей учетной записью. В этой статье я расскажу Вам как сбросить пароль Windiws 10 несколькими способами.
1. Как сбросить пароль Windows 10 с помощью диска сброса пароля
Использование диск сброса пароля является одним из самых простых способов, чтобы сбросить свой пароль на Windows. Единственным недостатком этой процедуры является то, что Вам нужно иметь диск сброса пароля, созданный заранее.
Вам всего лишь будет необходимо записать образ на загрузочный диск.
Если Вы используете Windows 10, то Вам необходимо использовать локальную учетную запись в целях создания дискеты сброса пароля.
Если Вы используете учетную запись Microsoft для управления системой с Windows, то Вы не сможете создать диск сброса пароля. Вместо этого, следуйте инструкции на этой странице для официального сброса пароля.
Примечание: диск сброса пароля, созданный на одной системе Windows, не будет работать на другой системе.
2. Сбросить пароль Windows 10 с помощью встроенной учетной записи администратора
Этот метод особенно полезен, если пользователь забыл пароль Windows 10 и не хочет использовать сторонние программы или у Вас нет дискеты сброса пароля. Чтобы сбросить пароль, используя этот метод, вставьте установочный диск Windows, и загрузитесь с него. Когда Вы находитесь на экране настроек, нажмите сочетание клавиш «Shift + F10» для запуска командной строки.
После того как командная строка была открыта, скопируйте команды представленные ниже и выполните их одну за другой. Все, что мы делаем, это заменим «utilman.exe» с «cmd.exe».
move c:\Windows\System32\Utilman.exe c:\Windows\System32\Utilman.exe.bak copy c:\Windows\System32\cmd.exe c:\Windows\System32\Utilman.exe После этого, перезагрузите компьютер Windows, путем выхода из экрана установки. Когда Вы попадете на экран входа Windows, нажмите на кнопку Специальные возможности, появляющееся на нижнем углу. Это действие запустит командную строку.В командной строке, используйте следующие команды одну за другой при замене с новым именем пользователя. В моем случае я использую «krishna», как мой новый логин.
net user 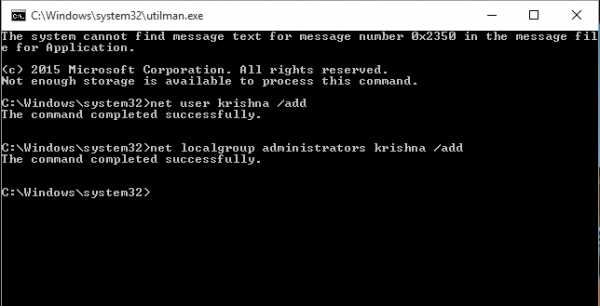 После этих действий будет создана новая учетная запись. Просто перезагрузите систему, выберите новую учетную запись на экране входа в систему и войдите в систему Windows 10.
После этих действий будет создана новая учетная запись. Просто перезагрузите систему, выберите новую учетную запись на экране входа в систему и войдите в систему Windows 10.
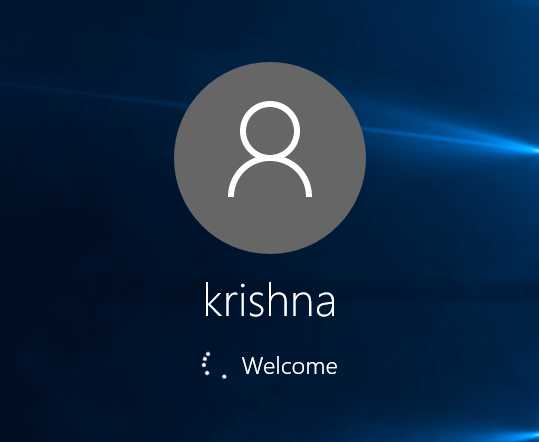
После входа в систему, Вы можете сбросить пароль. Вы можете получить доступ, введя «lusrmgr.msc» в диалоговом окне Выполнить (Win+ R).
3. Как сбросить пароль учетной записи Windows 10 с помощью Trinity Rescue Kit
В качестве альтернативы, Вы можете также использовать живые дистрибутивы такие как Rescue Kit Trinity, которая специально предназначена для восстановления данных. Чтобы использовать Trinity Rescue Kit, Вам нужно скачать ISO с официального сайта, записать его на диск или создать загрузочный флэш-накопитель и запустить его.
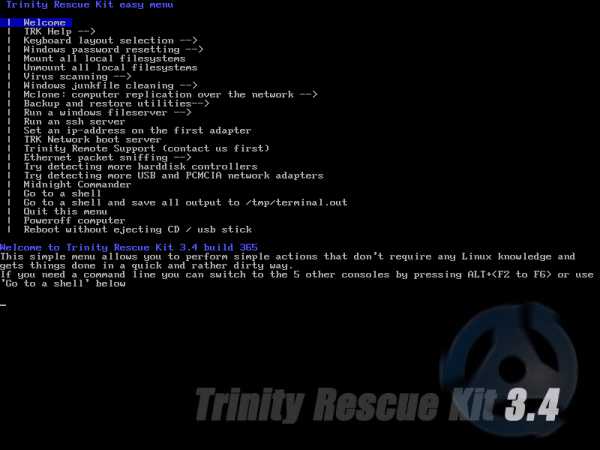
После загрузки следовать этому официальному руководству для сброса пароля Windows. Надеюсь эта статья поможет в необходимости убрать пароль входа Windows 10. Если Вы знаете еще способы как можно сбросить пароль учетной записи Windows 10 пишите в комментарии.
2016-02-14windd.ru