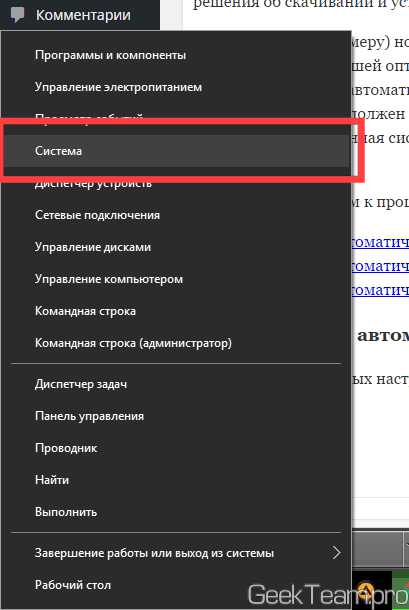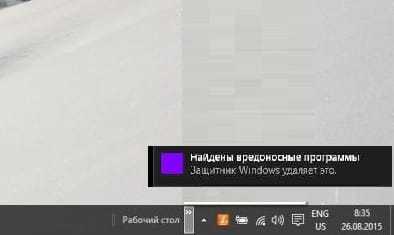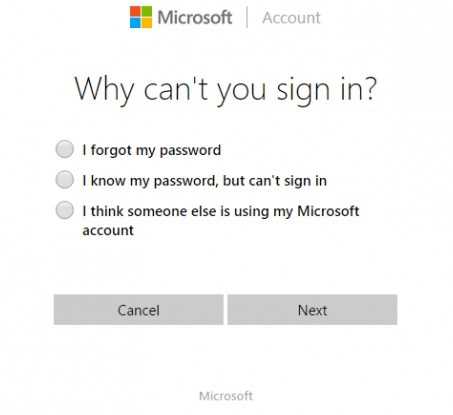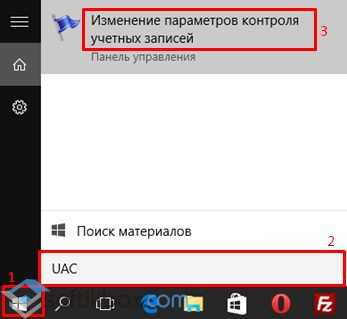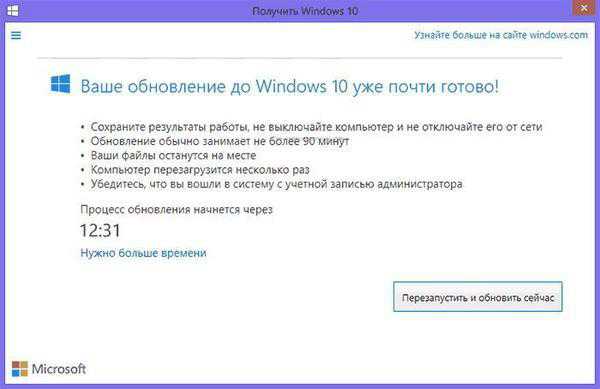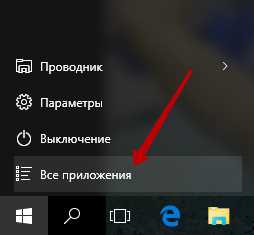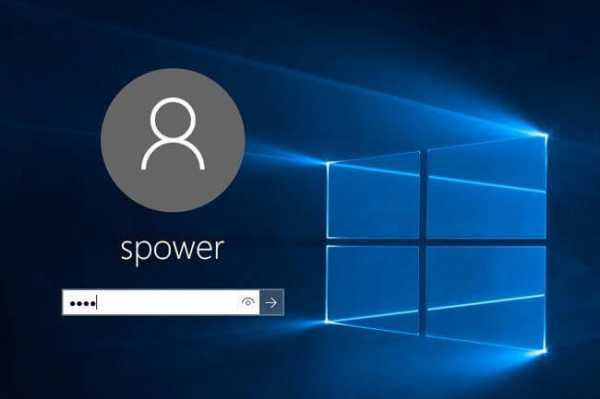Как отключить масштабирование в windows 10
Инструкция: Как исправить размытый шрифт в Windows 10 и приложениях
 Во время работы за компьютером человек сильно напрягает зрение, постоянно всматриваясь в мелкие объекты на экране. Долго читать текст с монитора довольно сложно, а невозможным это становится, если возникли проблемы с его выводом. Распространенной проблемой Windows 10 является отображение размытого текста везде в системе или только в отдельных приложениях. В такой ситуации работать за компьютером становится невозможно, и ее необходимо срочно исправить.
Во время работы за компьютером человек сильно напрягает зрение, постоянно всматриваясь в мелкие объекты на экране. Долго читать текст с монитора довольно сложно, а невозможным это становится, если возникли проблемы с его выводом. Распространенной проблемой Windows 10 является отображение размытого текста везде в системе или только в отдельных приложениях. В такой ситуации работать за компьютером становится невозможно, и ее необходимо срочно исправить.
Размытыми шрифты могут отображаться по причине разных проблем, но наиболее часто такая проблема является следствием неправильно выставленного разрешения. В рамках данного материала будут рассмотрены варианты, как подобрать необходимое разрешение для четкого отображения шрифтов в Windows 10, а также затронуто решение других проблем, из-за которых шрифт становится размытым.
Правильная настройка разрешения в Windows 10
Многие пользователи не подозревают, что у них на компьютере неправильно настроено разрешение, что является причиной искажения шрифтов. Параметр разрешения выставляется программно в настройках операционной системы, при этом он должен согласовываться с физическим разрешением матрицы монитора или экрана ноутбука.
 Например: Если монитор имеет физическое разрешение 1920×1080 пикселей, то при установке любого другого разрешения в параметрах Windows, шрифты будут искажены, в одних случаях больше, в других меньше.
Например: Если монитор имеет физическое разрешение 1920×1080 пикселей, то при установке любого другого разрешения в параметрах Windows, шрифты будут искажены, в одних случаях больше, в других меньше.
Соответственно, чтобы настроить правильно разрешение, необходимо первым делом определиться с физическим разрешением матрицы монитора. Для этого можно осмотреть экран на наличие соответствующих надписей (часто, если у монитора разрешение 1920×1080, на нем можно найти обозначение «FullHD»). Если определить в результате осмотра монитора его разрешение не получилось, достаточно ввести точное название модели экрана в поисковую систему в интернете и на сайте производителя или других специализированных ресурсах посмотреть данный параметр.
Когда возникнет ясность с разрешением монитора, необходимо установить такое же в настройках Windows. Для этого:
- Нажмите на кнопку «Пуск» и выберите «Параметры»;
- Далее зайдите в пункт «Система» и нажмите «Дополнительные параметры экрана»;
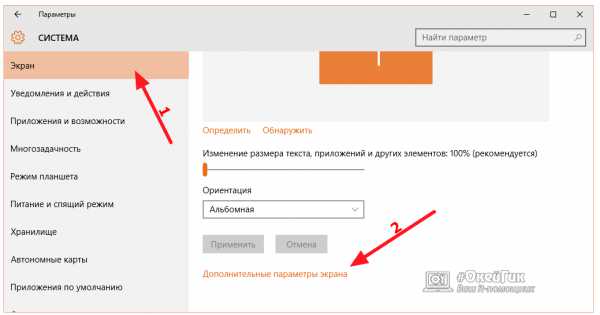
- Откроется меню настройки экрана. Убедитесь, что в графе «Разрешение» стоит значение, равное физическому разрешению монитора. Если это не так, то установите нужное и нажмите «Применить».
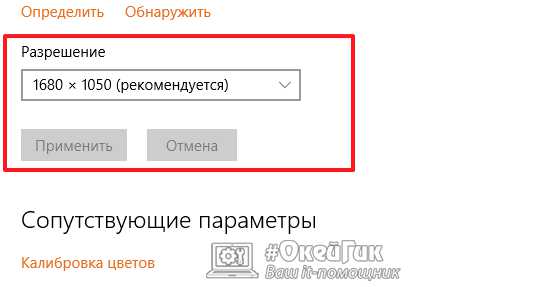
Внимание: Если в списке доступных разрешений отсутствует необходимый вариант, потребуется скачать и установить актуальные драйвера для видеокарты.
Большинство сайтов в интернете оптимизированы для разрешения до 1920×1080, и если используется 2K или 4K монитор, шрифты на них после установки соответствующего разрешения могут показаться маленькими. В такой ситуации следует масштабировать разрешение при помощи соответствующего инструмента, который находится в пункте меню «Система» параметров компьютера.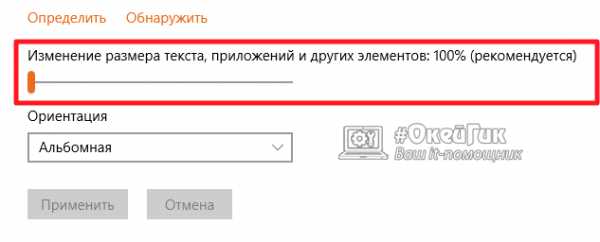
Размытый текст в Windows 10 после масштабирования
Если для настройки нормального размера шрифтов и других элементов пришлось применять масштабирование в Windows, и после этого возникла проблема с размытостью, первым делом необходимо попробовать перезагрузить компьютер для устранения неисправности. Если после этого текст продолжает оставаться размытым, выполните следующие действия:
- Нажмите на клавиатуре сочетание клавиш Windows+R, чтобы вызвать строку «Выполнить» и напишите команду dpiscaling;
- Далее выберите вариант «Установить настраиваемый уровень масштабирования»;
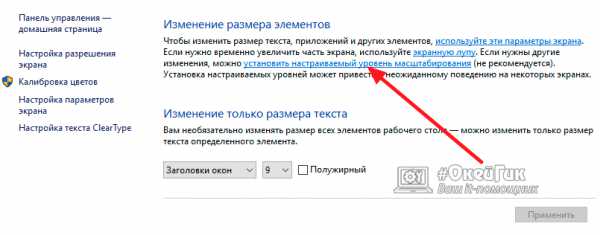
- Откроется окно пользовательских изменений размеров. В графе «Масштаб от обычного размера» должно стоять 100%. Если это не так, то исправьте и нажмите «ОК».

В некоторых ситуациях решить проблему подобным образом не получается, но все работает, если выполнить действия наоборот. То есть, в параметрах «Система» вернуть масштабирования на 100%, а в настройках уровня масштабирования выставить необходимое увеличенное значение.
Изменение работы опции ClearType
При возникновении конфликтов драйверов видеокарты и операционной системы Windows 10, неправильно может работать функция ClearType. Как утверждает компания Microsoft, она используется, чтобы повысить удобство от чтения текстов на жидкокристаллических мониторах, благодаря особой системе сглаживания. Чтобы исправить проблему с размытыми шрифтами, можно попробовать ее включить или отключить (в зависимости от того, в каком состоянии она находится сейчас).
Чтобы изменить параметры ClearType, необходимо запустить опцию. Проще всего это сделать через поиск. Введите в нем запрос «ClearType», и выберите среди предложенных вариантов пункт «Настройка текста ClearType». Сама настройка состоит из одной галочки.
Что делать, если размыты шрифты в программе
Если проблема с искаженными шрифтами возникает не на уровне системы, а в отдельных приложениях, велика вероятность, что они неправильно работают с функцией масштабирования, которая была включена на компьютере. Операционная система Windows 10 позволяет исправить данную ситуацию индивидуальной настройкой приложения. Чтобы программа автоматически не масштабировалась вместе со всей системой, необходимо:
- Нажать правой кнопкой мыши на ее исполняющий файл (.exe) и выбрать в выпадающем меню пункт «Свойства»;
- Далее перейдите в верхнем меню на вкладку «Совместимость» и установите галочку в пункте «Отключить масштабирование изображения при высоком разрешении экрана». После этого нажмите «Применить» и «ОК».
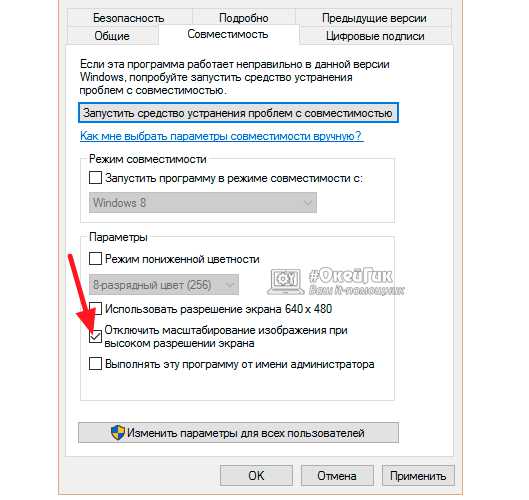
Соответственно, операционная система перестанет принудительно масштабировать приложение, что исправит проблему с размытыми шрифтами. Однако если программа не оптимизирована под высокое разрешение, то в ней элементы будут казаться маленькими.
(75 голос., средний: 4,80 из 5) Загрузка...OkeyGeek.ru
Windows 10 - Шрифты масштаб и размытость
В этой статье вы узнаете, как настроить шрифты в Windows 10, а именно включить их масштабирование, подкорректировать его и как решить проблему размытых шрифтов.
Если вы хотите, чтобы на рабочем столе все ярлыки и надписи стали побольше, то щелкните правой кнопкой мыши на свободном месте на рабочем столе и выберите «Параметры экрана».

Сюда же можно зайти и через меню настроек, нажав на «Система».
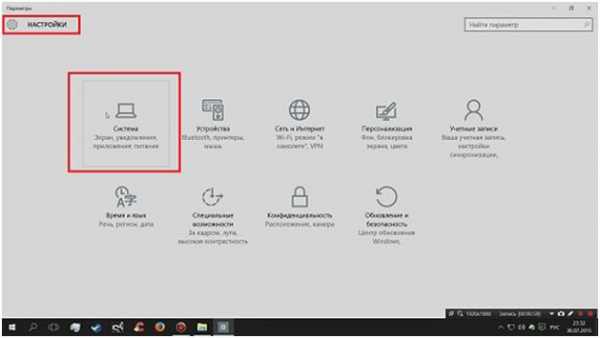
Вы попадаете на первую вкладку «Экран». Здесь есть ползунок, с помощью которого можно изменять размер текста, ярлыков. Все изменяется в процентном соотношении.
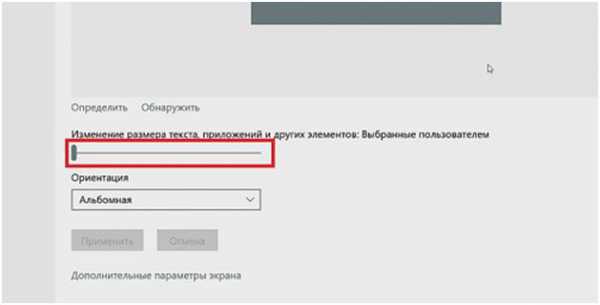
Но с помощью данного ползунка можно изменить масштаб, только на ограниченные значения и это значительно ограничивает количество ярлыков, которые можно поместить на рабочем столе в частности из-за того, что они не примыкают вплотную к правому краю экрана.
Поэтому на этой же вкладке жмем на «Дополнительные параметры экрана».
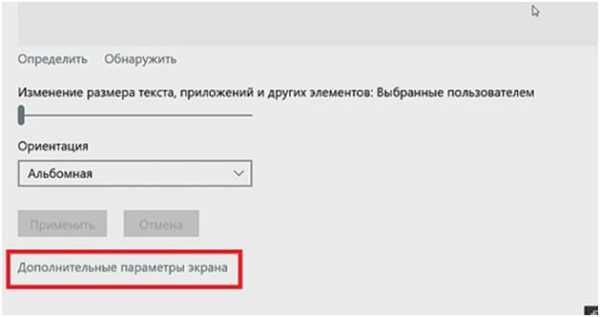
Опускаемся вниз и находим «Дополнительные изменения размера текста и других элементов».
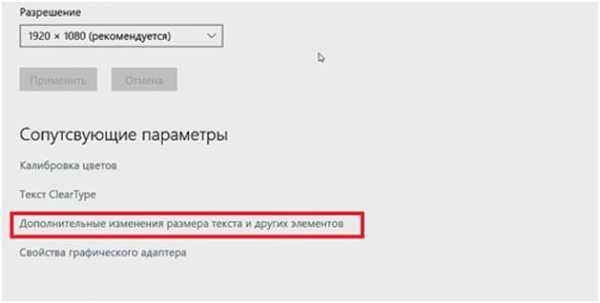
Открывается окно, в котором нам нужно найти фразу «установить настраиваемый уровень масштабирования».
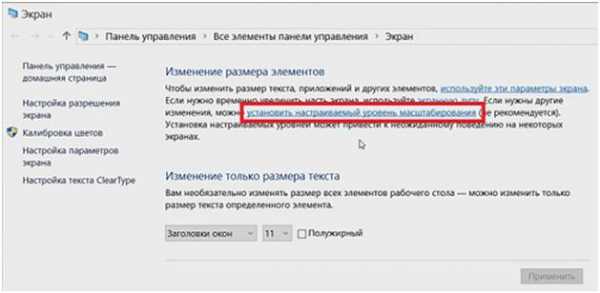
Открывается еще одно окно посреди которого находится линейка. Можно выбрать масштаб из открывающегося списка, а можно зажав левую клавишу мышки на линейке перемещать ее влево или вправо, тем самым изменяя масштаб.
Визуально изменения масштаба отображаются на надписи в этом же окне. Далее жмем ОК и «Применить». Компьютер попросить пере зайти в систему, после чего изменения вступят в силу.

Также в этом окне «Изменения размера элементов» можно изменить только текст, причем можно выбрать текст каких именно элементов.
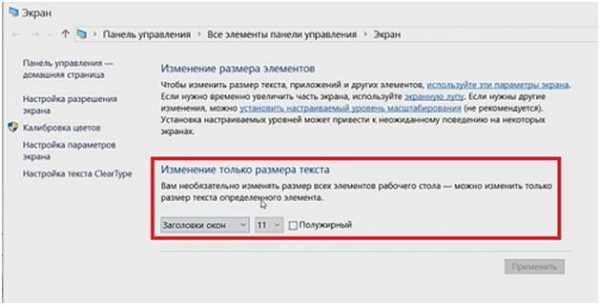
Но в моем случае изменения текста не сохранялись на долго и их приходилось постоянно устанавливать заново. Скорее всего это недоработка текущей версии Windows 10.
Если у вас возникла проблема, что текст в какой-то программе выглядит размыто, то это можно исправить следующим образом.
Заходим в папку с программой и жмем правой кнопкой мыши на ее значке. В появившемся списке выбираем «Свойства».
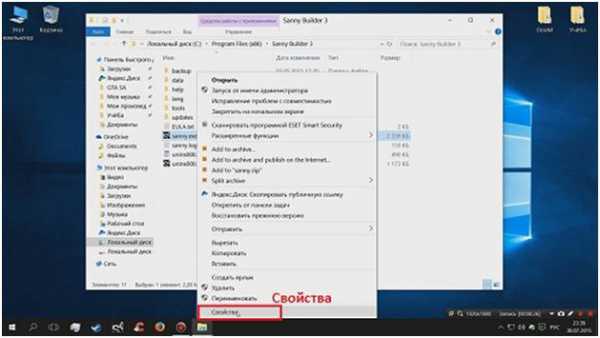
Если ярлык программы находится на панели задач, можно на нем щелкнуть правой кнопкой мыши и потом еще раз по значку программы и снова выбираем «Свойства».

Переходим на вкладку «Совместимость» и поставим галочку напротив пункта «Отключить масштабирование изображения при высоком разрешении экрана». Жмем на «Применить».
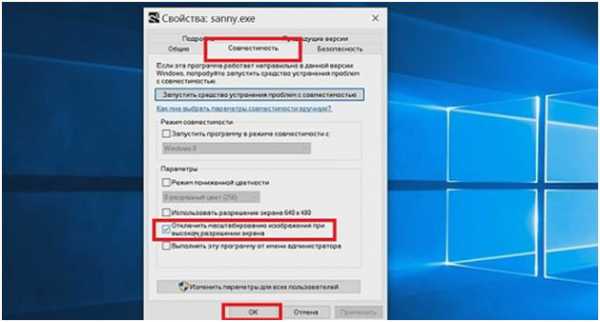
После запуска программы проблема должна быть решена.
Ссылка на видео обзор:
https://www.youtube.com/watch?v=WrnynMAqFcQ
kom-servise.ru
Как решить проблему с масштабированием в Windows 10 Creators Update
 После обновления до Windows 10 пользователи, у которых масштаб системы был отличен от 100%, заметили, что некоторые программы отображаются с размытыми шрифтами. Это происходило потому, что в Windows 10 Microsoft изменила принципы масштабирования, и неадаптированные программы при масштабе, отличном от 100%, масштабируются как картинки (то есть берется окно программы в масштабе 100% и просто растягивается в нужное число раз, что как раз и приводит к замыливанию). Большинство программ за 2 года существования Windows 10 уже были адаптированы к ней, однако некоторые все еще имеют проблемы (к примеру, клиент Steam). Раньше проблема решалась заходом в свойства .exe-файла программы и установкой галочки «Отключить масштабирование изображения при высоком разрешении экрана». Однако после обновления до Creators Update эта галочка исчезла, и появился выбор из трех пунктов:
После обновления до Windows 10 пользователи, у которых масштаб системы был отличен от 100%, заметили, что некоторые программы отображаются с размытыми шрифтами. Это происходило потому, что в Windows 10 Microsoft изменила принципы масштабирования, и неадаптированные программы при масштабе, отличном от 100%, масштабируются как картинки (то есть берется окно программы в масштабе 100% и просто растягивается в нужное число раз, что как раз и приводит к замыливанию). Большинство программ за 2 года существования Windows 10 уже были адаптированы к ней, однако некоторые все еще имеют проблемы (к примеру, клиент Steam). Раньше проблема решалась заходом в свойства .exe-файла программы и установкой галочки «Отключить масштабирование изображения при высоком разрешении экрана». Однако после обновления до Creators Update эта галочка исчезла, и появился выбор из трех пунктов: 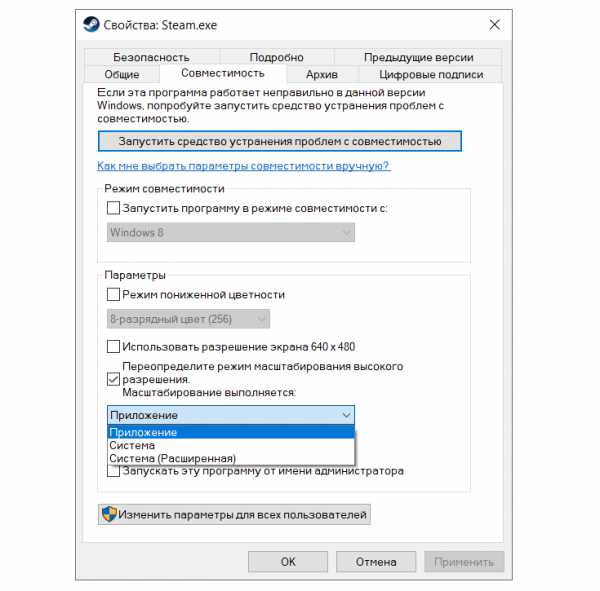 Сравним, как выглядит шрифт в Steam при выборе каждого пункта:
Сравним, как выглядит шрифт в Steam при выборе каждого пункта: 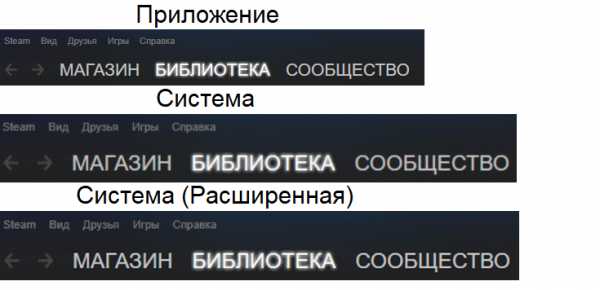
- Приложение: происходит тоже, что и раньше при установке галки «Отключать масштабирование» — приложение игнорирует масштаб системы и выводится в 100%, то есть текст будет мелким, но четким.
- Система: так приложение выглядит, если ничего не трогать (то есть если раньше не ставить галку на отключении масштабирования) — текст соответствует масштабу, но размыт.
- Система (Расширенная): новый пункт — текст выглядит четко, но буквы корявые, такое впечатление, что они отрисовываются попиксельно, а не как шрифты, да и к тому же не работает ClearType. Поэтому буквы выглядят хоть и крупно и четко, но читать их неприятно.
www.iguides.ru
Размытые шрифты в Windows 10. Как исправить?
Размытые шрифты в Windows 10 — довольно частая ситуация, с которой сталкиваются пользователи. Уже неоднократно я получал письма с просьбой помочь решить эту проблему. Так как я не пользуюсь Windows 10 и не сталкивался с такой проблемой, то являюсь 100%-ым теоретиком.
Тем не менее, я попытался разобраться в ситуации и, надеюсь, тот материал, который я собрал, поможет вам решить эту проблему, если вы с ней столкнулись.
А проблема связана с тем, что в Windows 10 используется другой принцип сглаживания и масштабирования шрифтов, нежели в предыдущих версиях операционной системы. Поэтому на некоторых мониторах шрифты могут отображаться нечетко.
Как правило, это проявляется на больших мониторах, когда система автоматически применяет масштабирование шрифтов, чтобы сделать текст более читаемым.
Если проблема возникает не на больших мониторах, то в первую очередь стоит обратить внимание на такую банальную для большинства пользователей вещь, как разрешение экрана. Многие начинающие пользователи не знают что это такое и у меня есть видео на эту тему: «Настройка экрана. Разрешение».
Разрешение экрана должно быть оптимальным именно для вашего монитора. Если это не так, то изображение на экране может быть растянутым, а шрифты нечеткими.
Но если и с разрешением все в порядке, то проблема скорее всего связана именно с настройками масштабирования шрифтов.
Масштабирование шрифтов настраивается в Параметрах экрана. Здесь следует выставить 100%, если было, например, 125%.
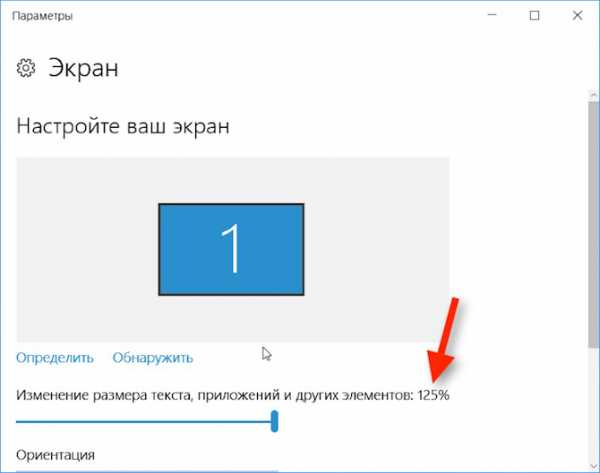
Затем нужно будет нажать на кнопку «Выйти сейчас», чтобы выйти из системы и применить параметры. После входа в систему размытие шрифтов должно исчезнуть, но тексты будут не очень читаемыми, так как станут мелкими.
Снова зайдем в параметры экрана и перейдем в «Дополнительные параметры экрана»:
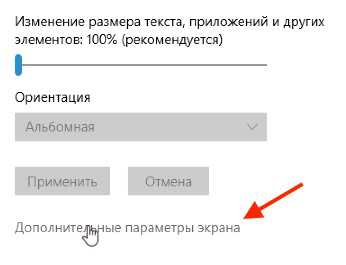
Далее в «Сопустствующих параметрах» выберем «Дополнительные изменения размеров текста и других элементов».
Здесь тоже выставляется масштабирование в процентах и мы также можем попробовать поэкспериментировать с масштабом.
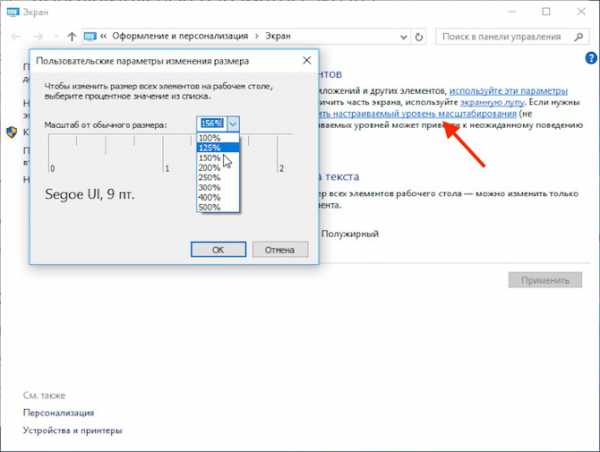
Если все же размытость исчезает только на 100%, то устанавливаем 100%.
Чтобы увеличить размеры шрифтов для отдельных элементов операционной системы, воспользуемся соответствующими настройками в этом же окне.
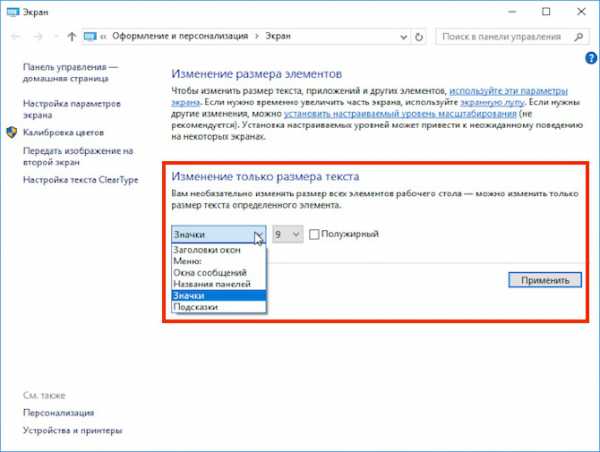
Для отдельных элементов Windows мы можем задать размер шрифта и сделаем текст более читаемым. Но эти настройки касаются исключительно операционной системы и не касаются программ. В программах тексты останутся мелкими.
Если же с помощью данного окна удалось изменить масштаб текстов до приемлемого размера и размытость при этом исчезла, то также не стоит забывать о программах.
Не все программы поддерживают масштабирование шрифтов и поэтому вполне вероятна ситуация, что одна или несколько программ будут иметь размытые шрифты, при этом в других программах шрифты будут отображаться четко.
В этом случае нам нужно найти исполняемый файл программы и задать некоторые параметры его запуска. Найти исполняемый файл можно, например, через меню Пуск. Сначала нам нужно будет найти сам ярлык на диске:
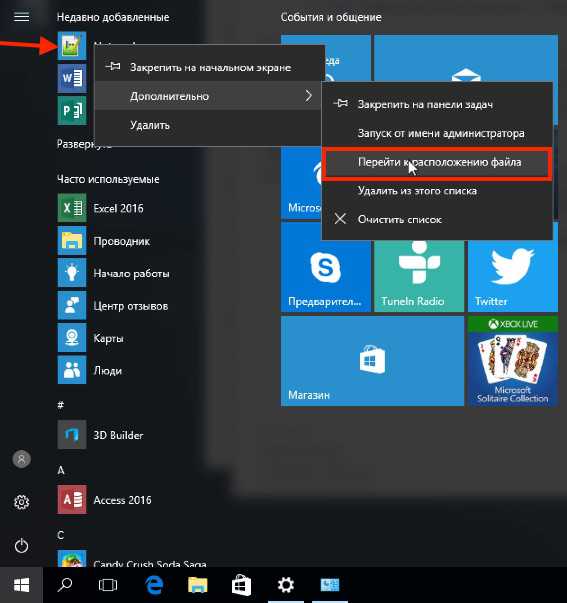
Затем из контекстного меню мы сможем найти и исполняемый файл:
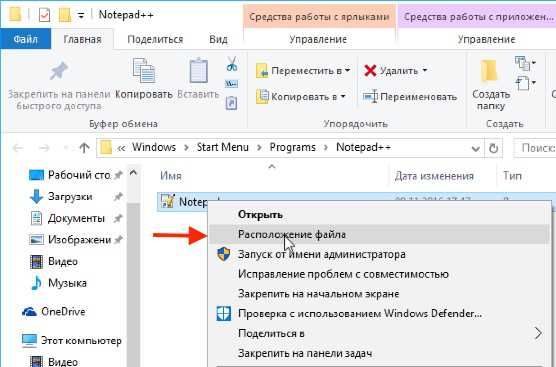
Далее зайдем в свойства файла через контекстно меню, вызванное нажатием правой кнопки мыши.
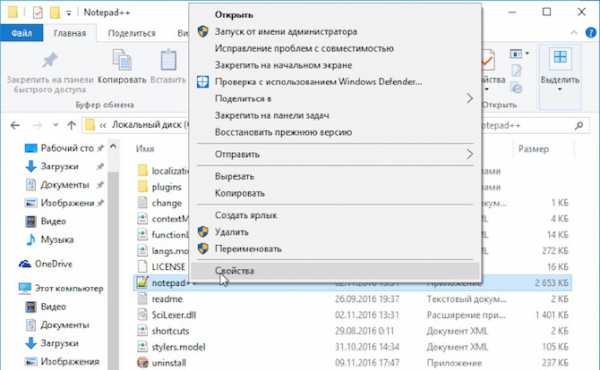
И на вкладке «Совместимость» установить чек-бокс «Отключить масштабирование изображения при высоком разрешении экрана»:
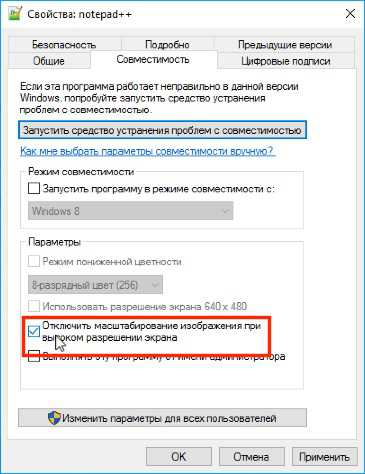
После применения настроек размытость в этой конкретной программе исчезнет, но и тексты станут мелкими. Такую операцию нужно будет проделать для всех проблемных программ.
Это, пожалуй, все что мы можем сделать для устранения проблемы с помощью стандартных настроек Windows.
Если описанные мероприятия не помогли, то можно отключить новое (десяточное) масштабирование шрифтов и использовать масштабирование из предыдущей версии операционной системы. Правда делается это в реестре, а с ним, как известно, шутки плохи. Поэтому все что вы будете дальше делать — вы делаете на свой страх и риск:)
Я не буду показывать где и что в реестре нужно изменять, так как данные в реестр очень просто занести с помощью специального файла. Скачать его можете здесь.
Если вы откроете файл с помощью текстового редактора, то обнаружите внутри ветки реестра, в которых изменяются параметры.
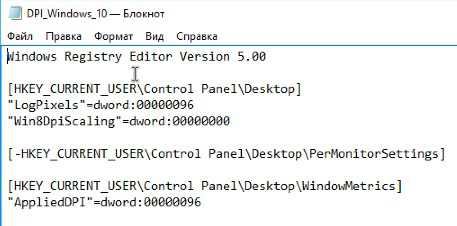
При желании вы можете создать или изменить данные параметры в ручную с помощью редактора реестра. Я же просто запущу данный файл и добавлю ключи из него в реестр.
После перезагрузки Windows проблема должна быть решена.
Но у этого способа, судя по всему, есть одни минус — дело в том, что на форумах встречается информация, что данные параметры в реестре автоматически корректируются Windows и после следующей перезагрузки компьютера эти параметры становятся неактуальными. Это означает, что вам придется запускать данный файл при каждой перезагрузке Windows.
Более детальную информацию мне найти не удалось и в моем случае эти параметры никуда не исчезли. Но правда, и проблемы со шрифтами у меня не было. Поэтому если вы воспользуетесь этим способом, то буду рад, если в комментариях напишите о его результативности.
Если действительно система автоматически корректирует исправленные ключи в реестре, то можно пойти другим путем.
Есть небольшая программа, которая автоматически меняет параметры в реестре при каждом старте операционной системы.
Скажу честно — я не люблю подобные программы, так как их делает не известно кто и что там внутри может быть также не ясно. Тем не менее, я нашел эту программу в западном интернете и затем посмотрел отзывы на англоязычных и русскоязычных сайтах. Вроде бы все чисто, хотя гарантировать на 100%, само собой, не могу. Онлайн-антивирусы программу признают безвредной. Думаю, что так оно и есть.
На сайте программы автор утверждает, что если мы захотим поменять параметры реестра вручную, то они будут автоматически меняться системой при каждой второй перезагрузке:
Как я уже говорил, доводилось и в других источниках встречать нечто подобное, но в моем случае параметры не изменялись, поэтому данное утверждение я подтвердить не могу . Возможно это происходит только при использовании больших мониторов.
В общем, скачиваем и запускаем программу с сайта разработчика. Выбираем использование масштабирования как в Windows 8, устанавливаем нужный нам масштаб и применяем настройки.

Появится сообщение:
В нем говорится о том, что Windows 10 сейчас использует DPI масштабирование как в Windows 8 и чтобы его отключить нужно просто запустить программу снова, выбрать чек-бокс «Use Windows 10 default DPI scaling» и нажать на кнопку Apply. Ну а для того, чтобы программа заработала, нужно перезагрузить компьютер.
Вот, пожалуй, и все, что мне удалось найти по данному вопросу. Буду рад, если напишите в комментариях удалось ли вам решить данную проблему. Если да, то каким способом. Возможно есть и еще какой-то вариант, о котором я не знаю и который вам помог решить проблему.
pcsecrets.ru
Размытый шрифт в виндовс 10
Нечёткий и размытый шрифт Windows 10 – это ещё одна распространённая проблема, с которой столкнулись пользователи ПК после выхода финальной версии операционной системы. Исправить её можно тремя несложными способами.
Содержание
Первый способ решение проблемы Windows 10 с размытыми шрифтами
В большинстве случаев такой дефект изображения возникает из-за некорректного изменения масштаба интерфейса без ведома пользователя. Для того, чтобы убрать в Windows 10 размытый шрифт, необходимо кликнуть «Пуск», «Параметры» и выбрать раздел «Система».
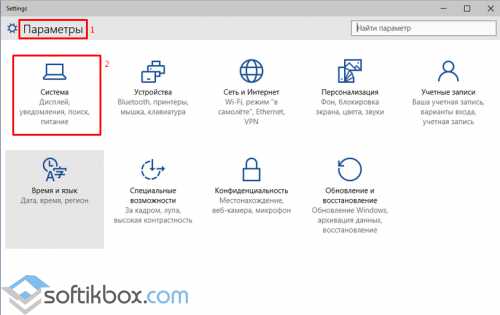
В левом меню кликаем «Экран». В появившемся окне в пункте «Изменение размеров текста, приложений и других элементов» передвигаем ползунок в положение 100%. Кликаем «Применить».
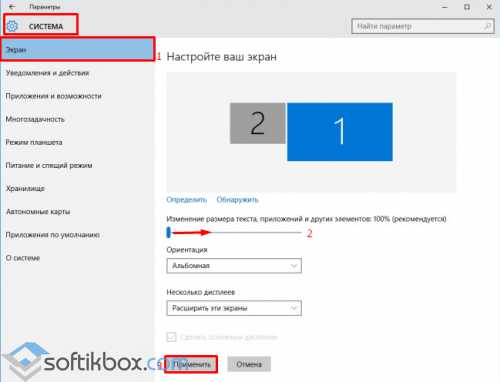
Также изменить нечёткое отображение текста и графики на экране монитора можно путем масштабирования. Для этого переходим в «Панель управления», выбираем «Все элементы панели», кликаем «Экран» и «Установить настраиваемый уровень масштабирования». Выставляем масштаб 100%, жмём «Ок» и «Применить».
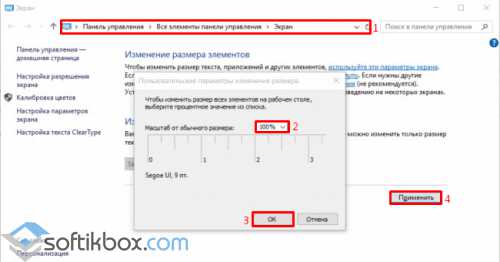
Перезагружаем компьютер.
Второй метод устранения проблемы
Если изменение размеров не помогло устранить проблему, можно попробовать её решить с помощью мастера настроек «ClearType». Открываем «Панель управления», кликаем «Экран» и выбираем «Настройки текста» и «ClearType». Запускаем мастера и следуем настройкам.
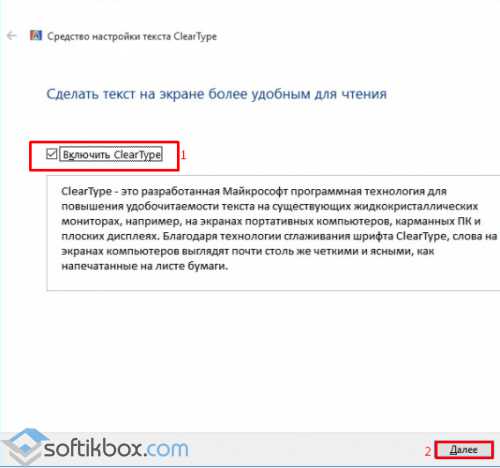
Стоит также убедиться, стоит ли отметка возле пункта «Сглаживание неровностей экранных шрифтов», который находится по адресу: «Панель управления», «Система», «Дополнительные параметры системы», «Дополнительно», «Быстродействие», «Параметры» и во вкладке «Визуальные эффекты».
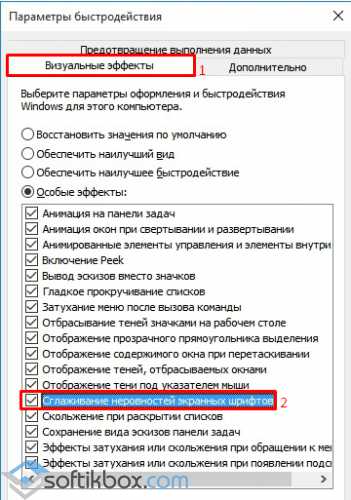
Если её нет, ставим отметку и кликаем «Применить».
Решаем проблему с помощью переустановки драйвера
Если вышеуказанные способы не помогли решить проблему, стоит установить самую свежую версию графического драйвера. Определив, какая у вас видеокарта, в соответствии с установленной версией ОС скачиваем нужный драйвер с официального сайта производителя:
AMD — https://support.amd.com/ru-ru/download
Intel — https://downloadcenter.intel.com/
NVidia — https://www.nvidia.ru/Download/index.aspx?lang=ru
После установки драйвера обязательно перезагружаем ПК.
SoftikBox.com