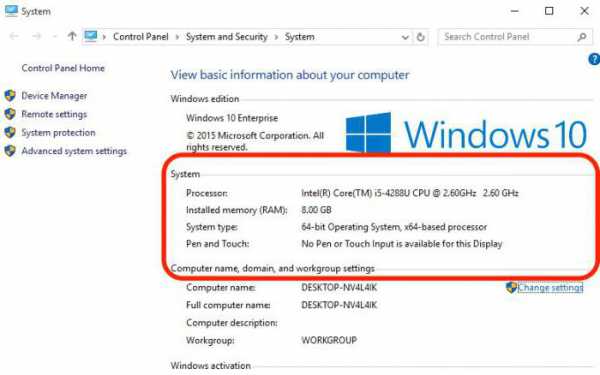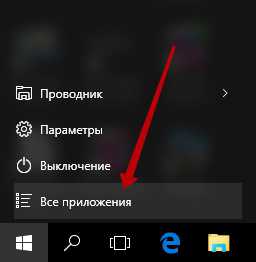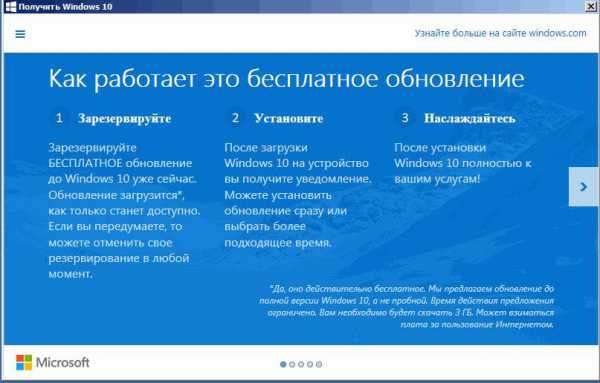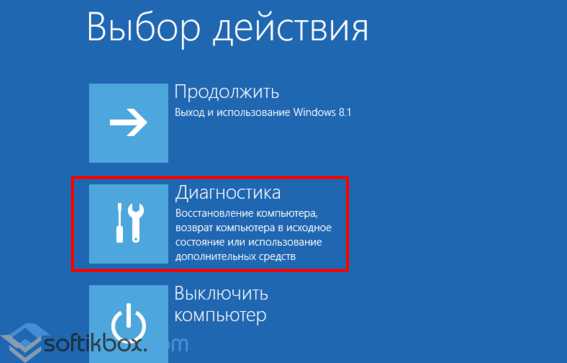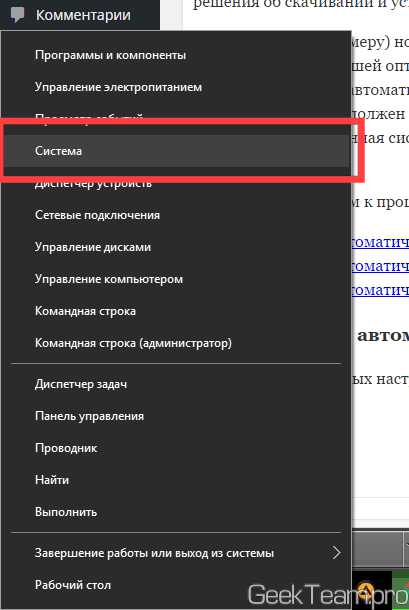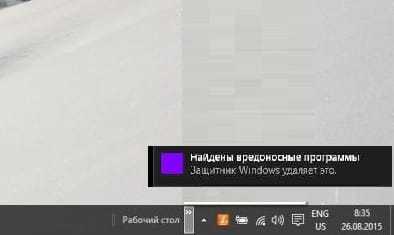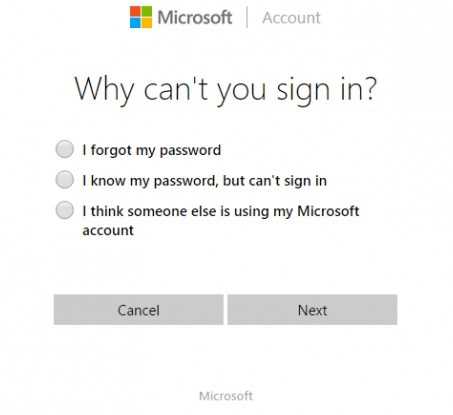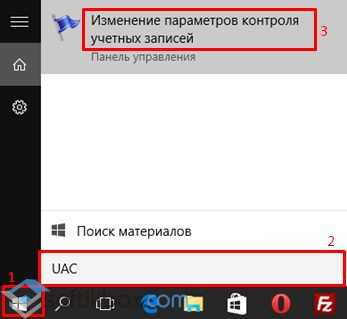Как чистить реестр в windows 10
Как на виндовс 10 очистить реестр?
Если с момента установки операционной системы Windows уже прошло некоторое время, то она скорее всего работает существенно медленнее. Реестр операционной системы периодически загрязняется, вследствие чего, возникает необходимость постоянного проведения очистки.
Делать её можно как с помощью специально разработанных программ в автоматизированном режиме, так и вручную. Последний метод несколько более эффективен, однако, требует наличия соответствующих знаний у пользователя.
Очистка с помощью программ
Разбираясь, как очистить реестр на виндовс 10, стоит в первую очередь, рассмотреть использование соответствующих программ. Ведь они позволяют провести все работы в автоматическом режиме без необходимости ручного выполнения операций. Подобные программы, помимо функции очистки реестра, как правило, имеют и другие возможности, позволяющие оптимизировать работу системы.

Среди программ для очистки реестра, наибольшей популярностью у пользователей могут похвастаться:
- CCleaner;
- Windows Manager;
- Revo Uninstaller;
- Auslogics BoostSpeed.
Больше других, внимания заслуживает именно CCleaner, так как он даже в бесплатной версии способен устранить подавляющее большинство проблем и сделать работу компьютера стабильнее и быстрее. Кроме того, малый размер программы позволит сэкономить место на жестком диске.
Ручная очистка реестра
Несмотря на всю эффективность программной чистки, необходимо отметить, что наибольшей эффективности можно добиться только в том случае, если проводить очистку вручную. Следует сделать точку восстановления перед любыми манипуляциями, дабы в случае совершения ошибки, работоспособность системы не пострадала.

Чтобы запустить редактор реестра, можно нажать сочетание клавиш Window (флажок) и «R», что приведет к открытию командной строки. Далее, в появившемся окне, стоит вписать regedit, после чего, откроется соответствующий интерфейс. Он имеет вид привычного проводника, однако вместо папок жесткого диска, слева расположены адреса реестра.
Обратить внимание следует на категорию HKEY_CURRENT_USER, в которой расположен пункт Software. Если в данной папке встретится какие-либо файлы, явно связанные с давно удаленными программами, то их можно без опаски удалить.
Очень важно, чтобы пользователь полностью осознавал свои действия и имел соответствующий уровень подготовки. Ведь если провести ручную чистку неправильно, можно ухудшить состояние компьютера вплоть до полной потери работоспособности системы.
learnwindows.ru
Способы почистить реестр на Windows 10 вручную и при помощи программ
Komp.Guru > Windows 10 > Способы почистить реестр на Windows 10 вручную и при помощи программ
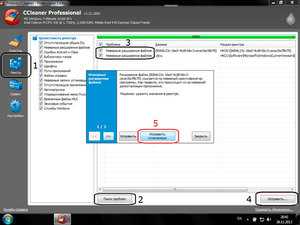 Реестр является частью операционной системы, представляющий собой своеобразную базу данных, которая содержит информацию обо всех параметрах и настройках. Любые изменения на программном и аппаратном уровнях отображаются в данных реестра. Эта статья расскажет о том, как произвести чиcтку реестра вручную и используя специальные утилиты.
Реестр является частью операционной системы, представляющий собой своеобразную базу данных, которая содержит информацию обо всех параметрах и настройках. Любые изменения на программном и аппаратном уровнях отображаются в данных реестра. Эта статья расскажет о том, как произвести чиcтку реестра вручную и используя специальные утилиты.
Оглавление:
- Требуется ли чистка реестра в Windows 10
- Чистка реестра в Windows 10
- Как вручную очистить реестр
- Порядок восстановления реестра
- Обзор лучших программ для чистки реестра
- CCleaner
- Revo Uninstaller
- Windows Manager
- Wise Registry Cleaner
- JetClean
Требуется ли чистка реестра в Windows 10
Со временем в реестре собирается большое количество ключей и записей, которые устарели или содержат в себе ошибки. Они могут быть связаны как с установкой и последующим удалением программ, так и с открытием приложений. Все эти данные, накапливаясь, начинают значительно снижать скорость работы системы. Заметным показателем этого становится увеличение времени загрузки ОС. При включении системы, производится сканирование реестра. Таким образом, чем больше в нем содержится данных, тем дольше может длиться его проверка.
Обычно очистка системы имеет следующие составляющие:
- удаление остатков сторонних утилит, истории браузеров;
- очистка от ошибок;
- очистка ОС от временных файлов;
- улучшение производительности компьютера;
- освобождение места на диске от «мусора».
Запуск отдельных программ также сопровождается обращением к ключам реестра. Если были удалены какие-то приложения, к которым мог обращаться файл, то процесс поиска ключа затягивается, замедляя работу всей программы. Такие проблемы требуют поиска решения.
Дефрагментация реестра. Очитка системы не ограничивается удалением ошибочных и устаревших записей и ключей. В дополнение к этому необходимо проводить дефрагментацию реестра. Этот процесс напоминает аналогичное действие с жесткими дисками. Но в случае с реестром, ключи и записи упорядочиваются, комбинируются по признакам, а не перемещаются в области с быстрым доступом.
Чистка реестра в Windows 10
Очистить реестр от ненужных данных можно двумя способами:
- вручную;
- используя специальные программы;
Для большинства пользователей лучшим выбором будет использование программ, так как ручная чистка требует углубленных знаний и опыта работы с компьютером. Но при этом вручную можно добиться более качественной и тщательной очистки, которое не гарантирует ни одна из утилит.
Как вручную очистить реестр
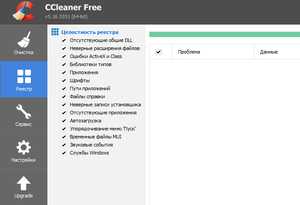 Для открытия редактора нужно произвести вызов командной строки, нажав клавиши WIN+R. Далее в строке «Открыть» набрать regedit и нажать «ОК».
Для открытия редактора нужно произвести вызов командной строки, нажав клавиши WIN+R. Далее в строке «Открыть» набрать regedit и нажать «ОК».
Для возможности обратить изменения, необходимо сделать резервное копирование реестра. Для этого в закладке «Файл» нужно выбрать пункт «Экспортировать». В «Диапазоне экспорта» отметить пункт «Весь реестр», выбрать место сохранения и нажать «Сохранить».
В разделе редактора «HKEY_CURRENT_USER» нужно найти папку Software и изучить ее вложения. Следует стереть папки с данными программ, которые уже были удалены с компьютера. Для облегчения работы можно использовать поиск, нажав клавиши Ctrl+F. Удалять следует папки целиком, а не только их содержимое, чтобы в дальнейшем не возникало путаницы.
Продвинутым пользователям рекомендуется использовать как ручную, так и программную чистку для достижения максимальной эффективности.
Порядок восстановления реестра
Для того чтобы восстановить состояние реестра до момента правок, необходимо в закладке «Файл» редактора выбрать пункт «Импортировать». Затем находим нужный файл с копией реестра и запускаем его. Далее нужно согласиться с внесением изменений и выполнить перезагрузку компьютера.
Обзор лучших программ для чистки реестра
Долгое время программы, оптимизирующие систему и очищающие реестр, пользовались высоким спросом. После появления ОС Windows 10 потребность в таких утилитах начала снижаться, благодаря тому, что компания Microsoft хорошо оптимизировала свой продукт, и он стал менее зависим от сторонних программных средств.
Мнения пользователей разделились: некоторые считают, что система сама может вполне справляться со своей оптимизацией и очисткой, другие уверены в недостаточности стандартных ресурсов для оптимальной очистки.
Таким образом, утилиты для очистки и оптимизации системы все еще пользуются спросом. Далее будут рассмотрены самые популярные из них.
CCleaner
Программа CCleaner разработана для очистки ОС Windows от ненужных данных, таких как пустые ключи реестра, старые файлы, кэш системы. А также чистильщик убирает историю онлайн-активности, очищая данные браузеров.
При помощи программы CCleaner можно упорядочить подробную настройку программ для автозапуска, увеличив скорость запуска системы. Утилита также проводит поиск дубликатов файлов, может удалять с компьютера приложения и работать с точками восстановления системы Windows.
Свежую версию утилиты можно всегда скачать бесплатно в свободном доступе с полным функционалом возможностей. Удобство программы заключается в наличии русской локализации и отсутствии рекламы.
Версия 5.13 имеет ряд усовершенствований:
- улучшение процесса очистки кэша в браузере Google Chrome;
- оптимизация работы в 64-битной версии программы;
- добавление функции очистки для медиафайлов в браузерах Opera и Chrome;
- улучшение функции очистки реестра для Windows 10;
- улучшение системы автоматизированного поиска обновлений;
- оптимизация графического интерфейса;
- улучшение совместимости с юникодом.
Revo Uninstaller
Программа, в первую очередь, используется для удаления установленных приложений, но имеет и ряд других функций:
- настройка автозагрузки;
- деинсталляция заблокированных файлов;
- очитка остатков работы программ;
- полное стирание файлов, без возможности восстановления.
Функции программы аналогичны стандартным средствам ОС, но во многом превосходят их по эффективности работы. Но использование программы в полной мере можно доверить только опытным пользователям, чтобы избежать возможных ошибок и необратимых последствий.
Эта утилита подходит для компьютера и для различных портативных устройств. Программу также можно скачать бесплатно. Она имеет русскую локализацию и поддерживает еще 40 языков.
Windows Manager
Эта программа позволяет разобраться со многими проблемами, возникающими в системе. Она позволяет оптимизировать ОС, настроить параметры безопасности и просматривать детальные сведения о системе в целом.
Функциональность утилиты позволяет:
- произвести настройку компьютера;
- собрать детальную информацию о системе;
- улучшить безопасность;
- очистить диски;
- оптимизировать структуру работы системы.
Программа не создает сложностей при использовании и доступна на русском языке. Есть поддержка для 64-битных и 32-битных версий ОС. Запуск утилиты можно осуществить как на ПК, так и на портативных устройствах. Скачать программу с полным функционалом можно бесплатно.
Wise Registry Cleaner
Для этой программы очитка реестра является основной функцией. Приложение имеет несколько видов очистки, может создавать точки восстановления в автоматическом режиме, а также проводить резервное копирование как отдельных удаляемых ключей, так и всего реестра.
Программа оснащена приятным интерфейсом и имеет поддержку русского языка. Она также может проводить упрощенную оптимизацию системы. Доступ к приложению бесплатен.
JetClean
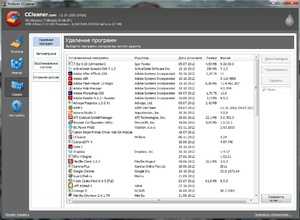 Программа проста в использовании, но имеет мощный инструмент для очистки системы от разнообразного «мусора». С помощью приложения можно чистить систему от временных файлов, искать и удалять остатки деинсталлированных программ, стирать историю работы в интернете. Важной функцией также является возможность очистки реестра от старых записей и недействующих ключей. К сожалению, программа не имеет русского языка в настройках, но доступна на бесплатной основе.
Программа проста в использовании, но имеет мощный инструмент для очистки системы от разнообразного «мусора». С помощью приложения можно чистить систему от временных файлов, искать и удалять остатки деинсталлированных программ, стирать историю работы в интернете. Важной функцией также является возможность очистки реестра от старых записей и недействующих ключей. К сожалению, программа не имеет русского языка в настройках, но доступна на бесплатной основе.
Грамотная и всесторонняя очистка реестра от мусора позволит оптимизировать и ускорить работу всей системы.
komp.guru
Чистка реестра: Все способы очистить системное хранилище
Большинство проблем, с которыми сталкиваются пользователи ПК, может решить чистка реестра. Воздействие вредоносного ПО, медленная работа компьютера, спам-вирусы и пр. Справится со всеми этими «недугами» можно просто почистив реестр от мусора. Но как это сделать? Для начала необходимо понять, что такое реестр.
Реестр или же системное хранилище – одна из важнейших составляющих любой операционной системы. Без нее функционирование компьютера невозможно в принципе. Что из себя представляет реестр? По сути, это гигантская база данных, которая содержит все программные и аппаратные настройки ПК. Там хранятся данные о месторасположении файлов, программ и пр.
Как зайти в реестр?
Как открыть реестр в Windows 10 и других версиях этой ОС? Существует несколько способов сделать это.
Команда regedit
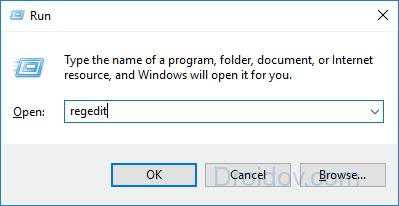
Простейший способ открыть реестр в Windows 7, 8, 10 – использовать встроенную утилиту под названием «Выполнить». Для ее вызова надо воспользоваться комбинацией клавиш Win + R. После появления нового окна необходимо ввести команду regedit и нажать клавишу Enter.
Поиск через «Пуск»
Как открыть реестр в Windows 7 или 10, если утилита «Выполнить» не запускается. В таком случае легче всего отыскать редактор системного хранилища через поиск.
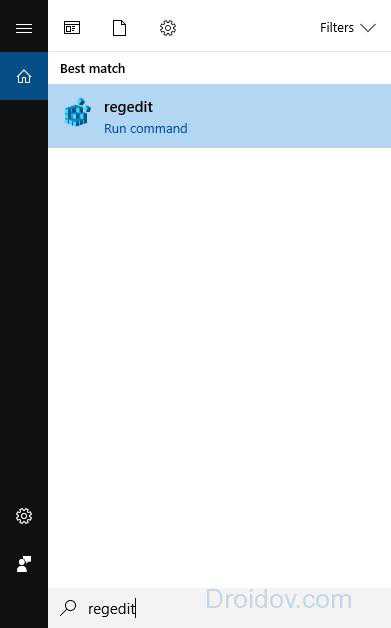
Сначала необходимо открыть меню «Пуск». В появившейся вкладке есть небольшое поле поиска. Вводим туда имя программы, которую необходимо найти. В нашем случае это regedit. Нажимаем клавишу Enter, после чего операционная система покажет нам иконку утилиты. Чтобы открыть редактор реестра просто запускаем найденную программу.
Исполняемый файл
Редактор реестра имеет исполняемый файл, который расположен на системном диске. Сначала нужно зайти в «Компьютер». Для этого запускаем меню Пуск и выбираем соответствующий пункт. Затем заходим на диск С, после чего переходим в папку Windows. Там и располагается исполняемый файл, запустив который можно открыть редактор реестра Windows 10. Приложение называется regedit и выглядит следующим образом:
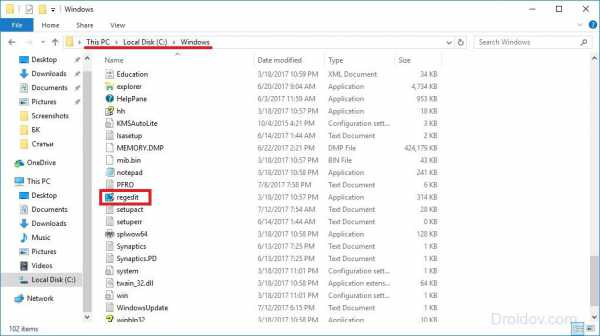
Ярлык
Вместо того чтобы искать исполняемый файл, можно создать его ярлык прямо на рабочем столе. Делается это следующим образом. Нажимаем ПКМ по пустой области рабочего стола, переводим курсор на пункт «Создать». В выпадающем списке нажимаем на «Ярлык».
Появится новое окно. Вводим туда название исполняемого файла (regedit). Нажимаем на кнопку «Далее».
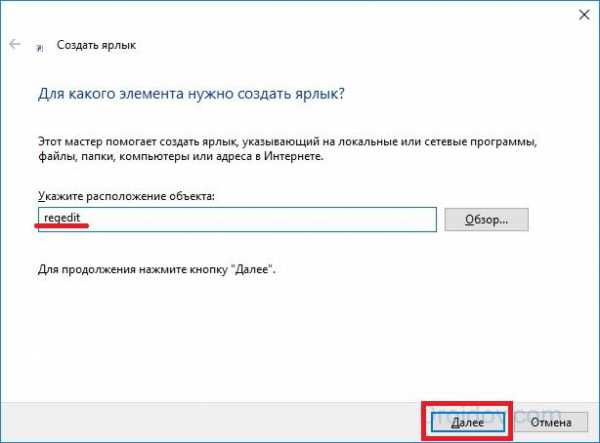
Вписываем в поле имя для ярлыка, после чего нажимаем кнопку «Готово». На рабочем столе появится ярлык, через который можно войти в реестр.
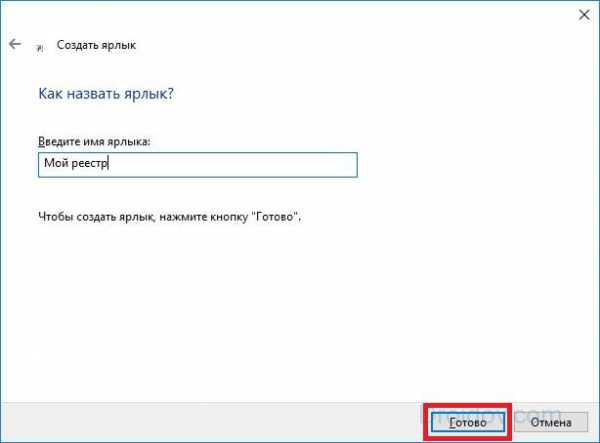
Активацию редактора реестра в Windows можно привязать к комбинации горячих клавиш. Чтобы сделать этого необходимо нажать по нашему ярлыку ПКМ и нажать на выбрать «Свойства». Во вкладке «Ярлык» нажимам на поле, которое расположено напротив надписи «Быстрый вызов», после чего вводим желаемую комбинацию. Стоит подметить, что глобальные сочетания клавиш (к примеру, Ctrl + C) использовать нельзя.
Способы очистки
Для чего надо чистить реестр? Это может быть полезно если на компьютере завелись вирусы. Как правило, даже самые лучшие системы защиты не могут полностью убрать следы вредоносной программы. Какие-то файлы все равно остаются. Они способны снизить производительность компьютера, а то и вовсе повторно заразить вычислительную машину.
Но вредоносные программы – это не единственная причина проводить очистку реестра. Во время установки софта формируются временные файлы, которые далеко не всегда удаляются с компьютера. Ненужные данные могут попасть в реестр и при деинсталляции, если та была проведена некорректно. Таким образом мусорные файлы постепенно накапливаются и замедляют работу компьютера. Единственный способ исправить это – освободить системное хранилище данных.
Автоматическая чистка
Автоматическая чистка проводится с использованием специализированного программного обеспечения. На просторах Всемирной паутины существует множество программ, которые позволяют очистить реестр Windows 7. Среди чистильщиков можно выделить такие утилиты, как Wise Registry Cleaner, Eusing Free Reegistry Cleaner, Easy Cleaner и пр. Но мы воспользуемся программой под названием CCleaner. На это есть несколько причин:
- Надежность. CCleaner существует уже более 10 лет. За это время программа была отлажена до совершенства и теперь она не содержит багов.
- Простота. Утилита очень проста в плане эксплуатации. Полная чистка реестра Windows 10 проводится всего за пару нажатий.
- Лицензия. CCleaner распространяется по модели Freemium. А это значит, что получить лицензионную версию программы можно совершенно бесплатно.
- Локализация. Утилита является мультиязычной и поддерживает более 200 языков мира. Разумеется, в их число входит и русский.
Загрузить CCleaner можно на официальном сайте разработчика. Но как почистить реестр с помощью данной программы? Сначала нужно запустить чистильщик и перейти в раздел «Реестр». Затем надо нажать на кнопку «Поиск проблем», которая расположена внизу. Программа начнет искать ошибки и ненужные записи в реестре. Это займет определенное количество времени.
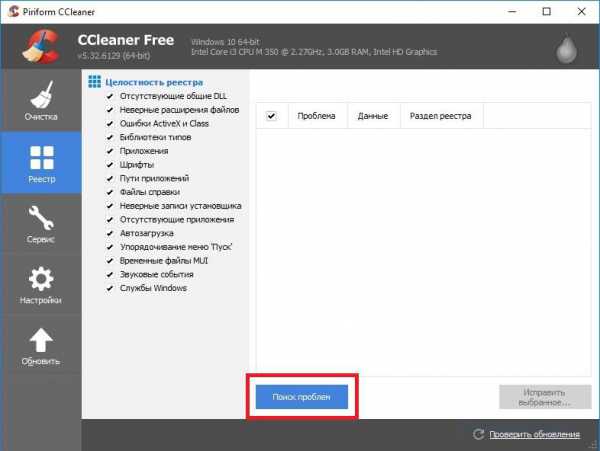
По завершении поиска CCleaner выдаст список файлов, которые подлежат удалению. Чтобы очистить реестр Windows 10 жмем на кнопку «Исправить выбранное». Утилита предложит сделать резервную копию. Лучше согласиться на эту процедуру. Копия понадобится, чтобы восстановить систему, если чистка реестра Windows 7 приведет к каким-то неожиданным последствиям.
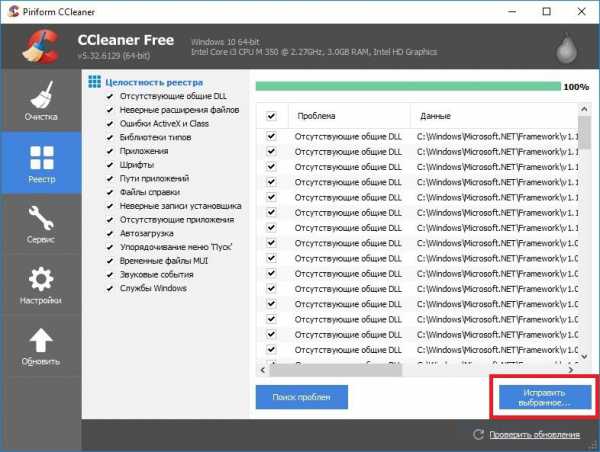
Появится новое окно. Чтобы провести автоматическую очистку нажимаем на клавишу «Исправить отмеченные».
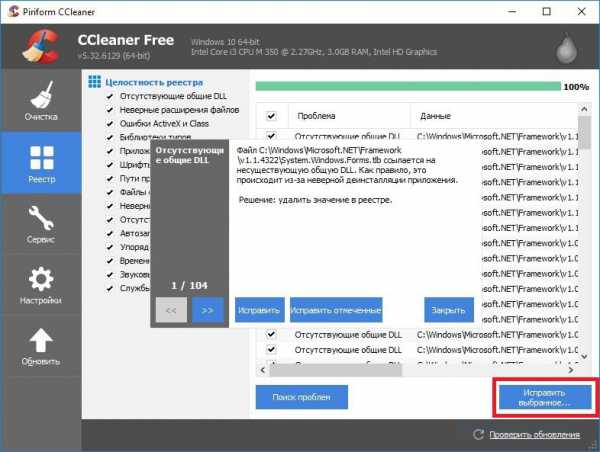
Ручная чистка
Очистка реестра Windows 7 вручную – задача не из простых. Чтобы не навредить компьютеру заниматься ей должен опытный пользователь. Для проведения чистки для начала нужно в него войти. О том, как зайти в реестр Windows 10 уже было рассказано выше.
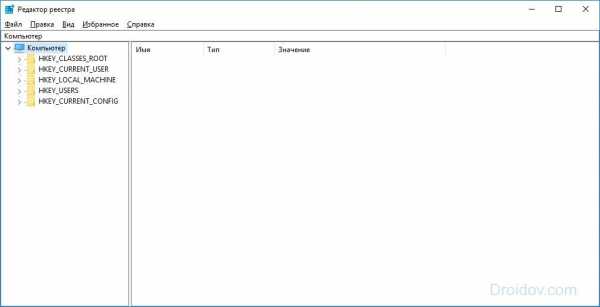
Прежде чем выполнить очистку необходимо сделать резервную копию параметров. Для этого заходим в меню «Файл» и в выпадающей в кладке нажимаем пункт «Экспорт». Указываем желаемое имя и место, где будут храниться данные. Внизу отмечаем пункт «Весь реестр» и кликаем на кнопку «Сохранить».
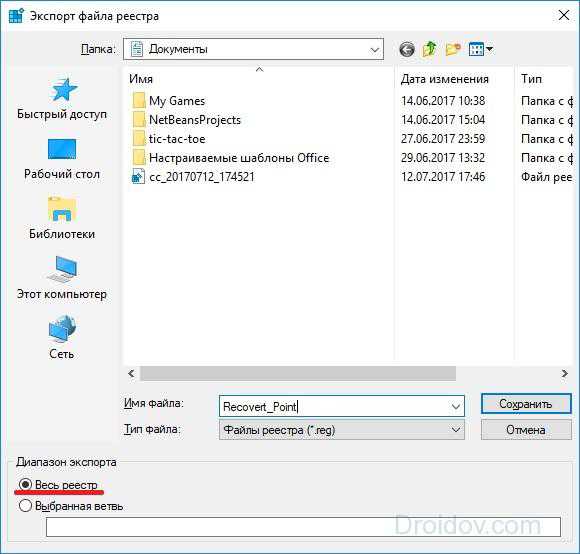
Теперь можно переходить непосредственно к чистке реестра. Переходим в раздел HKEY_LOCAL_MACHINE и открываем SOFTWARE. Именно там хранятся все записи о приложениях. Чтобы удалить остатки программы необходимо нажать ПКМ на названии, после чего появится соответствующая вкладка.
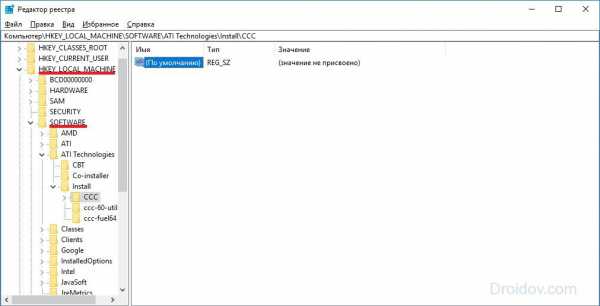
Искать следы вредоносного софта довольно трудно. Чтобы облегчить задачу можно использовать встроенный поиск. Для вызова поискового меню надо нажать стандартную комбинацию клавиш Ctrl + F. В строку вводим название программы, после чего нажимаем на кнопку «Найти далее». Если по заданному запросу нам выдаст файл, то удаляем его и повторяем эту процедуру до тех пор, пока полностью не очистим реестр от мусора.
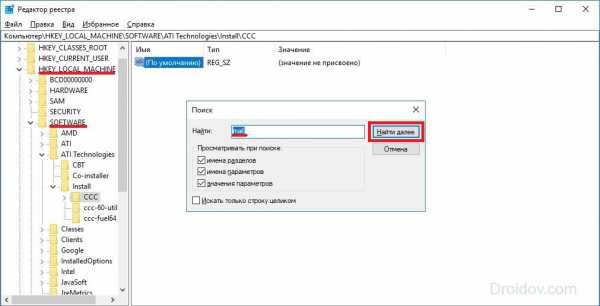
Вывод
Регулярная очистка реестра – важнейшая процедура, которая обеспечит вашему компьютеру долгие годы жизни. Её необходимо проводить хотя бы раз в месяц. Если у вас нет желания копаться в системном хранилище данных и самостоятельно выискивать ненужные файлы, то можете доверить эту рутину программам чистильщикам. Всего за пару минут они освободят регистр от мусорных данных.
droidov.com
Чистка реестра Windows? Легко!

Реестр Windows — это сердце операционной системы от Microsoft. Если выразиться в грубом приближении, то это один большой конфигурационный файл, содержащий информацию и данные не только самой Windows, но и установленных на неё программ. Чем больше их ставится, тем больше данных заносится в реестр. Со временем количество записей разрастается и разрастается и операционной системе становится всё труднее с ними работать, она начинает притормаживать. Начинающие пользователи сразу же рвутся её переустанавливать, а вот более опытные принимаются за чистку реестра.
Инструментарий:
Раньше, для того, чтобы почистить реестр Windows, бородатые дядьки-сисадмины запасались пивом, запускали специальный редактор regedit и вручную принимались за долгую, нудную и кропотливую работу. Это всё прошлый век. Сейчас всё то же самое выполнит за Вас программа. Только быстрее и надёжнее. В глобальной паутине очень много подобного рода приложений, их разнообразие весь широко. От себя посоветую две утилиты, которые зарекомендовали себя на протяжении уже длительного времени, как самые действенные и надежные:
AdwCleaner — бесплатная программа для очистки компьютера от различного рекламного мусора, шпионских модулей и прочей скрытой компьютерной нечисти, любящей гадить в системе и потреблять её ресурсы по максимуму.
CCleaner — пожалуй, лучшая на сегодня программа для работы с реестром Windows 7, 8, 8.1 и даже новомодной Windows 10. Единственный минус — она полу-бесплатная программа. Вернее для домашних пользователей есть Free-версия CCleaner, скачать бесплатно которую можно здесь. Она, конечно, немного ограничена возможностях, но для нашмх целей и их хватит за глаза. Если же Вы хотите получить версию Pro, то легко найдёте её на любом торрент-трекере и даже а Portable-варианте.
Как почистить реестр Виндовс — последовательность действий:
Начнём с проверки системы с помощью AdwCleaner. Запускаем её, нажимаем кнопку «Сканировать» и ждём пока она отработает:
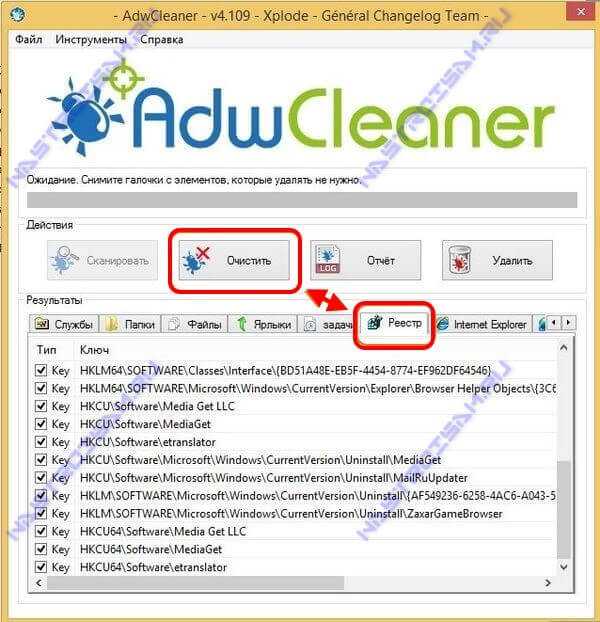
Открываем вкладку «Реестр». Всё, что найдено — надо удалить, оно нам не нужно.
Теперь запускаем CCleaner:
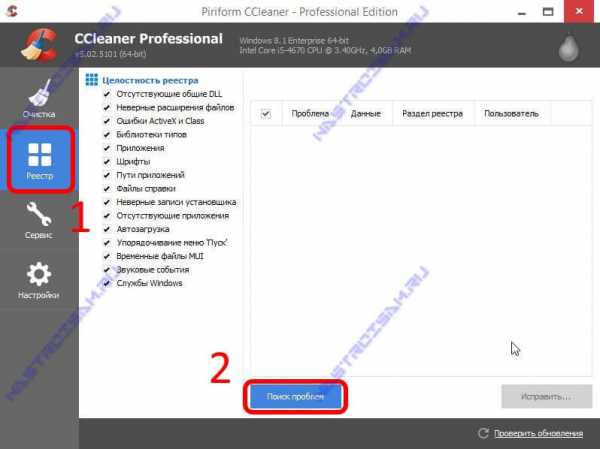
Заходим в раздел «Реестр» (Registry) и кликаем на кнопку «Поиск проблем». Приложение просканирует реестр. Когда полоса прогресса достигнет 100% — станет активной кнопка «Исправить»:

Её и нажимаем. CCleaner спросит — создать ли резервную копию изменений:
Соглашаемся и сохраняем reg-файл на диск:
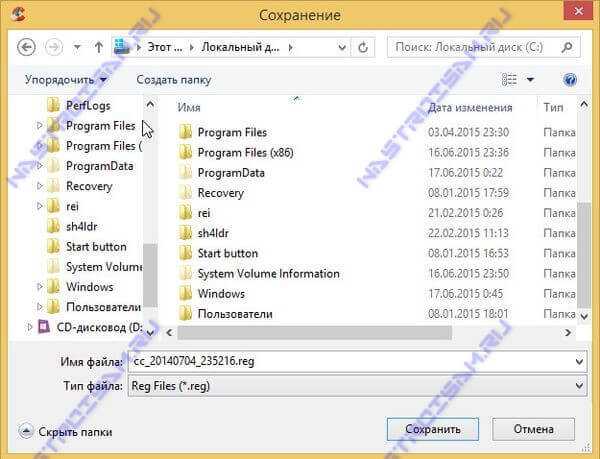
Если после очистки реестра Windows начнёт глючить — надо будет запустить этот файл. Он вернёт всё назад — как было до чистки. Затем Вы увидите вот такое окно:
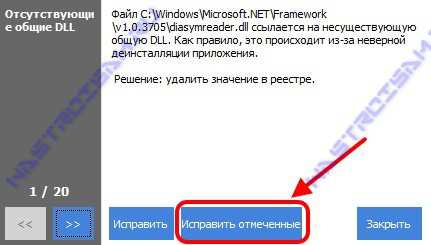
Тут надо нажать кнопку «Исправить отмеченные». После того, как программа отработать — кликаем на «Закрыть».
Впринципе, очистка реестра Windows завершена, проведённые программной действия полностью решают имеющиеся с ним проблемы, что положительно сказывается как на стабильности её работы, так и на скорости.
Примечание: Чтобы повысить производительность системы и очистить по максимуму свободное место на системном диске — зайдите в раздел «Чистка»:
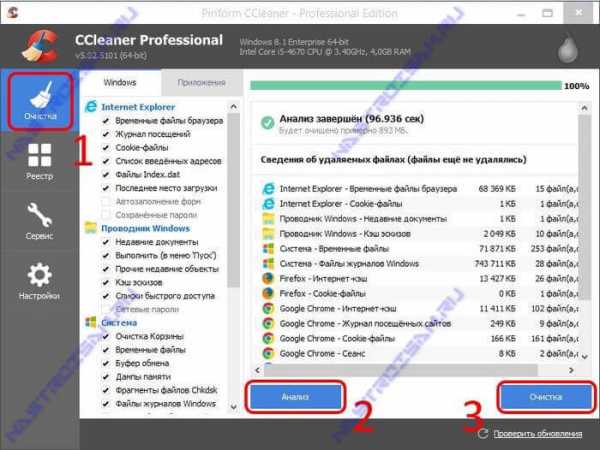
Нажмите кнопку «Анализ», а затем — «Очистка». Приложение пройдётся по временным файлам, журналам, кэшу и cookie-файлам браузеров и т.п. Например, у меня последний раз таким образом освободилось 10,5 ГБ свободного места на диске С.
nastroisam.ru
Как почистить реестр windows
Очистить реестр можно в ручном и автоматическом режиме. В этом разделе мы поговорим о том, как почистить реестр, не прибегая к использованию сторонних приложений, а используя лишь программы, встроенные в операционную систему.
Удаление ненужных записей из реестра
Прежде чем удалять записи из реестра, нужно определить, какие именно. Обычно процесс внесения записей в реестр и удаления их оттуда проходит без вмешательства пользователя. Поэтому бывает сложно разобраться в структуре реестра и принять решение о том, какие записи нужны, а какие просто занимают место в реестре.
Приведенный далее пример покажет, как найти некоторые ненужные записи реестра и как их удалить. Данный алгоритм актуален для любой операционной системы семейства Windows. Итак, если вы удалили какое-либо приложение с компьютера, то можно проверить, не оставило ли оно «следов» в реестре. И если оставило — удалить их.
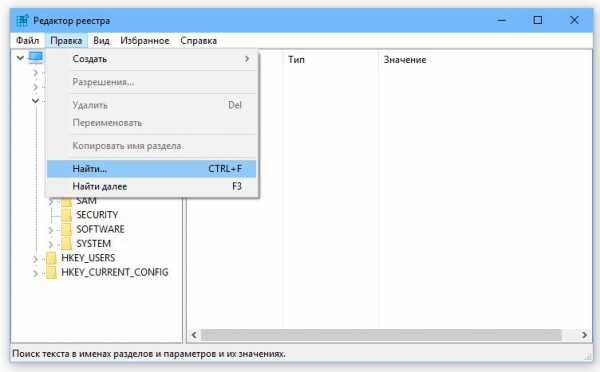
- Запустите редактор реестра, как это описано в подразделе «Знакомимся с программой Regedit».
- Выполните команды меню Правка>>Найти или нажмите сочетание клавиш Ctrl+F.
- В поле Найти введите название деинсталлированной программы или одно из слов, входящих в название. В нашем примере это слово visipics
- Нажмите кнопку Найти далее.
- Спустя некоторое время в случае обнаружения нужного нам слова поиск будет приостановлен, а найденное значение — выделено.
- Данное значение, скорее всего, можно удалить. Для этого воспользуйтесь контекстным меню: щелкните на нем правой кнопкой мыши и выберите пункт Удалить.
- Для продолжения поиска нажмите клавишу F3 на клавиатуре или используйте меню приложения, последовательно выбрав в нем пункты Правка>>Найти>>Далее.
- Удалите все найденные упоминания приложения в реестре.
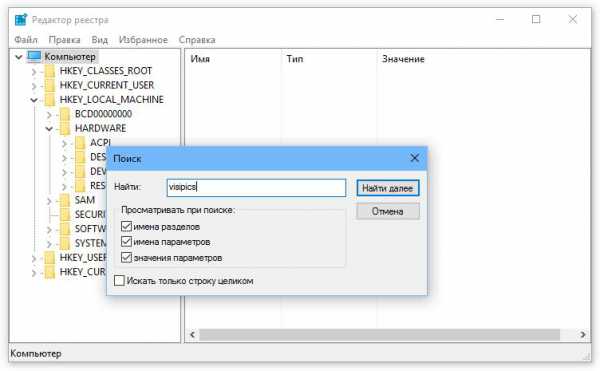
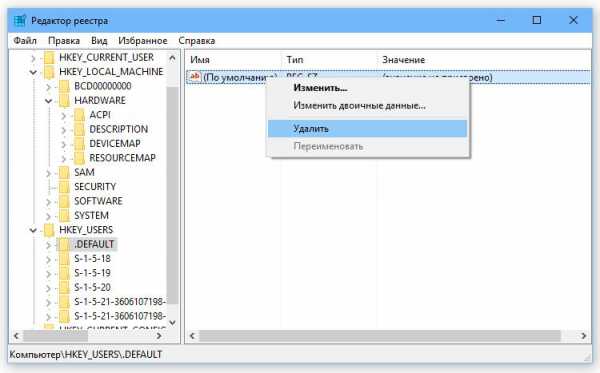
Таким образом вы избавитесь от тех следов, которое оставило деинсталлированное приложение на вашем компьютере.
mysitem.ru