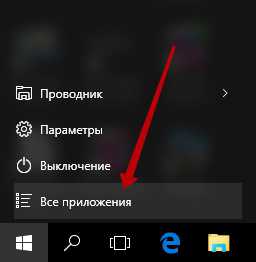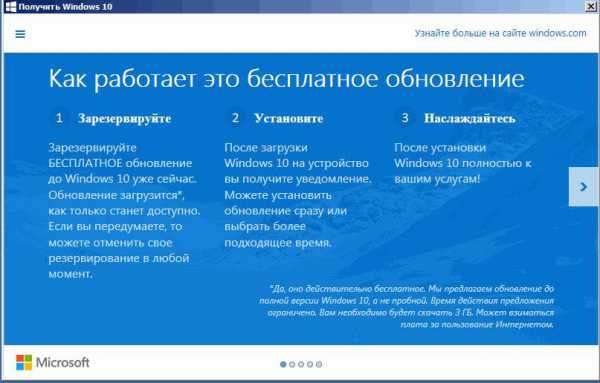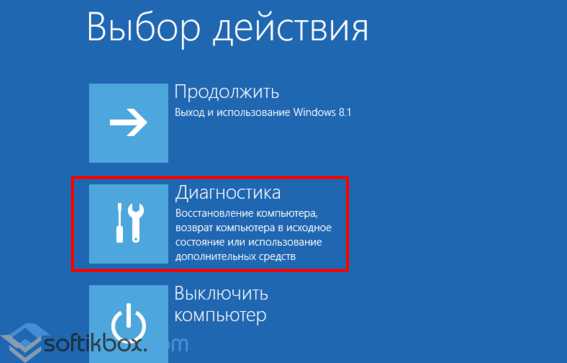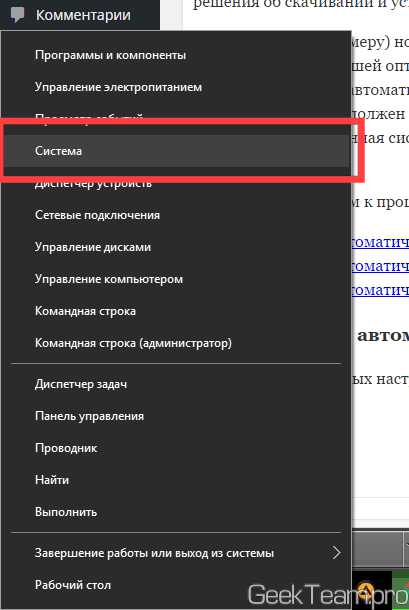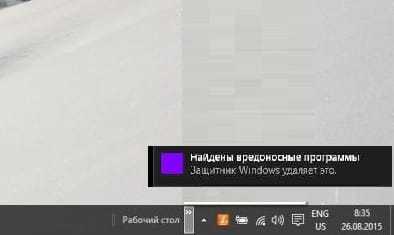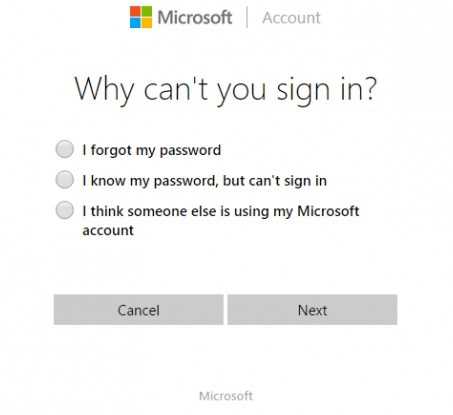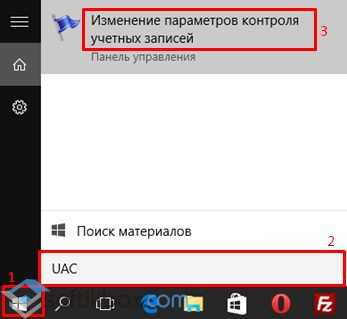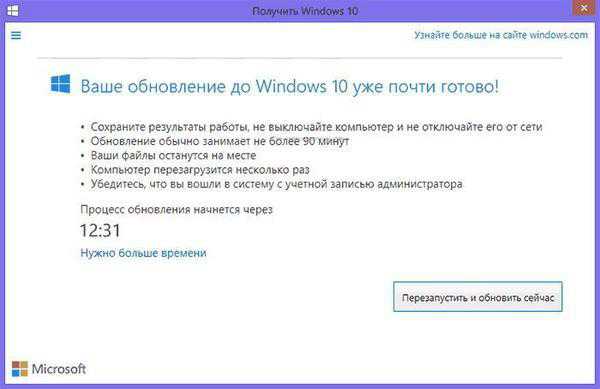Как проверить сборку windows 10
Как узнать сборку Windows 10: несколько простых методов
Каждый пользователь, следящий за выходом апдейтов для десятой версии Windows, в конце концов начинает задаваться вопросом о том, установлены ли у него самые свежие обновления для Windows 10. Последняя сборка, выпущенная для «десятки», имеет достаточно много новшеств. Перечислять их все смысла нет. Поэтому остановимся исключительно на проблеме просмотра сведений о версии самой ОС (не путать с инсталлированными пакетами апдейтов).
Как узнать сборку Windows 10: краткие сведения о системе
Для того чтобы получить нужные сведения о системе, в Windows имеется несколько доступных средств. Но в некоторых случаях можно использовать и онлайн-режим тестирования. Просмотреть все сборки Windows 10 2016 года или вышедшие ранее можно на официальном ресурсе Microsoft.
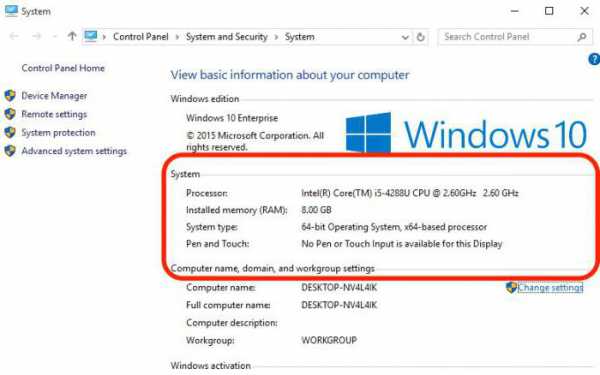
Однако проще всего просмотреть краткие сведения можно в информации, доступ к которой осуществляется через меню правого клика на значке компьютера в «Проводнике» с выбором строки свойств. Но сведений тут минимум. В основном касаются они параметров процессора и объема оперативной памяти, хотя сверху и указывается, что в качестве ОС установлена именно десятая модификация (официальная и активированная).
Использование оператора winver
Теперь посмотрим, как узнать сборку Windows 10, используя для этого многим пользователям неизвестные средства, предоставляющие гораздо больше информации о системе.
Первым и самым простым способом является вход в командную консоль из меню «Выполнить» (в поле ввода прописывается сочетание cmd), в которой потребуется ввести команду winver и нажать клавишу ввода.
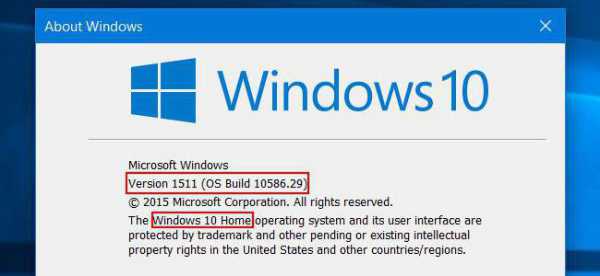
После этого на экране отобразится специальное окно. В нем сведений уже больше. В первой строке указаны версия системы и сам номер сборки. Если у пользователя установлено последнее обновление Anniversary Update, сборка должна иметь номер 14393.447 или 448 (последний апдейт для версии Pro стал доступен 9 ноября, но по каким-то причинам автоматически мог и не установиться).
Просмотр сведений о системе
Еще одним решением проблемы того, как узнать сборку Windows 10, может стать инструмент, о котором многие пользователи не знают или забывают.
Есть в Windows исполняемый файл msinfo32.exe, который и отвечает за запуск средства просмотра сведений о системе. Для его выполнения следует прописать в строке консоли «Выполнить» название файла без расширения (msinfo32), поскольку именно здесь все исполняемые компоненты инструментария Windows определяются автоматически.
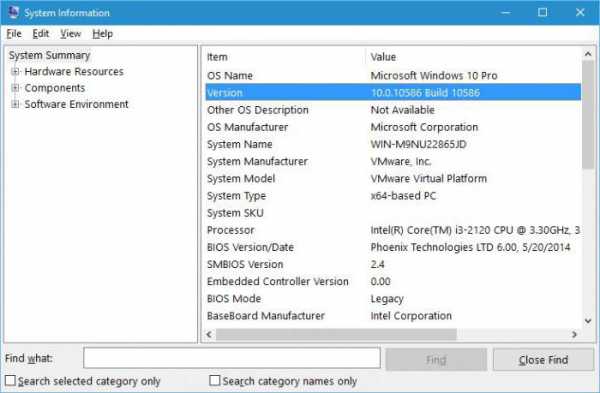
Слева имеется несколько разделов, но для просмотра именно версии сборки нужно использовать только самый первый (основной). Здесь обозначение установленной сборки несколько отличается от того, что можно было увидеть при использовании командной строки (номера последних апдейтов, например 447 или 448, не указываются, но присутствует общая нумерация, свидетельствующая о модификации Windows 10).
Использование раздела параметров
Еще один метод, позволяющий решить вопрос о том, как узнать сборку Windows 10, состоит в том, чтобы сначала в главном меню «Пуск» вызвать раздел параметров, который, как считается, служит вторым вариантом «Панели управления», и зайти в меню системы.
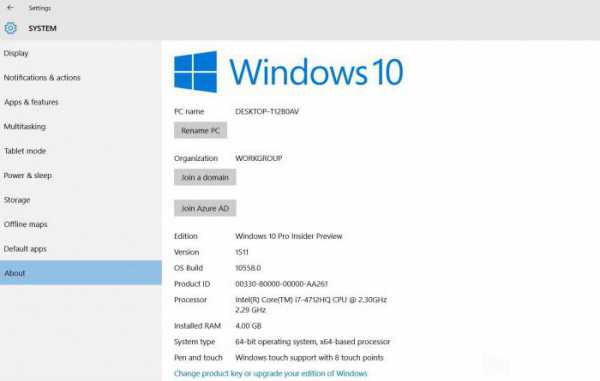
В самом низу имеется строка «О системе», нажав на которую, пользователь и получит подробнейшие характеристики. Чем-то эти сведения напоминают окно, вызываемое из командной строки, как бы объединенное со свойствами компьютера, но информации здесь намного больше. К тому же именно здесь можно произвести и некоторые дополнительные манипуляции, например изменить ключ продукта или использовать редактирование расширенных средств администрирования.
DirectX
Напоследок рассмотрим еще одно средство, которое несправедливо многими игнорируется. Получить информацию по «железу» и по версии системы можно из диалогового окна DirectX, которое вызывается командой dxdiag из меню «Выполнить».
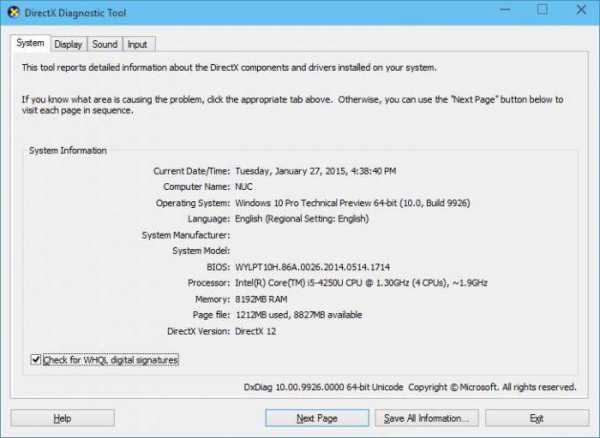
На самой первой вкладке и будут представлены все основные сведения, касающиеся и «железных», и некоторых программных компонентов, включая и интересующую пользователя сборку ОС.
Вместо итога
В принципе, все приведенные средства хороши. Но для получения максимальной информации следует выбирать соответствующие средства просмотра. В случае когда это касается именно сборки системы, подойдут и командная строка, и оператор msinfo32, и раздел параметров. Но в каждом конкретном случае, если требуется узнать расширенные характеристики не только программной, но и системной части, следует выбирать сведения о системе или диалог DirectX.
fb.ru
Windows 10 сведения системы, номер сборки.
Обновления сборок Windows 10 приносят много новых возможностей и улучшений в ОС.
Последняя стабильная сборка работает лучше, чем предыдущая версии Windows 10 вышедшая в июле 2015 Если вы не заметили каких-либо улучшений стабильности или новых возможностей, в вашей ОС на сегодняшний день, это может быть сигналом что вы используете старую сборку ОС Windows 10. Вам надо проверить номер вашей сборки.
Чтобы проверить номер сборки в Windows 10, проще всего использовать родной инструмент проверки версии. Нажмите Windows + R, чтобы открыть диалоговое окно Выполнить.
Введите Winver и нажмите кнопку ОК.
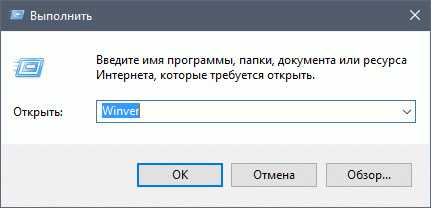
В следующем окне вы сможете посмотреть номер сборки и номер версии Windows 10. Если вам интересно, то последней крупной сборкой была, сборка 1511 появившейся в ноябре 2015 года.

Если вы используете старую сборку, перейдите в раздел Настройки> Обновление & Безопасность и проверьте наличие обновлений. Возможно, вы запретили установку определенных обновлений. Это может произойти и без всякой видимой причины. Вполне возможно, что вы установили все доступные обновления для Windows 10, но вы остаетесь на старой сборке. Обновление должно произойти до января 2016 года, -так говорит Microsoft мы же видим обратное.
Возможно это региональное ограничение, что затягивает обновление. Вы всегда можете подождать еще месяц и посмотреть, если обновление для загрузки в вашем регионе
g-ek.com
Просмотр версии и других характеристик Windows 10
Узнать версию Windows 10 можно с помощью встроенных инструментов или сторонних программ, причем сделать это можно даже до инсталляции системы, по одному лишь дистрибутиву, записанному на диск или флешку или смонтированному в Проводнике.
Средства Windows
Если «десятка» уже установлена на компьютер, то самый простой способ посмотреть её выпуск, сборку и разрядность – открыть вкладку «О системе» в параметрах.
- Откройте «Пуск», перейдите в «Параметры» или нажмите на клавиатуре Win+I.
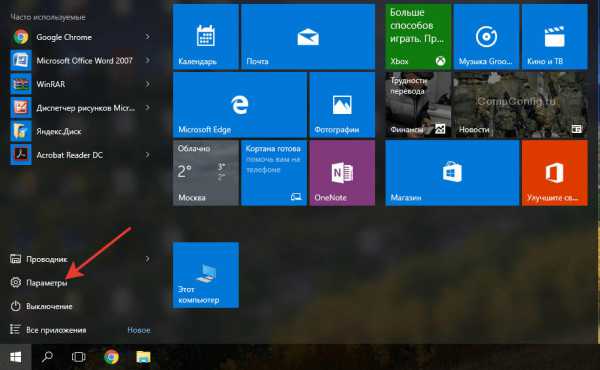
- Зайдите в раздел «Система» и перейдите на вкладку «О системе».
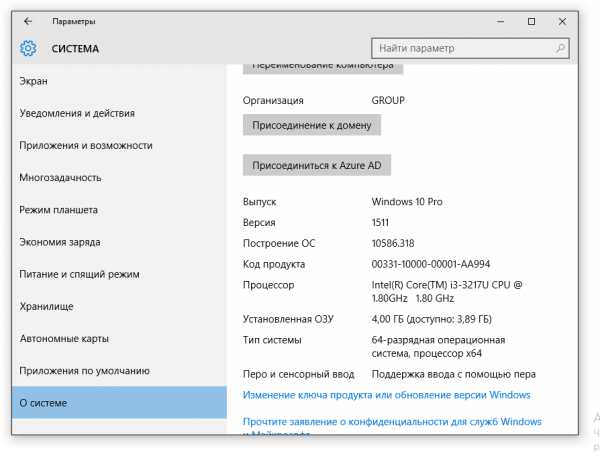
Среди представленных сведений вы увидите:
- Редакцию – Home, Pro, Enterprise, Education.
- Версию – например, 1511.
- Build – пункт «Построение ОС».
- Разрядность – 32 или 64 в графе «Тип системы».
Этой «десятке» требуется обновление: версия 1511 устарела, в августе 2016 вышла новая версия под номером 1607. Сопоставимые по информативности сведения можно получить другим способом: нажмите на клавиатуре Win+R, выполните «msinfo32». В окне «Сведения о системе» вы тоже найдете имя, версию и разрядность.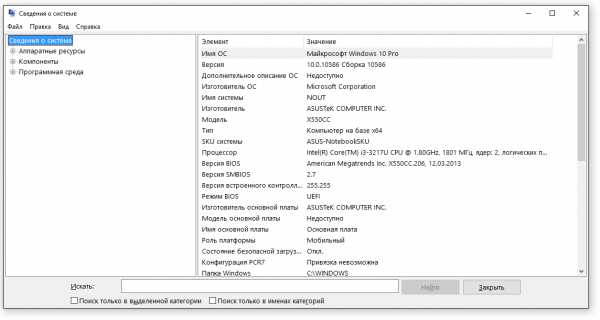
Если хотите узнать только версию, чтобы понять, требуется ли системе обновление, то выполните команду «winver». Появится вот такое маленькое окошко.
Сведения о системе можно узнать и через командную строку. Уже при запуске этого инструмента наверху вы можете увидеть версию Windows. Если набрать «systeminfo» и нажать Enter, появится еще целый ряд полезных параметров.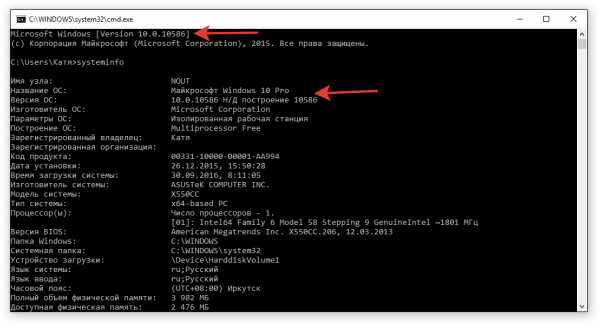
Аналогичная информация представлена в системном реестре в разделе HKEY_LOCAL_MACHINE\SOFTWARE\Microsoft\Windows NT\CurrentVersion.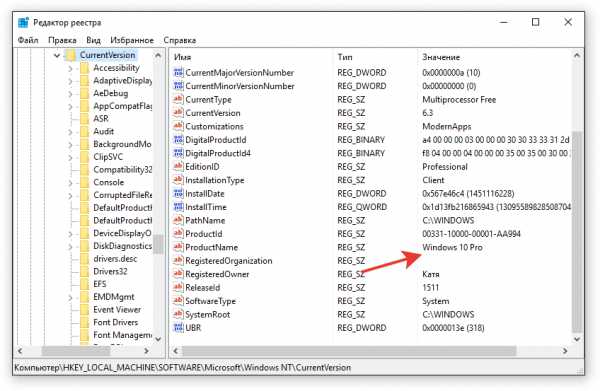
Обилие способов позволяет перепроверить несколько раз полученную информацию, чтобы наверняка убедиться в её правильности.
Образ с дистрибутивом
Если вы имеете на руках ISO образ, записанный на диск или флешку, то можно узнать версию по дистрибутиву. Если даже ISO не записан на внешний носитель, а хранится на жестком диске, можно посмотреть версию образа, открыв его через Alcohol 120 %, Daemon Tools или UltraISO. Используйте встроенную в Windows утилиту DISM. Она покажет номер сборки и версию прямо из дистрибутива.
- Откройте смонтированный образ и перейдите в папку «sources». Отыщите внутри каталога самый объемный файл – install.esd или install.wim.
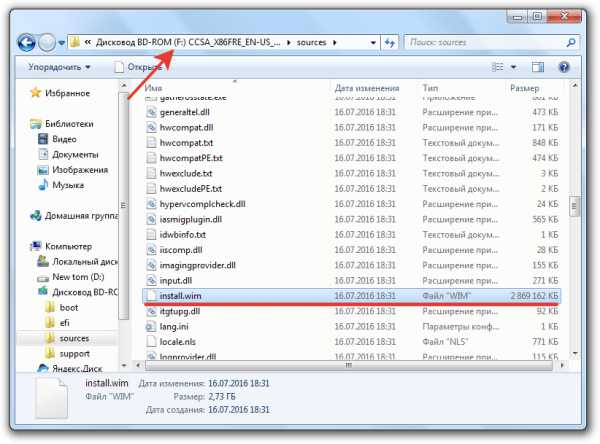
- Запустите командную строку с повышенными полномочиями (от имени администратора). Выполните «dism /Get-WimInfo /WimFile:F:\sources\install.wim /index:1».
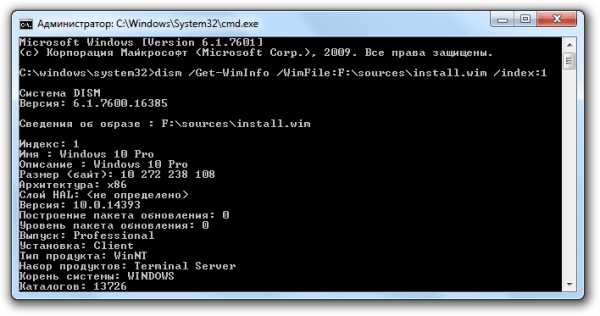
«F» – это буква смонтированного образа. Если самым большим был файл install.esd, то впишите его вместо install.wim. В случае с мультизагрузочным образом (x86 и x64) следует поочередно ввести команды вида «dism /Get-WimInfo /WimFile:F:\x86\sources\install.wim /index:1» и «dism /Get-WimInfo /WimFile:F:\x64\sources\install.wim /index:1».
Лицензионный ключ
По ключу можно узнать только установленную версию Windows 10 и получить сведения о системе, которая была установлена производителем. Делается это с помощью программы ShowKeyPlus. Она не требует установки и показывает необходимую информацию сразу после запуска.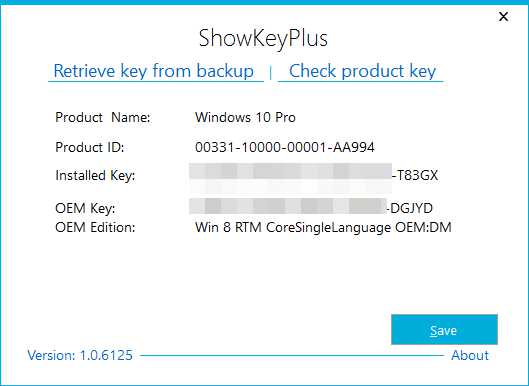
На Windows 7 и Windows 8 было достаточно знать лицензионный ключ. Но нему утилита Volume Activation Management Tool находила версию операционной системы. Но на Windows 10 таких программ нет. На форуме Microsoft советуют обращаться с такой проблемой в техподдержку.
CompConfig.ru
Как узнать версию сборки Windows vista/7/8/8.1/10.
Vitekus Настройка ОС 12 июня 2016 Просмотров: 1607Как узнать версию сборки Windows vista/7/8/8.1/10.
Есть несколько способов стандартных, не прибегая к сторонним программам.
Рассмотрим первый простой способ:
Заходим в пуск, набираем в поиск winver.
Запускаем данную утилиту.
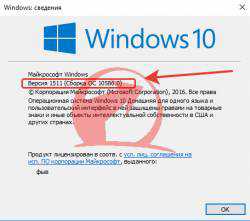 информация о версии сборки winver windows 10информация о версии сборки winver windows 10
информация о версии сборки winver windows 10информация о версии сборки winver windows 10 информация о версии сборки через winver windows 7информация о версии сборки через winver windows 7
информация о версии сборки через winver windows 7информация о версии сборки через winver windows 7
Видим версию сборки + версию сервис пака.
Также данную утилиту можно выполнить через новая задача.(Сочетание клавиш windows+R)
Рассмотрим второй способ он по аналогии похож на первый способ но запуск другой утилиты:
Заходим в пуск, вводим в поиск msinfo32.
информация о версии сборки через msinfo32информация о версии сборки через msinfo32
Запускаем и тут мы можем посмотреть более детально о конфигурации ПК.
Нам нужно посмотреть только версию сборки windows.
Также его можно выполнить через команду выполнить.
Третий способ не отличается от первых двух.
Только на этот раз запустим утилиту диагностики DirectX.
Для этого в поиске или через окно выполнить вводим dxdiag.
информация о версии сборки dxdiagинформация о версии сборки dxdiag
Откроется данное окно на нем выделено где смотреть версию сборки windows.
Четвертый способ более интересный оставил на по следок.
В этом способе чтобы узнать версию сборки windows.
Обратимся к командной строке.
Запускаем командную строку.
Её можно найти через поиск в пуске по названию cmd.
Или также через окно выполнить по той же команде cmd.
информация о версии сборки через командную строкуинформация о версии сборки через командную строку
Для начала после запуска командной строки сверху будет указана версия сборки.
Для более интересного вывода информации вводим команду systeminfo.
Данная команда выведет большую часть конфигурации ПК.
Дату установки windows и дату последнего запуска.
Ну, глядя на картинку вы и сами наверное увидите где указана версия сборки.
atlant-pc.ru