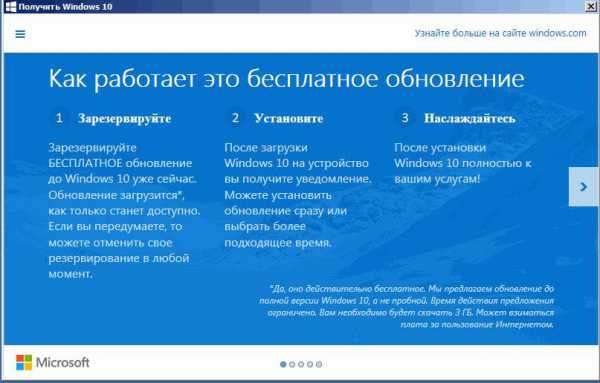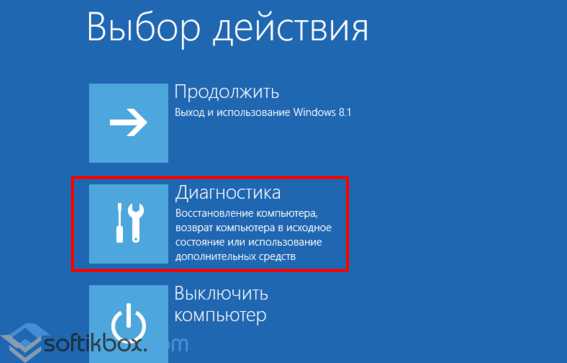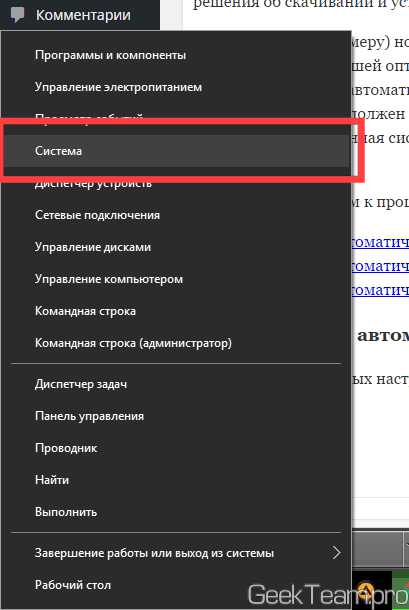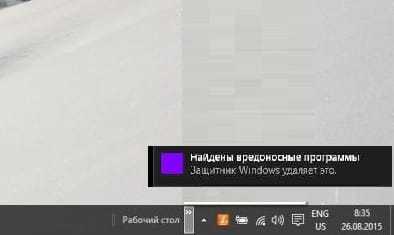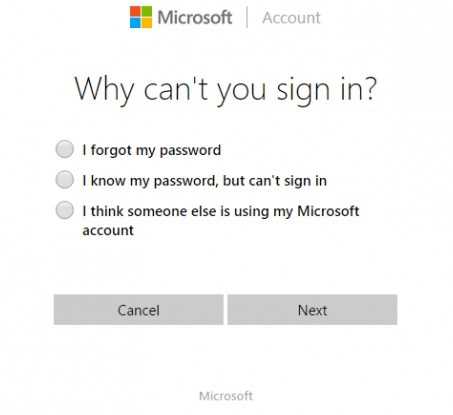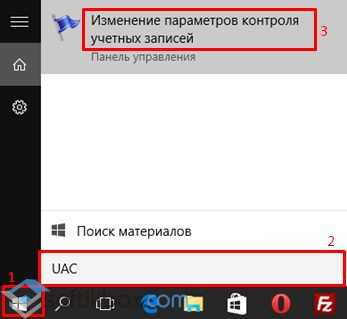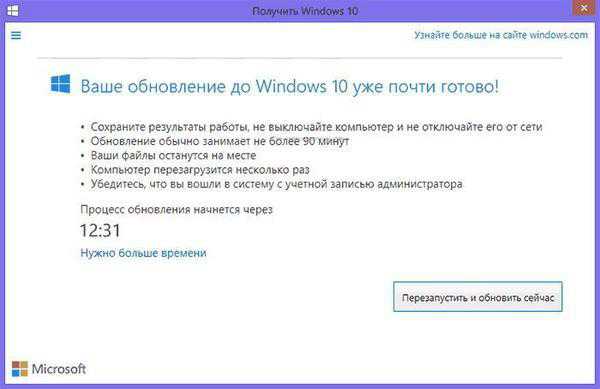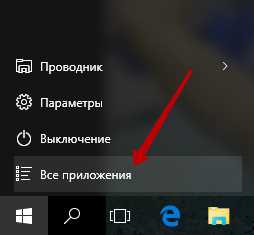Windows 10 как найти диспетчер задач на
Диспетчер задач Windows 10
Статьи про диспетчер задач, расположенные на блогах и тематических сайтах, счисляются многими десятками и даже сотнями штук. Беда в том, что большинство из них посвящены методам запуска этого самого диспетчера в различных редакциях Windows. А отыскать сколь-нибудь полезную информационную статью на тему что он собой представляет, особенно в Windows 10, практически нереально. Если такая тема и освещена, то в поисковых результатах она находится далеко за первой пятеркой страниц. Сегодня исправим эту ситуацию и рассмотрим диспетчер задач в Виндовс 10 поподробнее.
Что это такое
Диспетчер задач в «десятке» значительно отличается от аналогов в предыдущих редакциях Windows. Он представляет собой информационную утилиту, которая визуализирует информацию об активных и фоновых службах, процессах, отображает количество потребляемых ресурсов Windows 10 и активность сети в реальном времени. Он же дарит пользователю возможность выполнять базовые манипуляции с функционирующими процессами и службами: завершать их, изменять приоритетность, формировать дампы.
Интерфейс диспетчера в Виндовс 10 был изрядно переработан, что в немалой мере отразилось на элегантности его внешнего вида и придало удобства в выявлении ресурсоемких приложений.
Появление вкладки «Автозапуск», выделение ресурсоемких программ и трансформация вкладки «Задачи» в отдельное окно при минимизации утилиты… что еще нас ждет в обновленной утилите?
Вкладка «Процессы»
Вызванный диспетчер откроется с активной первой вкладкой, где отображены все запущенные процессы. По умолчанию они сортируются по имени.
Кликнув по названию столбца, можно изменить сортировку относительно его названия (по объему используемой ОЗУ, загрузки процессом ЦП). Второй клик по названию столбца отсортирует список в обратном порядке.
Посмотрите ещё: Управление спящим режимом в Windows 10
Колонка «Тип» отображает информацию о разновидностях процессов:
- программы;
- фоновые процессы;
- процессы, необходимые для функционирования Windows 10.
Что примечательно, самые ресурсоемкие задачи отображаются более насыщенными цветами, чтобы обратить на них внимание пользователя.
Вкладка «Производительность»
В этом разделе отображается подробная статистика потребления аппаратных ресурсов (сеть, ОЗУ, ЦП) запущенными приложениями.
Вкладка «Автозагрузка»
Здесь находится список программ, которые загружаются после запуска Windows 10 и входа пользователя в учетную запись. Диспетчер задач позволяет добавлять новые программы в автозапуск, удалять ненужные или на время деактивировать их. Также в последнем столбце содержатся данные о влиянии программы на загрузку операционной системы.
Вкладка «Журнал приложений»
Диспетчер задач в «десятке» визуализирует данные о фоновых и активных программах, потребляемых ими ресурсах, обращениях к жесткому диску и сетевой активности.
Вкладка «Службы
Последняя чрезвычайно полезная вкладка, как и аналогичные, выводит данные обо всех службах «десятки», в том числе и краткое описание.
Окно «Свойства» любого объекта позволяет остановить службу до следующего ручного запуска или перезагрузки Windows 10 или изменить тип ее запуска. Это полезно, когда необходимо отключить ненужные и использующие ресурсы службы или функционирующие под их видом вредоносные программы.
Диспетчер задач – одна из полезнейших системных утилит в «десятке», дающих пользователю возможность контролировать функционирование компонентов системы и посторонних приложений, мониторить активность программ и их сервисов, завершать потребляющие изрядное количество ресурсов приложения, следить за списком автозагрузки, видеть активность использования сетевого соединения любым из приложений.
(Visited 2 223 times, 1 visits today)
windowsprofi.ru
Диспетчер задач и анализ системы Windows 10
Привет ! Сегодня я сделаю подробный обзор диспетчера задач на компьютере Windows 10. Мало кто заглядывает в диспетчер задач своего компьютера. Конечно для новичков это тёмный лес, а вот более опытный пользователь мог бы извлечь для себя не мало полезной информации, которая в дальнейшем могла бы помочь в улучшении производительности системы Windows 10. Для начало давайте откроем диспетчер задач, для этого в нижнем левом углу своего экрана откройте меню Пуск, в открывшемся окне нажмите на вкладку — Все приложения.
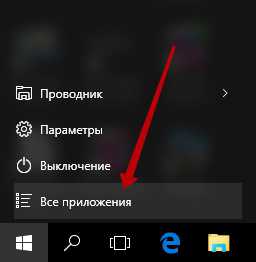
В списке всех приложений, в самом низу, найдите вкладку Служебные Windows и откройте её, в открывшемся списке нажмите на вкладку — Диспетчер задач.
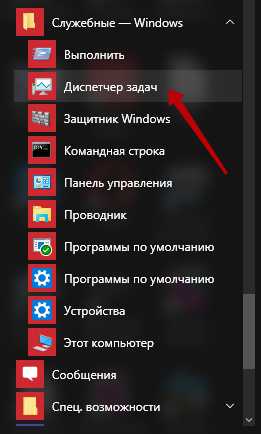
Далее, у вас откроется Диспетчер задач. На главной странице Диспетчера задач вы можете наблюдать все процессы, которые запущены на вашем компьютере в данный момент времени. Вы можете остановить любой процесс, если вы считаете что он не нужен вашему компьютеру. Чтобы остановить процесс, нажмите правой кнопкой мыши по имени процесса, в открывшемся окне нажмите на вкладку — Снять задачу.
— Приложения.
— Фоновые процессы.
— Процессы Windows.
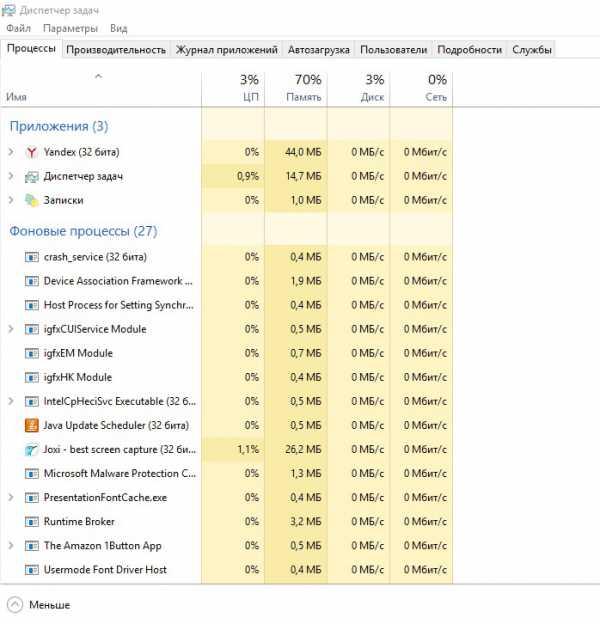
В реальном времени у вас ведётся статистика по всем процессам. Статистика ведётся по следующим параметрам:
— ЦП (центральный процессор), показано общее использование процессора на всех ядрах.
— Память, показано сколько всего зарезервировано физической памяти отдельными процессами.
— Диск, общее использование на всех физических дисках.
— Сеть, использование сети на текущей основной сети.
Производительность системы
В верхнем меню Диспетчера задач можно посмотреть другие параметры. На вкладке Производительность можно посмотреть:
— Загруженность ЦП (Процессора).
— Загруженность Памяти.
— Загруженность основного Диска (С).
— Ресурсы Enternet и Wi-Fi.
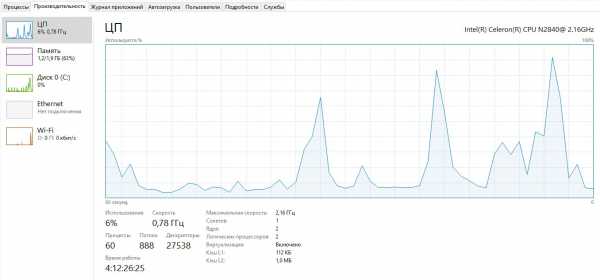
Журнал приложений
В журнале приложений вы можете посмотреть:
— Время ЦП потраченное на выполнение инструкций для приложения.
— Сетевая активность, включая загрузки и отправки при работе с приложением.
— Сеть с учётом трафика, активность для подключения с оплатой за трафик, для платных приложений.
— Обновления, общее использование сети для обновлений плиток и обновлений на плитках.
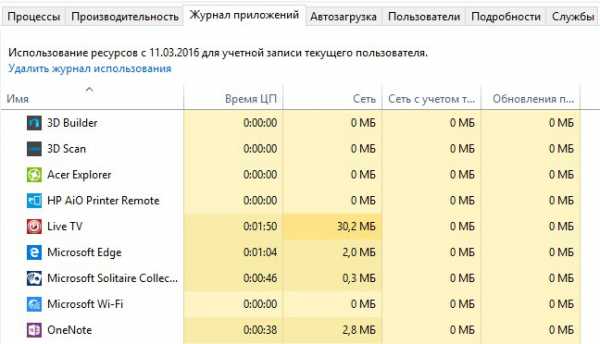
Автозагрузка
На вкладке Автозагрузка вы можете узнать какие программы запускаются вместе с включением компьютера. Чтобы снизить нагрузку на систему вы можете отключить автозагрузку той или иной программы, если вы ей не пользуетесь. Нажмите правой кнопкой мыши по названию программы и в открывшемся окне нажмите на вкладку — Отключить.
— Издатель, название компании производителя.
— Состояние, включен или отключен автозапуск программы.
— Влияние на процессор и систему при автозапуске и перезапуске.
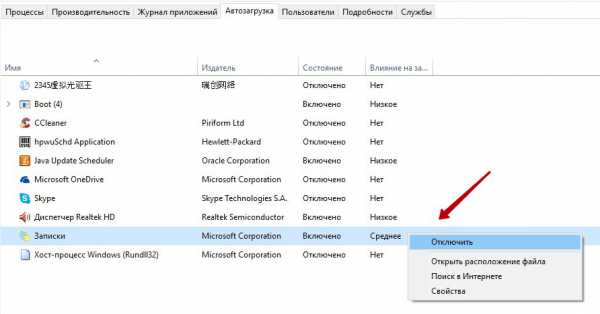
Пользователи
На вкладке Пользователи показывается активность отдельных пользователей компьютера. Если компьютером пользуются несколько пользователей, то будет показана статистика по каждому пользователю.
Подробности
На вкладке Подробности будут показаны конкретные задачи, которые выполняют те или иные программы. Здесь будет указан конкретный файл программы, который отвечает за выполнение той или иной задачи. Так же показана нагрузка на ЦП и количество используемой памяти. Есть возможность снять ту или иную задачу.
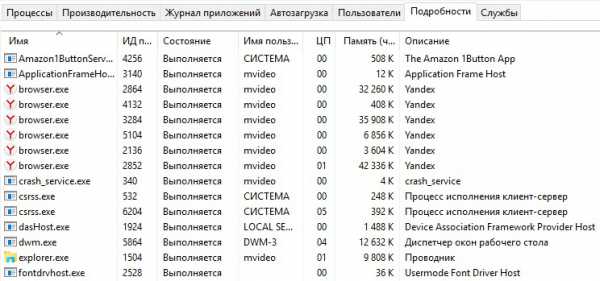
Службы
На вкладке Службы отображаются все службы которые работают на компьютере. Вы можете останавливать, запускать или перезапускать службы.
Вот такой краткий обзор, который поможет вам не много лучше понять работу своего компьютера. Если у вас остались вопросы, то напишите комментарий. Удачи !
info-effect.ru
Диспетчер задач Windows 10 (что это такое и как открыть)
Уже довольно давно, из версии в версию Виндовс кочует уникальный механизм управления потоковыми сервисами, запущенными задачами и процессами среды под названием «диспетчер задач». Если раньше возможности этого инструмента были довольно скудны и ограничены, то в Windows 10 эта фича буквально расцвела на глазах, обросла множеством дополнительных фишек и возможностей, ранее не доступных в диспетчере.
В этой статье я расскажу об основных абилках диспетчера, о том, как его открыть и как получить к нему доступ, если диспетчер не доступен или заблокирован администратором.
8 способов открыть диспетчер задач
В среде Win 10 представлено масса способов открыть диспетчер задач на любой вкус от самых простых и интуитивных, до весьма изысканных и замысловатых. Обсудим их все.
- Самый элементарный и проверенный способ, который присутствовал и в более ранних версиях операционок от Майкрософт – это сочетание кнопок Ctrl-Shift-Esc. Воспользовавшись этой комбинацией, вы буквально мгновенно вызовете на экран диспетчер.
- Второй способ, которым пользуются практически все без исключения — это незабвенная комбинация Ctrl-Alt-Del. С ее помощью на экран можно вызвать контекстное меню, одним из пунктов которого и является нужный нам диспетчер.
- Третий метод, который возможно и не слишком распространен, но тем не менее изящен и элегантен – это воспользоваться всплывающим меню стартовой кнопки «Пуск». Для вызова меню щелкните на клавише “Start” правой клавишей мыши, и в появившемся перечне выберите пункт «Диспетчер задач».
- Еще одна методика, позволяющая вызвать инструмент для управления текущими задачами в среде, это воспользоваться стартовым меню. Нажмите кнопку «Пуск» и найдите в открывшемся списке папку «Служебные — Windows». Одним из пунктов, присутствующих в списке, будет нужный нам диспетчер.
- Пятый способ вызвать диспетчер – это воспользоваться встроенным в систему механизмом поиска. Нажмите на кнопку для поиска в виде лупы на панели задач и введите в искомом поле значение «диспетчер задач». Найденные объекты будут отфильтрованы, и перед вами появится опция для запуска нужного нам объекта среды.
- Возможно, не самый доступный и понятный способ, но, тем не менее, и он имеет место быть. Зайдите в служебный каталог System32 на системном диске с установленной ОС и найдите в нем исполняемый файл taskmgr.exe. Он и отвечает за запуск нужного нам окна. Дважды щелкните на файле, и соответствующая форма запустится.
- Еще одна методика предоставляет возможность вызвать диспетчер задач через командную строку, интерфейс PowerShell или через мини-форму «Выполнить».
- Последний из методов, не менее распространенный, чем приведенные выше комбинации клавиш, который многие сочтут интуитивным и довольно понятным – это контекстное меню панели задач. Кликните правой кнопкой на таск-баре и выберите во всплывающем меню заведомо необходимый нам пункт.
Вот и все способы, известные автору этого материала. Если вы знаете еще какие-либо методы, пожалуйста, не стесняйтесь оставлять их в комментариях. Теперь поговорим о том, какие возможности предоставляет нам пресловутый диспетчер.
Ассортимент задач, осуществимых посредством диспетчера, невообразимо высок. Тут и управление отельными процессами, и мониторинг используемой программами оперативной памяти, и журнал запуска и работы дискретных сервисов, запущенных на компьютере. Но обо всем по порядку.
Вкладки диспетчера задач и то, какие функции они реализовывают
На первой вкладке «Процессы» отображается список запущенных в настоящий момент на ПК процессов. Выбрав любой из них произвольно, вы тут же можете заблокировать его или отключить, нажав кнопку «Снять задачу» внизу. В четырех колонках рядом с названием процесса можно посмотреть, какой объем ресурсов занимает та или иная рутина в центральном процессоре, оперативной памяти, дисковом накопителе и локальной сети. Показатели динамически изменяется, что соответствует распределению нагрузки между описанными объектами.
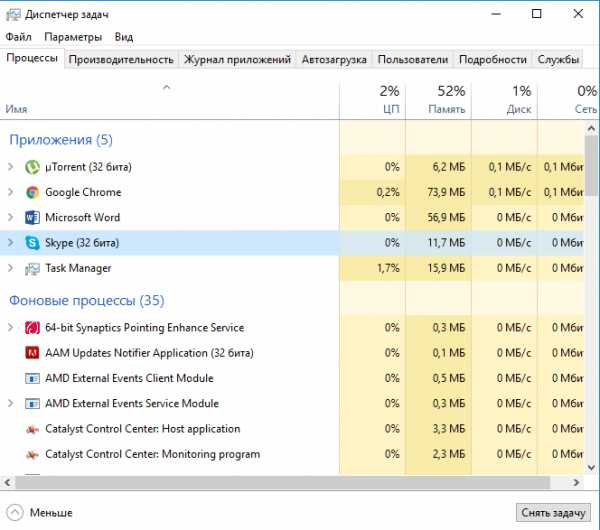
Перечень разделен на 3 категории: приложения (а именно программы, запущенные пользователем вручную), фоновые процессы (задачи, функционирующие на нижнем слое управления нагрузкой) и процессы Windows (активные сервисы, запускающиеся как автоматически после загрузки ОС, так и заполняющие RAM по мере активации новых услуг пользователем). Список задач весьма наглядный, и позволит вам убедиться, какие процессы занимают больше всего памяти и нуждаются в блокировке и, соответственно, высвобождению ресурсов.
Следующая вкладка «Производительность» обеспечивает мониторинг нагрузки на составные элементы вашего ПК и позволяет точно отследить, на какой момент времени процессор или дисковый накопитель получает пиковую нагрузку, и когда эти блоки работают свободно без каких-либо проблем и перегрузок. График весьма информативен и точен, а это, в свою очередь, позволяет вам получить точную оценку производительности составных блоков компьютера.
Что такое Linux и с чем его едят?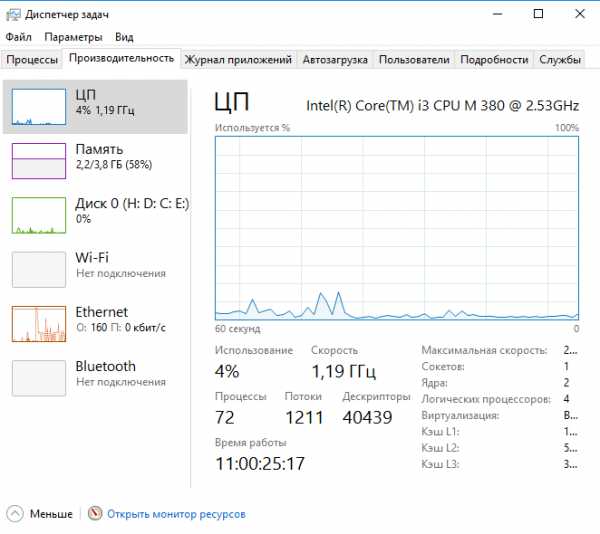
Третья по счету оснастка «Журнал приложений» отображает точную последовательность запуска дискретных задач за последний месяц для учетного аккаунта активного пользователя. Хотя данный перечень ограничивается сугубо сервисами и процессами, и не включает в себя пользовательские приложения, узнать, какие задачи имели место быть запущенными за указанный период вы можете, воспользовавшись этой вкладкой.
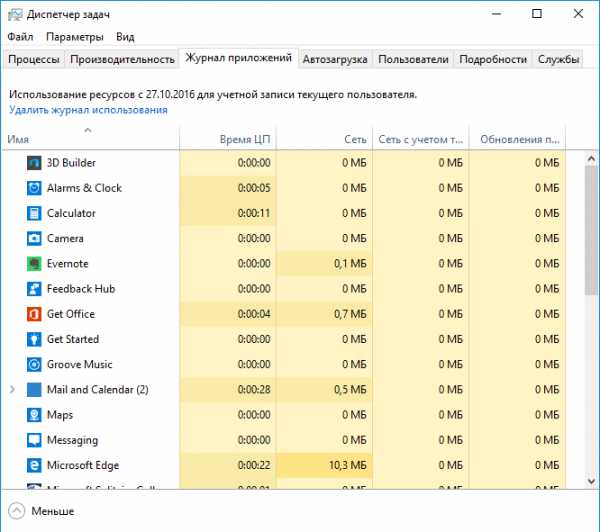
Следующая в порядке очередности оснастка «Автозагрузка» позволяет тонко и гибко кастомизировать список приложений, загружаемых в ОС вместе со стартом системы. Важные для вас программы можно оставить в списке автозагрузки, а те программы, которые вы считаете излишними и не важными, можно оттуда удалить, что освободит излишнюю загрузку вашего ПК и позволит ему работать гораздо быстрее.
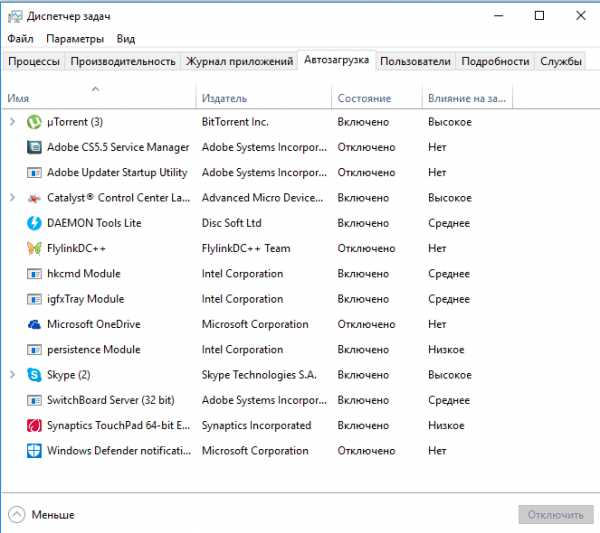
Вкладка «Пользователи» также представляет особый интерес для системных аналитиков и администраторов. Здесь можно посмотреть распределение нагрузки ресурсов, отфильтрованных по пользователям, то есть сколько на текущего пользователя тратится памяти, мощности ЦП, объема дискового накопителя и сетевой нагрузки. Также фильтр можно раскрыть, изучив конкретные задачи, запущенные от имени активного юзера.
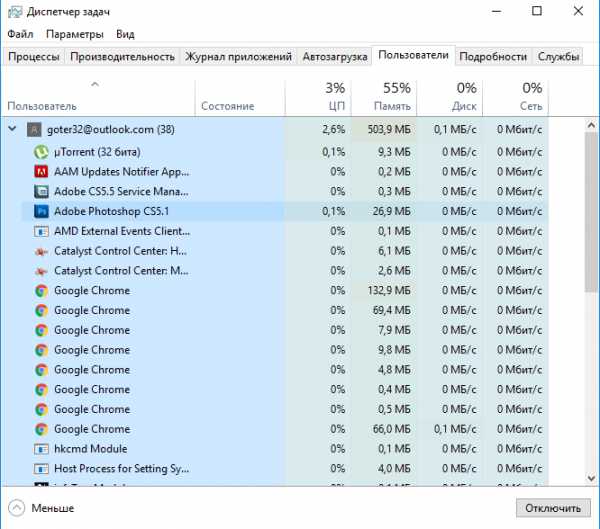
Последние две вкладки лишь расширяют описанный ранее функционал. На первой из них сосредоточены подробности об активных задачах (название, ID процесса, исполняемый файл, нагрузка на ЦП и память), а вторая представляет вашему вниманию перечень сервисов, дублируемый оснасткой «Сервисы», находящейся в разделе «Администрирование».
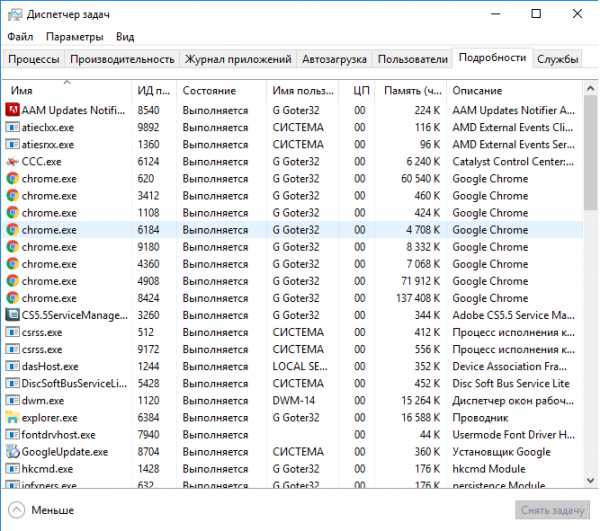
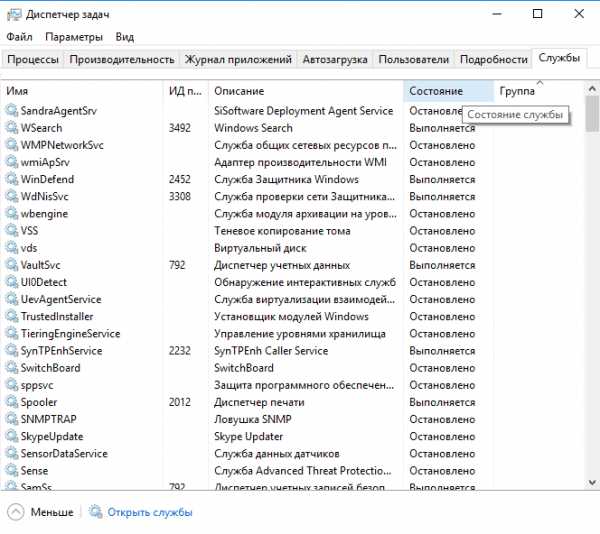
Диспетчер задач, как правило, открывается в любой момент, простым нажатием комбинации клавиш, но иногда, вследствие некоторых действий системного администратора, или, что особенно часто, благодаря вмешательству вируса, диспетчер попросту не открывается, а при попытке запустить данную оснастку, появляется сообщение об ошибке следующего содержания: «Диспетчер задач отключен администратором»
Если возникновение такой ошибки вызвано действиями админа, то все, что нужно сделать для запуска диспетчера — это войти в систему от имени администратора. Если же это вызвано проникновением на ПК вируса, то такая ситуация объясняется желанием злоумышленника скрыть от пользователя сведения о том, какой именно процесс несет в себе вредоносный код, и нагружает систему больше всего. Далее я расскажу, как разблокировать диспетчер задач на Windows 10 с помощью редактора реестра.
Лучшие приложения-видеорегистраторы для AndroidОткрываем редактор реестра, открыв мини-форму «Выполнить» и введя команду “regedit”. Для вызова мини-формы достаточно нажатия комбинации “Win+R”. В левой панели выбираем следующую папку для открытия:
- HKEY_CURENT_USER\Sowtware\Microsoft\Windous\Curent version\Polisies\System.
Если такой каталог отсутствует, создаем его вручную сами. В правом блоке отыщите ключ DisableTaskMgr и смените его значение на 0. Для этого следует щелкнуть на ключе правой кнопкой мыши и выбрать пункт «Изменить». Если диспетчер задач все еще не открывается, перезапустите ПК и проверьте еще раз.
Диспетчер задач – довольно гибкий инструмент в ОС Виндоус 10, и он выполняет массу важных функций, как для сетевого администрирования, так и для мониторинга нагрузки и производительности ПК, и научиться пользоваться им – насущная необходимость каждого уважающего себя пользователя.
composs.ru
Обзор диспетчера задач Windows 10
Диспетчер задач Windows — очень полезный инструмент, который позволяет управлять запущенными процессами, службами, приложениями, наблюдать за нагрузками и производительностью компьютера. Когда мне приходится разбираться с очередным тормозящим ПК, первым делом я запускаю диспетчер задач. Эта служебная программа предоставляет много полезной информации для дальнейшей диагностики.
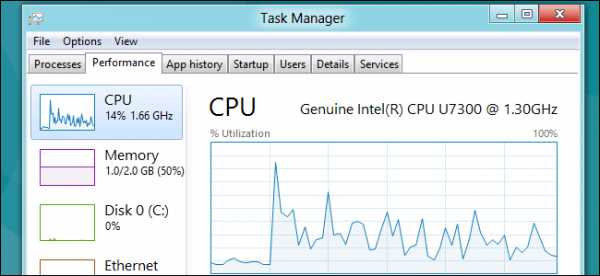
Диспетчер задач Windows 10 обладает улучшенным функционалом и обновленным графическим интерфейсом, по сравнению с предыдущими версиями. Умение им пользоваться отличает обычного пользователя ПК от более продвинутого.
Как запустить диспетчер задач Windows 10?
Запуск диспетчера задач в «десятке» почти не отличается от запуска на Windows XP, 7, 8. Существует несколько способов запуска.
Сочетания клавиш
Быстрое открытие диспетчера задач осуществляется привычным сочетанием клавиш Ctrl + Shift + ESC
Альтернативным вариантом служит комбинация клавиш Ctrl + Alt + Delete, которая вызывает такое меню:

Меню Пуск
Нажмите правой кнопкой мыши на Пуск, чтобы вызвать контекстное меню. Можете воспользоваться комбинацией Win + X.
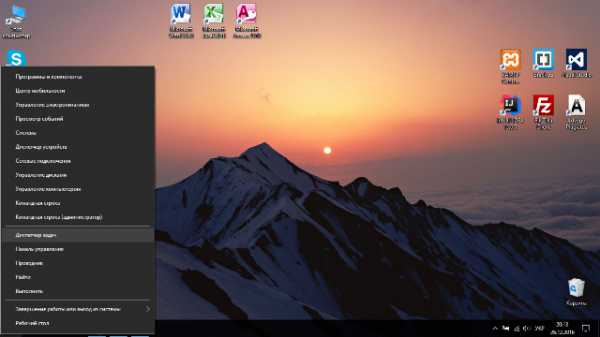
Еще один вариант — в списке приложений найдите папку «Служебные — Windows». Там также есть ярлык для запуска Диспетчера задач.
Поиск
Рядом с кнопкой Пуск располагается иконка с изображением лупы — поиск. Введите в строку поиска «Диспетчер» и среди результатов найдите «Диспетчер задач»
Исполняемый файл
Если вам не достаточно различных комбинаций клавиш, предлагаем запустить исполняемый файл taskmgr.exe, который находится в системной директории C:\Windows\System32 с помощью командной строки или вручную.
Как пользоваться диспетчером задач в Windows 10
Вы можете заметить, что работа в диспетчере возможна в 2 режимах — подробный и краткий. Переключать их можно с помощью кнопки «Подробнее» или «Меньше»
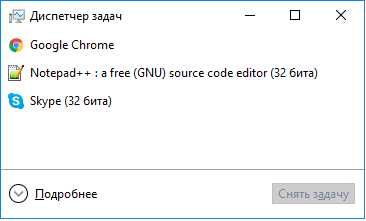
Работая в развернутом режиме, можно переключаться между 7 сервисными вкладками.
Процессы
На вкладке Процессы показываются все запущенные приложения и процессы, а также их нагрузку на процессор, ОЗУ, диск и сеть. Одно приложение может порождать несколько процессов, потому не удивляйтесь множеству процессов с одинаковыми именами.
Именно эта вкладка помогает мне в диагностике системы. Вирусы также отображаются в диспетчере задач. Они отличаются от остальных нестандартным именем, расположением и нагрузкой на операционную систему. Что я имею в виду под «нестандартным именем»? Есть десятки служебных процессов, которые обеспечивают стабильную работу ОС, есть процессы с названиями явно запущенных приложений, например Google Chrome или Skype, а есть вредоносные — с непонятными символами в названии, иероглифами или другими подозрительными нюансами.
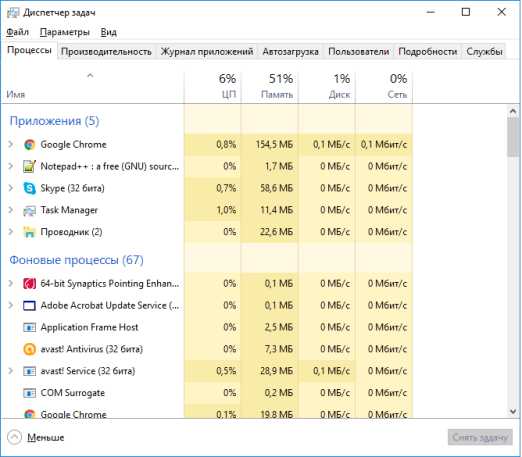
Конечно, сразу сказать, какой процесс является вирусом, довольно сложно. Вирусы хорошо маскируются, изменяют названия на служебные, потому я всегда рекомендую пользоваться антивирусными программами и искать информацию о подозрительных процессах. Моментально «убить» процесс можно нажав ПКМ -> «Снять задачу». Чтобы увидеть более детальную информацию, например место расположения или описание, стоит открыть Свойства в контекстном меню (ПКМ).
Производительность
Вторая по счету вклада в виде графиков отображает нагрузку на центральный процессор, оперативную память, жесткий диск и сеть. Кстати, тут же можно узнать точную модель вашего процессора, диска, сетевого адаптера, объем ОЗУ. С этой задачей еще лучше справляется программа Aida64
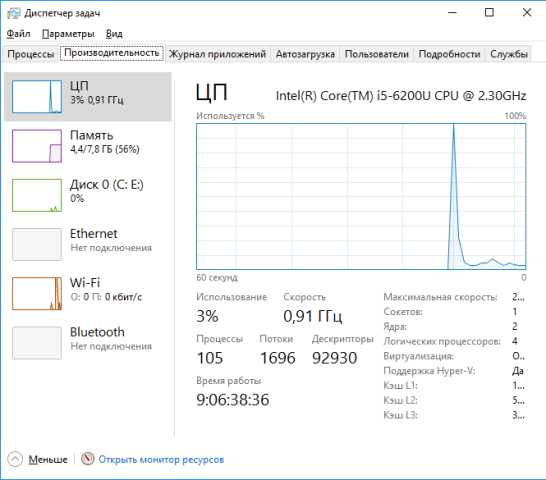
Внизу окна можно открыть монитор ресурсов — специальная утилита для мониторинга нагрузок. С его помощью можно посмотреть нагрузку каждого процесса отдельно, выяснить, какое приложение больше всех грузит сеть, а какое забивает оперативную память. Как проверить ОЗУ мы писали в одной из прошлых публикаций.
Журнал приложений
Активность каждого приложения фиксируется в Журнале приложений, который также доступен из диспетчера задач Windows 10.
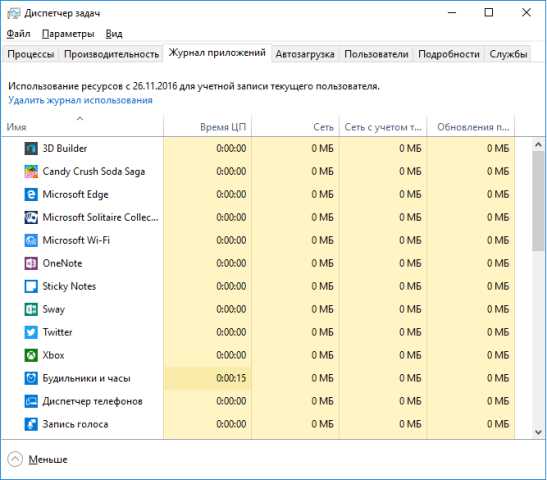
Вы можете посмотреть, сколько времени потратил ЦП на выполнение инструкций отдельного приложения, сколько данное приложение «съело» мегабайт Интернета.
Автозагрузка
Основное отличие диспетчера задач в десятой «винде», это наличие вкладки Автозагрузка. В предыдущих версиях Windows для управления элементами автозагрузки нужно заходить в «Конфигурацию системы».
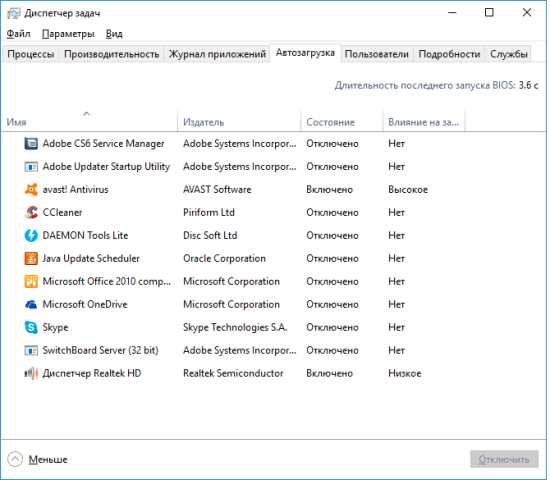
Тут можно отключить запуск лишних программ, которые тормозят работу компьютера. Ранее мы писали, от чего зависит скорость работы ПК.
Пользователи
Вкладка Пользователи отображает список всех пользователей, работающих на данном ПК. Посмотрите, сколько системных ресурсов потребляет каждый «юзер».
Подробности
Вкладка «Подробности», как и «Процессы», показывает список запущенных процессов. В столбцах таблицы отображаются идентификаторы процессов, состояние, имя пользователя, запустившего процесс, нагрузку на ЦП, ОЗУ и краткое описание.
Службы
Последняя вкладка — Службы. Отображает список служб, их состояние, ID и описание. Позволяет быстро остановить или запустить нужную службу. Внизу находится кнопка «Открыть службы», которая запускает специальную утилиту для управления службами.
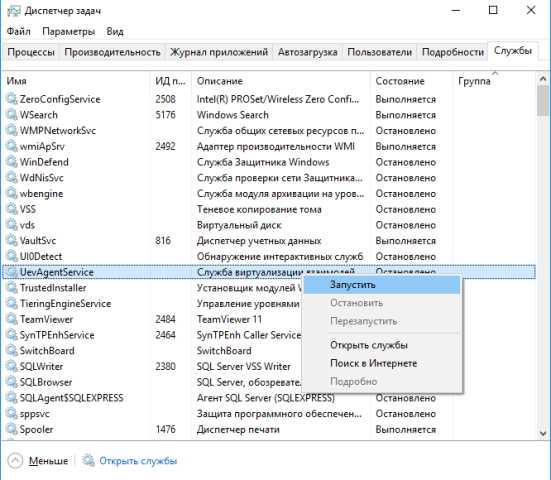
Итог
Надеюсь, эта статья была вам полезной и вы убедились, что диспетчер задач в Windows 10 — незаменимый инструмент в руках опытного пользователя. Мониторинг состояния системы, запущенных программ и нагрузок позволяет полностью контролировать работу операционной системы.
mypclife.ru
Диспетчер задач Windows 10. Что это такое и как с ним работать?
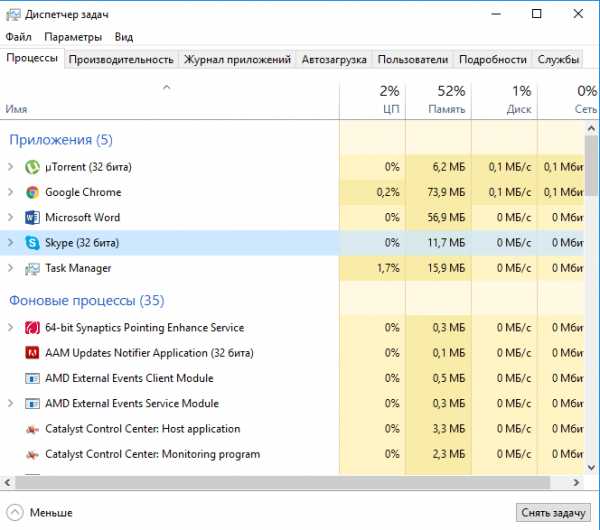 Здравствуйте, дорогие друзья! В сегодняшней статье на блоге мы поговорим с вами о том, что такое Диспетчер задач Windows 10 и как с ним работать? Диспетчер задач в «десятке» значительно отличается от аналогов в предыдущих редакциях Windows. Он представляет собой информационную утилиту, которая визуализирует информацию об активных и фоновых службах, процессах, отображает количество потребляемых ресурсов Windows 10 и активность сети в реальном времени. Он же дарит пользователю возможность выполнять базовые манипуляции с функционирующими процессами и службами: завершать их, изменять приоритетность, формировать дампы.
Здравствуйте, дорогие друзья! В сегодняшней статье на блоге мы поговорим с вами о том, что такое Диспетчер задач Windows 10 и как с ним работать? Диспетчер задач в «десятке» значительно отличается от аналогов в предыдущих редакциях Windows. Он представляет собой информационную утилиту, которая визуализирует информацию об активных и фоновых службах, процессах, отображает количество потребляемых ресурсов Windows 10 и активность сети в реальном времени. Он же дарит пользователю возможность выполнять базовые манипуляции с функционирующими процессами и службами: завершать их, изменять приоритетность, формировать дампы.
Диспетчер задач Windows 10.
Интерфейс диспетчера в Windows 10 был изрядно переработан, что в немалой мере отразилось на элегантности его внешнего вида и придало удобства в выявлении ресурсоемких приложений.
Появление вкладки «Автозапуск», выделение ресурсоемких программ и трансформация вкладки «Задачи» в отдельное окно при минимизации утилиты… что еще нас ждет в обновленной утилите? Читайте далее.
Попасть в Диспетчер задач Windows10 можно множествами способов, но самые простые — это через меню Пуск (кликните правой кнопки мыши меню Пуск — выберите пункт Диспетчер задач) и Панель задач (кликните правой кнопки мыши по Панели задач — выберите пункт Диспетчер задач).
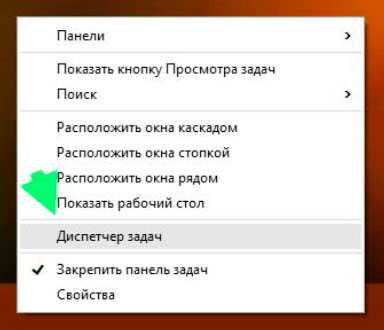
Вкладки диспетчера задач, какие функции они реализовывают.
Вкладка «Процессы».
Здесь отображается список запущенных в настоящий момент на ПК процессов. Выбрав любой из них произвольно, вы тут же можете заблокировать его или отключить, нажав кнопку «Снять задачу» внизу окна.
В четырех колонках рядом с названием процесса можно посмотреть, какой объем ресурсов занимает та или иная рутина в центральном процессоре, оперативной памяти, дисковом накопителе и локальной сети. Показатели динамически изменяются, что соответствует распределению нагрузки между описанными объектами.
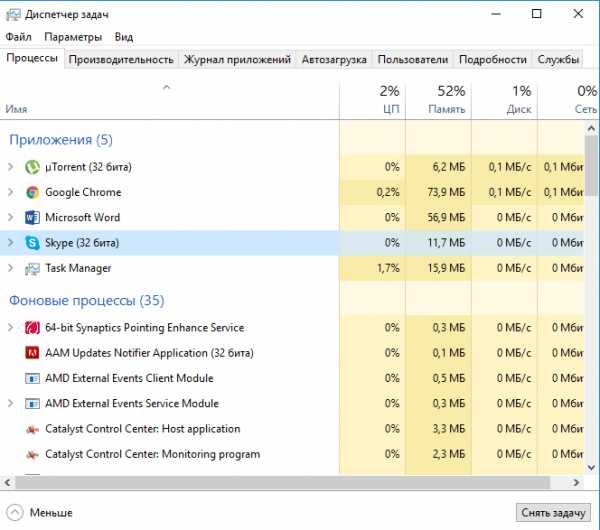
Перечень разделен на 3 категории: приложения (а именно программы, запущенные пользователем вручную), фоновые процессы (задачи, функционирующие на нижнем слое управления нагрузкой) и процессы Windows (активные сервисы, запускающиеся как автоматически после загрузки ОС, так и заполняющие RAM по мере активации новых услуг пользователем).
Список задач весьма наглядный, и позволит вам убедиться, какие процессы занимают больше всего памяти и нуждаются в блокировке и, соответственно, высвобождению ресурсов.
Вкладка «Производительность».
Вкладка обеспечивает мониторинг нагрузки на составные элементы вашего ПК и позволяет точно отследить, на какой момент времени процессор или дисковый накопитель получает пиковую нагрузку, и когда эти блоки работают свободно без каких-либо проблем и перегрузок.
График весьма информативен и точен, а это, в свою очередь, позволяет вам получить точную оценку производительности составных блоков компьютера.
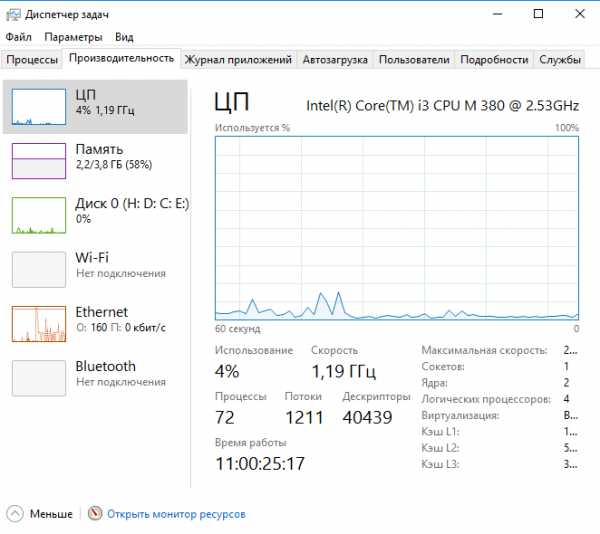
Вкладка «Журнал приложений».
Отображает точную последовательность запуска дискретных задач за последний месяц для учетного аккаунта активного пользователя. Хотя данный перечень ограничивается сугубо сервисами и процессами, и не включает в себя пользовательские приложения, узнать, какие задачи имели место быть запущенными за указанный период вы можете, воспользовавшись этой вкладкой.
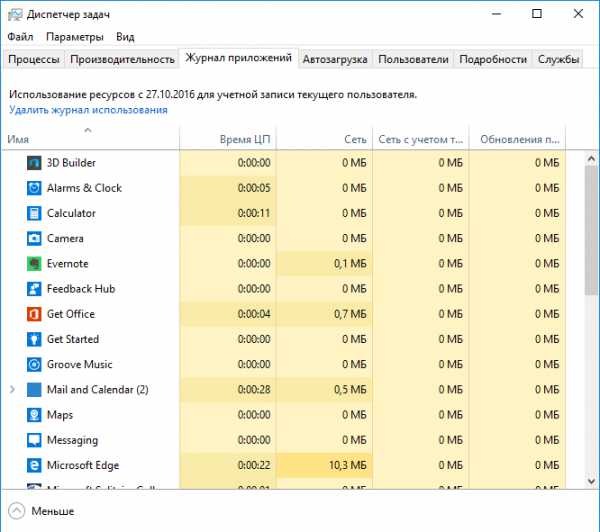
Вкладка «Автозагрузка».
Позволяет тонко и гибко кастомизировать список приложений, загружаемых в ОС вместе со стартом системы. Важные для вас программы можно оставить в списке автозагрузки, а те программы, которые вы считаете излишними и не важными, можно оттуда удалить, что освободит излишнюю загрузку вашего ПК и позволит ему работать гораздо быстрее.
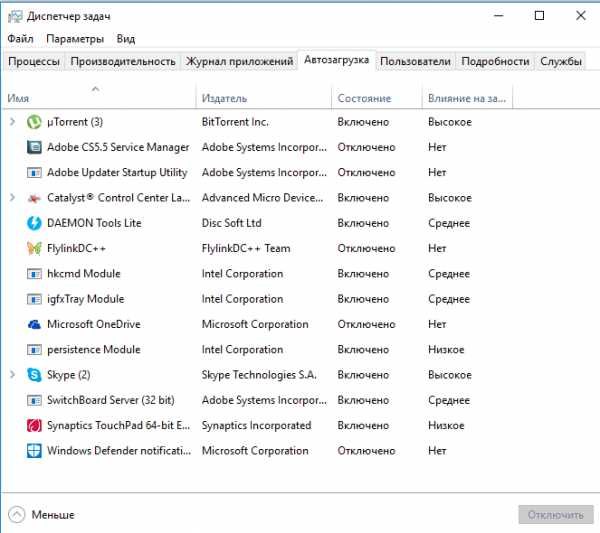
Вкладка «Пользователи».
Также представляет особый интерес для системных аналитиков и администраторов. Здесь можно посмотреть распределение нагрузки ресурсов, отфильтрованных по пользователям, то есть сколько на текущего пользователя тратится памяти, мощности ЦП, объема дискового накопителя и сетевой нагрузки. Также фильтр можно раскрыть, изучив конкретные задачи, запущенные от имени активного юзера.
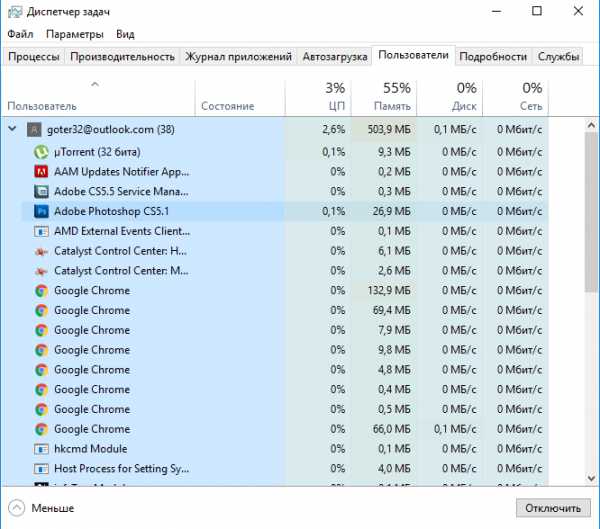
Последние две вкладки лишь расширяют описанный ранее функционал Диспетчер задач Windows 10. На первой из них (вкладка «Подробности») сосредоточены подробности об активных задачах (название, ID процесса, исполняемый файл, нагрузка на ЦП и память), а вторая (вкладка «Службы») представляет вашему вниманию перечень сервисов, дублируемый оснасткой «Сервисы», находящейся в разделе «Администрирование».
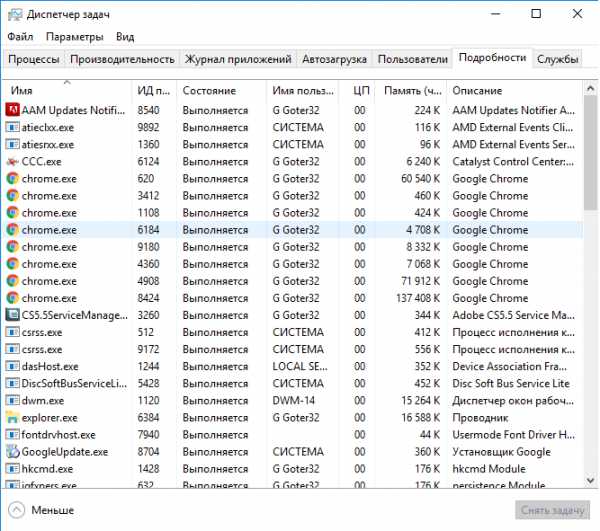
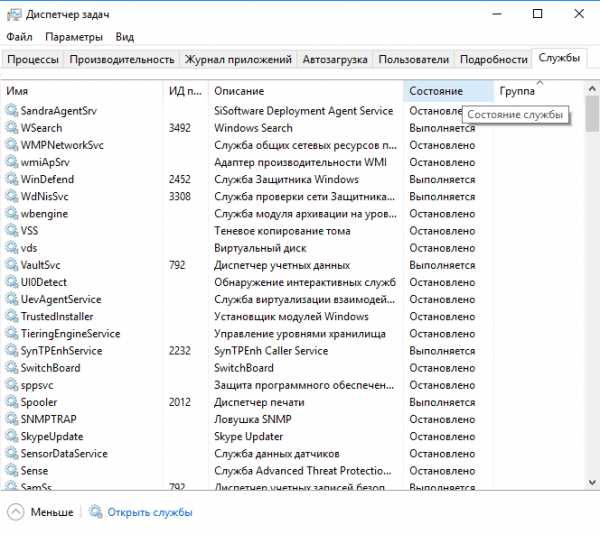
Почему не открывается диспетчер задач Windows 10?
Диспетчер задач Windows 10, как правило, открывается в любой момент, простым нажатием комбинации клавиш, но иногда, вследствие некоторых действий системного администратора, или, что особенно часто, благодаря вмешательству вируса, диспетчер попросту не открывается, а при попытке запустить данную оснастку, появляется сообщение об ошибке следующего содержания: «Диспетчер задач отключен администратором».
Если возникновение такой ошибки вызвано действиями админа, то все, что нужно сделать для запуска диспетчера — это войти в систему от имени администратора. Если же это вызвано проникновением на ПК вируса, то такая ситуация объясняется желанием злоумышленника скрыть от пользователя сведения о том, какой именно процесс несет в себе вредоносный код, и нагружает систему больше всего.
Далее я расскажу, как разблокировать диспетчер задач Windows 10 с помощью редактора реестра.
Открываем редактор реестра, открыв мини-форму «Выполнить» и введя команду regedit. Для вызова мини-формы достаточно нажатия комбинации клавиш Win+R. В левой панели выбираем следующую папку для открытия:
HKEY_CURRENT_USER\Software\Microsoft\Windows\CurrentVersion\Policies\System.
Если такой каталог отсутствует, создаем его вручную сами. В правом блоке отыщите ключ DisableTaskMgr и смените его значение на 0. Для этого следует щелкнуть на ключе правой кнопкой мыши и выбрать пункт «Изменить». Если диспетчер задач Windows 10 все еще не открывается, перезапустите ПК и проверьте еще раз.
Диспетчер задач Winsows 10 – довольно гибкий инструмент в операционной системе, и он выполняет массу важных функций, как для сетевого администрирования, так и для мониторинга нагрузки и производительности ПК, и научиться пользоваться им – насущная необходимость каждого уважающего себя пользователя.
Революционная «десятка». Все секреты и тайны операционной системы Windows 10.
Если вы хотите действительно быстро и эффективно освоить операционную систему, узнать все её секреты, то я настоятельно рекомендую вам прочитать мою книгу «Революционная «десятка». Все секреты и тайны операционной системы Windows 10».
Книга «Революционная «десятка». Все секреты и тайны операционной системы Windows 10» — это пошаговая электронная книга об операционной системе Windows 10 со всеми необходимыми иллюстрациями и пояснениями.
Книга предназначена для широкого круга пользователей (начинающим и опытным юзерам), которые хотят познакомиться, успешно освоить и научиться эффективно работать с революционной «десяткой».
Книга не только научит, но и покажет пользователю, как правильно устанавливать систему, грамотно настраивать, восстанавливать и работать в Windows 10, а также многое другое.
Жмите сюда, чтобы забрать книгу!
На этом пока все! Надеюсь, что вы нашли в этой заметке что-то полезное и интересное для себя. Если у вас имеются какие-то мысли или соображения по этому поводу, то, пожалуйста, высказывайте их в своих комментариях. До встречи в следующих заметках! Удачи! 😎

www.ildarmukhutdinov.ru