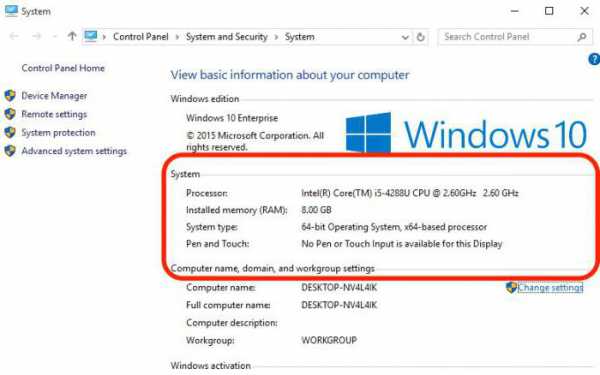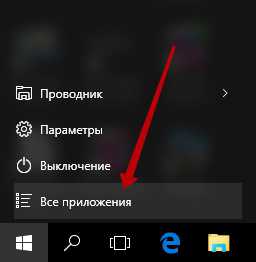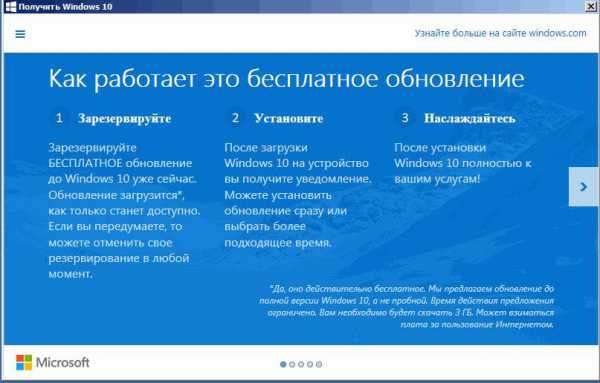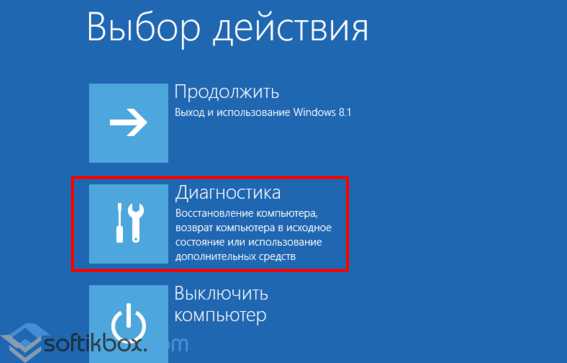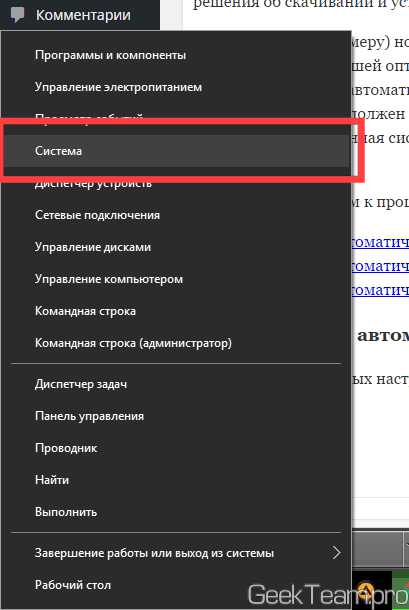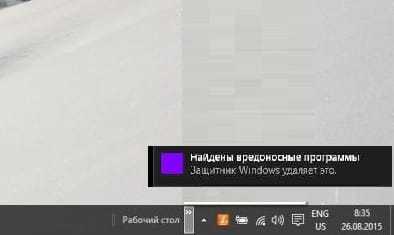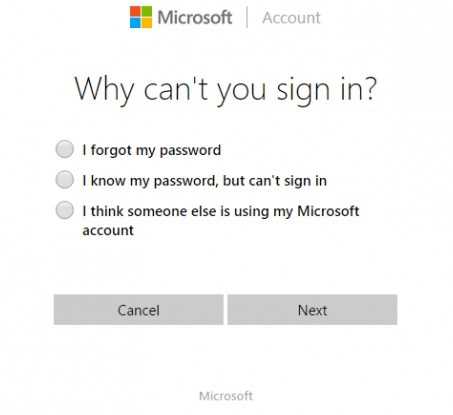Не работает bluetooth windows 10
Как настроить Bluetooth на ноутбуке Windows 10? - ТВОЙ КОМПЬЮТЕР
С момента релиза «десятки» прошел уже не один месяц, поэтому многие пользователи имели достаточно времени, чтобы изучить все новшества новой версии известной операционной системы. Работа с Bluetooth и его настройка как раз относят к тем изменениям, на которые юзеры обратили внимание в первую очередь. Сегодня мы решили рассказать, как настроить Bluetooth на ноутбуке Windows 10.
К примеру, в одном из предшественников «десятки» (речь идет о Windows 7) возникали трудности с включением адаптера. Разработчики приняли во внимание этот и другие недостатки в настройке технологии беспроводной связи и якобы учли их при создании Windows 10. Так ли это на самом деле? Узнаем после подробного разбора настроек и активации Bluetooth.
Итак, начнем с того, что нужно убедиться в том, что данная технология вообще присутствует на Вашем ноутбуке (у многих пользователей новые модели, но все же). Узнать эту информацию не составит труда – посмотрите описание возможностей своего ноутбука в инструкции или пробив характеристики в интернете. Затем возникает вопрос касательно драйвера, ведь при обновлении ОС могла и не установить соответствующий драйвер. В таком случае, никакие настройки не помогут включить беспроводную связь.
 Почему Bluetooth не включается?
Почему Bluetooth не включается?
Проблема с включением Bluetooth может возникнуть в самом начале, ведь Вы можете не обнаружить специальной кнопки на клавиатуре или не увидеть соответствующего раздела в параметрах ОС.
Многие советуют использовать комбинации клавиш Fn+F2, Fn+F3 и т.д. На самом деле данная подсказка не всегда дает результат, поскольку все зависит от марки и модели ноутбука. К примеру, использовав первую из упомянутых комбинаций на ноутбуке Asus, Вы сможете включить или отключить режим «В самолете». В общем, не совсем подходящая опция. Раз уж вспомнили за «воздушный» режим, то отмечу, что для функционирования беспроводной связи данный режим должен находиться в не активном состоянии. Почему Windows 10 не обновляется?На самом деле все предельно просто. Найдите значок центра уведомлений. Нажмите на него и увидите среди «квадратиков» Bluetooth. Если блок синего цвета, это значит, что технология активна, чтобы ее выключить нажмите на кнопку.
Как настроить Bluetooth?
Для того чтобы приступить к настройкам беспроводной связи, достаточно просто нажать правую кнопку мыши. Чтобы вызвать настройки нажмите «Перейти к параметрам». После того, как Вы перейдете к параметрам, система сразу начнет искать доступные устройства. У пользователя есть возможность соединиться с каким-либо устройством (нажмите кнопку «Связать» и далее устраивайте соединения с помощью пошаговых подсказок).
Такие девайсы, как Bluetooth-наушники или колонки во всяком случае будут видны в поиске, а вот что касается телефонов, то на них обычно выставляют скрытый режим во время поиска беспроводной связи. Сделать смартфон видным можно с помощью настроек.Настройки технологии беспроводной связи на ноутбуке с установленной Windows 10 можно вызвать и с помощью раздела «Параметры», где необходимо выбрать подраздел «Устройства». В опции «Bluetooth» в правом окошке Вы сразу же увидите кнопку включения/выключения функции.
С настройками здесь все также не густо, как и в центре уведомлений Windows. Увидеть все опции можно после нажатия на пункт «Другие параметры Bluetooth». В новом диалоговом окне увидите 3 заголовка под названиями «Параметры», «COM-порты» и «Оборудование». Среди более-менее важных опций в данных настройках можно выделить пункт обнаружения ноутбука другими устройствами и отображение значка технологии в области уведомлений.
После активации Bluetooth, соответствующий значок появится на панели уведомлений. После нажатия правой кнопки мыши можно воспользоваться самыми распространенными и нужными функциями (добавление устройства, список устройств, отправление и принятие файлов и т.п.).
Пропал звук в Windows 10, что делать?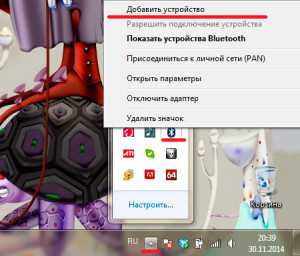 Что делать, если Bluetooth так и не включился?
Что делать, если Bluetooth так и не включился?
Как уже упоминалось раньше, трудности с подключением могут возникать на самом раннем этапе, когда у Вас отсутствует соответствующая кнопка или раздел. Среди возможных причин специалисты выделяют следующие варианты: неустановленный драйвер, отключенный адаптер или полное его отсутствие. Собственно, убедиться в наличии и состоянии адаптера можно с помощью диспетчера устройств («Пуск» — выбор из списка). В диспетчере найдите вкладку Bluetooth, после нажатия на нее октроется список с доступными устройствами. В том случае, если возле адаптера есть стрелочка, наведите на нее курсор и активируйте опции, где выберите пункт «Задействовать». Это приведет адаптер в действие.
Установка драйвера для Bluetooth
В принципе, если адаптер присутствует, то, как Вы уже увидели, его можно без проблем активировать. Другое дело, когда адаптера вовсе нет в диспетчере. Для этого необходимо установить драйвер для имеющегося адаптера.
Драйвер нужно загружать исключительно для модели ноутбука, на котором установлена «десятка». В целом, Windows 10 предусматривает установку драйвера на беспроводные модули. Собственно, если и это Вам не помогло, можете воспользоваться специальным инструментом для поиска и установки драйверов. После завершения работы программы у Вас должно все выглядеть следующим образом (названия могут быть изменены).В тех случаях, когда нужные элементы есть, но технология беспроводной связи все равно работает не так, как нужно, определенно Вам следует обновить драйвера. Его можно скачать самостоятельно, хотя в большинстве случаев, при необходимости система делает это за пользователя. Что касается загрузки драйвера собственными силами, то для этого Вам необходимо в диспетчере устройств вызвать опции в адаптере и выбрать пункт «Обновить драйверы». После этого выберите пункт «Автоматический поиск обновленных драйверов». В случае эффективного поиска, драйвер будет найден, загружен и установлен.
Исправление ошибки ntdll.dll в Windows 7В целом, мы постарались детально разобрать процесс настройки и подключения Bluetooth, попутно рассказав обо всех возможных проблемах и сбоях, а также их решениях.
Если у Вас остались вопросы по теме «Как настроить Bluetooth на ноутбуке Windows 10?», то можете задать их в комментариях
Был ли материал для Вас полезным? Оставьте Ваш отзыв или поделитесь в соц. сетях:
(Пока оценок нет) Загрузка...tvoykomputer.ru
Как включить Bluetooth на ноутбуке Windows 10
Начнём с того, что на компьютере с ОС Windows должен быть беспроводной адаптер, чтобы задействовать связь. И не факт, что он имеется. Но мы исходим из того, что читатели уже сняли заднюю крышку, посмотрели, что там за модуль стоит, пробили по сети название и выяснили, что чип поддерживает нужный протокол. Поэтому сразу переходим к настройкам. Перед тем как включить блютуз на ноутбуке с ОС Windows, придётся преодолеть ряд препятствий.
Все начинается с BIOS. Ноутбуки обычно продаются укомплектованными, поэтому прошивка материнской платы поддерживает программное отключение и включение всех адаптеров. В том числе беспроводного. Начнём с нажатия F2 (реже DEL или Esc), потом включим связь через горячие клавиши уже из-под операционной системы, а потом начнём искать неполадки (если сразу же не заработает).
Базовая система ввода-вывода
Десятка становится на UEFI, но мы по-прежнему называем прошивку БИОСом. Зайдём туда при загрузке при помощи клавиши F2. Мы уже писали, что иногда это сложно сделать. В таком случае попробуйте не просто загрузку, а перезагрузку. Часто это помогает. Итак, мы вошли. Вот как выглядит нужный нам участок меню.
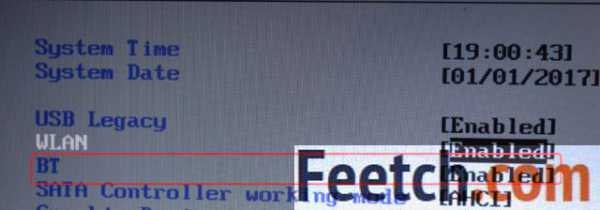
Здесь ВТ и означает BlueTooth. В иных ноутбуках название может чуть-чуть отличаться. Выйдите из меню, сохранив установки. Обычно этим целям служит клавиша F10. Нужно будет также подтвердить своё решение.
Беспроводная сеть на ноутбуке
Горячими клавишами по большей части случаев является сочетание Fn + F5. После нажатия появляется меню, где нужно выполнить необходимые настойки.

В данном случае первая опция относится к WiFi.
Передача файлов
Наверняка нам потребовалось включить Bluetooth в Windows 10, чтобы передать или принять файлы. Для этого по умолчанию уже должно стоять ПО. Поищем его в меню Пуск. Так и есть: кое-что тут имеется.
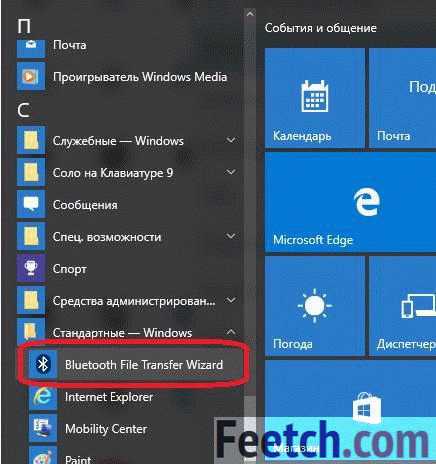
Но ничего не работает. Ищем, в чем же дело!
Параметры
Жмём Win, чтобы зайти в Параметры (шестерня). Переходим в Сети…
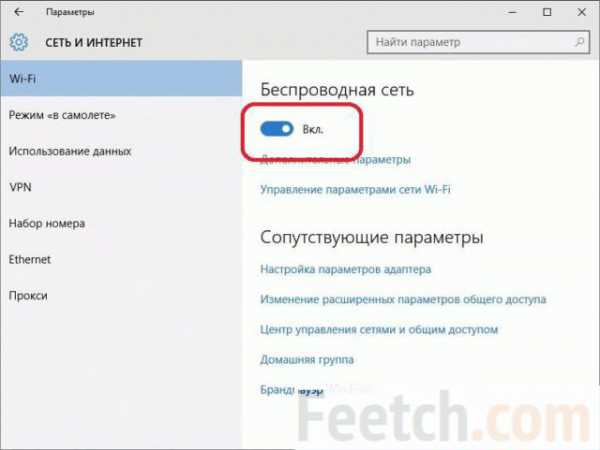
Здесь на первый взгляд все в порядке. Вовсю шпарит WiFi. Заглянем в устройства?
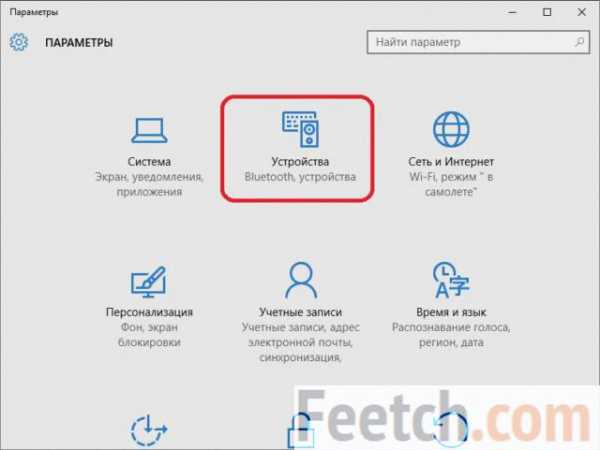
Внутри нет ничего о беспроводных сетях, хотя в заголовке говорится, что должно быть, в чем может быть дело?
Диспетчер устройств
Быть может, отсюда и нужно было начать. Мы видим какой-то жёлтый вопросительный знак возле нужного устройства. Это значит, что Bluetooth не функционирует!
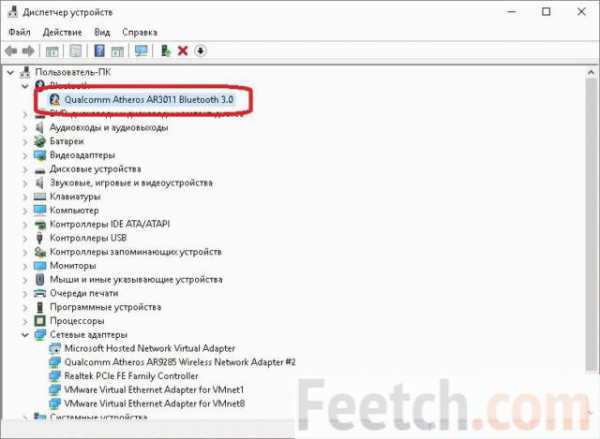
Ищем активно причину. Для этого кликаем правой кнопкой и заходим в Свойства. Надо выяснить, почему наш ноут никто не видит. «Везёт» сразу же. Мы видим, что устройство даёт ошибку 43, которая многим уже на десятке попортила нервы. Обычно комп не видит USB, но не факт, что адаптер беспроводной связи не может быть подключён именно к ней.
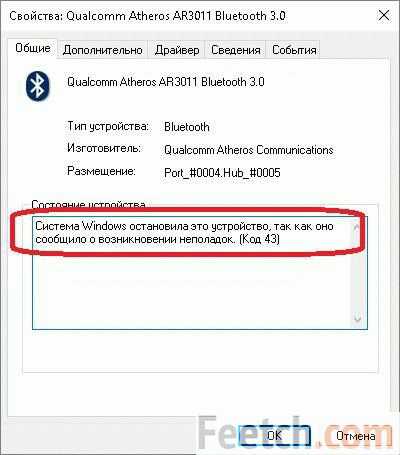
Поскольку WiFi, поддерживаемый тем же модулем, работает, то начинаем сразу же проверку обновлений системы. Быть может, это даст какой-то эффект!
Проверка обновлений
По нашим соображениям, Майкрософт могли бы осознанно вставить такую проблему, чтобы пользователи спешили обновиться. Наш ноутбук стоял без сети более года. Разумеется, на нем много чего не хватает. Начинаем качать…

А пока поясним, что десятка отказывается видеть многие устройства. Выдавая коды ошибок 43 и 45. Думается, установленный модуль как раз попал в список проблемных устройств. Рекомендации даваемые по этому поводу Майкрософт, однообразны: ставим обновления и ждём, пока работоспособность наладится. Собственно, мы сейчас и следуем этим наставлениям.
Попытка обновить драйвер BlueTooth успеха не принесла.
Обновления…
Потребовалась ночь, чтобы установить на Windows 10 обновления (до юбилейной версии). После этого оказалось, что все уже работает. И это правильно, потому что настройки мы уже выполнили. Вот смотрите сами на скрин из Диспетчера устройств.
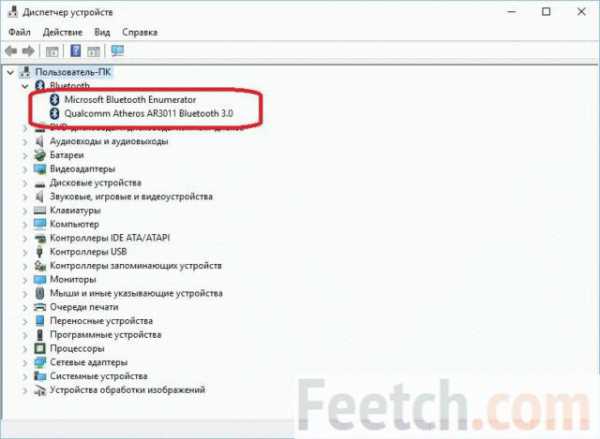
Первая строчка здесь означает, что протокол включён, и перечисляет все видимые устройства. Чтобы убедиться в этом:
- Жмём Win + I и входим в раздел Устройства. Видим, что за ночь тут появилось кое-что новое.
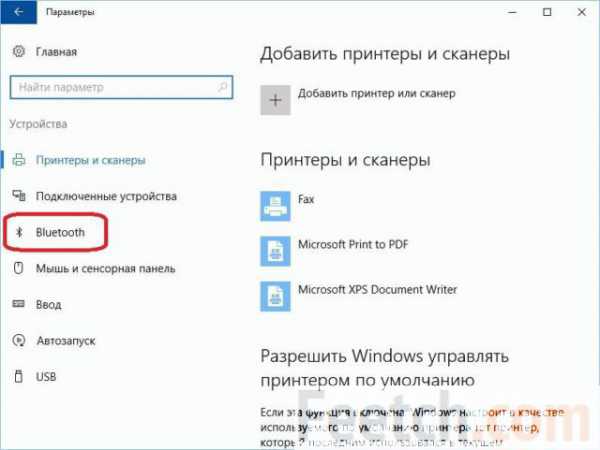
- Посмотрим, что там!

Вы видите, что теперь наш ноут может находить устройства по протоколу BlueTooth.
Проверка связи
Немедля проверим, что включение адаптера позволяет передавать файлы.
- Заходим в настройки BlueTooth на телефоне с Андроид.
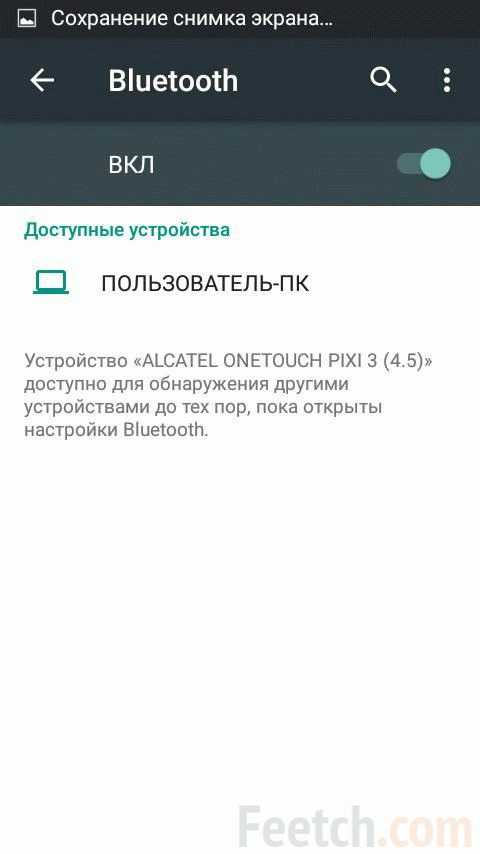
- Посылаем запрос на нужное нам устройство.
- Видим, что в нижнем правом углу экрана ноутбука появилось предложение настроить связь.
Собственно, на этом можно заканчивать. Мы не только показали, как найти адаптер и настроить его через BIOS и установки системы, но также и рассказали, что нужно предпринять, если ничего не работает. Ну, и, конечно, нам самим приятно, что такой видный обзор про ошибки 43 и 45 написан верно. Инструкции, данные там, вполне работоспособны.
feetch.com
Устранение неисправностей в работе Bluetooth на ноутбуке
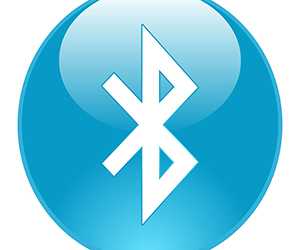 Решив воспользоваться технологией передачи данных, пользователь может обнаружить, что у него не работает Bluetooth на ноутбуке. Это не самый важный модуль, но все же неприятно, что компьютер не находится в полностью работоспособном состоянии, поэтому желательно устранить сбой, приведший к выходу из строя Bluetooth.
Решив воспользоваться технологией передачи данных, пользователь может обнаружить, что у него не работает Bluetooth на ноутбуке. Это не самый важный модуль, но все же неприятно, что компьютер не находится в полностью работоспособном состоянии, поэтому желательно устранить сбой, приведший к выходу из строя Bluetooth.
Диагностика неполадки
Прежде чем пытаться устранить неисправность, проведите небольшую диагностику, которая, возможно, позволить понять причину неполадки и сэкономить время на её исправлении.
- Нажмите Win+R, выполните devmgmt.msc, чтобы запустить диспетчер устройств.
- Посмотрите, есть ли в списке оборудования модуль Bluetooth.
- Если устройство есть, но оно имеет название Microsoft Bluetooth Enumerator или Generic Bluetooth Adapter, следует установить драйверы модуля.
- Если рядом с оборудованием стоит стрелочка, направленная вниз, щелкните по нему правой кнопкой и выберите пункт «Задействовать».
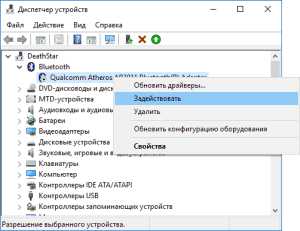
- Если рядом с устройством стоит восклицательный знак, установите драйверы.
- Если оборудования нет в списке, раскройте меню «Вид» и нажмите «Показать скрытые устройства». Если модуль не появится, то есть вероятность, что он отключен в BIOS.
Способы включения
Мы уже разбирали, как включить Bluetooth. Основываясь на способах включения модуля, посмотрим, как вести себя в ситуации, когда Bluetooth не работает. Даже если в свойствах устройства указано, что оно включено и работает нормально, на самом деле Bluetooth может быть отключен другими средствами системы.
Функциональные клавиши
Первым делом обратите внимание на функциональные клавиши. Беспроводные модули могут запускаться одной клавишей, сочетанием типа Fn+F1-F12, отдельной физической кнопкой в зависимости от модели ноутбука. Если на клавиатуре есть кнопка с нарисованным самолетом, значком Bluetooth или Wi-Fi, попробуйте понажимать на неё и посмотреть, как меняется состояние модулей.
Если нажатие на функциональные клавиши никак не отражается на функционировании ноутбука, проверьте, установлены ли для них драйверы. Скачать программное обеспечение можно на сайте производителя.
Настройки системы
Bluetooth может быть отключен в настройках системы. Особенно это касается последних версий Windows. На «семерке» нет отдельных опций для деактивации Bluetooth, но и здесь рекомендуется проверить состояние модуля, щелкнув по его значку в панели уведомлений.
На Windows 8 и 8.1 нужно смотреть параметры компьютера. На Windows 8.1 изучайте раздел «Сеть», в котором нужно отключить «Режим в самолете», а на Windows 8 – раздел «Беспроводная сеть» или «Компьютер и устройства», в котором есть отдельный переключатель «Bluetooth».
На Windows 10 возможностей для отключения модуля еще больше. Поэтому проверьте несколько настроек:
- Нажмите на значок уведомлений . Убедитесь, что режим в самолете выключен, а Bluetooth включен.
- Откройте параметры, зайдите в раздел «Сеть и интернет» и на вкладке «Режим в самолете» убедитесь, что Bluetooth включен в поле «Беспроводные устройства».
- Зайдите в параметры, откройте раздел «Устройства» и проверьте вкладку «Bluetooth».
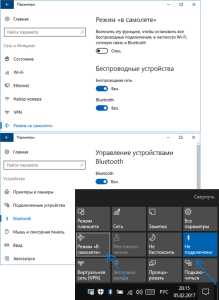
Если в настройках системы все нормально, переходите к другим способам активации модуля.
Фирменные утилиты
На некоторых моделях ноутбуков для включения Bluetooth нужна фирменная утилита. Вот несколько примеров:
- ASUS – Wireless Switch, Wireless Console.
- HP — HP Wireless Assistant.
- Acer – Quick Access.
- Lenovo – Energy Manager.
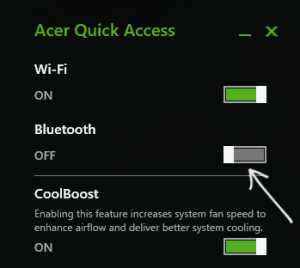
На ноутбуках Dell и некоторых моделях от других производителей переключатель может быть встроен в Центр мобильности Windows. Если фирменная утилита есть, то часто управлять Bluetooth можно только с её помощью.
Включение в BIOS
На ноутбуках Lenovo, HP, Dell и т.д. опция включения может находиться в BIOS. Проверять следует разделы «Advanced» или «System Configuration». Заинтересовать должны следующие пункты:
- Onboard Device Configuration.
- Built-in Device Options.
- WLAN.
- Wireless.
Если есть один из перечисленных пунктов, установите для него значение «Enabled», что означает «Включено».
Инсталляция драйверов
Одна из основных причин, по которым Bluetooth не работает – отсутствие необходимых драйверов. Соответственно, для устранения проблемы необходимо найти подходящее ПО. Если вы пытались обновить драйвер, но получили в ответ сообщение, что он не нуждается в обновлении, то это говорит лишь о том, что система не может предложить новую версию. Однако это не значит, что её не существует в принципе.
- Зайдите на сайт производителя ноутбуков и скачайте драйверы для своей модели. Если нет программного обеспечения для текущей версии, можно загрузить драйвер для ближайшей версии, главное, чтобы разрядность совпадала.
- Если в системе уже установлен какой-либо драйвер Bluetooth, , отключите ноутбук от интернета, зайдите в диспетчер устройств и удалите программное обеспечение модуля.
- Установите оригинальный драйвер Bluetooth.
Если на сайте выложено несколько версий драйверов, то воспользуйтесь поиском по ИД оборудования.
- Откройте диспетчер устройств, щелкните правой кнопкой по адаптеру Bluetooth, зайдите в свойства.
- Перейдите на вкладку «Сведения». В поле «Свойство» выберите «ИД оборудования».
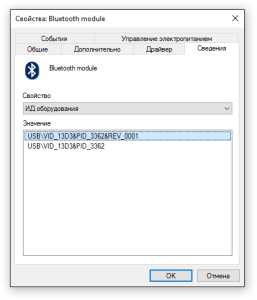
- Скопируйте последнюю строчку в поле «Значения».
- Откройте сайт devid.info и вставьте скопированный ИД.
После обработки данных на странице появится список подходящих драйверов. Скачивать их рекомендуется с официального сайта, на devid.info просто посмотрите версию.
Другие методы устранения неполадки
Если никакие способы включения Bluetooth не решают проблему, и модуль остается неработающим, попробуйте применить один из перечисленных методов:
- Откройте в диспетчере устройств свойства оборудования и на вкладке «Драйвер» нажмите «Откатить», если кнопка будет доступна. Если она не доступна, значит, откатывать драйвер просто некуда.
- Если в списке оборудования не отображается модуль Bluetooth, но среди контроллеров есть неопознанное USB-устройство, попробуйте обновить драйверы или запретить отключение для экономии энергии.
- Для некоторых моделей ноутбуков нужны не только драйверы Bluetooth, но и программное обеспечение для управления питанием и работы чипсета. Скачивать их следует с сайта производителя.
Установщик драйвера может сообщить о том, что программное обеспечение несовместимо с системой. В этом случае можно попробовать распаковать файл установки с помощью утилиты Universal Extractor и инсталлировать драйвер вручную. Обычно это решает проблемы в работе Bluetooth.
mysettings.ru