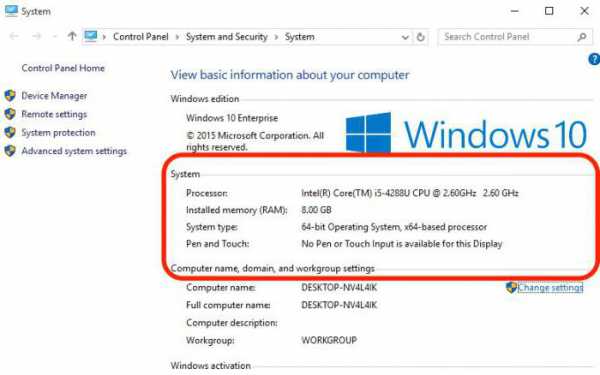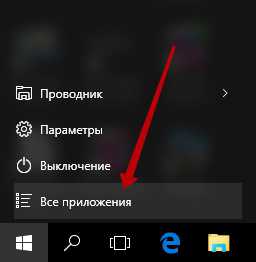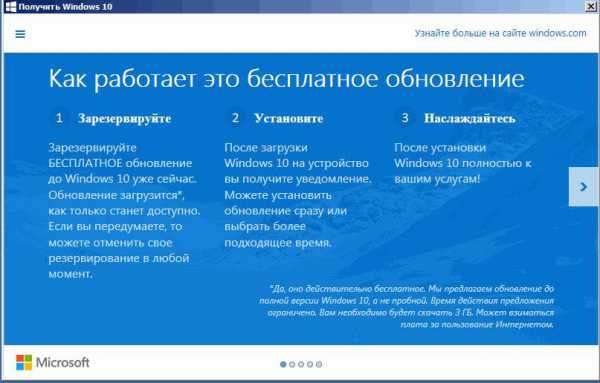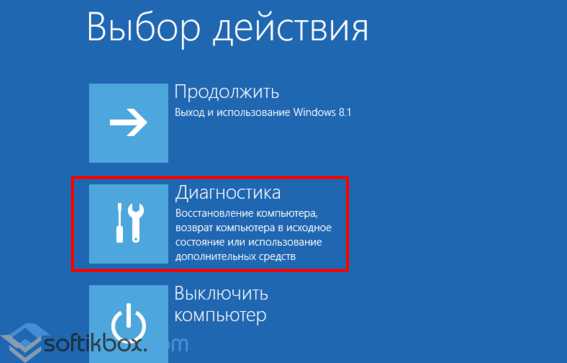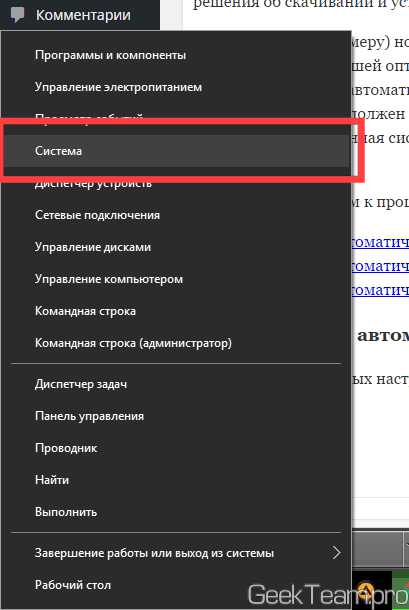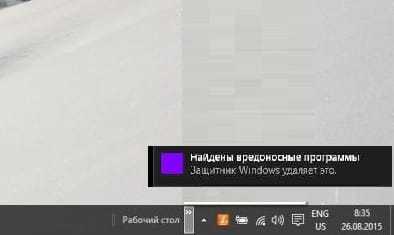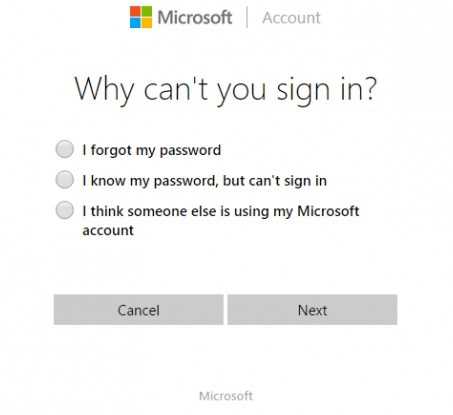Как получить справку в windows 10
Получение справки в Windows 10

Пользователи привыкли к стандартному размещению справки в ОС Виндовс, но в Windows 10 есть свои нюансы. Теперь информацию можно также получить на официальном сайте.
Поиск справки в Windows 10
Есть несколько способов получения информации о Виндовс 10.
Способ 1: Поиск в Windows
Данный вариант довольно прост.
- Нажмите на значок лупы на «Панели задач».
- В поисковом поле введите «справка».
- Кликните на первый запрос. Вас перенесёт в параметры системы, где вы сможете настроить отображение советов по работе с операционной системой, а также настроить ряд других функций.
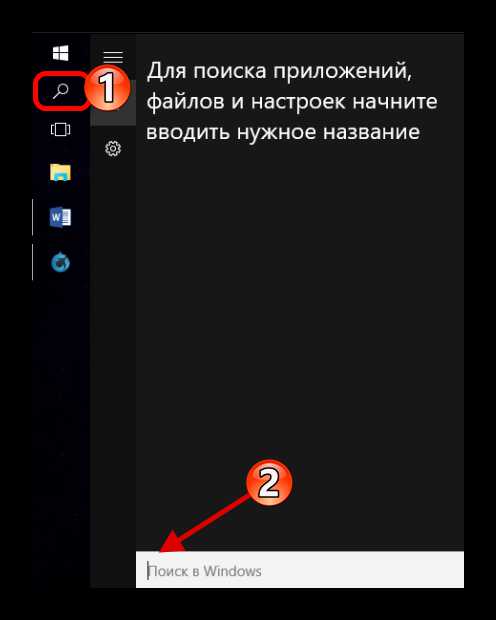
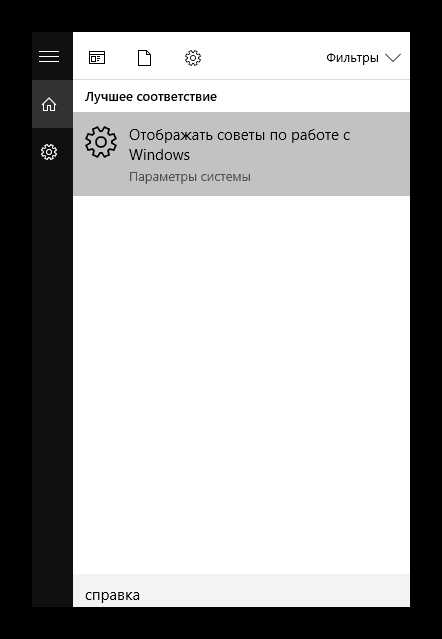
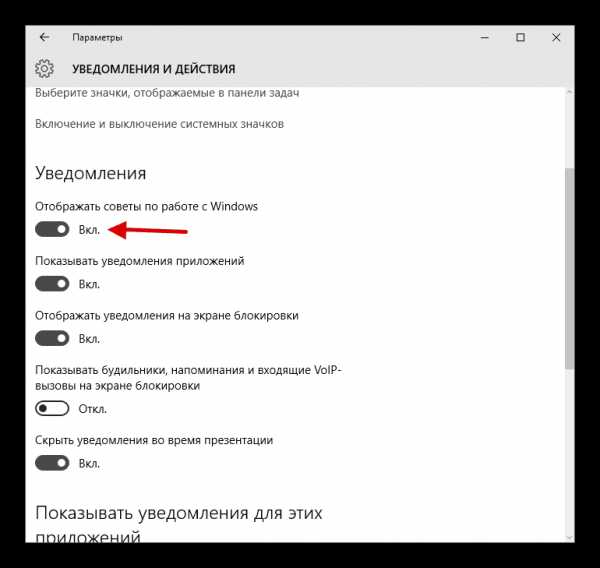
Способ 2: Вызов справки в «Проводнике»
Один из простых вариантов, который немного схож с вариантами предыдущих версий Windows.
- Зайдите в «Проводник» и найдите круглую иконку знака вопроса.
- Вас перенесёт в «Подсказки». Чтобы ими воспользоваться вы должны быть подключены к интернету. Здесь уже есть пару инструкций в офлайн режиме. Если вас интересует конкретный вопрос, то воспользуйтесь поисковой строкой.
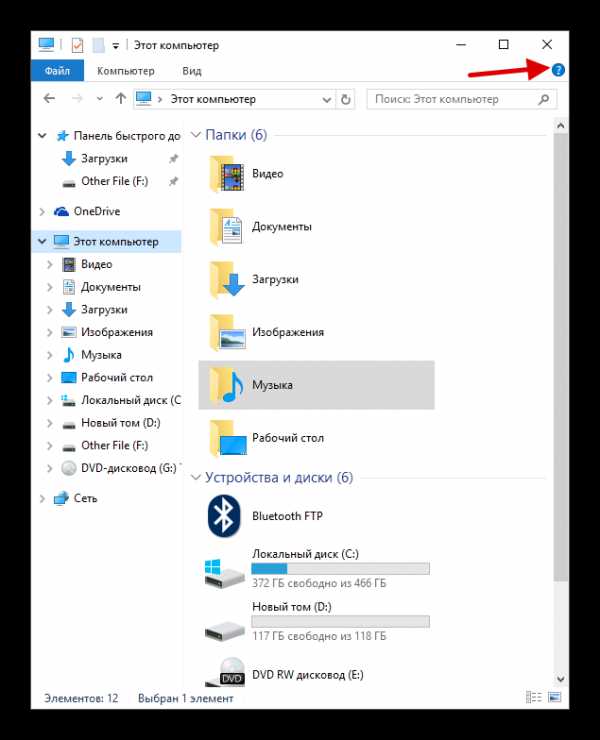
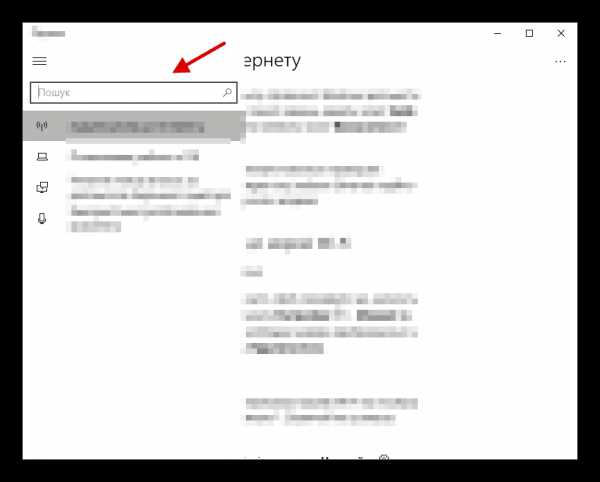
Вот таким образом вы можете получить интересующую вас информацию о работе ОС.
Мы рады, что смогли помочь Вам в решении проблемы.Опрос: помогла ли вам эта статья?
Да Нетlumpics.ru
Как получить справку в Windows 10: четыре основных способа
Десятая версия операционной системы Windows, как и любая другая, имеет в своем распоряжении справочные материалы, ознакомление с которыми для получения информации по использованию ОС и ее основных функций хотя и не является обязательным, но желательно к изучению. Сама справочная система несколько отличается о того, что предусматривалось для ее вызова раньше, то есть стандартный метод в виде нажатия клавиши F1 результата не дает (вернее, в браузере появляется веб-версия поиска ответа на последний запрос, который не всегда относится к системе). Тем не менее, получить справку в Windows 10 можно и другими простыми методами. На сегодняшний день их можно насчитать четыре, как минимум.
Как получить справку в Windows 10: поисковая система
Как уже понятно, стандартная методика, присутствовавшая в прошлых версиях системы, в десятой модификации не работает. Собственно, сам справочный раздел стал более интерактивным и не содержит файлов помощи на жестком диске (когда-то раньше использовались так называемые Help-файлы).
Именно отсутствие справочной системы как таковой у большинства пользователей и вызывает достаточно серьезные трудности в вопросе о том, как получить справку в Windows 10.
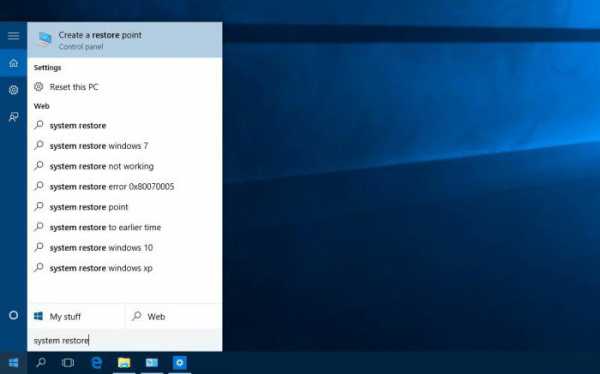
Но есть несколько методов. В самом простом случае нужно обратиться к поиску, вызвав его меню нажатием на значок лупы, расположенный слева внизу на панели быстрого доступа, или вызвав раздел через правый клик на кнопке «Пуск». В поисковом поле нужно просто ввести интересующий вопрос, а система сама найдет наиболее подходящее соответствие запросу. Но это слишком общий вариант, поскольку в большинстве случаев показывается не информация в виде какого-то пособия, а обращение к соответствующим настройкам самой системы.
Использование раздела предварительного ознакомления
В случае, когда требуется получение справки в Windows 10, так сказать, в более полном варианте, где были бы описаны, например, нововведения или вопросы использования тех или иных функций или параметров, следует использовать другую методику.
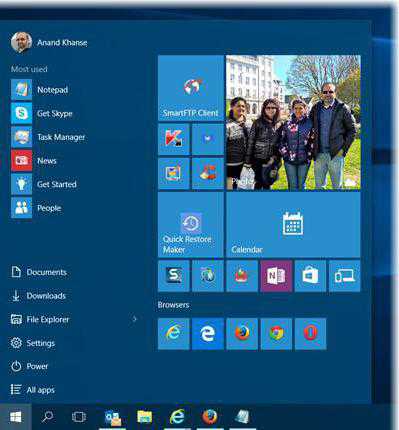
Доступ к справочной системе можно получить через стандартное меню «Пуск», в котором выбирается так называемое доверенное приложение «Магазина Windows» под названием «Начало работы» (Get Started). Также найти его можно через вышеуказанную поисковую строку.
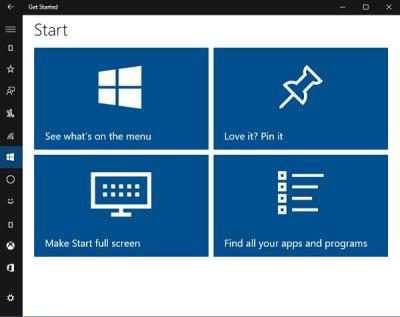
Здесь будут показаны основные разделы, касающиеся возможностей системы или последних новостей, с ней связанных. Но если среди отображаемых вкладок ничего подходящего по интересующему пользователя вопросу не нашлось, снова можно воспользоваться поиском, но уже в самом приложении. Для этого слева на панели имеется все та же кнопка со значком лупы, на которую нужно нажать и ввести запрос, после чего в окне программы будут отображены наиболее подходящие результаты. Тут, кстати, удобство работы состоит в том, что можно обратиться и к обзору статей, и к просмотру видео. Но, увы, в плане обработки поисковых запросов эта система тоже оказывается далеко не самой лучшей, и в большинстве случаев при создании запроса вроде «Как сделать то-то и то-то?» ответа на свой вопрос вы не получите.
Как получить справку и поддержку в Windows 10 в соответствующей службе?
В такой ситуации придется обращаться напрямую к ресурсам Microsoft. Как получить справку в Windows 10 в таком варианте? Проще простого.
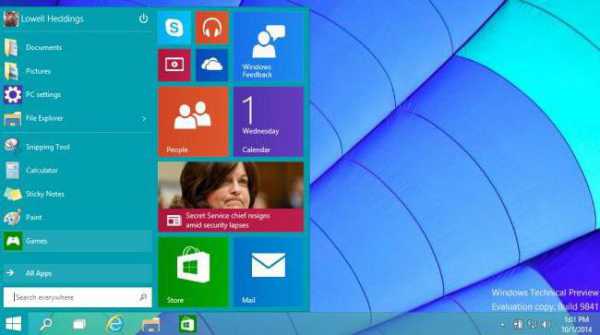
Для начала нужно, чтобы было установлено постоянное интернет-подключение. Далее в меню «Пуск» используем раздел обращения в службу технической поддержки Windows Feedback (или находим его через поиск), создаем запрос (формулируем вопрос), после чего жмем на кнопку продолжения. После этого нужно будет выбрать примерную область вопроса (операционная система, программные продукты корпорации Microsoft и т.д.) и наиболее приемлемый метод получения ответа. По завершении всех этих действий останется только дождаться связи с оператором. В этом случае при указании конкретики имеющейся проблемы можно получить объективную и наиболее полную информацию по ее решению или устранению.
Использование быстрых запросов
Наконец, вопрос о том, как получить справку в Windows 10, может быть решен и на уровне компьютерного сообщества. Иными словами, запрос будет отсылаться не в службы Microsoft, а другим пользователям системы, в данный момент находящимся в сети.
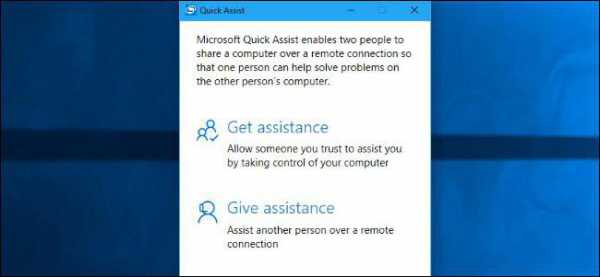
Для доступа в меню «Пуск» выбираем раздел быстрой помощи или снова находим его через поисковую систему, после чего, собственно, в чем и состоит неудобство такого метода, придется вводить 6-значный код безопасности, предоставленный корпорацией, для продолжения. После его ввода и можно будет сформировать запрос. Не очень удобно, но иногда достаточно эффективно. Правда, предлагаемые решения могут достаточно сильно отличаться от общепринятых методов устранения той или иной проблемы.
Вместо послесловия
Как уже понятно, справочная система новой ОС в самом прямом смысле стала более интерактивной и попросту перекочевала на просторы интернета. Именно поэтому стандартная методика не работает. Кстати, не функционирует и устаревшее приложение Winhelp32.exe, которое еще кое-как можно было задействовать в восьмой версии. Поэтому, как говорится, имеем то, что имеем. По большому счету, можно даже просто обратиться на сайт Microsoft, где тоже имеются некоторые материалы, касающиеся Windows 10.
aikido-mariel.ru
Открытие файлов справки в Windows 10
Недавно обновился до Windows 10 (x64) и у меня снова перестали открываться файлы справки. Предыдущий способ решения проблемы для Win8.1 не помог. На сайте Microsoft полностью отсутствовали патчи для Win10 по этой теме. После некоторого времени поиска по различным форумам решение было найдено. Оказывается, подходит файл winhlp32 из Windows XP SP3! И только из неё. Что ж, качаем образ и извлекаем из него этот файл. Вся операция по замене проводится абсолютно также, как и в предыдущей статье с Win8.1. Для тех, кто не хочет вручную выковыривать файл из образа прикладываю его здесь: скачать (145.53 KB). Предупреждение!Автор не несёт ответственности за возможную порчу оборудования. Всё, что вы делаете — вы делаете на свой страх и риск!
Похожие записи:
Windows 8 - первое знакомствоГорячие клавиши Windows 8Автор сайта, ITшник, программист, системный администратор
student-proger.ru
Windows 10 справка: всё, что нужно знать
Мы собрали большинство вопросов о новой операционной системе Windows 10 в одну статью.
Очень много вопросов задают в обратной связи, да и знакомые просят рассказать о Windows 10. Данная операционная система предоставлялась как бесплатное обновление для уже установленных Windows, по этому интерес к ней еще больше.
Windows 10 действительно бесплатно?
Все пользователи использующие Windows 7 или 8 на своем компьютере могли обновиться до 10 абсолютно бесплатно до августа 2016, после этого предложение бесплатно обновиться было закрыто . Но все же, есть еще вариант обновить систему с Windows 7 или 8 до 10 бесплатно. Если на вашем компьютере установлена Windows домашняя, то и обновление будет до Windows 10 домашней, а если у вас Windows 7 (8.1) профессиональная или максимальная - после обновления будет Windows 10 профессиональная. Кстати на пиратских активированных операционных системах, тоже проходило обновление, если есть желание - пробуйте.
Если у вас Windows 8, то вам сначала нужно будет обновить операционную систему до Windows 8.1, а потом продолжать обновление до Windows 10. Кстати, ключ продукта Windows 10 привязывается к аппаратному обеспечению, по этому сделать образ установленной бесплатной Windows 10, а потом раскатать на другие компьютера - не выйдет! Вернее выйдет, но там нужен будет другой ключ.
Официально бесплатно обновить свой Windows можно было только до 2016.07.28, после этой даты пользователи нашли обходные пути для бесплатного обновления. Если вы покупаете себе новый компьютер, и хотите туда купить новую операционную систему, то Windows 10 домашняя вам обойдется в 132$, а Windows 10 профессиональная в 240 $. Скажем, что цена не очень приемлема и вам проще купить Windows 7, или найти ключ к ней, его можно будет использовать для активации Windows 10 (так будет на много дешевле).
Если вы не можете найти ключ к Windows 7 - можно купить к примеру Windows 8.1 профессиональную за 130 $ и обновиться до Windows 10 профессиональной (сэкономите порядка 100 $).
Подведя итог скажем, что вы еще можете обновить свою систему до 10 бесплатно, но это не совсем официально.
Где взять Windows 10?
Windows 10 можно скачать с помощью инструмента Windows ISO Downloader или с помощью инструмента от Microsoft (данный способ описан в статье "Чистая установка Windows 10").
Также, если на вашем компьютере установлена Windows 7 или 8 - вы можете обновить ее до 10 бесплатно, воспользовавшись инструментом от Microsoft, он сам скачает образ и установит на ваш компьютер. Процесс обновления системы описан в статье "Как обновить Windows 7 или 8 до Windows 10 (прямо сейчас)".
Сможет мой компьютер работать с Windows 10?
Если ваш компьютер работает с Windows 7 или 8.1 и всё работает хорошо, то и перейдя на новый Windows 10 вы не будете испытывать никаких проблем. Но если на вашем компьютере ранее был Windows XP и он с трудом тянет Windows 7, то нужно задуматься о надобности такого обновления.
Официальные системные требования:
| Процессор | Как минимум 1 ГГц или SoC. |
| ОЗУ | 1 ГБ (для 32-разрядных систем) или 2 ГБ (для 64-разрядных систем). |
| Место на жестком диске | 16 ГБ (для 32-разрядных систем) или 20 ГБ (для 64-разрядных систем). |
| Видеоадаптер | DirectX версии не ниже 9 с драйвером WDDM 1.0. |
| Дисплей | 800 x 600. |
Если вы запустите инструмент для обновления системы то в одном из окон увидите, что инструмент проверяет ваше оборудования и пишет подходит оно для установки 10 или нет.
Майкрософт пару раз в год выпускает большие обновления, которые всё больше потребляют ресурсов и точно сказать какие требования будут в следующем обновлении никто не может. Но в любом случаи вы всегда можете откатить систему к предыдущей сборке, причем для этого ненужно стороннего программного обеспечения, данный инструмент реализован в настройках самой системы.
Обязательно ли обновляться до Windows 10?
Ранее Microsoft миллионам пользователей высветил объявление о возможности бесплатного обновления до Windows 10. Его можно было наблюдать на панели задач возле часов, после нажатия на иконку левой клавишей мыши появлялось предложение бесплатно перейти на Windows 10.

Строки предложения уже давно закончились и пользователям никто не надоедает данной рекламой. Вы можете использовать 7ку или 8ку сколько хотите, вам не обязательно переходить на новую Windows. Многие пользователи до сих пор используют Windows XP. Конечно есть минусы в использовании устаревших систем, к примеру на той же xp многие приложения уже не обновляются и работают с ошибками, также Майкрософт почти не выпускает туда обновлений безопасности. Windows 7 и 8 работают без проблем и думаю еще долго вы сможете ими пользоваться.
Почему не стоит обновляться до Windows 10
Если ранее в пользу этого пункта было то, что операционная система новая и могут возникать множество проблем, то сейчас 10ке почти два года и на все появляющиеся проблемы в ней находятся решения.
Многим знакомым больше нравится интерфейс 7ки и вообще не нравится как все выглядит в 10, но для таких пользователей есть инструменты с помощью которых можно сделать, чтобы 10 выглядела как 7. Некоторым пользователям не нравятся настройки конфиденциальности, они считают, что с помощью 10ки Майкрософт о них слишком много узнает - для таких пользователей также есть инструмент, который закрывает все функции собирающие о вас данные. Еще еще пользователи, которых не устраивает, что 10ка сама скачивает обновления и устанавливает их автоматически - это тоже можно решить несколькими способами.
Наверное единственный вариант, когда не стоит обновлять систему до 10 - это если ваше оборудования с трудом тянет 7, если по характеристикам оно годится только для ХР. Если вы не согласны и вы знаете почему не стоит обновлять систему до 10 - пишите в комментариях!
Что лучше: обновить или сделать чистую установку?
Чистая установка - это всегда лучше обновления! Но можно и обновить компьютер с Windows 7 или 8 до 10 после чего в настройках сбросить систему к заводским установкам и будет тоже самое.
Можно ли вернуться к Windows 7 или 8, если мне не понравился Windows 10?
Можно вернуться с Windows 10 к предыдущей версии Windows 7 или 8.1 с помощью нескольких нажатий, но нужно сделать это в течении 30 дней. После истечения 30 дней все файлы будут стерты и вернуть старую систему можно будет только установкой с диска. Но если вы в течении 30 дней в настройках запустите откат системы - уже через минут десять вы получите свою старую систему назад со всеми установленными приложениями и личными файлами.
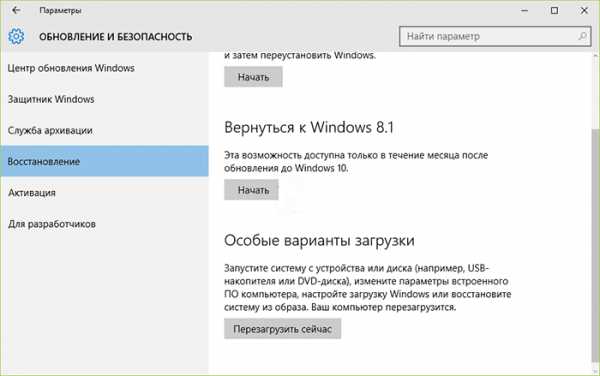
Если вы обновились до Windows 10 и потом откатили систему к старой операционной системе, то обновиться бесплатно опять к Windows 10 можно в любое время, даже через несколько лет! Компьютер на котором была установлена и активирована 10ка - получает постоянный ключ, который хранится на сервере Майкрософт и присваивается вашей системе сразу же, если вы снова установите 10 и подключите компьютер к сети интернет.
Будут ли старые приложения и периферийные устройства работать с Windows 10?
В Windows 10 как и в предыдущих версиях системы, есть возможность запускать любые приложения используя настройки совместимости. И если какое-то приложение отказывается запускаться на 10 (а это большая редкость!) - вы можете в несколько нажатий изменить настройки и запустить приложение.
По поводу оборудования: многие производители уже выпустили обновления программного обеспечения для своего оборудования и у вас скорее всего проблем с его настройкой не будет. Множество ноутбуков и компьютеров были обновлены до 10 и на сегодняшний день почти все вопросы совместимости решены. Но все же бывает один процент отказа, который по моему мнению можно также решить или на крайний случай всегда можно откатить систему к предыдущей версии.
Microsoft собирает информацию о нас?
Сейчас все вокруг собирают информацию о нас, и даже если вам кто-то интересен и вы умеете пользоваться поиском - вы сможете найти о человеке часть нужной информации. Конечно Microsoft собирает о нас данные и вас это может пугать, но почему? Вам есть что скрывать? Даже если есть, и вы отказываетесь от 10ки из-за этого - думаете о вас не собирает информацию сайт на который вы часто заходите или может приложение, которое запущенно на вашем компьютере?
Есть инструмент ShutUp10 в котором можно настроить конфиденциальность так, что Майкрософт больше не сможет собирать о вас никаких данных.
На сегодня всё, если у вас есть дополнения - пишите комментарии! О новых функциях и настройках Windows 10 вы можете прочесть в категории статей о Windows 10! Удачи Вам 🙂
Читайте также:
Что делать, если вы забыли Wi-Fi пароль;
Как восстановить Windows до первичного состояния;
Как использовать установочный диск Windows для резервного копирования файлов, когда ваш компьютер не загружается
vynesimozg.com