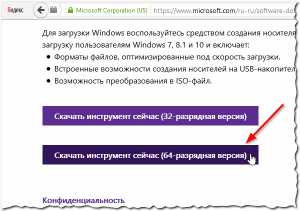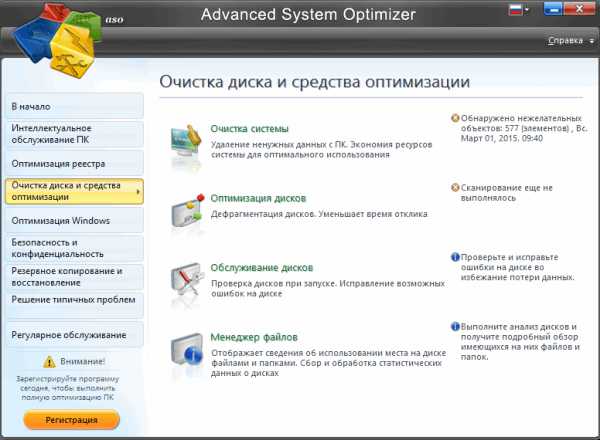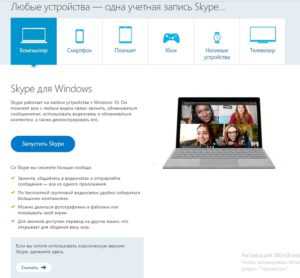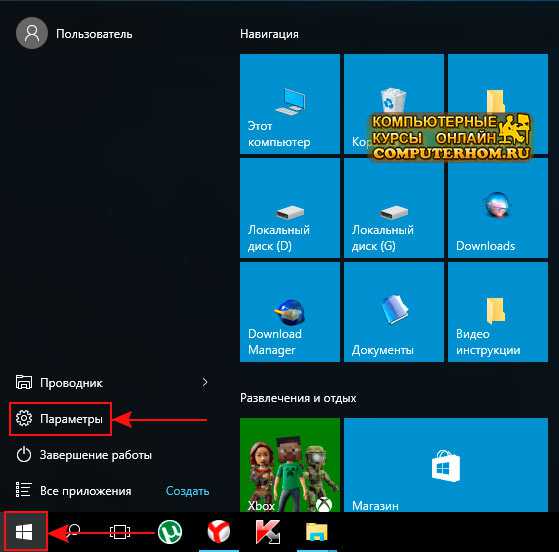Как включить компьютер в безопасном режиме windows 10
Как включить безопасный режим на Windows 10: оптимальные решения
Не секрет, что достаточно часто возникают ситуации со сбоями, когда для восстановления работоспособности системы или проведения некоторых диагностических мер может потребоваться использование так называемого безопасного режима (Safe Mode). Давайте посмотрим, как включить безопасный режим на Windows 10 на ноутбуке или на компьютере. Сразу стоит учесть, что описанная далее методика кардинально отличается от всего того, что было в старых системах.
Как включить безопасный режим на Windows 10: основные методы
Как оказалось, в новой «десятке» появилось достаточно много нововведений, которые, мягко говоря, многим пользователям по душе не пришлись. Не обошлось и без вмешательства в работу загрузчика системы в безопасном режиме. Дело в том, что классический дедовский способ нажатия клавиши F8 при старте тут не работает. Зачем было от него отказываться, непонятно. Тем не менее, вопрос о том, как включить безопасный режим на Windows 10, имеет несколько интересных решений, по сравнению со старыми методами.
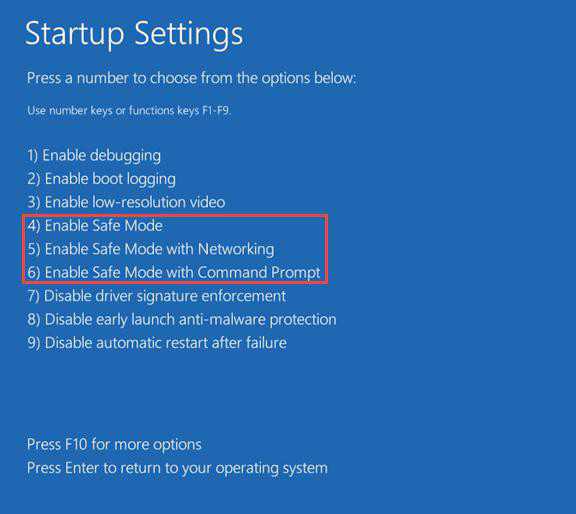
В данном случае речь идет о том, чтобы использовать настройки конфигурации системы, сочетания клавиш и команд, командной строки, восстановления системы и даже изменения соответствующих настроек в обновленной «Панели управления». Но обо всем по порядку.
Как включить безопасный режим на Windows 10 при загрузке: утилита MSConfig
Для начала рассмотрим универсальный способ с использованием настроек конфигурации системы, вызываемых из меню «Выполнить» командой msconfig.
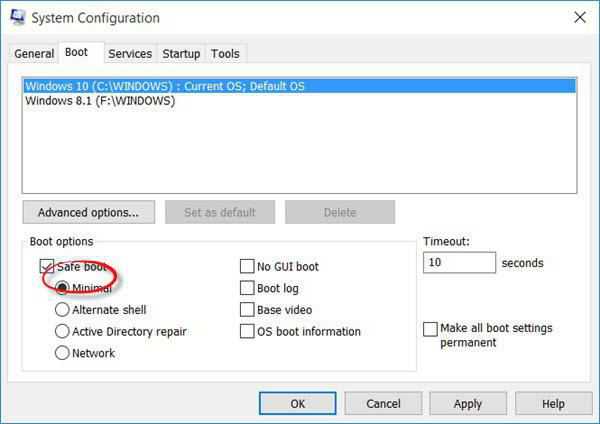
В открывшемся окне настроек нужно перейти на вкладку загрузки. Снизу будут показаны параметры загрузки. Здесь следует всего лишь установить флажок напротив строки с указанием безопасного режима, после чего сохранить изменения и перезагрузить систему.
Сразу стоит обратить внимание, что этот способ хорош при решении проблемы, как включить безопасный режим (на Windows 10) при включении компьютера или и ноутбука. Тут некоторое неудобство связано только с тем, что при каждом старте система постоянно будет загружаться именно в безопасном режиме. Если он не нужен, придется его отключить тем же способом.
Использование специфичного сочетания клавиш и команд
Достаточно интересным можно назвать и вариант решения проблемы, как включить безопасный режим на Windows 10, подразумевающий перезагрузку при зажатой клавише Shift. Здесь стоит учесть только то, что такая методика подойдет и в случае выбора безопасного режима в окне входа в систему.
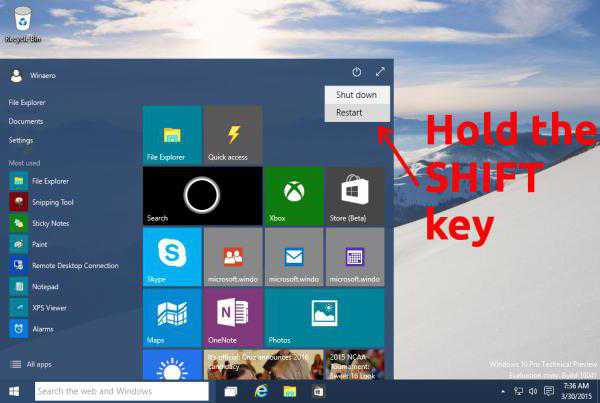
Для начала из меню «Пуск» следует выбрать раздел выключения, но остановиться на строке перезагрузки. Зажав клавишу Shift, кликаем на команде перезагрузки, после чего в новом диалоговом окне переходим к устранению неполадок (диагностики) Troubleshoot и выбираем сначала дополнительные параметры (Advanced Options), затем – опции загрузки (Boot Settings). И, наконец, жмем на кнопку перезагрузки (Restart).
После повторного старта на экране появится окно, в котором будет указано 9 вариантов загрузки системы, включая и безопасный режим.
Включение безопасного режима из «Панели управления»
Теперь посмотрим, как включить безопасный режим на Windows 10 с использованием «Панели управления».
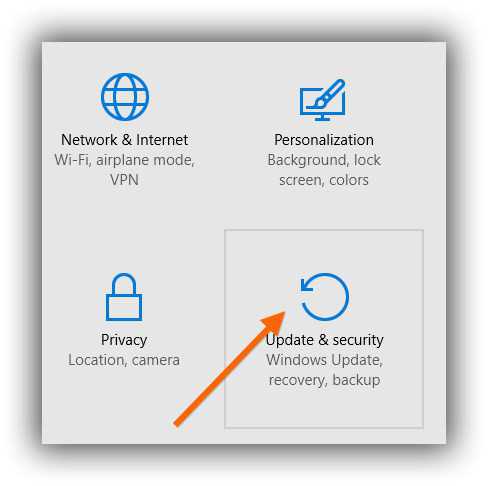
Здесь следует обратиться к разделу параметров, а затем перейти в меню обновления и безопасности. Тут используем расширенные опции запуска и нажимаем кнопку перезапуска. Далее действия полностью аналогичны предыдущему варианту.
Управление безопасным режимом из командной строки
Еще одним отличным способом, позволяющим решить проблему, как включить безопасный режим (на Windows 10), является использование командной строки, вызываемой через меню «Выполнить» вводом сочетания cmd. В появившемся окне следует прописать следующее сочетание:
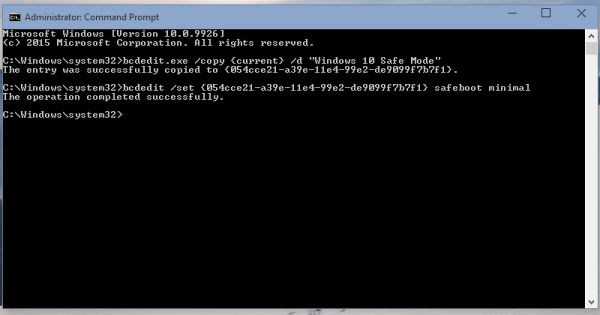
После успешного завершения операции нужно перезагрузить систему (желательно отсюда же):

Опять же, загрузка в безопасном режиме установится на постоянной основе. Вернуть загрузчик в исходное состояние можно так же, как и в версии 8:
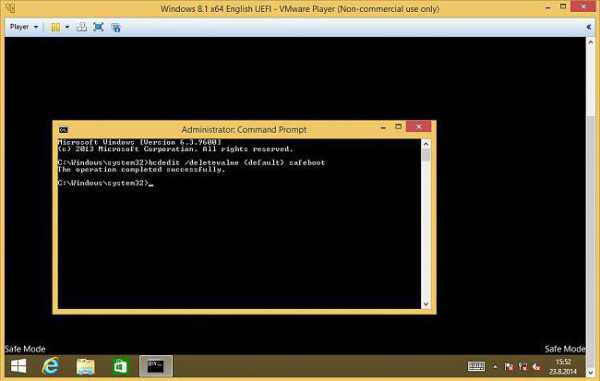
Кстати сказать, если у пользователя наблюдаются проблемы с загрузкой системы, как таковой, можно использовать и такое сочетание:
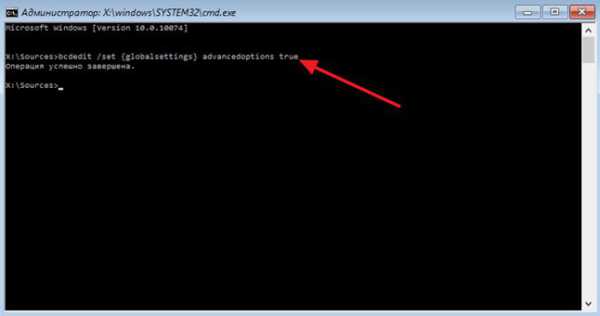
Оно актуально и для запуска безопасного режима при восстановлении системы.
Запуск из режима восстановления
В этом режиме понадобится загрузочный диск или флэшка. Загружаемся со съемного носителя, проходим этап выбора языка и региональных стандартов, а в окне с предложением установки снизу в левом углу выбираем восстановление.
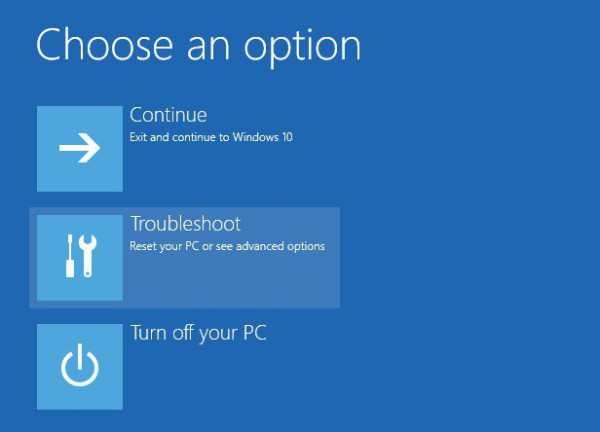
Теперь переходим к разделу диагностики, выбираем дополнительные параметры, а затем – командную строку, в которой вводим команду, указанную выше самой последней. После отчета об успешном завершении процесса, возвращаемся в исходное меню и используем строку продолжения. После этого компьютер или ноутбук перезагрузятся автоматически, и на экране появится уже знакомое окно с девятью вариантами загрузки.
Как вернуть привычный запуск
Но и это еще не все. При рассмотрении вопроса о том, как включить безопасный режим (на Windows 10), нельзя обойти стороной возвращение привычного режима загрузки с помощью клавиши F8. Делается это просто. В обычной командной строке нужно прописать:
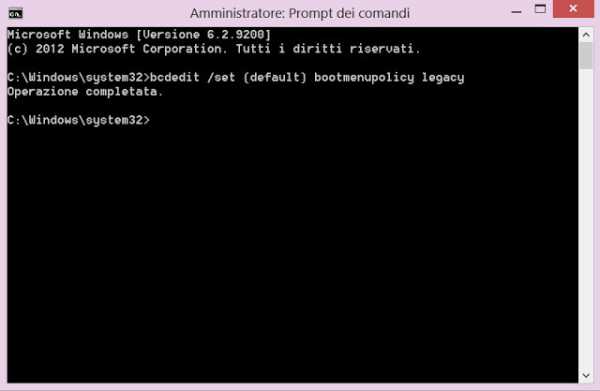
Далее следует перезагрузка. Теперь при запуске будет произведено так называемое самотестирование, а по окончании процесса нужно пару раз-тройку раз нажать клавишу F8.
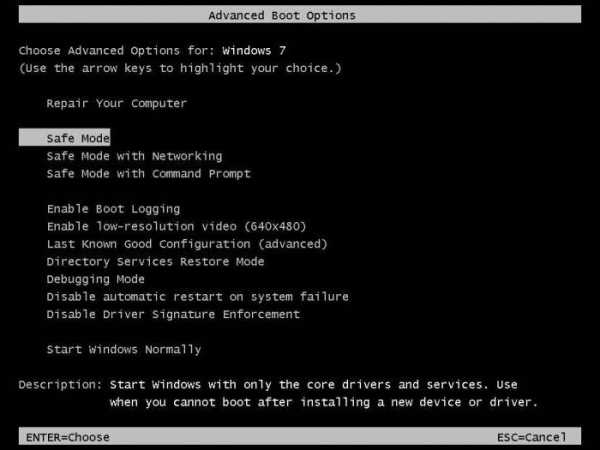
На экран будет выведено до боли знакомое классическое окно с соответствующим меню вариантов загрузки. Но это решение в основном предназначено исключительно для тех пользователей, которые в силу каких-то обстоятельств или привычек не могут перестроиться на новшества, хотя, как показывает практика, в общем-то, сделать это не так уж и сложно (было бы желание).
Итог
Как видим, хоть «десятка» и отличается большим количеством новшеств, вариантов включения безопасного режима в ней стало намного больше. Ну, а какой из них выбрать, зависит от каждого конкретного случая, когда требуется выполнить определенное действие.
Если же подходить к этим вопросам, так сказать, с практической точки зрения, наиболее вероятным решением можно назвать одноразовый запуск такого режима, например, при восстановлении с загрузкой со съемного носителя. И правда, ну не будешь же его использовать постоянно, ведь это занимает больше времени при старте системы. В общем-то, и использование безопасного старта рекомендуется только в тех случаях, когда наблюдаются неполадки или сбои.
Заметьте, при выборе варианта загрузки с восстановительного диска или флэшки повторная инсталляция «Винды» не требуется (ее можно попросту пропустить). Что же до остальных методов, их можно использовать или отказаться. Тем не менее, информация о доступных методах лишней не будет. Впрочем, как говорится, ко всему можно привыкнуть.
fb.ru
Запуск Windows 10 в безопасном режиме.
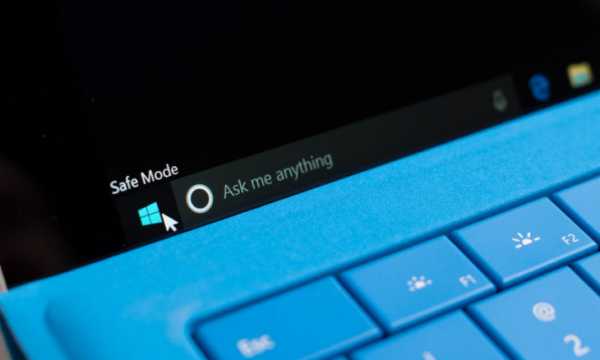
Разработчики Windows 10 предусмотрели, чтобы процессы восстановление системы проходило в автоматическом режиме, но возможность входа в безопасный режим все же они сохранили. Однако привычный для более ранних версий ОС Windows метод входа, с использованием клавиши «F8», в Windows 10 уже не работает.
Как активировать привычную функцию? Какие клавиши и кнопки нажимать при загрузке ОС, чтобы запуститься в безопасном режиме? Ниже приведено подробное описание различных способов для загрузки Windows 10 в безопасном режиме.
Включаем загрузку Windwos 10 в безопасном режиме через msconfig.
Для этого нужно:
- Нажать сочетание клавиш «WIN»+»R»;
- В текстовой области ввести команду — «msconfig»;
- Подтвердить, нажав «OK»;
- Затем в появившемся меню открыть закладку «Загрузка»;
- Выделить одинарным кликом левой кнопки мышки операционную систему и установить галку в графе «Безопасный режим»;
- Также в этом окне пользователю доступен выбор режимов загрузки ОС, рекомендуется по умолчанию оставить отметку на пункте «Минимальная»;
- Нажать «Ok»;
- Готово. После перезапуска Windows 10 должна загрузить с безопасном режиме.
Примечание: Чтобы запустить Windows в обычном режиме, нужно убрать поставленную галочку с графы «Безопасный режим», воспользовавшись этой же инструкцией.
Возможно опытным пользователям это покажется странным, но очень важно не путать безопасный режим со спящим режимом Windows 10 и осознавать различия.
Вход в Windows 10 в безопасном режиме — настройка параметров.
Чтобы перезагрузить Windows и открыть его в безопасном режиме, нужно изменить параметры запуска. Для этого нужно:
- Перейти в меню «Пуск»;
- Кликнуть «Параметры»;
- Далее в отобразившемся окошке войти во вкладку «Обновление и безопасность»;
- Затем в появившемся меню открыть закладку «Восстановление»;
- Кликнуть кнопку «Перезагрузить сейчас»;
- После этого щелкнуть «Диагностика»;
- Нажать «Дополнительные параметры»;
- Далее войти в меню «Параметры загрузки»;
- Кликнуть «Перезагрузить»;
- Дождаться появления на мониторе меню дополнительных вариантов запуска компьютера и выделив подходящий способ загрузки кликнуть на «Ввод»;
Вход в безопасном режиме позволяет решить многие проблемы, например когда не работает меню Пуск в Windows 10 или необходимо изменить таблицы разделов GPT, MBR и др.
Перезагрузка+Shift запускает Windows 10 в безопасном режиме.
Алгоритм действий состоит из нескольких последовательных этапов:
- Войти в окошко «Завершение работы» через кнопку «Пуск»;
- Далее удерживая «Shift» щелкнуть «Перезагрузка»;
- Затем воспользовавшись предыдущей инструкцией перезапустить ПК.
Но все эти способы работают когда вы можете войти в Windows 10 и она удачно запускается. А что делать, если при входе возникают неполадки, например чёрный экран и другие? Смотрим ниже.
Вход в безопасном режиме, если Windows 10 вообще не запускается.
Если все вышеприведенные методы не помогли, то необходимо воспользоваться съемным установочным носителем системы, загрузочным диском либо USB флешкой.
Алгоритм действий в этой ситуации:
- Загрузиться с диска или флешки, изменив настройки запуска в БИОС;
- После загрузки, выбрать раздел «Восстановление системы»;
- Далее перейти в раздел «Диагностика»;
- Войти в подраздел «Дополнительные параметры»;
- Кликнуть «Командная строка»;
- В отобразившейся консоли напечатать bcdedit /set {globalsettings} advancedoptions true
;
- Нажать клавишу «Enter» и «Продолжить»;
- Дождаться появления на мониторе меню дополнительных вариантов запуска и выбрать безопасный режим;
Для восстановления стандартного варианта запуска нужно будет вызвать контекстное меню «Пуск» — «Командная строка» и ввести команду: bcdedit /deletevalue {globalsettings} advancedoptions
При повторном запуске — Виндовс 10 будет работать в нормальном режиме.
Вот такими нехитрыми способами можно запустить Windows 10 в безопасном режиме. Есть чем дополнить — оставляйте комментарии ниже.
sem-tem.ru
Запуск Windows 10 в безопасном режиме
Windows 10 унаследовала все особенности системы загрузки у Windows 8, предоставляя такую же графическую среду для выполнения задач восстановления системы. Предполагается, что операции восстановления системы после сбоев будут преимущественно выполняться системой автоматического восстановления. В том случае, если Windows 10 не загружается корректно, запускается система автоматического восстановления, которая без участия пользователя пытается найти и исправить проблемы, мешающие нормальной загрузке системы. Однако это не означает, что в Windows 10 отсутствует безопасный режим (Safe mode), просто по умолчанию этот режим загрузки скрыт от пользователей.
В некоторых случаях необходимо запустить систему в безопасном режиме, например чтобы отладить или удалить службу, драйвер или приложение. Посмотрим как включить безопасный режим в Windows 10.
Windows 10 можно загрузить в безопасном режиме несколькими разными способами.
Утилита MSConfig (Конфигурация системы)
Самый простой способ загрузить Windows 10 в безопасном режиме, как и в предыдущих версиях Windows, воспользоваться утилитой msconfig.exe. Для этого:
- Нажмите сочетание клавиш Win+R и наберите msconfig
- В открывшемся окне перейдите на вкладку Boot
- В разделе Boot options поставьте флажок у пункта Safe boot
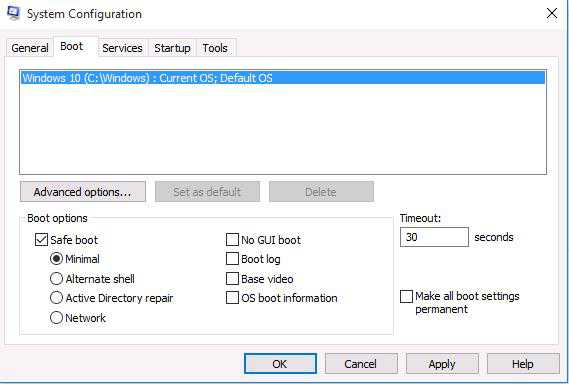
- Сохраните изменения (OK), согласитесь с предложением перезагрузить систему (Restart)
- После перезагрузки системы, Windows 10 загрузится в безопасном режиме (о чем свидетельствует надпись Safe Mode во всех углах экрана)
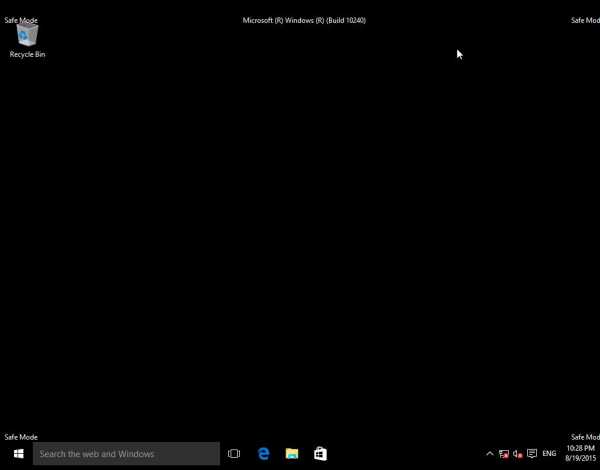
Сочетание Shift + Restart
В стартовом меню нажмите кнопку Power и, зажав Shift на клавиатуре, выберите пункт перезагрузки системы (Restart)
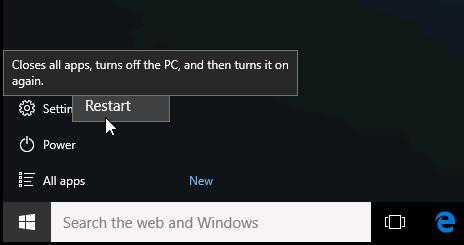
В появившемся диалоге последовательно выберите пункты Troubleshoot (Диагностика) -> Advanced options (Дополнительные параметры)-> Startup Settings (Параметры загрузки).
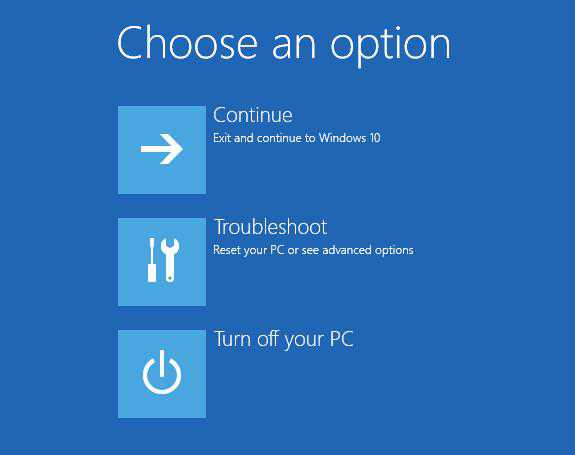 Перезагружаем компьютер, нажав кнопку Restart.
Перезагружаем компьютер, нажав кнопку Restart.
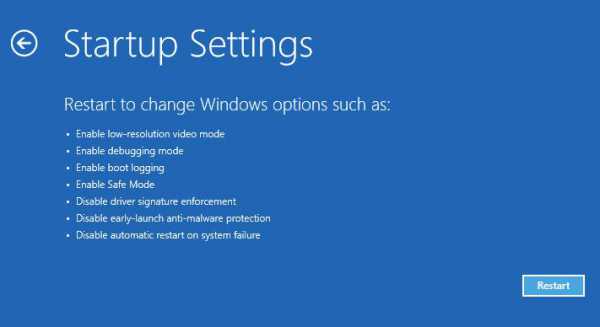 После перезагрузки появится окно с доступными опциями загрузки системы ( 9 вариантов, включая три вида безопасного режима). Для загрузки в безопасном режиме, нажмите клавишу F4 или 4 (или F5/F6 для загрузки в безопасном режиме с поддержкой сети или командной строки соответственно).
После перезагрузки появится окно с доступными опциями загрузки системы ( 9 вариантов, включая три вида безопасного режима). Для загрузки в безопасном режиме, нажмите клавишу F4 или 4 (или F5/F6 для загрузки в безопасном режиме с поддержкой сети или командной строки соответственно).
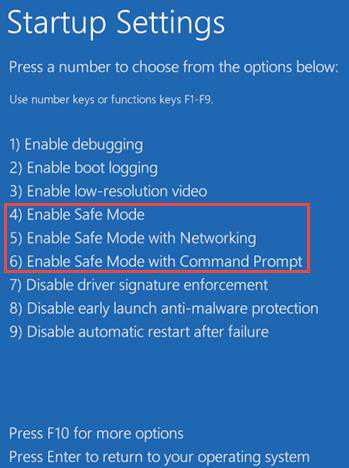
Запуск режим диагностики из интерфейса новой Панели управления
Для запуска новой современной Панели управления Windows 10, нажмите кнопку Start и выберите меню Settings. Затем перейдите в раздел Update & security.
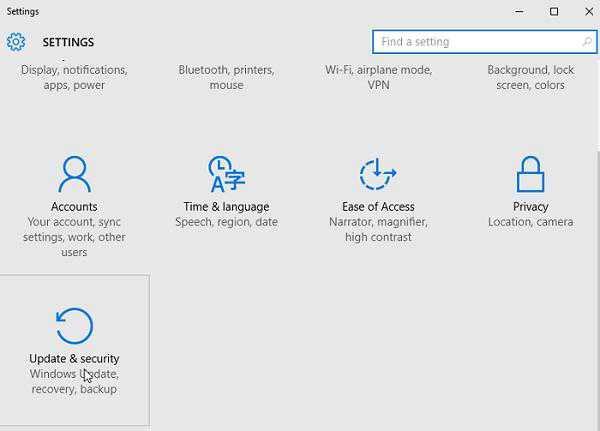
Перейдите в раздел Recovery и в секции Advanced Startup нажмите Restart now.
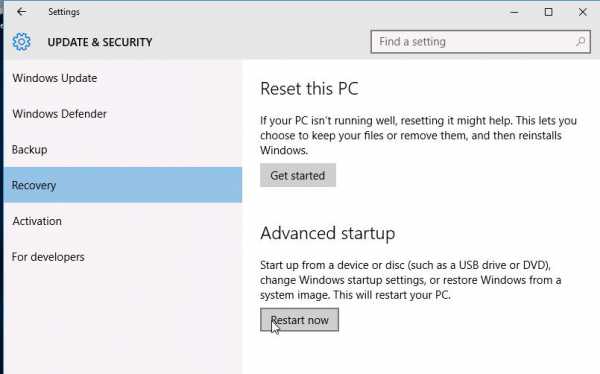
Далее все аналогично предыдущему способу.
Запуск безопасного режима из командой строки
Возможно также настроить запуск Windows 10 в безопасном режиме и из командной строки. Для этого откройте командную строку (cmd) с правами администратора и выполните команду:
bcdedit /set {current} safeboot minimal
Затем перезагрузите компьютер командой:
Shutdown –f –r –t 0
Теперь Windows 10 всегда будет загружаться в безопасном режиме. Чтобы вернуть обычный режим загрузки:
bcdedit /deletevalue {default} safeboot
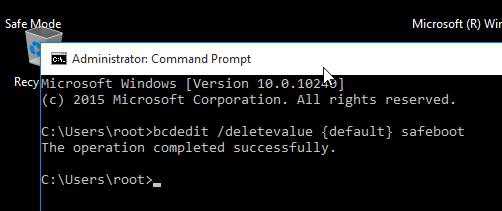
Возвращаем старое текстовое меню загрузки
В Windows 10/8 возможно вернуться к старому текстовому загрузчику Windows, поддерживающего клавишу F8 (Shift+F8) и возможность выбора параметров запуска системы.
Чтобы вернуть тестовый загрузчик, выполните в командной строке с правами администратора:
bcdedit /set {default} bootmenupolicy legacy
Теперь при загрузке компьютера после стадии самотестирования (POST) , нужно несколько раз нажать клавишу F8. Должно появится старое-доброе текстовое меню с параметрами загрузки системы.
 Чтобы отключить текстовый режим загрузчика, и вернуться к быстрой загрузке, выполните: bcdedit /set {default} bootmenupolicy standard
Чтобы отключить текстовый режим загрузчика, и вернуться к быстрой загрузке, выполните: bcdedit /set {default} bootmenupolicy standard
Запуск Safe Mode из режима восстановления
Мало кто знает, что, чтобы включить безопасный режим и прочие параметры восстановления в Windows 10, достаточно 3 раза подряд прервать загрузку системы кнопкой отключения питания.
На 4 раз запустится среда восстановления системы (Recovery mode), из которой можно выбрать загрузку в безопасном режиме или другие варианты загрузки системы.
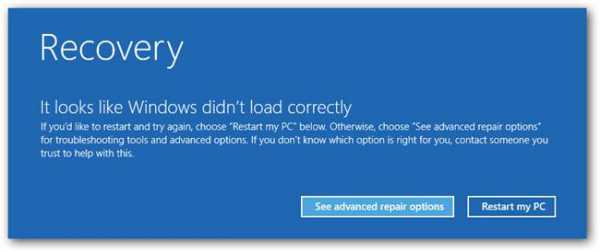 Выберите пункт See advanced repair options и следуйте инструкциям из второго пункта нашей статьи.
Выберите пункт See advanced repair options и следуйте инструкциям из второго пункта нашей статьи.
winitpro.ru
Безопасный режим Windows 10

Ещё со времен старых версий Windows многие из нас частенько использовали специальный «чистый» вариант загрузки операционной системы, называемый «Безопасный режим» (в англоязычной версии — Safe Mode). Это специальная диагностическая загрузка, при которой используется только самый необходимый набор драйверов и системных служб. Это позволяет исключить влияние сторонних драйверов и программ на работу ОС, тем самым снизив по максимуму возможность возникновения сбоя. Зачем это надо? В первую очередь для решения различных программных проблем. Безопасный режим позволяет запустить ОС в «чистом» виде для решения возникающих программных проблем, связанных с неправильной работой драйверов, сбоем служб, деятельность вирусов. Там же можно запустить восстановление системы из контрольной точки, удалить ненужные программы, отредактировать автозагрузку, внести изменения в реестр, сбросить пароль Администратора и многое-многое другое. В Windows 10 Безопасный режим тоже есть, но запустить его так просто, как в XP или «Семёрке», просто нажав на F8 при запуске компьютера, не получится. Эта возможность закрыта. Как же тогда в него зайти?
Первый способ. Самый простой.
Нажимаем кнопку «Пуск» и и кликаем на пункт меню «Параметры».
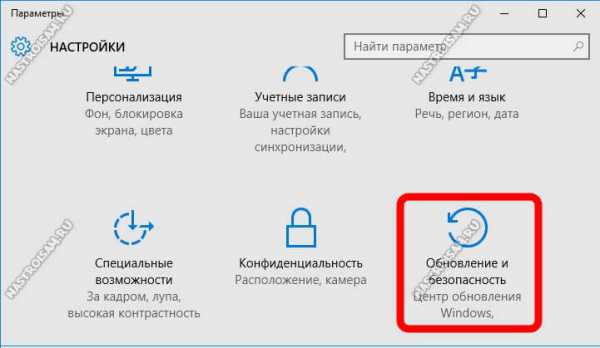
В самом низу окна надо выбрать значок «Обновления и Безопасность». Выбираем раздел «Восстановление» -> «Особые варианты загрузки».
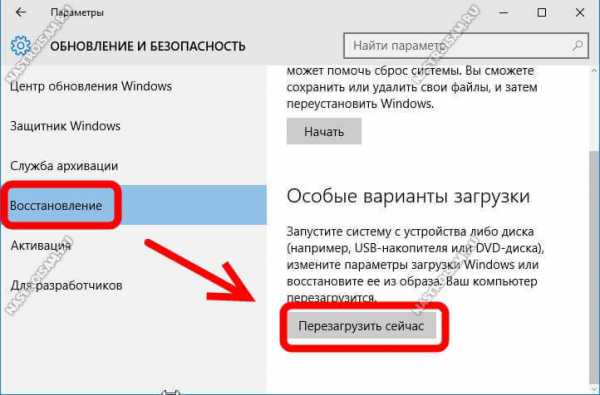
Кликаем на кнопку «Перезагрузить сейчас». После этого Виндовс 10 стартует уже в специальном режиме восстановления. Теперь надо открыть раздел «Диагностика»:
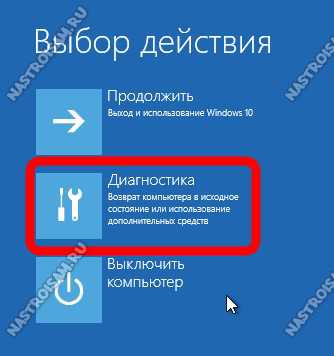
Зайти в «Дополнительные параметры»:
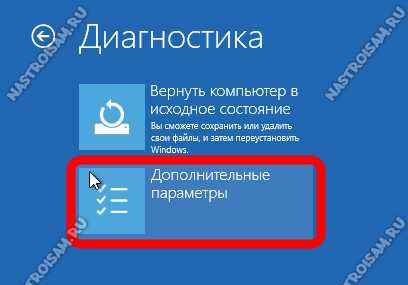
И выбрать подраздел «Параметры загрузки»:

Далее Вы увидите информационное окно, где перечислены доступные режиму возможности:
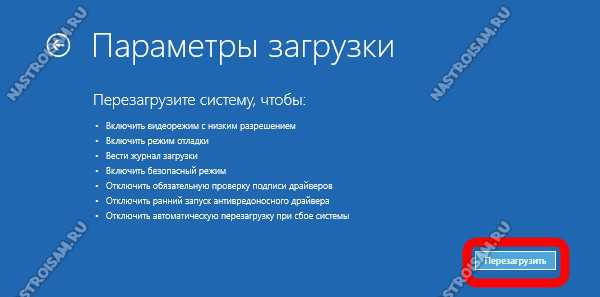
Перезагружаем свой компьютер или ноутбук. При следующем запуске ОС появится вот такое меню:
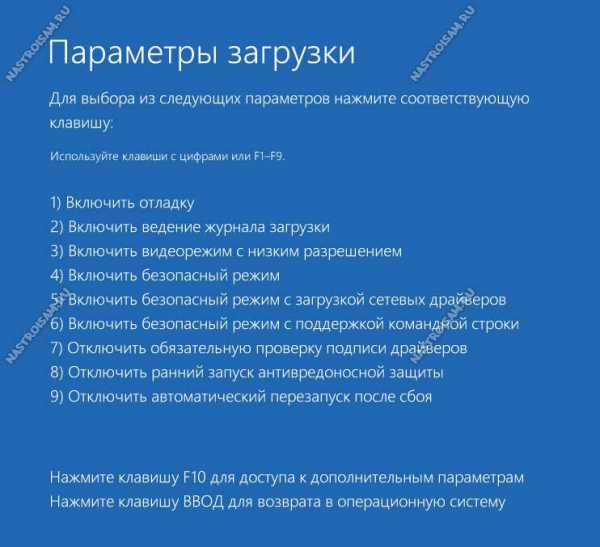
Здесь, чтобы зайти в Windows 10 в безопасном режиме, надо выбрать нужный вариант загрузки. Нас интересуют номера с 4,5,6, для выбора которых надо нажать на кнопку F4, F5 или F6 соответственно. После этого начнется запуск Safe Mode’а.
Второй способ. Msconfig
Нажимаем комбинацию клавиш Win+R и в окне «Выполнить» вводим команду: «msconfig». Нажимаем кнопку «Enter». Откроется окно «Конфигурация системы». Здесь нас интересует вкладка «Загрузка».
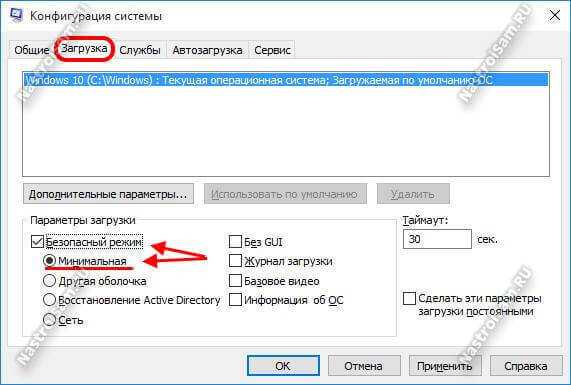
Ставим флажок для своей ОС Виндовс 10 — «Безопасный режим». Затем, ниже, надо выбрать вариант «Минимальный». Перезагружаемся.
Примечание: Если нужно загрузить только командную строку — выберите вариант «Другие оболочки».
Третий способ. Установочный носитель
Как Вы могли заметить, первые два варианта предусматривают предварительную возможность удачной загрузки ОС. А как запустить Безопасный режим Виндовс 10 на ноутбуке или компьютере если, например, запуск прерывается синим экраном смерти — BSOD?! Здесь нам на помощь придёт установочный диск или флешка. Загружаемся с него и после появления приветствия мастера установки нажимаем комбинацию клавиш Shift+F10.
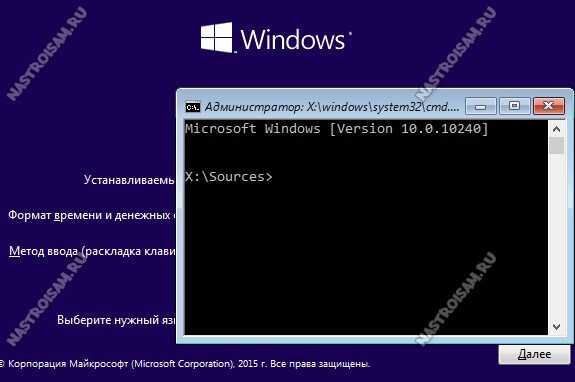
В появившейся командной строке пишем следующее:
bcdedit /set {default} safeboot minimalЕсли нужна только командная строка — тогда добавьте ещё следующую команду:
bcdedit /set {default} safebootalternateshell yesЕсли Вы хотите, чтобы выводился список вариантов, тогда надо вместо предыдущих директив ввести эту:
bcdedit /set {globalsettings} advancedoptions trueПерезагрузите компьютер или ноутбук. После этого будет запускаться только Безопасный режим Windows 10. После решения проблемы надо вернуть обычную загрузку Виндовс. Для этого снова запустите командную консоль с помощью установочного диска и введите команду:
bcdedit /deletevalue {default} safebootЧтобы убрать список доступных вариантов — введите:
bcdedit /deletevalue {globalsettings} advancedoptionsПримечание: Если через комбинацию клавиш запустить командную консоль не получилось, то дальше в , и на этапе, где нам предлагается запустить установку ОС, кликнуть на ссылку «Восстановление системы». Затем надо выбрать раздел «Диагностика» —> «Дополнительные параметры» —> «Командная строка».
nastroisam.ru
3 способа войти в безопасный режим windows 10
Видимо в вашей Windows 10 появились проблемы, раз хотите запустить ее в безопасном режиме, чтобы найти решение.
Windows 10 скоро будет располагаться на миллионах компьютеров и ноутбуков по всему миру. В ней, как и во всех остальных ОС ошибки неизбежны.
При отказе вы можете запустить систему только с базовым набором программ, служб и драйверов, что позволяет удалить вирусы или несовместимые драйвера.
Войти в безопасный режим на windows 10 можно несколькими способами, в зависимости от того, работает система, или нет.
Если взять в целом, то на старых ОС загрузка безопасного режима была немного проще.
Сотрудники Майкрософт решили кое-что убрать, кое-что отключить, видимо для увеличения скорости загрузки, о чем они постоянно твердили.
Тем не менее большинство функций можно вернуть. С этого и начнем запуск windows 10 в безопасном режиме.
Самый простой вариант запустить безопасный режим windows 10 – способ первый
Абсолютно не имеет значения компьютер сейчас у вас компьютер или ноутбук hp, acer aspire, asus, самсунг и так далее.
Во всех ПК в которых установлена Windows 10 по умолчания функция описываемая здесь отключена.
В чем она заключается? После того как вы ее задействуете, то сможете практически мгновенно выполнять вход в безопасный режим при запуске компьютера или ноутбука.
Вам достаточно включить запуск ПК и удерживать при запуске клавишу F8. Для этого достаточно выполнить простую операцию.
Она выполняется через командную строку. Итак, запускаем командную строку с правами администратора, водим команду ниже, и нажимаем ентер. Вот команда:
bcdedit /set {default} bootmenupolicy legacyПосле этого вы должны увидеть, как ниже на картинке сообщение, что операция успешно завершена.
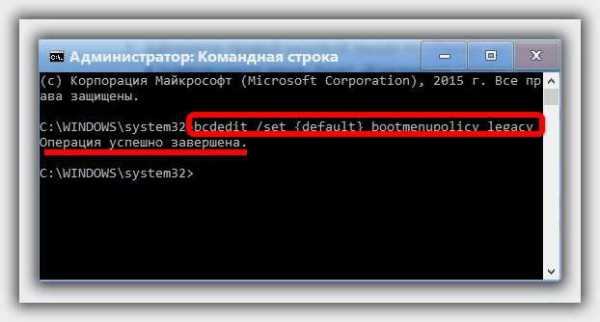
Теперь при включении ноутбука или компьютера просто нажимайте или удерживайте клавишу F8. После этого вам будет предоставлено несколько режимов запуска, включая безопасный, как ниже на изображении.
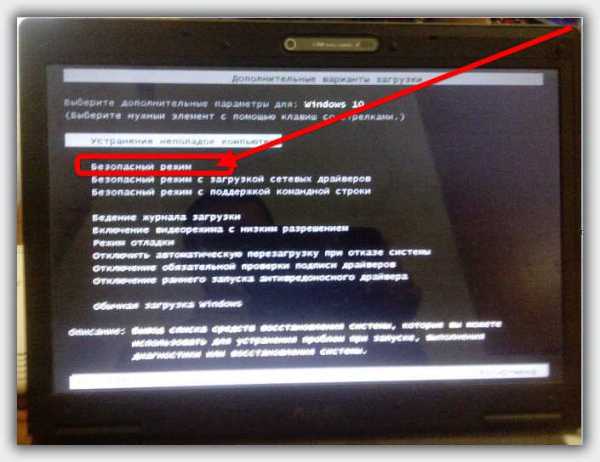
Как попасть в безопасный режим на windows 10 – способ второй
Этот вариант, как и первый требует, чтобы систему загрузить. Далее вам понадобится перейти в системные настройки.
Для этого нужно запустить приложение «выполнить» (можно и в поиске), вести команду – msconfig – и кликнуть «ОК».
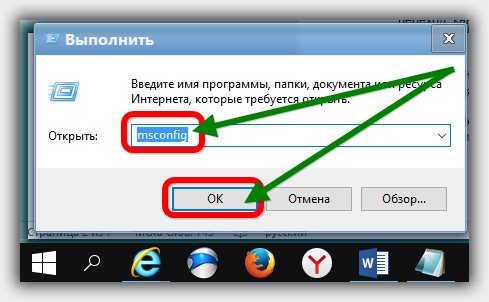
Затем появится новое окно, побольше, а в нем вкладка «загрузка» и строчка «безопасный режим»
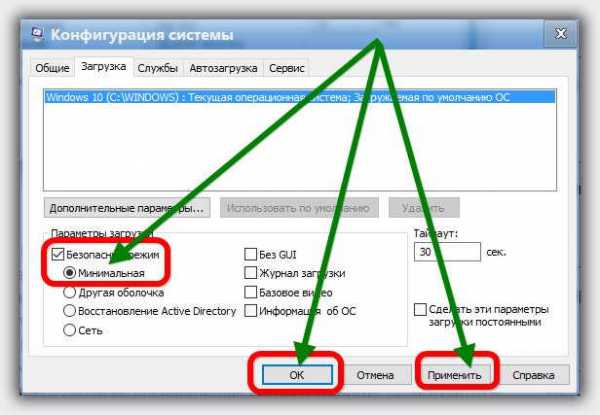
Как видите на рисунке выше, ставим птичку, нажимаем «применить» и подтверждаем, кликнув «ОК».
После этого система вас спросит перезагрузить ли сейчас. Положительный ответ вызовет переход в безопасный режим.
Как вызвать безопасный режим на windows 10 принудительно – способ третий
Варианта описанного в этом разделе, наверное, ищет большинство. Почему? Потому что два описанных выше вы найдете на многих сайтах.
Оба они относятся к случаю, когда загрузка windows 10 уже выполнена. Тогда, впрочем, можно ошибки и без безопасного режима кое-как исправить.
Только проблема включить безопасный режим также возникает, когда компьютер включить вообще невозможно и клавиши при этом ничем помочь не могут.
Мы бросаемся в поиски какая клавиша может вкл безопасный режим, а оказывается нет таковой.
Вам посоветуют перейти к другу, создать диск восстановления и через него запустить эту штуковину.
Да, 12 часов ночи, или друг живет в километре, а вы пойдете его будить и просить – вам же нужно сейчас, а будь он добрый этот майкрософт взял да убрал такой полезный режим.
Не печальтесь, не нужно вам никаких дисков, сейчас сможете перейти в безопасную загрузку.
Чтобы его запустить вам нужно три раза неудачно запустить компьютер или ноутбук. Как это сделать.
Самый простой вариант – принудительно выключить. Как это уже ваше дело. Можете просто обесточить.
Запустили, подождали минуту, пока ПК будет беспомощно пытаться включится или только появился логотип – обесточили. Подключили питание и повторили операцию.
На четвертый раз сможете войти не только в безопасный режим, но и в другие варианты загрузки. Успехов.
vsesam.org