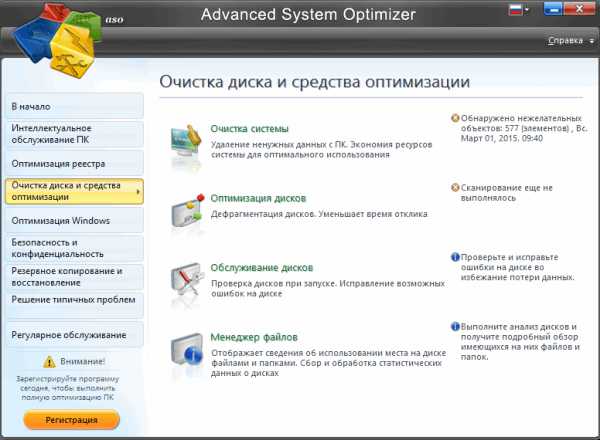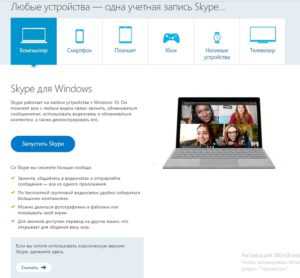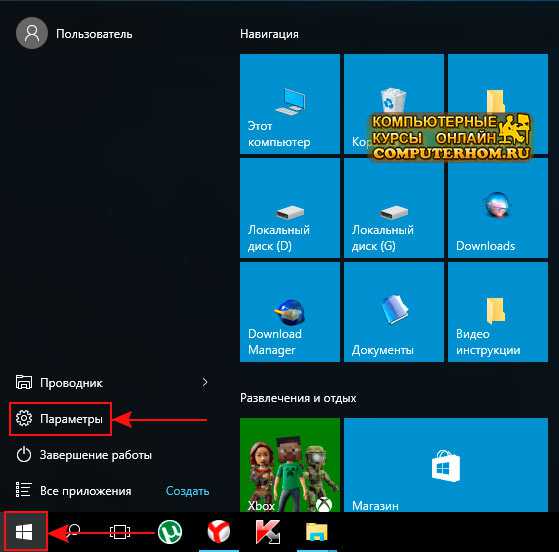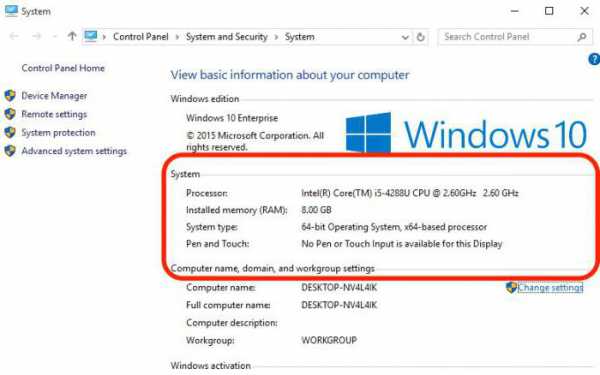Windows 10 как установить на компьютер
Как установить Windows 10 на компьютер? - ТВОЙ КОМПЬЮТЕР
Еще за несколько недель до реализации «десятки» обладатели лицензионных версий 7 и 8.1 осуществили резервацию бесплатной копии для своих устройств. 29 июля состоялся официальный запуск последней версии ОС от Windows и бесплатные копии превратились в полноценное обновление. Большим плюсом подобного обновления является перенос абсолютно всех элементов и инструментов с предыдущей версии, которая была установлена на компьютере. Впрочем, опцией приобретения бесплатной копии воспользовалось несколько миллионов пользователей, а это значит, что остальным приходится устанавливать последнюю версию популярной ОС или же заниматься переходом на «обновку» самостоятельно. Для начала пользователю необходимо проверить ПК на совместимость с Windows 10. Следовательно, в процессе установки могут возникнуть определенные вопросы и трудности. Так как установить Windows 10 на компьютер?
Как установить Windows 10 на Windows 7 или 8?
Для обладателей упомянутых версий необходимо обновить текущую ОС до последней, благодаря чему у Вас появится возможность получить ключ активации. Важно отметить, что процесс обновления доступен только для юзеров с лицензионной ОС. Во всяком случае, схитрить никак не получится – в ходе обновления установщик проверяет текущую версию на предмет «пиратки». В противном случае, ключа не видать как собственных ушей. Взамен на отказ в обновлении произойдет регистрация на серверах Microsoft. Это делается для того, чтобы в последующей попытке установления «десятки» при наличии «настоящей» версии кого-либо из предшественников, обновление будет произведено в автоматическом режиме. Перед установкой пользователь должен также узнать про недостатки Windows 10, без которых не обошлось в новой ОС. О них Вы можете узнать на нашем сайте. Здесь же мы упомянем лишь то, что с этими недостатками легко бороться, так что не стоит бояться устанавливать Windows 10 на Ваш ПК. Достаточно просто следовать предложенным инструкциям и Вы всегда будете довольны работой новой ОС. Как обновить драйвера видеокарты?Как работает программа Windows 10 Media Creation?
Если же Вы не имеете особого желания заниматься подобным изнурительным процессом, есть возможность воспользоваться программой Windows 10 Media Creation. Увы, обладателям «пираток» это не поможет вздохнуть с облегчением – инструмент поможет только при наличии лицензионной Windows 7 или 8.1. После загрузки образа (процедуру можно осуществить после перехода по ссылке windows-10-media-creation-tool.ru.uptodown.com/), нажмите «Обновить этот компьютер сейчас». Таким образом, уже в скором времени Вы станете обладателем обновления.
После получения обновления необходимо проверить, что система приведена в действие и привязана к Вашему устройству. Только после этого можно переходить к полной установке.Зайдите в раздел «Параметры», выберите подраздел «Обновление и безопасность», а затем пункт «Активация». Справа в окошке напротив слова «Активация» должна быть написана фраза «Система Windows активирована». Сверху записи Вы увидите название установленной редакции ОС – Windows 10 Home или Windows 10 Pro. Особенность выбора редакции довольно проста. Если же Ваш компьютер или ноутбук приобретался с предуставновленной «семеркой» редакции Home (Basic или Premium) или Starter, то соответственно с редакцией «хоума» будет и обновленная версия. Редакция Windows 8 перейдет на «хоум» только с версии 8.1, остальные (кроме Windows Phone, разумеется) переходят на Professional. В случае с «семеркой» редакцию Pro еще получают компютеры с установленной Windows 7 Ultimate.
Обновление версии Windows с помощью приложения «Получить Windows 10»
В этом случае потребуется флеш-носитель и уже хорошо нам известный Windows 10 Media Creation, так как он загружает установочные файлы (для загрузки ОС перейдите по ссылке www.microsoft/ru-ru/software-download/windows10). В данном инструменте воспользуйтесь опцией «Создать установочный носитель для другого компьютера».
Затем выберите тип носителя, язык и версию системы (в большинстве случаев юзеры делают свой выбор в пользу 64-разрядной). В принципе, параллельно можно создать носитель и для 32-разрядной версии – во время установки будет выбран необходимый вариант автоматически.
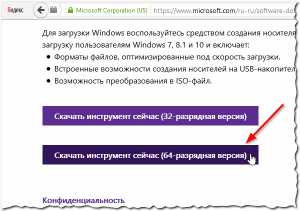 Проделав несколько несложных шагов, начнется загрузка ОС. Стоит отметить, что загрузка не помешает пользоваться устройством.
Проделав несколько несложных шагов, начнется загрузка ОС. Стоит отметить, что загрузка не помешает пользоваться устройством.
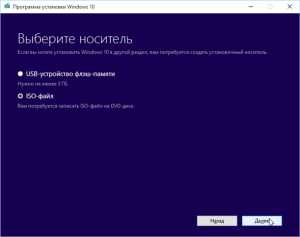 При запуске установщика, появится экран с полем для ввода ключа. Если же Вы ключ знаете – вводите, если нет, то жмите «Пропустить». Затем перед Вами появится 2 варианта установки ОС. Выберите пункт «Установка только Windows», после чего необходимо выбрать раздел жесткого диска для установки.
При запуске установщика, появится экран с полем для ввода ключа. Если же Вы ключ знаете – вводите, если нет, то жмите «Пропустить». Затем перед Вами появится 2 варианта установки ОС. Выберите пункт «Установка только Windows», после чего необходимо выбрать раздел жесткого диска для установки.
После этого система сделает запрос о вводе ключа продукта. Данное действие пропустите. Если же Вы имеете подключение к сети, по завершении установки система активизируется в автоматическом режиме. Затем последует анализ компонентов Вашего устройства с показателями анализа бесплатного обновления. Активация занимает считанные секунды, но в некоторых случаях процесс может продлиться до нескольких минут, что обычно происходит в связи с перегрузкой серверов. Статус активации можете проверить в настройках (об этом уже упоминалось в статье).
Также следует помнить, что для активации может потребоваться более 2-3 перезагрузок. Если же автоматической активации не произошло, запустить ее можно при помощи ввода в командную строку slmgr.vbs /ato. В некоторых случаях может выбивать ошибку, так что потребуется снова перезагрузить устройство и ввести команду еще раз. Если Windows 10 не включается после установки требуется провести ряд действий по устранению проблемы. Какие именно меры нужно предпринять, Вы можете узнать, перейдя по ссылке.Как сбросить настройки?
Если Вы купили ноутбук или компьютер с предустановленной последней версией в специализирующемся магазине, можете воспользоваться функцией «Сброс системы».
Для сброса необходимо открыть «Параметры», подраздел «Обновление и безопасность» и пункт «Восстановление». В правом окошке запустите первую опцию «Вернуть компьютер в исходное состояние». В новом диалоговом окне выбирайте пункт «Удалить все», но перед этим не забудьте провести резервное копирование необходимых файлов. После этого Вы получите чистую «десятку».
Windows 10 не видит CD/DVD привод, что делать?Как видите, при соблюдении последовательных шагов установка последней версии популярной ОС не составит трудностей даже перед неопытными пользователями.
После завершения установки у Вас также может возникнуть вопрос о том, как разблокировать издателя в Windows 10, а также, как повысить производительность Windows 10. Ответы на эти вопросы Вы можете также найти на нашем сайте.
Если у Вас остались вопросы по теме «Как установить Windows 10 на компьютер?», то можете задать их в комментариях
Был ли материал для Вас полезным? Оставьте Ваш отзыв или поделитесь в соц. сетях:
(Пока оценок нет) Загрузка...tvoykomputer.ru
Как установить Windows 10. Самая полная инструкция!
 Приветствую, всех заглянувших на данный сайт, сегодня мы с вами подробно рассмотрим, как установить Windows 10. Считаю, что уже пора переходить на новую операционную система, так как она стала достаточно стабильной и комфортной для работы. Скажу честно, на десятку я перешел уже достаточно давно, практически с момента её появления. Изначально, это был просто интерес, что именно изменилось в новой версии, как выглядит интерфейс и какими плюшками хотят порадовать нас разработчики.
Приветствую, всех заглянувших на данный сайт, сегодня мы с вами подробно рассмотрим, как установить Windows 10. Считаю, что уже пора переходить на новую операционную система, так как она стала достаточно стабильной и комфортной для работы. Скажу честно, на десятку я перешел уже достаточно давно, практически с момента её появления. Изначально, это был просто интерес, что именно изменилось в новой версии, как выглядит интерфейс и какими плюшками хотят порадовать нас разработчики.
В общем, после перехода я ничуть не пожалел и остался на данной версии Windows, чего и вам советую. Считаю, что данная инструкция будет актуальна сейчас, так как старая информация по Windows 10, не всегда правильная, потому что система обновляется и дорабатывается разработчиками. Процесс установки достаточно простой и разобраться как установить Windows 10 c флешки не составит труда любому пользователю. Особенно это легко сделать, если подготовить загрузочную флешку при помощи программы Rufus. Так же упростился и процесс поиска системы, теперь вам не придется искать диски с системой или бороздить просторы интернета, достаточно будет скачать Windows 10 c официального сайта.
Как установить Windows 10 c флешки на компьютер.
Давайте приступим непосредственно к процессу установки системы на компьютер или ноутбук. Как я уже говорил выше, нам с вами понадобится загрузочная флешка с системой. Вставляем её в USB порт компьютера и перезагружаем его. Для того, чтобы началась установка операционной системы, необходимо настроить БИОС для загрузки с флешки. Если все сделано правильно, то должен запуститься процесс инсталляции. Предлагаю выполнять инструкцию, как установить Windows 10, по шагам, которые я буду подробно описывать и подкреплять информацию скринами, чтобы вы смогли достичь сто процентного успеха.- Первое окно, которое появляется в самом начале запуска установки Windows – это выбор языка. Думаю, выбор для нас с вами, жителей России, очевиден. Выбираем русский язык и жмем кнопку «Далее»;
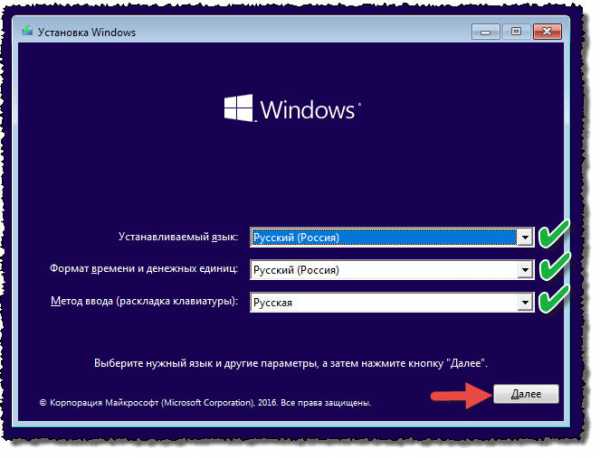
- Откроется новое окно, в котором всего одна кнопка «Установить» по центру, а также скромная надпись: «Восстановление системы». Так как мы выполняем чистую установку, то жмем кнопку «установить»;
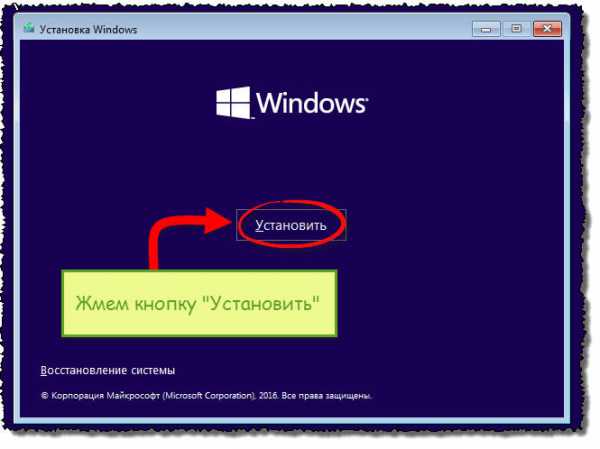
- Следующий пункт – это ввод ключа лицензии. Если у вас есть лицензионный ключ, то вводим его и жмем кнопку «Далее», если же нет, то жмем кнопку ниже «У меня нет ключа продукта»;
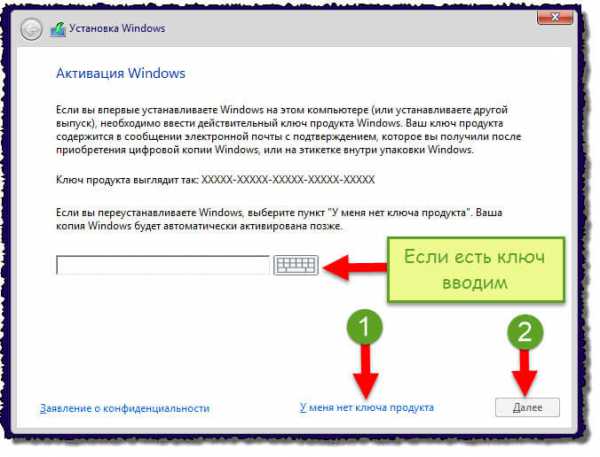
- Откроется окно с лицензионным соглашением, если есть время, читаем его внимательно, после этого ставим галочку «Я принимаю условия лицензии» и жмем кнопку «Далее»;
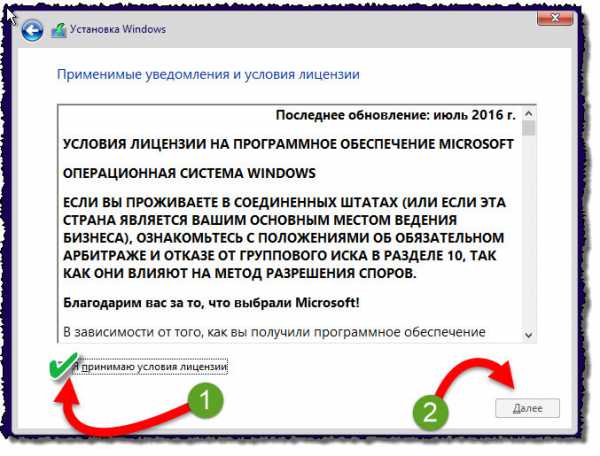
- Откроется очередное окно, в котором пользователю предлагается выбрать вариант установки. Либо обновляем старую систему, с сохранением всех файлов на системном разделе и глюков, которые были в старой Windows. Либо же выбираем более сложный путь, который по мнению разработчиков подойдет для опытных пользователей. Но мы не ищем легких путей, и выбираем второй пункт: «Выборочная: только установка Windows (для опытных пользователей)»;

- Откроется новое окно, в котором нам с вами нужно настроить разделы жесткого диска. Если у вас всего один раздел, то читайте статью, как разбить жесткий диск на разделы. Я не буду подробно останавливаться на данном вопросе, так как это тема предыдущей статьи, там все подробно описано. Вам лишь нужно выбрать раздел, в который будет установлена Windows 10, отформатировать его и нажать кнопку «Далее»;
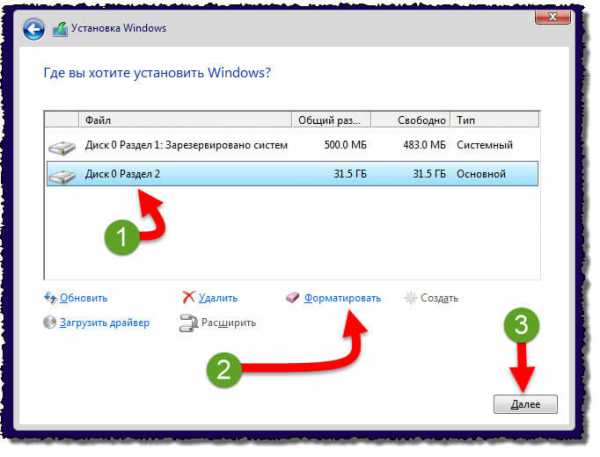
- Начнется установка операционной системы. Нам с вами необходимо лишь дождаться завершения. Продолжительность зависит от производительности вашего компьютера, если он достаточно современный, то установка не займет дольше 30 минут.
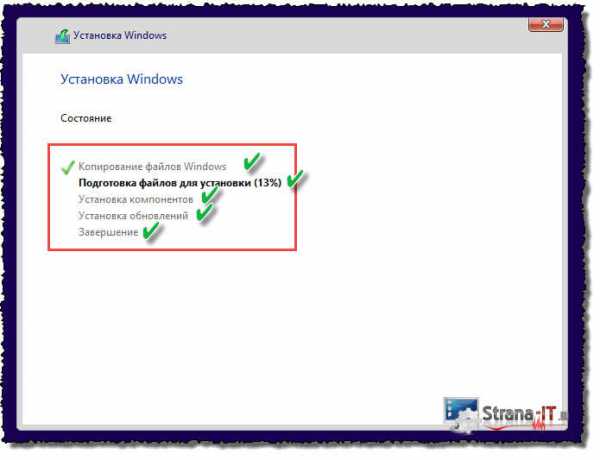
Как видите, проблема, как установить Windows 10 c флешки, волновавшая нас, оказалась не такой уж и проблемой. Первый этап установки достаточно легкий и не вызывает каких-либо трудностей. Давайте перейдем к следующему этапу.
Настройка Windows 10 перед первым запуском.
После того, как мы разобрались как можно установить Windows 10 на компьютер, перейдем к процессу настройки системы перед первым запуском. Данные настройки появятся после автоматической перезагрузки компьютера. Выполняйте так же по описанным ниже шагам:
- Первое, что снова предложит нам новая операционная система, это ввести ключ продукта. Если ключа у вас нет и никогда не было, то можно воспользоваться бесплатными активаторами, которых полно в сети, например, KMSAuto. Либо же немного потратиться и купить лицензионный ключ. Тем самым вы сможете в дальнейшем воспользоваться всеми функциями новой системы. В общем, решать вам, на данном шаге мы снова пропускаем этот пункт, нажав кнопку «Сделать позже»;
- В следующем окне просто жмем кнопку «Использовать стандартные параметры», тем самым мы еще приближаемся на один шаг к завершению установки Windows. А настройки персонализации, которые предлагается здесь выполнить мы проведем позже;
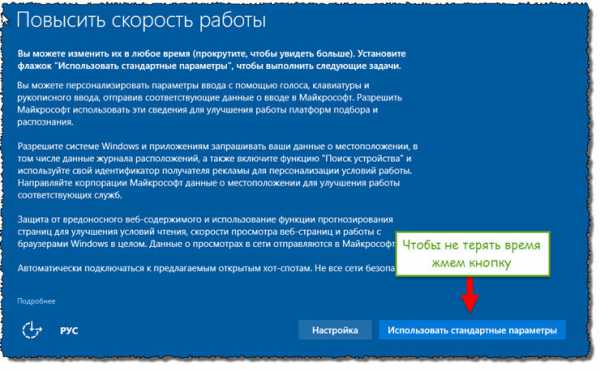
- Система начнет проверку и скачивание самых последних обновлений. Советую дождаться установки всех необходимых заплаток. Так как выпущенные исправления повышают надежность, стабильность и безопасность системы;
- Далее, система предлагает зарегистрировать учетную запись в компании Майкрософт либо ввести уже имеющиеся данные. Лично я создаю себе локального пользователя. Чего и вам советую. Так как не желаю, чтобы кто-то имел доступ к моим персональным данным. Поэтому, жмем кнопку «Пропустить этот шаг»;
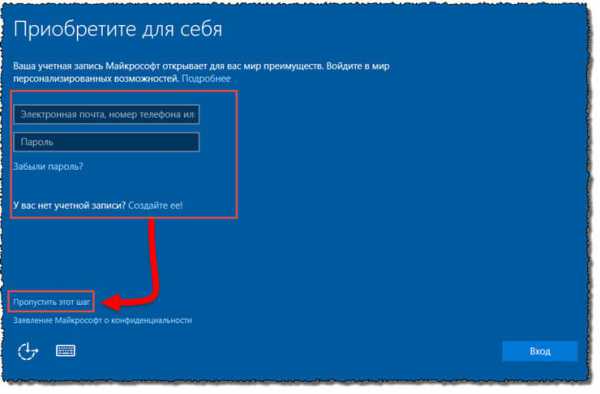
- Откроется новое окно, в котором вам будет предложено создать локальную учетную запись. Пишем желаемое имя и придумываем пароль с подсказкой, для того, чтобы можно было его легко восстановить если забудете;
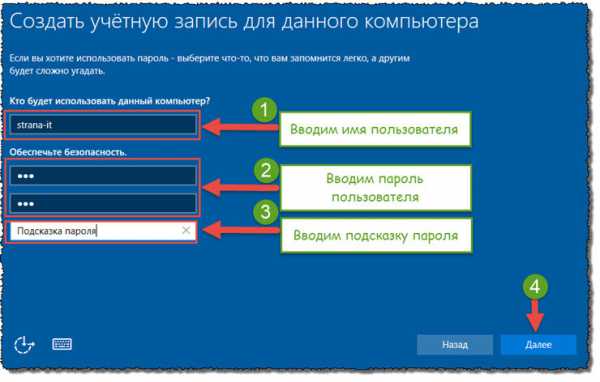
- После нажатия кнопки далее, перед вами загрузится рабочий стол новой операционной системы Windows Можно начинать её осваивать.
Что получает пользователь с установкой Windows 10.
Перед завершением данной статьи хочу поговорить с вами о том, почему следует перейти на новую версию системы. Наверное, самый главной причиной является то, что Windows 10, стала самой универсальной и усовершенствованной версией Windows на данный момент, которая сочетает в себе все необходимые функции и приложения. При этом, системные требования не изменились, и она будет прекрасно работать даже на среднем офисном ПК. Так же компания Майкрософт избавилась от вечно тормозящего браузера Internet Explorer, выпустив вместо него новый продукт под названием Microsoft Edge, данный браузер уже завоевал любовь многих пользователей из-за своей быстрой работы в сети. Соответственно, если у вас по каким-то причинам нет возможности работать в других браузерах, вас должна заинтересовать десятка. Система имеет гибкие настройки интерфейса, а также обновленное меню «Пуск», которое достаточно удобное приятное для пользования. Для геймеров, так же есть важная информация, новый DirectX12 будет доступен только в Windows 10. Поэтому, для любителей поиграть в игры, определенно стоит задуматься о переходе на новую систему. Плюсы можно перечислять, бесконечно, предлагаю всем поделиться в комментариях, какие вы видите плюсы в переходе на Windows 10, а также делитесь своими впечатлениями от использования.
Подведем итоги.
Сегодня мы с вами подробно разобрались, как установить Windows 10. Если вы все выполняли в точности по шагам, то неверное даже не заметили каких-либо сложностей в процессе установки. Считаю, что с данной работой справится любой пользователь, который будет опираться на данное руководство. Так же я в предыдущих статьях рассказал вам обо всех подготовительных этапах перед установкой системы. Вам лишь остается четко им следовать и применять на практике. В целом, считаю, что Windows 10 получилась достаточно качественной. Разработчики учли, многие пожелания пользователей и применили их в десятке. Рекомендую переходить на данную ось не задумываясь, так как она достаточно быстро и стабильно работает.
В следующих выпусках мы рассмотрим, как дальше настроить уже установленную операционную систему. Так, что не пропустите. Если есть вопросы, по каким-либо проблемам, задавайте в комментариях. Самые популярные мы с вами рассмотрим вместе в отдельных статьях.
strana-it.ru
Чистая установка Windows 10 пошагово
Многие искушённые пользователи компьютера полагают, что для лучшего быстродействия и более качественной работы операционную систему нужно периодически ставить начисто. Понятно, что такие пользователи предпочтут поставить «нулёвую» десятку, а не ставить её поверх старой операционки. Оставим в стороне рассуждения о том, насколько правильно такое мнение и в какой мере оправдано тратить время на чистую установку Windows 10 с официального сайта Microsoft вместо того, чтобы просто установить «десятку» сверху на «семёрку» или «восьмёрку» - ведь тут, как говорится, сколько людей, столько и мнений. Единственно правильного ответа нет, поэтому каждый делает так, как считает правильным. И если кто-то с пеной у рта доказывает, что это правильно или неправильно, то, на мой вкус, это ещё не означает, что этот человек прав. Если Вам кажется, что чистый образ, установленный на отформатированный жёсткий диск работает быстрее и стабильнее, то зачем искать другие пути. Добавлю, что я сам считаю именно так. Логичных доказательств преимуществ чистой установки Windows 10 у меня нет, как и у многих других пользователей ОС Windows - только многолетний опыт, интуиция и субъективное ощущение.
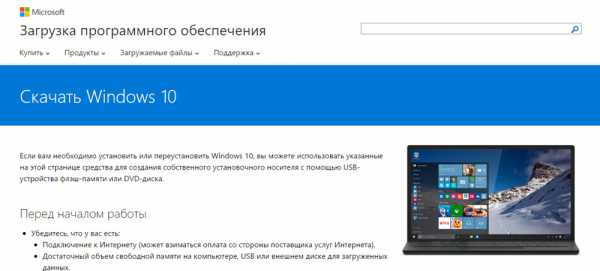
Итак, что же делать, если Вы не хотите обновлять свою Windows 7 или 8.1 до «десятки», а желаете очистить и отформатировать свой жёсткий диск и затем установить на него чистенькую Windows 10?
Официальная программа Microsoft для чистой установки Windows 10
Для того, чтобы все пользователи спокойно могли установить Windows 10 начисто, корпорация Microsoft создала инструмент, позволяющий записать образ операционной системы на DVD диск или USB накопитель. Скачать данную бесплатную программу можно с официального сайта компании.
Но будьте внимательны! Если на данной странице выбрать наверху синюю кнопку «Обновить сейчас», то на компьютер загрузится программа для обновления Windows 7 или 8.1 на Windows 10. Для того же, чтобы скачать программу для записи чистого образа «десятки» придётся спуститься пониже и выбрать синюю кнопку «Скачать средство сейчас».
Загрузится файл MediaCreatorTool.exe. По окончании скачивания его вам необходимо запустить, как любую другую программу и выбрать пункт «Создать установочный носитель для другого компьютера». Выбираем его даже если нам надо начисто поставить Windows 10 на этом же компьютере. В противном случае, если выбрать «Обновить этот компьютер сейчас» новая ОС будет записана поверх старой, а не начисто. (Вообще, логичнее было бы назвать эти пункты «Обновить операционную систему» и «Создать образ Windows 10», но тут, видимо, как это часто бывает с программным обеспечением, некорретный буквальный перевод с английского на русский).
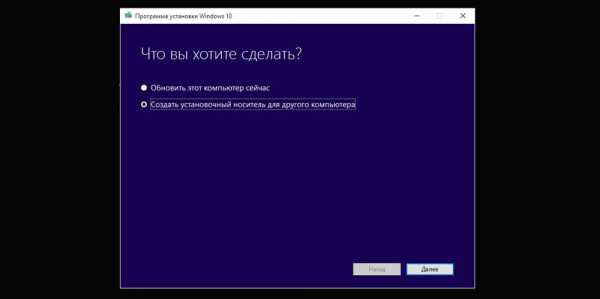
Выбор параметров чистого образа Windows 10
В программе записи чистого образа Windows 10 предусмотрена возможности создать его как на USB накопителе, так и на DVD диске.
Но прежде нужно выбрать некоторые параметры создаваемого образа операционной системы Windows 10 (это надо сделать, если установленные по умолчанию параметры Вас не устраивают, так как устанавливать чистый образ Windows 10 Вы собираетесь на другой компьютер).
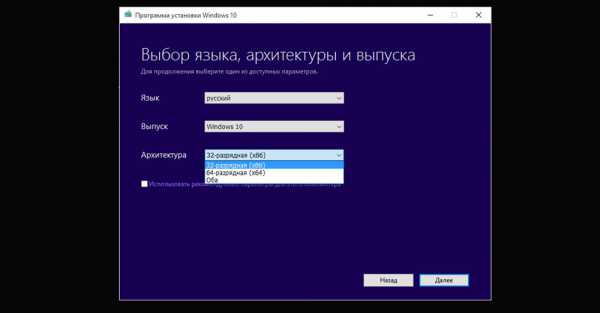
В первую очередь это язык, затем выпуск (Windows 10 или Windows 10 N) и архитектуру (32-, 64-битную или обе сразу). Если с языком всё понятно, то с выбором выпуска и архитектуры могут возникнуть вопросы. По поводу выпуска скажу так: выбираем Windows 10 - так как Windows 8.1 N в России, насколько мне известно, вообще не выпускалась. А именно для её обновления и предназначается этот особенный выпуск «десятки». Любителям попробовать расширенные возможности сразу на всякий случай скажу, что в версии «N» вы их не найдёте. Даже совсем наоборот - как я понял, Windows 8.1 N вышла с ограниченным функционалом, туда не вошли мультимедийные технологии (почитать об этом подробнее можно на официальном сайте Microsoft).
Что касается 32- или 64-битной версии, то тут Вам нужно знать разрядность компьютера, на который Вы хотите установить чистый образ Windows 10. Как определить это читайте в статье «Как узнать разрядность моего компьютера? 32 или 64 бит на Windows 10». Если Вам нужен диск, с которого можно установить разные версии Windows 10 сразу на несколько компьютеров, то смело выбираем вариант «Оба». Если нужды в обоих образах нет, то выбирать двойной вариант не стоит, так как вес установочного диска увеличится ровно вдвое и составит около 6 Гб вместо 3 Гб.
Запись чистого официального образа Windows 10 на флешку или на диск
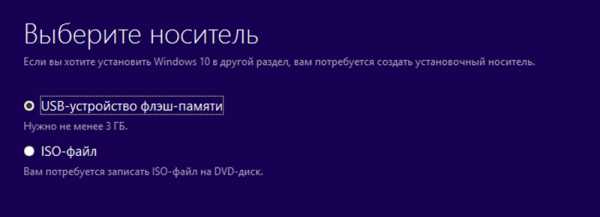
После того, как все необходимые параметры установлены, необходимо выбрать, на какой носитель Вы хотите записать чистый образ Windows 10. Если это будет USB накопитель (флешка), то образ будет записываться сразу на неё.
Если же вы выберете DVD диск, то программа предложит сначала выбрать место для сохранения программы на вашем компьютере или ноутбуке. Только затем вы сможете записать созданный образ чистой Windows 10 на диск DVD. Один из способов как именно это сделать, подробно рассмотрен в моей статье «Как записать образ на DVD диск в Windows 10».

Установка чистого образа Windows 10
Рассматривать вопрос о том, как именно дальше можно установить чистую Windows 10 на Ваш компьютер смысла не вижу. Если Вы вообще задались вопросом о чистой установке «десятки», то вы явно знаете как происходит этот процесс при установке Windows 7 или 8. С 10 версией «винды» ничего нового в этом процессе не появилось. Что касается выбора индивидуальных параметров, то лично я предпочитаю устанавливать «десятку» с настройками по умолчанию, а уже потом в случае необходимости что-то менять на работающей операционной системе.
По комментариям и личным сообщениям понял, что вопросы по установке Windows 10 всё-таки возникают у многих людей. Написал очень подробную статью «Как установить Windows 10».
Активация чистого образа Windows 10
Предвижу вопрос об активации Windows 10. Рекламировать пиратские методы я не буду - при желании Вы легко найдете их великое множество. Я же предполагаю, что Вы собрались установить чистую Windows 10, уже имея на неё лицензию. Если лицензионная «десятка» была установлена на компьютере хоть раз, то ключ уже привязан к нему и после чистой установки операционной системы она будет активирована автоматически. Если у Вас нет лицензии и использовать пиратские методы активации Вы (совершенно правильно) не хотите, то советую почитать мою статью «Как бесплатно и легально получить лицензионную версию Windows 10 после июля 2016».
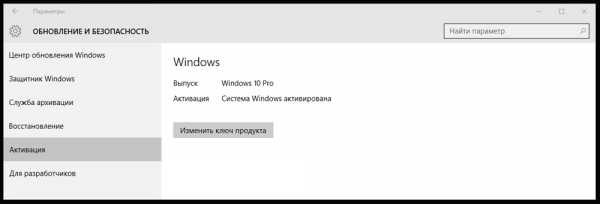
P.S.: На всякий случай добавлю, что найти пункт активация в параметрах можно через поиск (лупа на панели управления). Начав набирать в строке поиска слова «Активац...», Вы увидите пункт «Активация. Параметры системы». Его-то и нужно запустить, просто нажав Enter.
w10.jeanzzz.ru