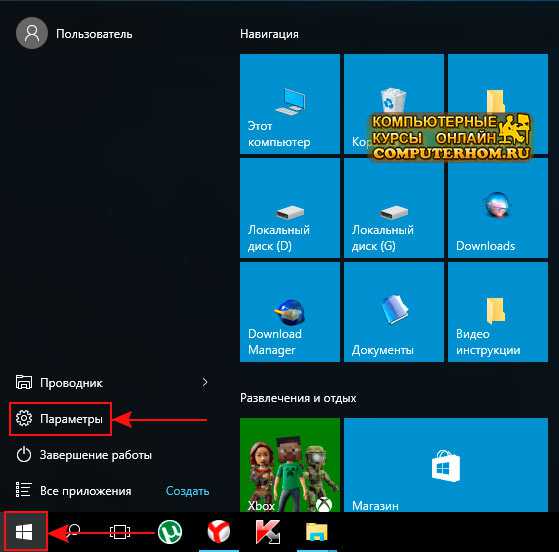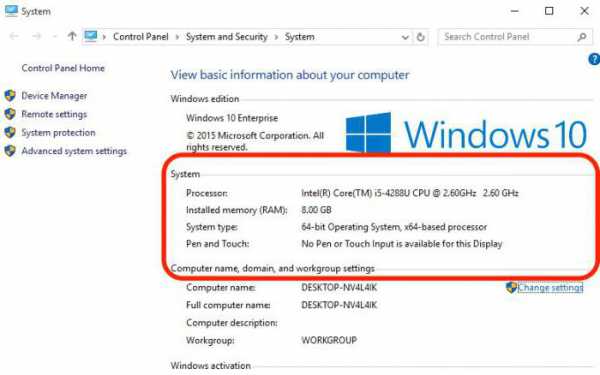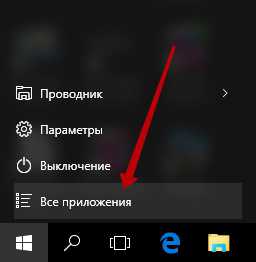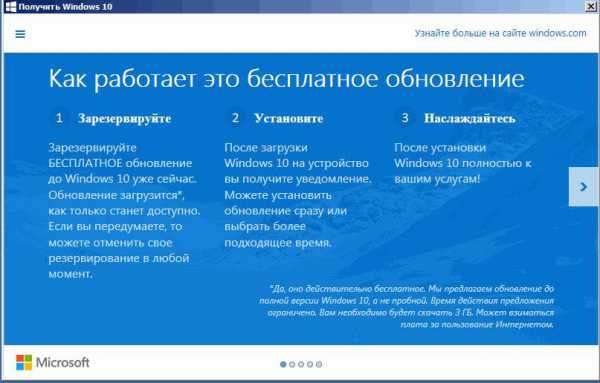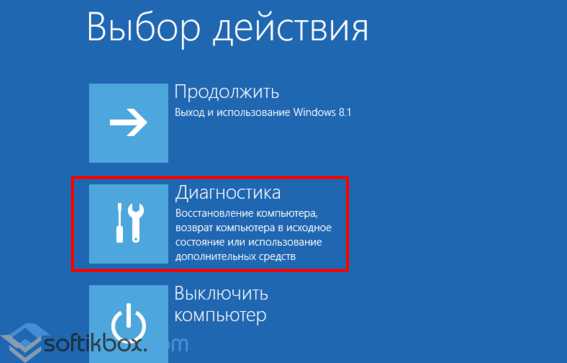Как настроить скайп на ноутбуке windows 10
Как правильно настроить Скайп на ноутбуке или компьютере Windows 7, 8, 10
Skype – самая популярная программа для проведения бесплатных звонков в Интернете. Звонки на городские и мобильные номера будут платными, для их совершения потребуется пополнить счет наиболее приемлемым для Вас способом. Разберем, что нужно сделать для успешного первого звонка в сети, а также основные возможности Скайпа.
Скачайте приложение на официальном сайте.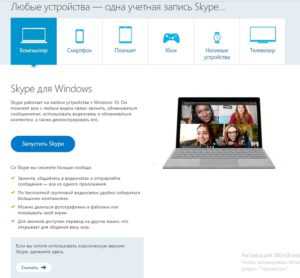
После запуска потребуется создать свою учетную запись.
Главные данные, которые понадобится ввести – это мобильный номер или существующий адрес электронной почты и пароль. Далее указывайте свои личные данные: Имя и Фамилию (обязательно), Логин, Дату рождения и другую информацию по желанию.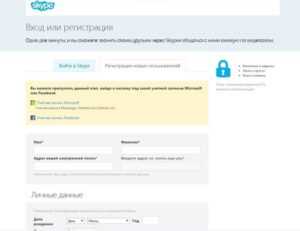
Чтобы добавить контакты есть специальная вкладка «Контакты» — пункт Добавить контакт, а затем «Поиск в справочнике Skype», либо сохраняете контакт вручную.
Запрос-сообщение можете редактировать по желанию, получатель прочтет его и решит стоит ли принять запрос. В случае положительного решения он окажется в Вашем списке контактов.
Полезная функция — сетевой статус. Здесь Вы можете обозначить свое присутствие в сети онлайн, скрыться (Невидимый) и другие статусы.
Настройка звука
Перед первым звонком надо обязательно проверить, как настроен Ваш звук. Попасть в окно настроек можно через вкладку Инструменты на панели. Настройки звука находятся в разделе Основные.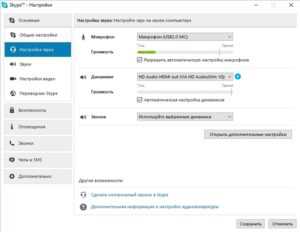
Камера и звук должны устанавливаться автоматически по умолчанию, если у Вас одна звуковая карта и одна камера. Очень важно установить правильные параметры для микрофона и динамиков, указать какие именно из них следует использовать, если у Вас их несколько. Например, если web-камера оснащена микрофоном, то лучше использовать его.
Если Ваш микрофон обладает сверхчувствительностью, то на наивысшем уровне громкости звук будет зашкаливать и искажаться. Рекомендуем установить флажки напротив пунктов автоматической настройки динамиков и микрофона. Это позволит динамически варьировать громкость микрофона исходя из чувствительности и расстояния до него.
Сделайте контрольный звонок в службу Скайп. Там, после указаний автоответчика и звукового сигнала, Вы можете произнести любую фразу, после чего проверить качество своего звучания и вообще узнать правильно ли работает Ваша аудиоаппаратура.
Настраиваем видео
Не менее важными являются настройки воспроизведения видеозаписи с веб-камеры. Здесь можно выбрать используемую камеру, покрутить её и посмотреть, как Вы будете выглядеть в кадре.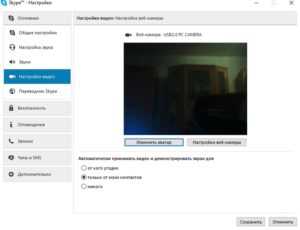
Если Вы не видите свое изображение в этом окне – попробуйте нажать клавишу Настройки веб-камеры и изменить яркость, контрастность и другие параметры.
Можете сделать снимок с веб-камеры, который одним нажатием кнопки установится в качестве Вашего аватара. Также здесь есть возможность настроить от кого следует автоматически принимать видео. Чтобы избежать неловкой ситуации, если скайп внезапно продемонстрирует экран для кого бы то ни было, рекомендуем выбрать тут «Никого».
Настройка безопасности
Для того, чтобы Вас не беспокоили нежелательными звонками можно обезопасить себя. В разделе Безопасность вы найдете данные настройки.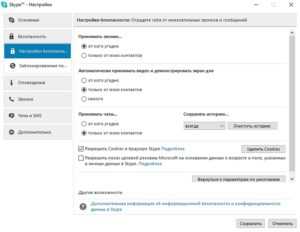
Справа в окне выбираете, кого желаете слышать и видеть – принимать звонки, кто может приглашать Вас в чат, сколько времени сохранять историю чатов. Если у Вас есть собственный сайт – можно установить на него кнопку Skype, где будет отображаться Ваш текущий статус.
Навязчивые контакты, чуть ниже в этом же разделе можно заблокировать.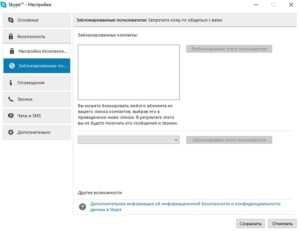
После всех произведенных изменений обязательно нажимаем кнопку Сохранить.
composs.ru
Настраиваем Skype. От установки до разговора

Общение в интернете стало обыденной вещью. Если раньше все ограничивалось текстовыми чатами, то теперь можно без труда услышать и даже увидеть своих близких и друзей на любом расстоянии. Существует большое число программ для подобного вида общения. Самым популярным приложением для голосового общения считается Скайп. Свою популярность приложение получило за счет простого и понятного интерфейса, с которым разберется даже малоопытный пользователь.
Но для того, чтобы быстрее разобраться с программой, все же стоит прочитать инструкцию по ее настройке. Не всегда бывает понятно, что нужно делать в тех или иных ситуациях при работе со Skype. Поэтому читайте эту статью, чтобы знать, как подключить Скайп на компьютер. Процесс будет описан в виде пошаговой инструкции, начиная от установки и заканчивая настройкой микрофона и примерами использования функций Скайпа.
Содержание
- Как установить Skype
- Настройка микрофона
- Показ экрана в Скайпе
Как установить Skype
Скачайте установочный дистрибутив приложения с официального сайта.
Скачать Skype
Запустите скачанный файл. Подтвердите его выполнение, если Windows запрашивает администраторские права.
Первый экран установки выглядит так. Нажав кнопку дополнительных настроек, вы откроете опцию для выбора места установки и подтверждения/отмены добавления ярлыка Skype на рабочий стол.
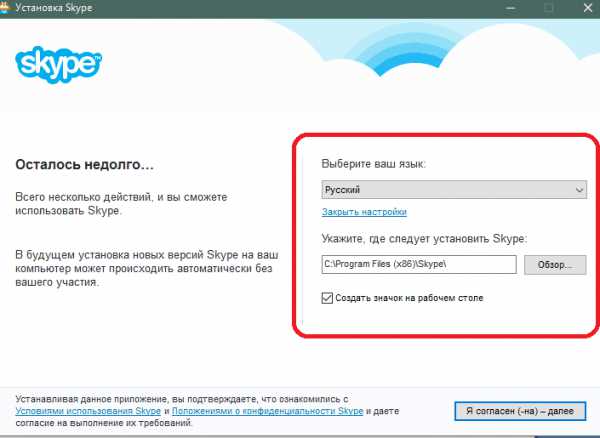
Выберите нужные настройки и нажмите кнопку согласия с лицензионным соглашением и продолжения установки.
Начнется установка приложения.
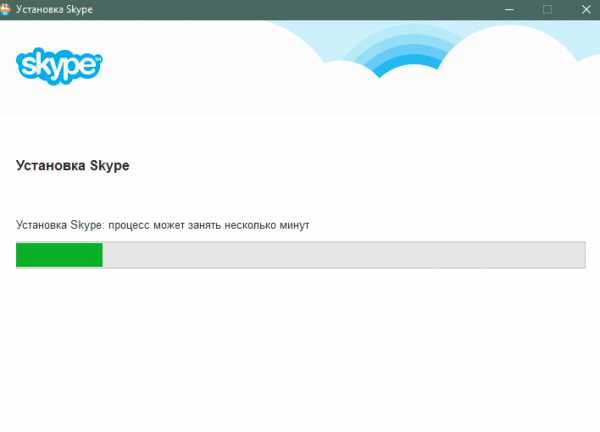
По окончании процесса откроется экран входа в программу. Если у вас еще нет профиля, то его необходимо создать. Для этого нажмите кнопку создания новой учетной записи.
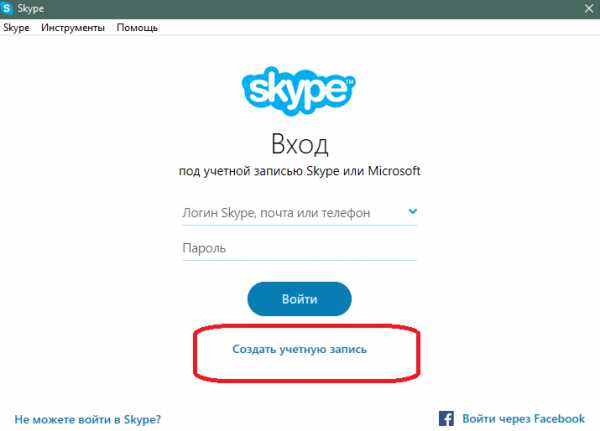
Откроется браузер, используемый по умолчанию. На открытой странице расположена форма создания новой учетной записи. Здесь вам нужно ввести данные о себе: имя, фамилию, адрес электронной почты и т.п.
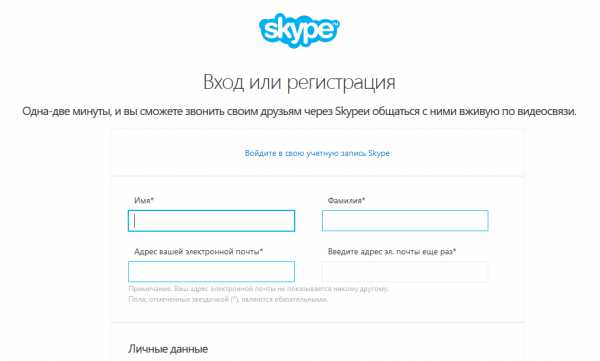
Не обязательно вводить реальные личные данные (ФИО, дата рождения и т.п.), а вот почтовый ящик желательно ввести реальный, так как с помощью него вы сможете восстановить доступ к своему аккаунту в дальнейшем, если забудете от него пароль.
Затем нужно придумать логин и пароль. При подборе пароля обратите внимание на подсказки формы, которые показывают, каким образом можно придумать наиболее защищенный пароль.
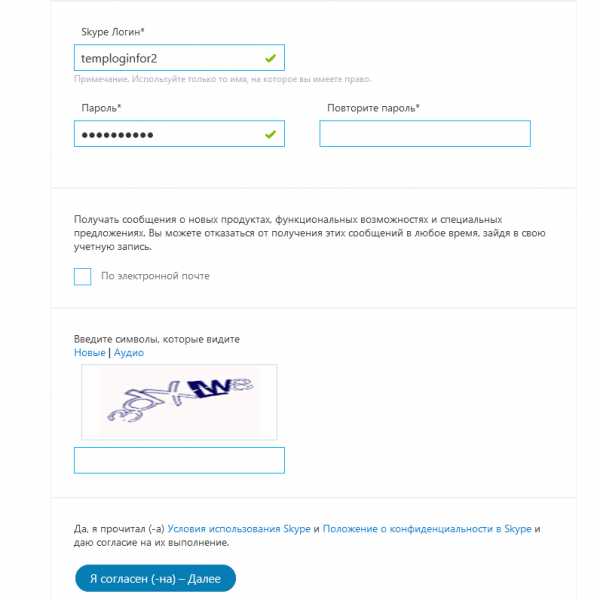
Затем нужно ввести капчу для подтверждения того, что вы не робот и согласиться с условиями использования программы.
Учетная запись создана и будет выполнен автоматический вход в нее на сайте Skype.
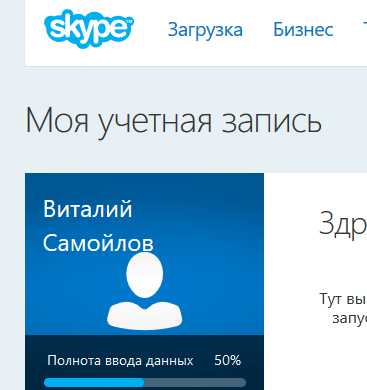
Теперь можно зайти в саму программу через установленный на вашем компьютере клиент. Для этого введите придуманные логин и пароль на форме входа.
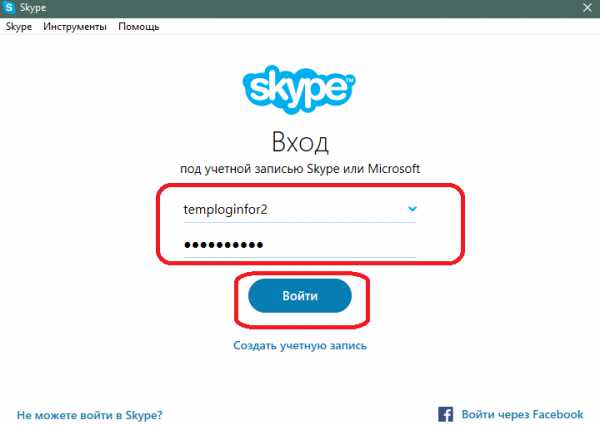
Если возникли проблемы со входом, например вы забыли пароль, то прочитайте эту статью – в ней рассказано как восстановить доступ к аккаунту Skype.
После входа вам предложат выполнить первоначальную настройку программы.
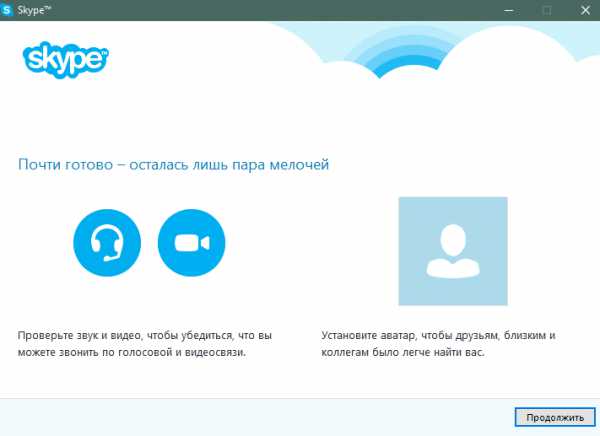
Нажмите кнопку «Продолжить».
Откроется форма для настройки звука (колонок и микрофона) и вебкамеры. Отрегулируйте громкость, ориентируясь на проверочный звук и зеленый индикатор. Затем выберите вебкамеру, если это необходимо.
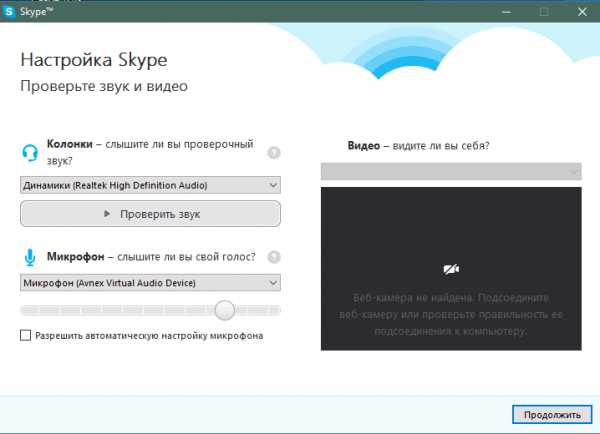
Нажмите кнопку продолжения. Прочтите краткую инструкцию по выбору аватара в программе.
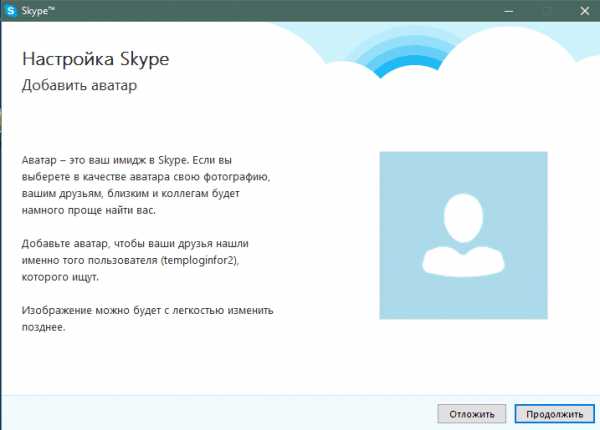
Следующее окно позволяет выбрать аватар. Для него можно использовать сохраненную картинку на вашем компьютере или вы можете сделать снимок с подключенной вебкамеры.
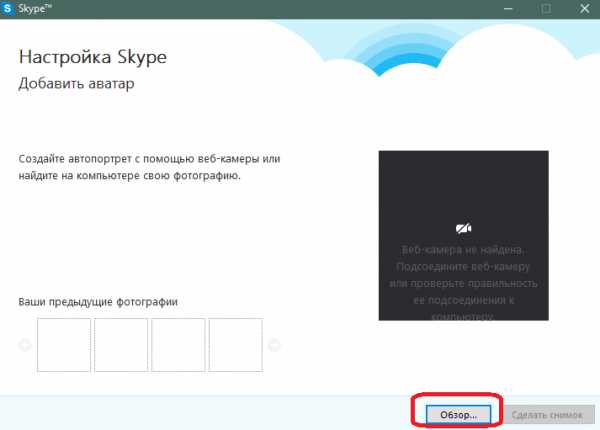
На этом предварительная настройка закончена. Все настройки можно сменить в любой момент. Для этого нужно выбрать пункт Инструменты>Настройки верхнего меню Skype.
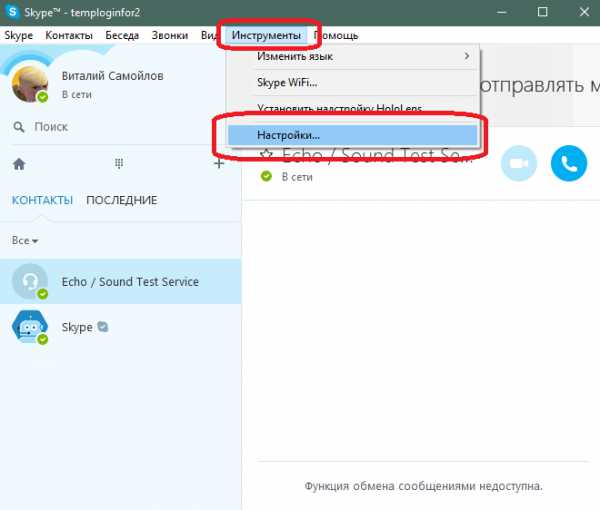
Итак, программа установлена и сделана предварительная настройка. Осталось добавить контакты для беседы. Для этого выберите пункт меню Контакты>Добавить контакт>Поиск в справочнике Skype и введите логин своего друга или знакомого, с которым вы хотите поговорить.
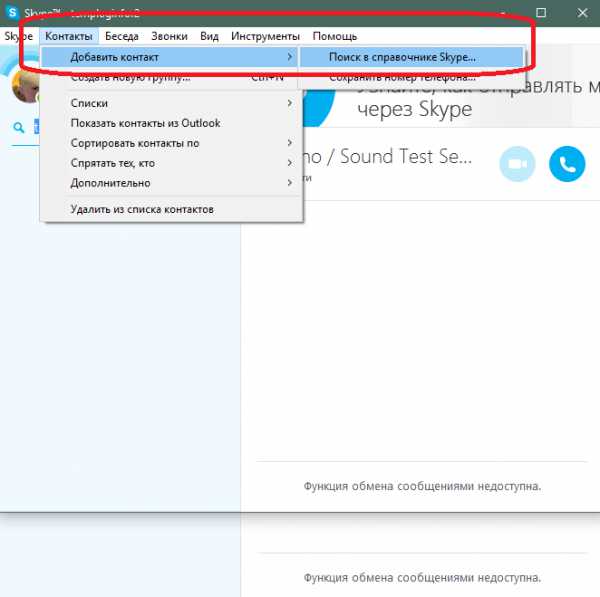
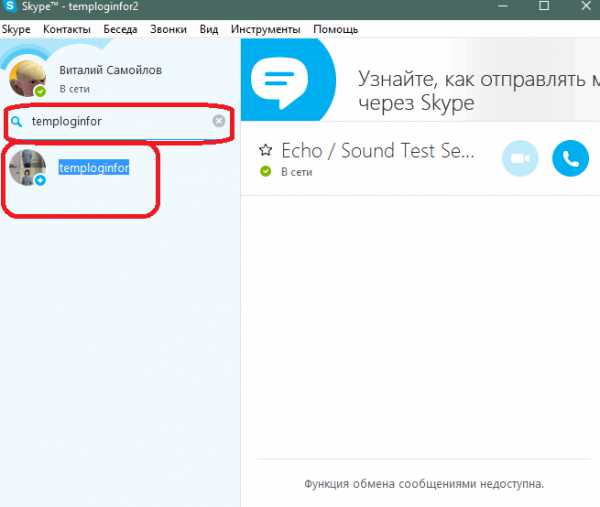
Добавить контакт можно, кликнув по нему левой клавишей мыши, а затем нажав кнопку добавления.
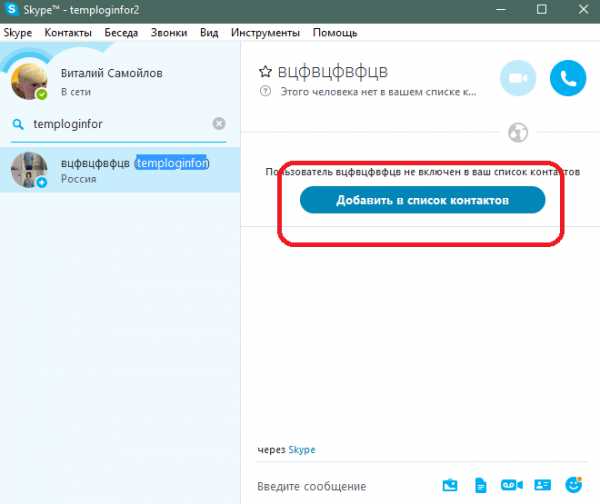
Введите сообщение, которое вы хотите отправить вместе с запросом на добавление.
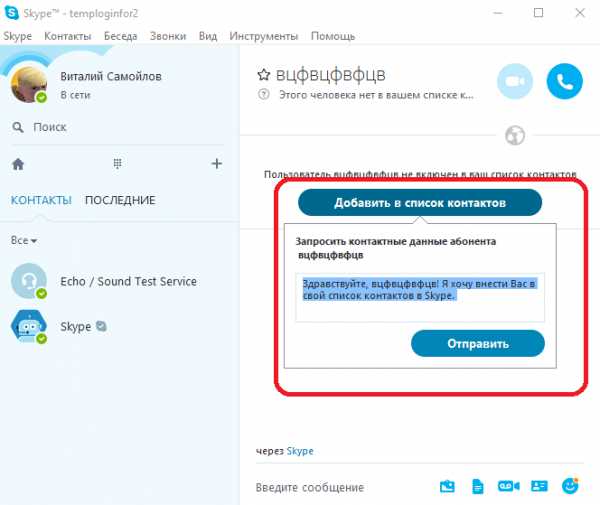
Запрос отправлен.
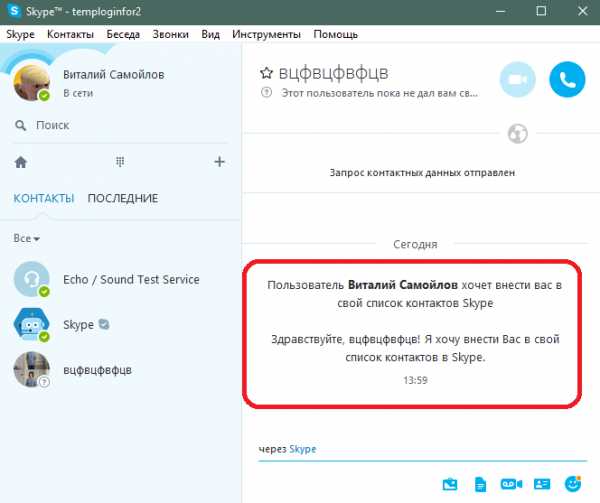
Осталось только дождаться, пока ваш запрос примет друг.
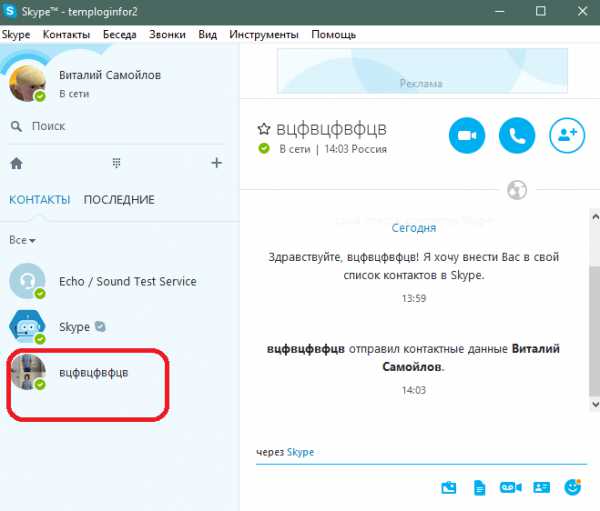
Запрос принят – нажмите кнопку звонка и начните разговор!
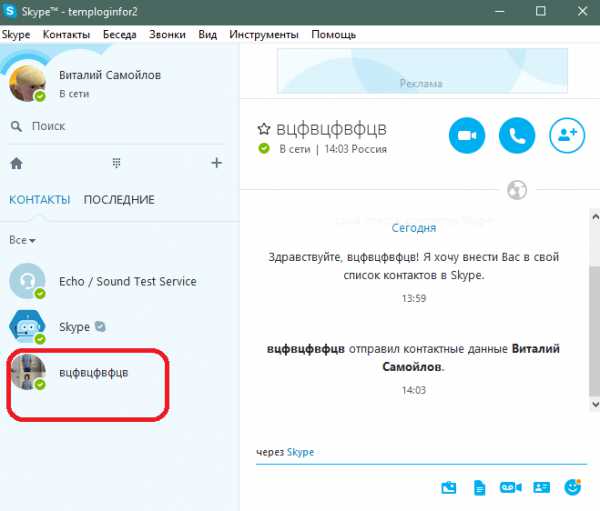
Теперь давайте разберем процесс настройки Скайпе уже во время его использования.
Настройка микрофона
Хорошее качество звука – залог успешного разговора. Мало кому понравится слушать тихий или искаженный звук голоса. Поэтому в начале разговора стоит настроить звучание микрофона. Не лишним будет сделать это и тогда, как вы меняете один микрофон на другой, так как разные микрофоны могут иметь совсем разную громкость и звучание.
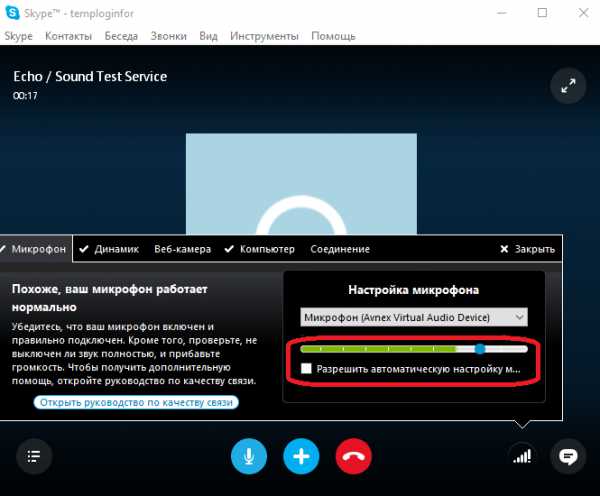
Подробную инструкцию по настройке микрофона в Скайпе читайте здесь.
Показ экрана в Скайпе
Бывает, что необходимо показать своему другу или коллеге, что творится на вашем рабочем столе. В таком случае необходимо воспользоваться соответствующей функцией Скайпа.
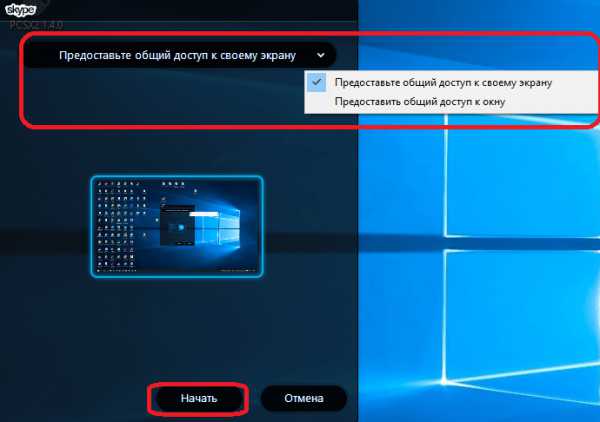
Читайте данную статью – она поможет разобраться в том, как демонстрировать экран своему собеседнику в Skype.
Теперь вы знаете, как настроить Скайп на стационарном компьютере или ноутбуке с системой Windows 7, 10 и XP. Пригласите своих друзей поучаствовать в беседе – благодаря этой инструкции вам не придется им объяснять подробно, как завести Skype у себя на компьютере.
Мы рады, что смогли помочь Вам в решении проблемы.Опрос: помогла ли вам эта статья?
Да Нетlumpics.ru
Как настроить программу Скайп на ноутбуке с Windows
С помощью Skype можно общаться с другими пользователями посредством текстовых сообщений, как в ранее популярном ICQ, а также видео- и аудиозвонков. Эта программа легка в установке и настройке и позволяет связаться с коллегами по работе и близкими людьми, как бы далеко они не находились. В данной статье представлено руководство, как установить настроить аудио- и видеосвязь в Скайп на ноутбуке под управлением ОС Windows.
Загрузка и установка
Перед тем как настроить Скайп на ноутбуке, его необходимо загрузить и установить на ваш компьютер.
Данный софт является бесплатным, однако поддерживает некоторые дополнительные функции, для доступа к которым необходимо приобрести подписку. Вы можете скачать Skype с официального сайта разработчика https://www.skype.com/ru/. Перейдите по ссылке и нажмите на кнопку «Загрузить».
На ваш компьютер будет закачан exe-файл. Запустите его, чтобы начать процесс установки. Процедура стандартная, просто следуйте указаниям Windows Install Wizard. По завершении процесса, приложение будет автоматически запущено.
Регистрация и авторизация
Если у вас уже есть аккаунт в этом сервисе – данный пункт можно пропустить, так как, скорее всего, вы знаете, как авторизоваться в системе. Вы также можете войти, используя свою учетную запись Microsoft или Facebook. Если вы пользуетесь приложением впервые – то сначала необходимо пройти процесс регистрации.
- Выберите пункт «Зарегистрироваться».
- Укажите свои контактные данные, имя и фамилию, придумайте логин и пароль для входа. Пункты со звездочкой* являются обязательными для заполнения.
- Введите капчу и закончите процедуру.
Теперь вы сможете авторизоваться и начать пользоваться приложением. Далее указано, как настроить Скайп на ноутбуке.
Настройка
Данная инструкция пригодится пользователям, которые не знают, как настроить Скайп на ноутбуке:
- В меню сверху нажмите на «Инструменты» и выберите пункт «Настройки».
- В общей категории вы можете выбрать язык, и настроить автоматический запуск приложения при входе в Windows.
- В настройках звука вам необходимо указать свой микрофон (внешний или встроенный) и устройство воспроизведения (наушники или динамик).
- На видеонастройках вы можете выбрать веб-камеру и отредактировать ее параметры, например, цветопередачу или автофокусировку.
Еще один полезный пункт – уведомления. Это небольшие окошки, которые выскакивают возле трея Windows при определенном событии. В данном разделе можно задать перечень этих событий.
WindowsTune.ru
Skype для Windows 10 как установить Скайп на компьютер
Skype для Windows 10 – специализированный программный продукт, дающий возможность бесплатно звонить другим компьютерным пользователям посредством Интернета. На сегодняшний день это один из самых популярных ПО, обладающих массой полезных функций помимо звонков.
До установки современной версии программы сперва необходимо проверить соответствие компьютера требованиям продукта. В настоящее время для корректной работы программы требуются 15 МБ свободного места на жестком диске, процессор с частотой 400 МГц и 128 Мб оперативной памяти.

Если компьютер отвечает всем требованиям, далее можно скачать установочный файл программы с официального сайта — «SkypeSetup.exe». После загрузки файла запустите значок «SkypeSetup», тем самым открыв окно «Мастера установки». Нажав кнопку «Выполнить», дальнейшая установка идет согласно предложенной программой инструкции.
После окончания установки программы необходимо настроить Личный Профиль (будет предложено автоматически при первом запуске программы): создать учетную запись, указав Ваше имя, логин (никнейм для входа в систему) и пароль доступа.
Используя инструкции в меню «Начало работы», можно освоить работу с приложением без лишних затруднений. Скачать Скайп можно по ссылке, на сайте.
vpachin.ru
Как настроить Skype на ноутбуке?
Большинство начинающих пользователей не знают о том, как настроить скайп на ноутбуке. Данный процесс является достаточно простым, и состоит он из нескольких шагов. Для того чтобы можно было использовать Skype обязательно понадобится доступ к интернету, ноутбук, и встроенные в него веб-камера и микрофон.
Большим преимуществом данной программы является то, что ее можно использовать и в качестве видеофона, и телефона. Для нормального функционирования программы скорость интернет-трафика должна быть больше 56 кб/с. для телефонных звонков, и больше 512 кб/с для видео звонков.
Установка и регистрация Skype
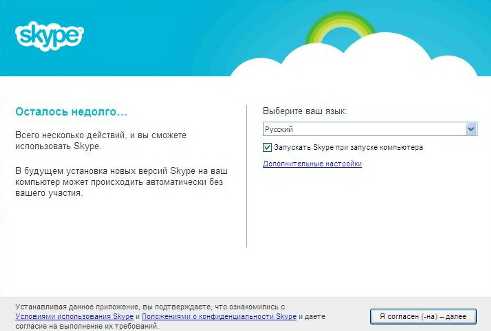
Прежде всего, необходимо позаботиться о наличии ноутбука и интернета. Причем для нормального функционирования программы интернет должен быть с достаточной скоростью. Для этого может подойти и стационарный интернет (оптоволоконный) и мобильный (наличие данной услуги нужно уточнить у оператора).
Для того, чтобы установить скайп, рекомендуется посетить официальный веб-ресурс программы и скачать установочные файлы. После завершения закачки, ее нужно установить. Далее пользователю предлагается войти в свой аккаунт с помощью логина и пароля. Если же таковых нет, нужно нажать на кнопку «Зарегистрироваться» и пройти быструю регистрацию. После этого необходимо указать свой логин и пароль и войти в аккаунт.
Настройка Skype
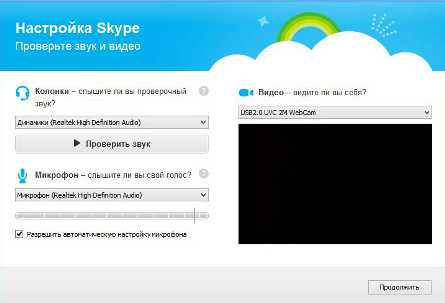
После установки понадобится настроить скайп на ноутбуке. Прежде всего, программа предлагает пользователю проверить и настроить веб-камеру, микрофон и наушники. Если все работает, то лучше все значение оставить по умолчанию. Если нет звука, изображения или не слышен собственный голос, следует проверить подключение устройств.
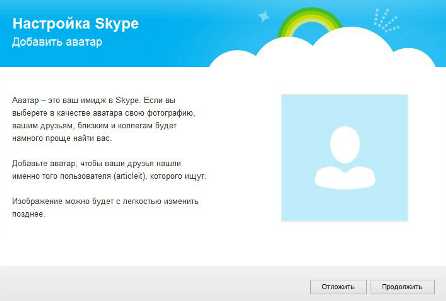
Далее понадобится установить аватар, фотографию или другой рисунок, который будет отображаться у других пользователей возле вашего имени. Фотографию можно сделать присутствующей веб-камерой, а можно и загрузить любое фото с ноутбука. Также, изменить настройки можно и в процессе использования программы, а для этого понадобится перейти по вкладке «Инструменты» — «Настройки». После этого появиться новое окно с несколькими пунктами, с помощью которых и может быть выполнена дальнейшая настройка скайпа на ноутбуке:
- Звук. В данном разделе можно выбрать микрофон, динамики и громкость их работы;
- Видео — в этом разделе можно выбрать яркость, контрастность и остальные параметры видео, или заменить аватар;
- Безопасность – настройка входящих звонков и блокировку пользователей;
- Оповещения – настройка звукового оформления программы, звуки при входе/виходе и извещения о сообщениях;
- Звонки – настройки переадресации;
- Чаты и смс – отвечает за оформление общения, визуальное оформления переписки или передачу сообщений на мобильные телефоны;
- Дополнительные настройки позволяют установить все порты и параметры обновления, а также назначить «горячие» клавиши.
Обязательно нужно учитывать, что совершать звонки на мобильные и домашние телефоны можно только при положительном балансе счета. Для того, чтобы внести деньги необходимо в меню Skype выбрать «Внести деньги». После этого понадобится внести сумму и метод оплаты. Одним из самых удобных способов считается оплата картой Visa, поскольку сегодня они доступны практически для каждого.
В меню «Контакты» отображаются все люди, с которыми вы общаетесь, а во вкладке «Вид» можно произвести настройку основного окна контактов и порядок их сортировки. Скайп – очень удобная и простая в использовании программа, которая обеспечивает удобное и бесплатное общение со своими друзьями и родственниками. А разобраться с тем, как настроить скайп на ноутбуке может каждый.
tehno-bum.ru