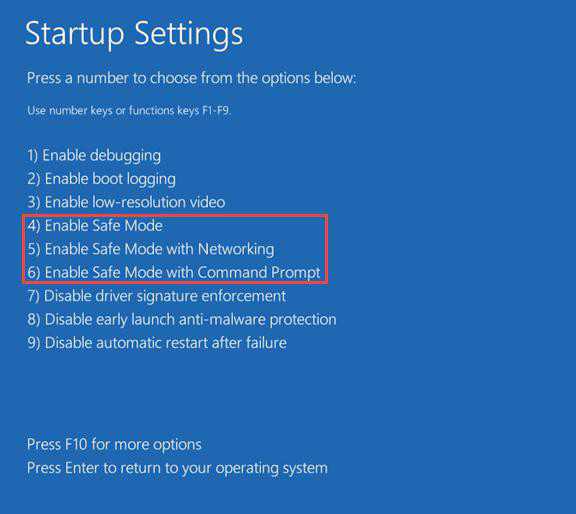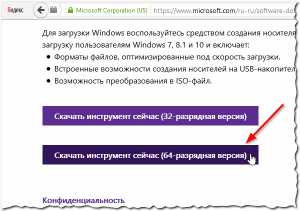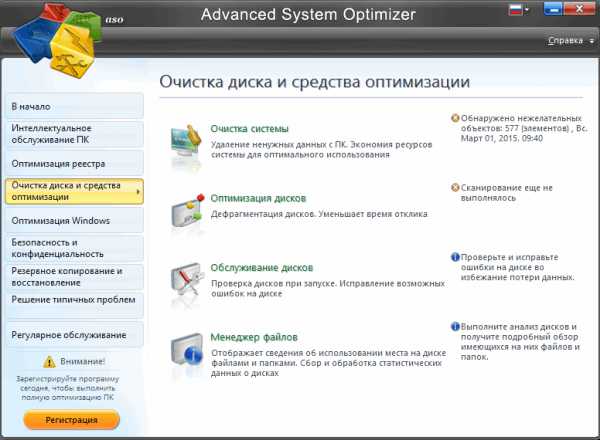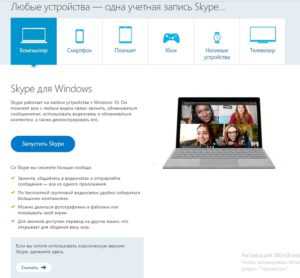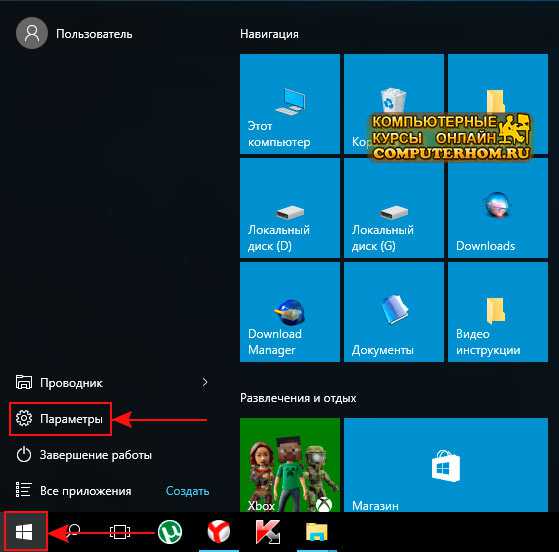Как на windows 10 делать скриншот
Делаем скриншот экрана в windows 10
Если вы стали владельцем операционной системы windows 10, то у вас, вероятно, скорей всего возникнет вопрос, о том, как сделать снимок с экрана windows 10, следственно я решил написать подробную и пошаговую инструкцию, о том, как сделать скриншот в виндовс 10.Скриншот экрана в виндовс 10 дозволено сделать без всяческих разных программ, все сделанные скриншоты в windows 10 будут помещаться в особую папку.
И так дабы сделать скриншот на компьютере, вам надобно будет исполнить простейшие нажатие особых клавиш Win + Print Sc SysRq (Win + PrtScr).
Когда вы нажмете на своей клавиатуре комбинацию клавиш Win + PrtScr, (Win + Print Sc SysRq) на вашем компьютере произойдет снимок с экрана вашего монитора, а также при снимке ваш экран немножко потемнеет - это значит что снимок экрана был удачно сделан и размещен в особую папку windows.Если у вас внезапно появился вопрос, о том куда сохраняются сделанные скриншоты в windows 10, то мы теперь детально разглядим путь сохранения скриншотов в windows 10.Дабы открыть сохраненные скриншоты в виндовс 10, вам надобно будет открыть мой компьютер, то есть заходим в мой компьютер.Если у вас нет ярлыка мой компьютер на рабочем столе, то вы можете посмотреть инструкцию, о том, Позже того как вы откроете мой компьютер, вам необходимо будет перейти в папку «Изображение».Обратите внимание: Одна папка «Изображение» будет присутствовать в проводнике windows, а иная в левой части окошка windows, перейти дозволено во всякую папку.
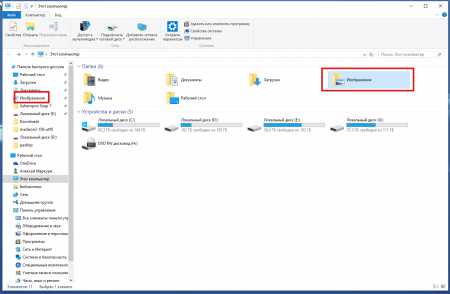
После того как вы открыли папку «Изображения», на вашем мониторе отобразятся три папки, нам нужна папка «Снимки экрана», и так переходим в папку «Снимки экрана».
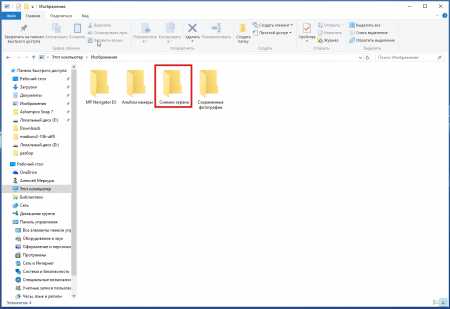
После всех выполненных действий, вы попадете в папку, в которой, вы увидите сделанные вами скриншоты экрана. Чтобы открыть один из скриншотов наводим курсор мыши на один из снимков и два раза нажимаем левую кнопку мыши.
После чего у вас откроется сделанный скриншот в виндовс 10. Вот таким вот простым и удобным способом можно сделать снимок с экрана на windows 10.
i-steering.ru
Как делать скриншоты в Windows 10: Четыре лучших способа
Если вы хотите узнать ответ на вопрос о том, как делать скриншоты в Windows 10 то мы специально для вас подготовили это руководство.
Скриншоты — это изображение, сделанное на экране. Сегодня мы покажем вам, как сделать скриншот в Windows.
Как делать скриншоты в Windows 10
Cделать скриншот экрана windows 10 очень просто. Тем более что эта функция является довольно востребована среди большого количества пользователей. Скриншот на ноутбуке с windows 10 или скриншот на компьютере с windows 10 делается по идентичной схеме между разными типами устройств.
Вы можете сделать снимок экрана практически на любой платформе, и Windows ничем не отличается. У этого есть опция bulit-in, которая отлично подходит для выполнения основных задач, но многие сторонние программы предлагают более простое использование и функции. В этой статье я покажу вам несколько разных способов сделать скриншот в Windows 10.
Метод первый: скриншоты в Windows 10 с экрана печати (PrtScn)
Кнопка «Печать экрана» на клавиатуре позволяет сделать скриншот и сохранить его как файл, сделать скриншот без сохранения его в виде файла или сделать скриншот всего одного окна (вместо всего экрана). Кнопка экрана печати может быть помечена как «PrtScn», «PrntScrn», «Print Scr» или что-то подобное. На большинстве клавиатур кнопка обычно находится между F12 и Scroll Lock. На клавиатурах ноутбука вам, возможно, придется нажать клавишу «Function» или «Fn» для доступа к функции Print Screen. Когда вы нажмете клавишу, это будет выглядеть так, как будто ничего не произошло, но снимок экрана был сохранен в вашем буфере обмена.
Как сохранить скриншот в виде файла
Нажмите «Клавиша с эмблемой Windows + PrtScn». Если вы используете планшет, нажмите кнопку «Логотип Windows + кнопка уменьшения громкости». На некоторых ноутбуках и других устройствах вам может потребоваться нажать клавишу «Windows logo key + Ctrl + PrtScn «или» Клавиша с эмблемой Windows + Fn + PrtScn «. Дополнительную информацию см. В руководстве к вашему ноутбуку.
На мгновение экран погаснет, и вы увидите, что снимок экрана появится в виде файла в папке «Скриншоты» внутри папки «Изображения» по умолчанию. Снимок экрана автоматически помечен цифрой.
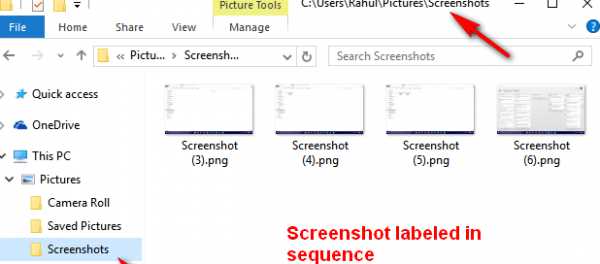
Вы увидите только тусклый экран, если в настройках визуальных эффектов включена опция «Анимация окон при сведении к минимуму и максимизация» (Система> Расширенные системные настройки> Перейдите на вкладку «Дополнительно»> «Настройки» в разделе «Производительность»).
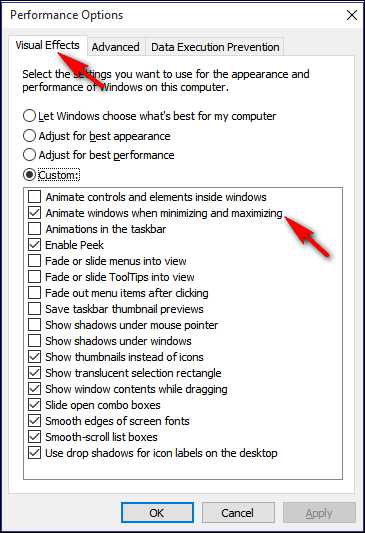
Сделать скриншот без сохранения
Нажмите клавишу «PrtScn». Снимок экрана вашего экрана теперь скопирован в буфер обмена. Откройте ваш любимый графический редактор, текстовый редактор или другую программу, в которой вы хотите использовать изображение. Выберите «Редактирование»> «Вставить», чтобы вставить снимок экрана в любое удобное для вас место. Размеры изображения будут такими же, как разрешение вашего рабочего стола. Примечание. На некоторых ноутбуках и других устройствах вам может потребоваться нажать клавиши «Alt + Fn + PrtScn». Дополнительную информацию см. В руководстве к вашему ноутбуку.
Сделать скриншот всего одного окна
Нажмите на строку заголовка окна, которое вы хотите захватить. Нажмите «Alt + PrtScn». Скриншот вашего текущего активного окна будет скопирован в буфер обмена, как и в предыдущем разделе. Вставьте его в свой любимый редактор изображений или редактор документов. Примечание. На некоторых ноутбуках и других устройствах вам может потребоваться нажать клавиши «Alt + Fn + PrtScn». Дополнительную информацию см. В руководстве к вашему ноутбуку.
Сделать скриншот части экрана
Нажмите «Windows + Shift + S». Ваш экран будет отображаться серым, и ваш курсор мыши изменится. Нажмите и перетащите на экране, чтобы выбрать часть экрана, которую вы хотите захватить. Снимок экрана выбранной области экрана будет скопирован в буфер обмена. Вы можете вставить его в любое приложение, выбрав «Редактирование»> «Вставить» или нажав Ctrl + V, точно так же, как вы вставляете полноэкранный ярлык, полученный с помощью клавиши «Печать экрана».
Это работает только в Windows 10’s Creators Update. В более ранних версиях Windows этот ярлык является частью приложения Microsoft OneNote. С обновлением Creators Microsoft интегрировала этот ярлык в самую Windows 10.
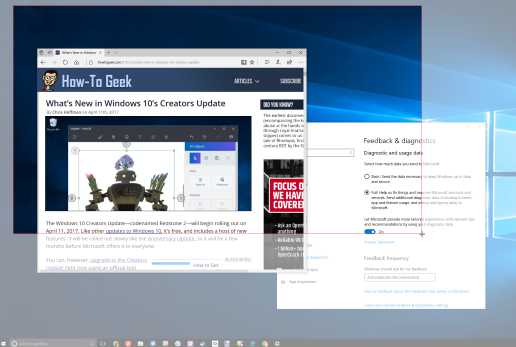
Второй метод: скриншоты в Windows 10 с помощью инструмента Snipping Tool
Инструмент «Обрезка» долгое время был частью Windows. Этот инструмент впервые был включен в Windows Vista и никогда не получал никаких новых функций, кроме нескольких исправлений ошибок. Инструмент Snipping может делать скриншоты из открытого окна, прямоугольной области, области свободной формы или всего экрана. Вы можете снабжать примечаниями свои заметки различными цветными перьями или маркером, сохранять их в виде изображения или файла MHTML или отправлять по электронной почте другу.
У Snipping Tool в Windows Vista, 7 и 8 есть одно ограничение: он не может захватывать скриншоты, которые включают движения мыши. Чтобы захватить что-то, что связано с движением мыши, например всплывающие меню и всплывающие подсказки, вам придется использовать метод Print Screen.
В Windows 10 у инструмента Snipping Tool есть новая опция «Задержка», которая позволит вам захватывать всплывающие меню и всплывающие подсказки. Откройте приложение Snipping Tool и нажмите Delay. В раскрывающемся списке выберите количество секунд, которое вы хотите подождать, пока не будет сделан снимок экрана.
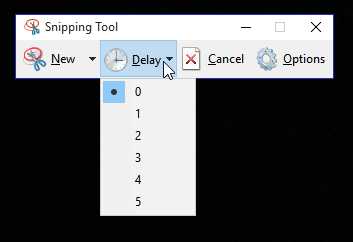
Теперь выберите тип снипа, который вы хотите сделать, щелкнув стрелку рядом с надписью «Создать». Вы можете выбрать один из четырех типов снайпера: свободная форма, прямоугольник, окно и полноэкранный режим.
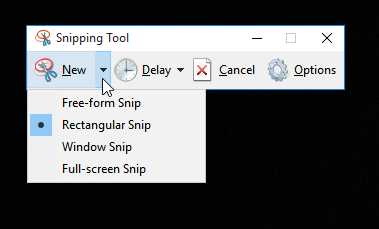
В отличие от обычного снайпа, экран не будет сразу исчезать. Вместо этого у вас будет от 1 до 5 секунд, в зависимости от выбранной вами задержки, для настройки ваших скриншотов. Вы можете использовать это время, чтобы открыть это всплывающее меню или подсказку, которую вы хотите
В отличие от обычного снайпа, экран не будет сразу исчезать. Вместо этого у вас будет от 1 до 5 секунд, в зависимости от выбранной вами задержки, для настройки ваших скриншотов. Вы можете использовать это время, чтобы открыть всплывающее меню или всплывающую подсказку, которую вы хотите захватить. Как только ваши секунды пройдут, экран замерзнет и исчезнет, чтобы вы могли создать свой снип. Если вы выберете окно или полноэкранный режим, он просто захватит снип немедленно.
Метод третий: используйте сочетания клавиш с игровой панелью в Windows 10
Windows 10 поставляется с игровыми возможностями DVR для записи отснятого материала игрового процесса и скриншотов игр для ПК с Windows. Панель игр генерирует скриншоты в формате PNG и сохраняет их в «C: \ Users \ [ваше имя пользователя] \ Videos \ Captures». Прежде чем вы начнете использовать панель игр, запустите приложение Xbox, которое поставляется вместе с Windows 10, откройте его настройки. В разделе «Игровой видеорегистратор» выберите «Сделать скриншоты с помощью игрового видеорегистратора» и назначьте нужные сочетания клавиш.
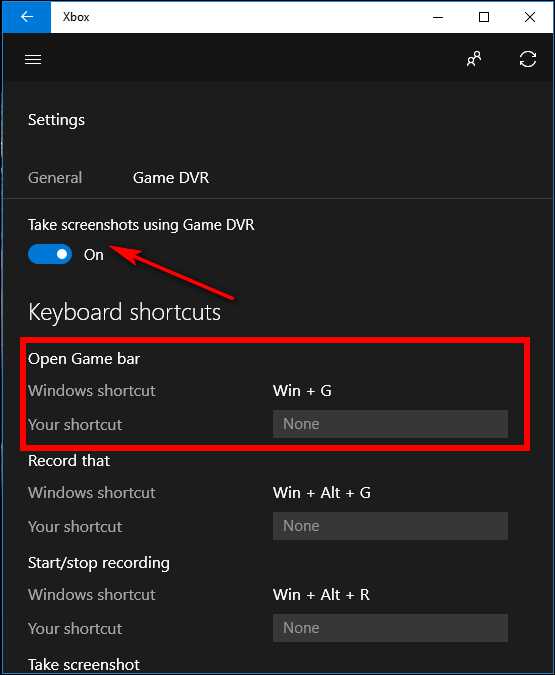
Если вы хотите сделать скриншот, используйте эту комбинацию клавиш (по умолчанию «Windows key + G») и нажмите кнопку или нажмите «Да, это игра», если это будет предложено. Теперь нажмите «Значок камеры» или «Win + Alt + PrtScn», чтобы сделать скриншот. Примечание. Ярлык с клавиатурой будет работать, только если вы ранее отметили поле «Да, это игра» для этой конкретной игры. Вы увидите уведомление о том, что «Скриншот сохранен». Если вы нажмете или нажмите на уведомление, откроется «Xbox> Game DVR> На этом ПК», чтобы увидеть его.
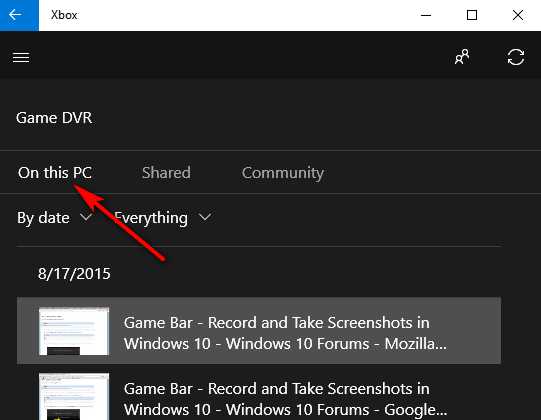
Метод четвертый: скриншоты в Windows 10 с помощью Snagit
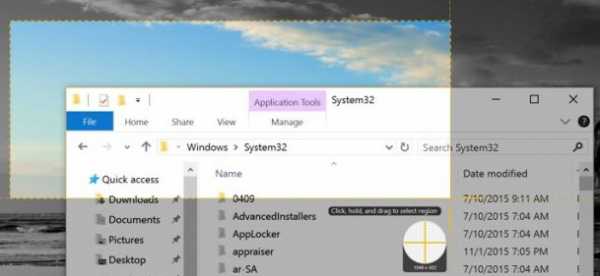
Все встроенные методы Windows имеют свои плюсы и минусы. Если вы берете много скриншотов и хотите большей гибкости, чем встроенные инструменты, тем не менее, сторонний инструмент — ваш лучший вариант.
Если вы не возражаете потратить несколько долларов, Snagit от Techsmith — это первоклассный инструмент, который делает скриншоты легкими, обладает множеством функций, которые позволяют ориентироваться на конкретные окна, снимать снимки регионов и даже фиксировать полный текст прокручиваемых окон, например, веб-страниц.
Вы можете делать короткие видеоролики, если хотите, комментировать скриншоты, рисовать стрелки и фигуры, и почти все, что вы можете себе представить, чтобы инструмент скриншота был в состоянии сделать. Это отличный инструмент, который мы настоятельно рекомендуем, особенно если вам нужно сделать много скриншотов.
Существует бесплатная пробная версия, которую вы можете скачать, чтобы проверить ее, прежде чем потрудиться тратить на нее деньги. Как только вы попробуете это, вам будет сложно вернуться к баребонским инструментам Windows.
Если у вас остались какие-то вопросы по теме «Как делать скриншоты в Windows 10», то можете писать их в форму комментариев на нашем сайте.
Также, если вам понравилась эта статья, то обязательно поделитесь ссылкой на нее в Google+, Twitter, VK или, например, Facebook.
lirashop.ru
Как в игровой панели Windows 10 делать скриншоты и записывать видео
Главная Windows Как в игровой панели Windows 10 делать скриншоты и записывать видео
Одной из новых функций, которыми может похвастаться система Windows 10, является возможность съемки видео и создания скриншотов в приложениях и играх. Все видеозаписи будут сохраняться с расширением MP4, а снимки экрана будут иметь расширение PNG. Все что было отснято сохраняется в пользовательской папке «Видео» в разделе «Клипы».
Активируем игровую панель Windows 10
Делаем так:
- Для этого необходимо запустить программу Xbox;
- Затем нажать на «Настройки» и перейти к вкладке DVR для игр;
- После чего, переместите тумблер «Создавать игровые клипы и снимки…» в положение «Вкл.».
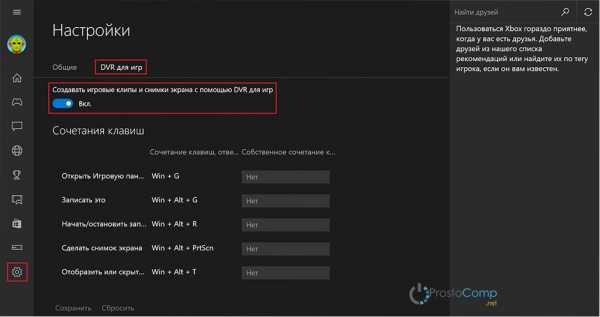
Настраиваем параметры записи игр
Выполняем по очереди:
- Находясь в нужной программе или игре, одновременно нажмите две клавиши Win+G. Откроется окошко игровой панели;
- Теперь нажмите на значок настроек и в следующей вкладке установите подходящие настройки. Если необходимо больше настроек, то придется открывать программу Xbox;
- Если открыли Xbox, то выполните переход в настройки и откройте вкладку «DVR для игр».
Как включить запись последних 30 секунд игры в автоматическом режиме?
- Откройте настройки в панели игр и установите флажок возле Записи игры в фоновом режиме;
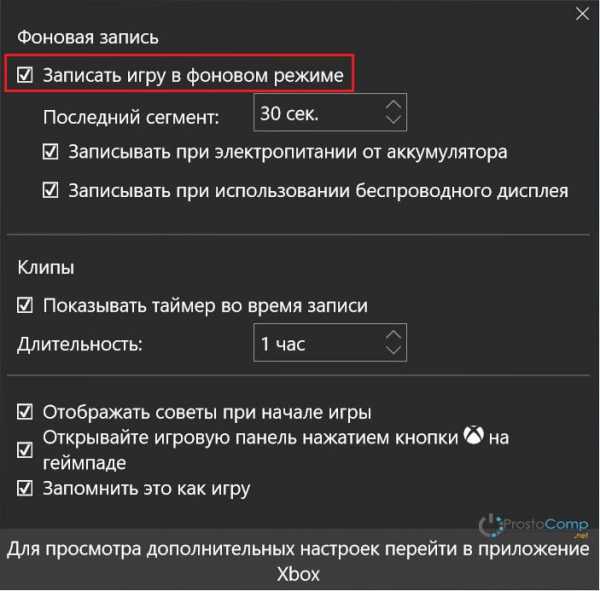
- Для запуска записи, играя в игру или работая с приложением, одновременно нажмите три клавиши Win+Alt+G. Так же можно нажать сочетание клавиш Win+G, и после этого сделать клик по кнопке записи;
- Что бы просмотреть записанное видео через приложение Xbox, просто сделайте клик по уведомлению о записи.
Делаем запись игры с любой продолжительностью
- Откройте панель игр и разверните настройки, после этого установите галочку возле пункта «Запись игры в фоновом режиме»;
- Играя в игру, или работая с приложением, для начала записи одновременно нажмите сразу три клавиши Win+Alt+G. Еще можно открыть панель при помощи одновременного нажатия двух клавиш Win+G и нажать на кнопку записи;
- Что бы остановить запись, одновременно зажмите три клавиши Win+Alt+R или воспользуйтесь соответствующей кнопкой на игровой панели;
- После этого появится уведомление о сделанной записи. Просто кликните по нему и сможете перейти к просмотру записанного видео.
Как сделать скриншот через игровую панель Windows 10
- Играя в игру, или работая с приложением, одновременно зажмите три клавиши Win+Alt+PrtScn. Другой путь — это открытие игровой панели одновременным нажатием на две клавиши Win+G и клик по кнопке снимка экрана;
- Затем появится уведомление о том, что снимок сохранен. Можете сделать по нему клик и перейти к просмотру сделанного скриншота.
prostocomp.net