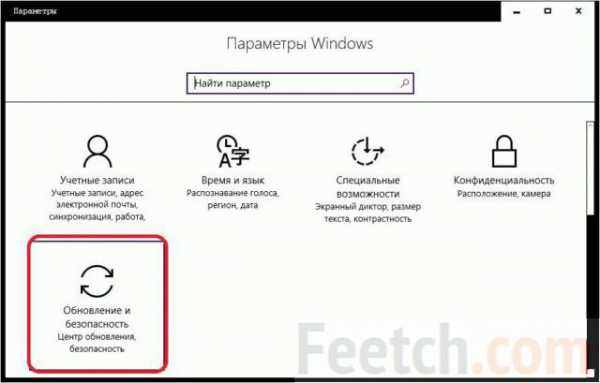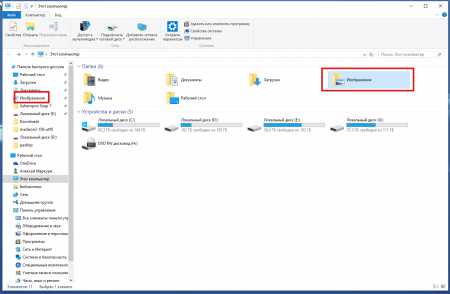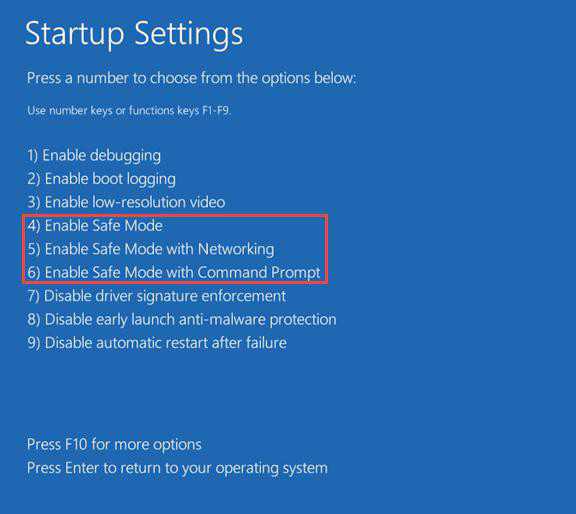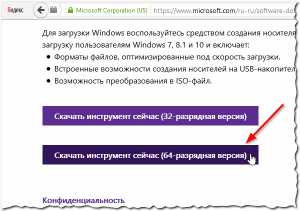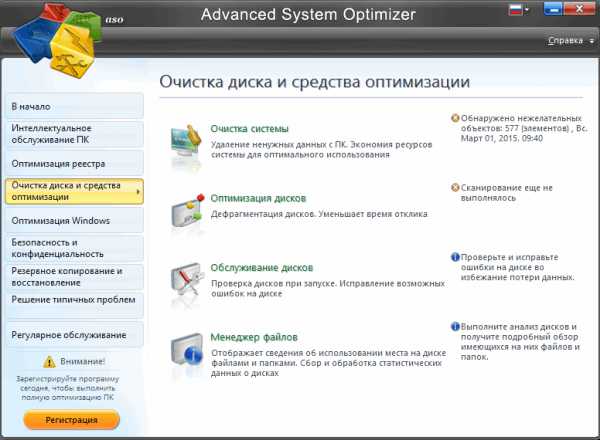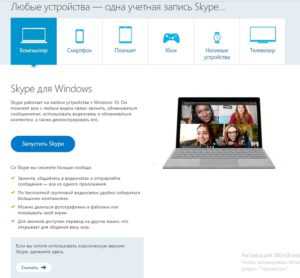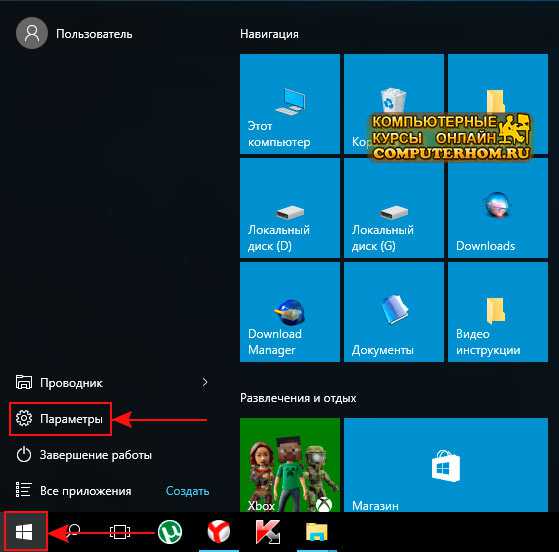Как на windows 10 узнать пароль от wifi
Как узнать пароль от своей Wi-Fi сети в Windows 10
Случаи, когда пользователь забывает пароль от собственной Wi-Fi-сети, не редкость, и порой в этой на первый взгляд безобидной ситуации принимаются не всегда верные решения.
Если вы забыли пароль от своей беспроводной сети, то с помощью стандартных возможностей Windows вы легко можете его посмотреть.
При первичной настройке роутера или его настройки для раздачи Wi-Fi-сети от пользователя требуется задать пароль. Мы рассмотрим наиболее типичный случай, когда пользователь помимо стационарного также использует и мобильные устройства (ноутбук, смартфон).
Как правило, когда вы задаете пароль единожды и подключаете все необходимые гаджеты, устройства автоматически сохраняют эти ключи, и при последующих подключениях пароль для доступа к сети уже не требуется. У пользователя отпадает необходимость его запоминать, и со временем он и вовсе забывается.
Допустим, пользователю потребовалось подключить новое устройство или была переустановлена операционная система, но пароль забыт. Что делать в данной ситуации?
Выберите на Панели задач символ сети и кликните по нему правой клавишей мыши, выбрав пункт «Центр управления Сетями».
Перед вами откроется окно базовых сведений о сети и ее настройках. Находим свою беспроводную сеть (она расположена справа от пункта «Подключения»).

В следующем окне выберите пункт «Свойства беспроводной сети».

В новом окне перейдите на вкладку «Безопасность». Здесь вы и увидите пароль от беспроводной сети (ключ безопасности).
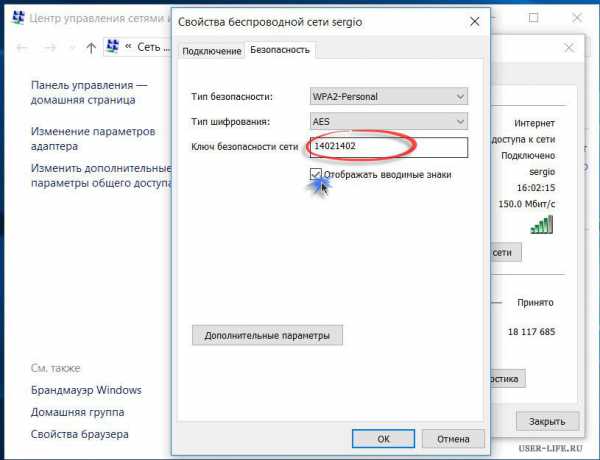
Чтобы посмотреть его в открытом виде, поставьте соответствующую галочку напротив пункта «Отображать вводимые знаки». Когда результат достигнут, верните настройки по умолчанию.
user-life.ru
Как найти пароль WiFi в Windows 10

В своей практике всё чаще и чаще я встречаю случаи, когда пользователь, после того, как ему установили роутер и подключили компьютер или ноутбук, не может подключить к нему планшет, телефон или другой ноутбук потому, что не в курсе какой пароль от ВайФая у него используется. Хотя бывает и такое, что сам человек через какое-то время забывает напрочь ключ безопасности сети. Узнать его можно двумя способами. Первый — это посмотреть в настройках роутера. Но для многих это тёмный лес. Поэтому есть второй способ, который гораздо проще: если у Вас уже есть компьютер или ноутбук, подключенный к этой беспроводной сети, то можно найти пароль WiFi в параметрах подключения у самой операционной системы Windows 10, благо сделать это в ней проще простого. Читать далее
nastroisam.ru
Смотрим пароль от Wi-Fi через командную строку в Windows 10, 8, 7
В этой статье поделюсь с вами информацией, с помощью которой вы сможете посмотреть забытый пароль от Wi-Fi сети на своем компьютере с установленной Windows 10, Windows 8, или Windows 7. Причем, смотреть пароль от Wi-Fi мы будем через командную строку. С помощью этого способа можно узнать пароль от любой Wi-Fi сети, к которой раньше подключался ваш компьютер, или ноутбук.
Раньше я уже писал о том, как узнать свой пароль от Wi-Fi. И даже опубликовал отдельную статью для Windows 10: https://help-wifi.com/reshenie-problem-i-oshibok/kak-uznat-parol-ot-svoego-wi-fi-na-windows-10/.
В этих статьях я описывал способ, с помощью которого можно посмотреть забытый пароль через "Управление беспроводными сетями" в самой системе, или с помощью специальной программы. Но иногда бывает такое, что самого пункта "Управление беспроводными сетями" нет в Windows. И в такой ситуации можно попробовать посмотреть пароль с помощью специальной команды, через командную строку.
Вообще, тема эта очень популярная. Очень часто, в процессе настройки маршрутизатора, меняют пароль от Wi-Fi сети, и не записывают его. Настроили, подключили несколько устройств, и успешно забыли пароль. И тут нужно подключить новый телефон, планшет, компьютер и т. д., а пароль от Wi-Fi не вспомнить. И если у вас есть хоть один компьютер, который подключен к вашей беспроводной сети, или был подключен раньше, то ключ можно найти, он сохраняется в системе. Можно, конечно, посмотреть пароль в настройках роутера, но этот способ более сложный.
Данный способ работает во всех версиях Windows, начиная с "семерки", и заканчивая "десяткой". А может в XP тоже работает. Не знаю, не проверял.
Как посмотреть ключ Wi-Fi сети через командную строку
Для начала нам нужно запустить командную строку. Нажимаем сочетание клавиш Win + R, вводим cmd, и нажимаем Ok. В Windows 10 можете нажать правой кнопкой мыши на меню Пуск и выбрать "Командная строка".

Дальше, в командной строке нужно выполнить команду netsh wlan show profiles. Она выводит список всех Wi-Fi сетей, информация о которых сохранена на компьютере, и пароль от которых мы можем узнать.

Чтобы узнать пароль от нужной нам Wi-Fi сети, нужно название сети подставить в команду:
netsh wlan show profiles name=имя_wifi_сети key=clear
И выполнить ее в командной строке. В моем случае, команда выглядит так:
netsh wlan show profiles name=TP-LINK_9ED6 key=clear
В строке "Содержимое ключа" будет указан пароль от данной беспроводной сети.
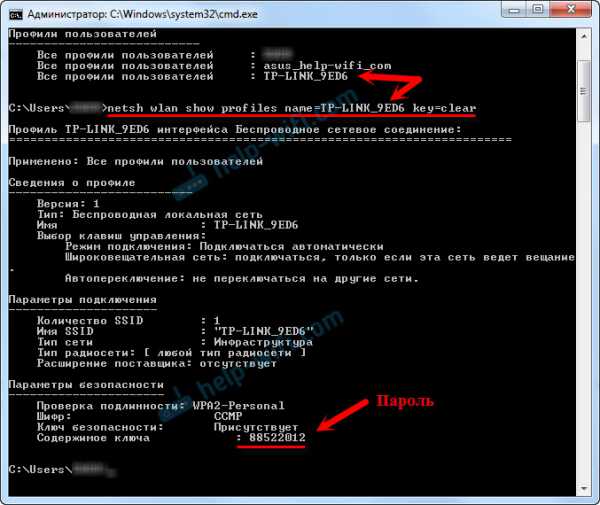
Вот собственно и все. Теперь вы знаете, как с помощью двух команд, можно получить информацию о Wi-Fi сетях, к которым когда-то подключался ваш ноутбук, или ПК. В том числе, пароль от этих сетей.
Если у вас что-то не получилось, или у вас другая проблема, то описывайте ее в комментариях, будем разбираться.
Windows 10 - все инструкции по настройке интернета и решению проблем Настройка роутера - инструкции для разных моделей и производителей Полезные программы - для настройки HotSpot, Wi-Fi, 3G/4G модемов.help-wifi.com
Как в Windows 7/8/10 посмотреть пароль от WiFi
Пароль от Wi-Fi через некоторое время начинаешь забывать, ведь подключение к беспроводной сети происходит всегда автоматически. Этому не придаёшь значения до тех пор, пока не потребуется подключить к сети новое устройство или поделиться доступом с гостями. В таких случаях Windows 7/8/10 позволяет легко просматривать сохранённые пароли от Wi-Fi.
Просмотр пароля WiFi в настройках подключения
Нажмите правой кнопкой мыши на иконку «Пуск» в левом нижнем углу экрана. В открывшемся меню выберите пункт «Сетевые подключения».
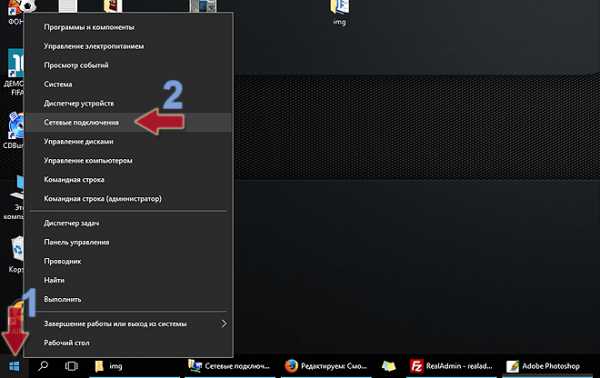
На странице сетевых подключений найдите беспроводную сеть, кликните на ней правой кнопкой мыши и в контекстном меню нажмите на «Состояние».
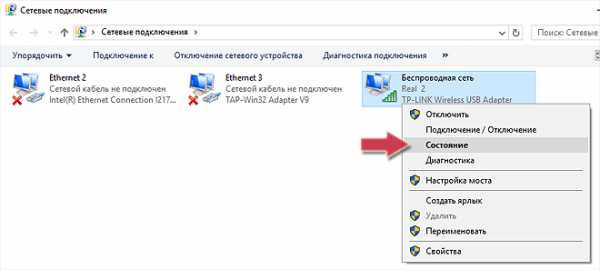
Теперь перейдите в «Свойства беспроводной сети» и на вкладке «Безопасность» установите галку «Отображать вводимые символы». В поле «Ключ безопасности сети» вместо звёздочек покажется сохранённый пароль.
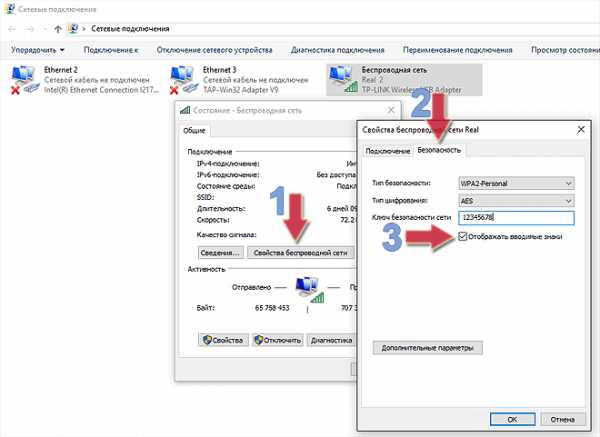
Просмотр паролей ранее подключенных Wi-Fi сетей в командной строке
Если нужно посмотреть пароль от Wi-Fi сети, которая в настоящий момент отключена, но раньше имела автосохранение пароля, то сделать это можно по следующей инструкции.
Запускаем командную строку Windows от имени администратора. Для этого нажимаем правой кнопкой мыши на «Пуск» и выбираем «Командная строка (администратор)».
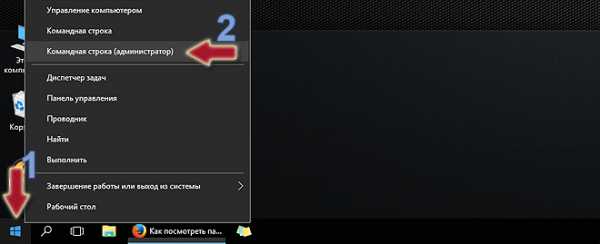
Исполняем команду чтобы узнать какие профили беспроводных сетей есть в системе.
netsh wlan show profiles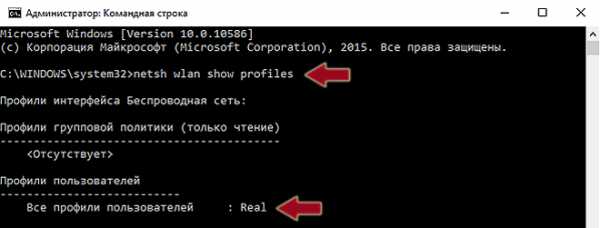
Теперь командой отображаем детальную информацию о конкретной Wi-Fi сети.
netsh wlan show profile name=NetworkName key=clear
В поле «Содержимое ключа» будет пароль.
Если возникнут проблемы в ходе выполнения инструкций, пишите комментарии, постараюсь помочь.
sysadmin-note.ru