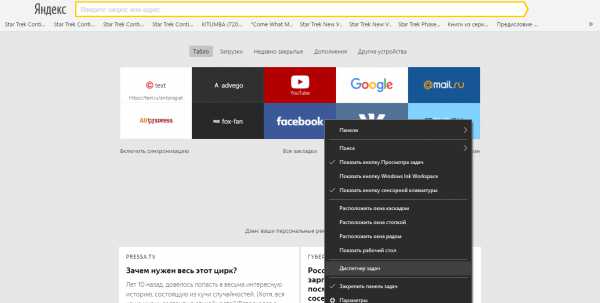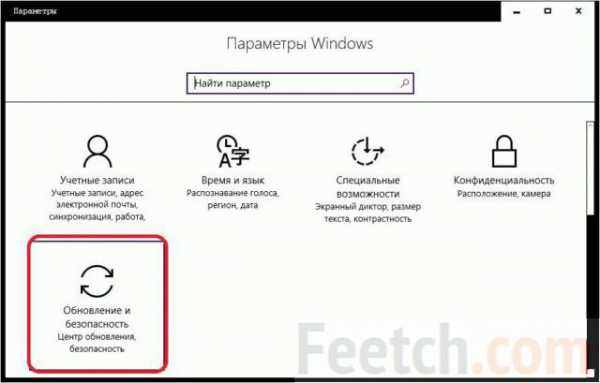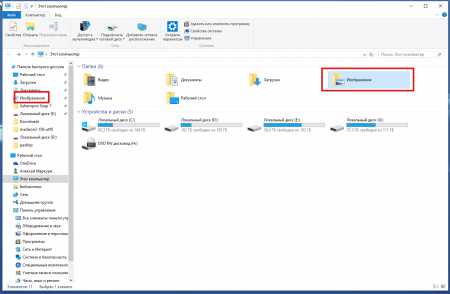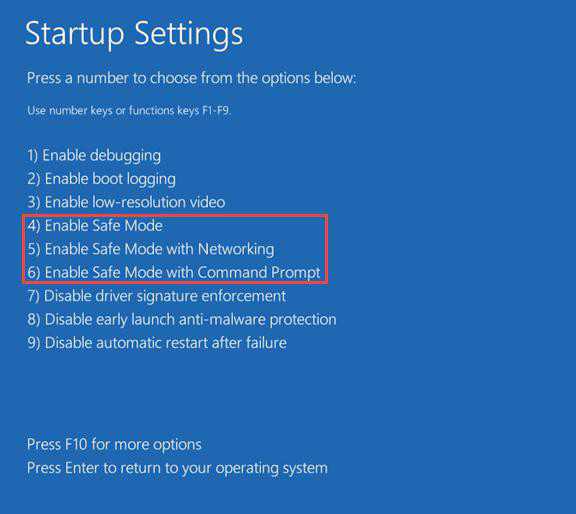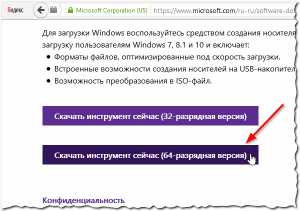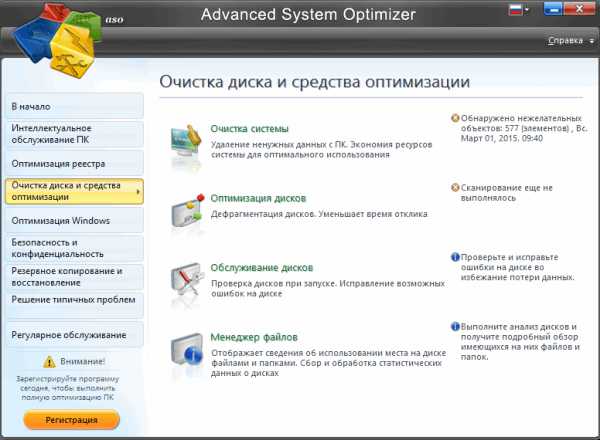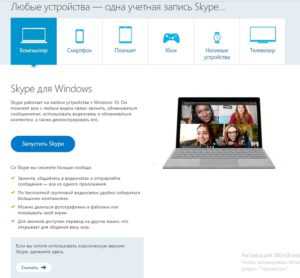Как добавить гостя в windows 10
Учетная запись « Гость » в Windows 10
Содержание:
- Как включить учетную запись «Гость» в Windows 10
 Здравствуйте! Вопрос. Понадобилось мне включить учетную запись «Гость» в Windows 10, но необходимых настроек в операционной системе я не нашёл. Полез в интернет, а там советуют в командной строке запустить команду: net user Гость /active:yes, а затем произвести некоторые манипуляции с редактором локальной групповой политики, но у меня установлена Windows 10 Домашняя для одного языка, а в ней нет редактора локальной групповой политики и при попытке его запустить (команда gpedit.msc) выходит ошибка «Не удаётся найти "gpedit.msc".» Что делать? Привет друзья! Включить учетную запись «Гость» в Windows 10 или создать пользователя с гостевыми правами можно и без редактора локальной групповой политики, делается это в любой версии операционной системы очень просто. Открываем командную строку от имени администратора
Здравствуйте! Вопрос. Понадобилось мне включить учетную запись «Гость» в Windows 10, но необходимых настроек в операционной системе я не нашёл. Полез в интернет, а там советуют в командной строке запустить команду: net user Гость /active:yes, а затем произвести некоторые манипуляции с редактором локальной групповой политики, но у меня установлена Windows 10 Домашняя для одного языка, а в ней нет редактора локальной групповой политики и при попытке его запустить (команда gpedit.msc) выходит ошибка «Не удаётся найти "gpedit.msc".» Что делать? Привет друзья! Включить учетную запись «Гость» в Windows 10 или создать пользователя с гостевыми правами можно и без редактора локальной групповой политики, делается это в любой версии операционной системы очень просто. Открываем командную строку от имени администратора 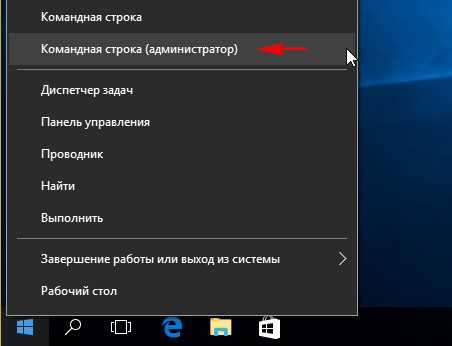
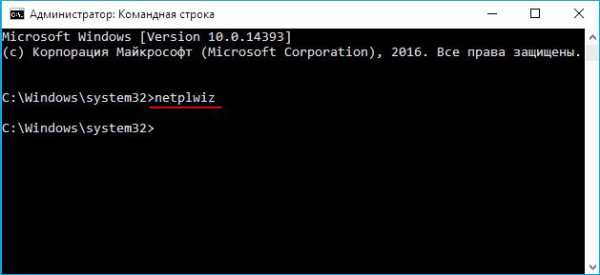
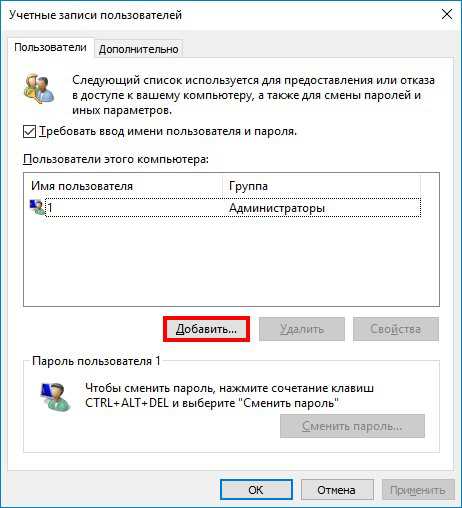
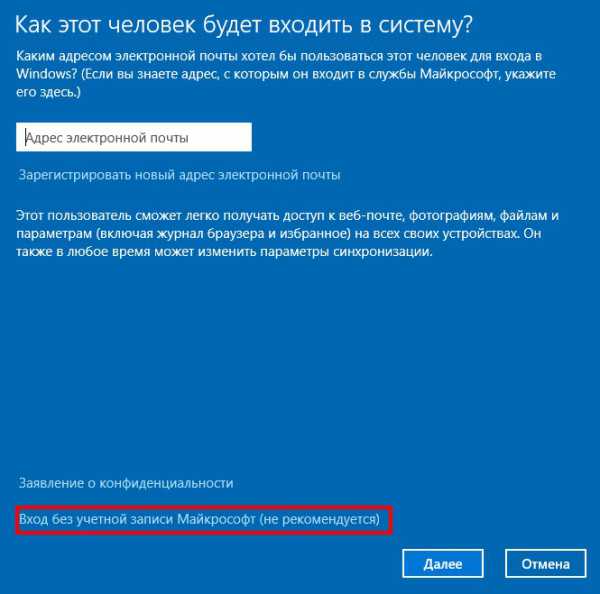
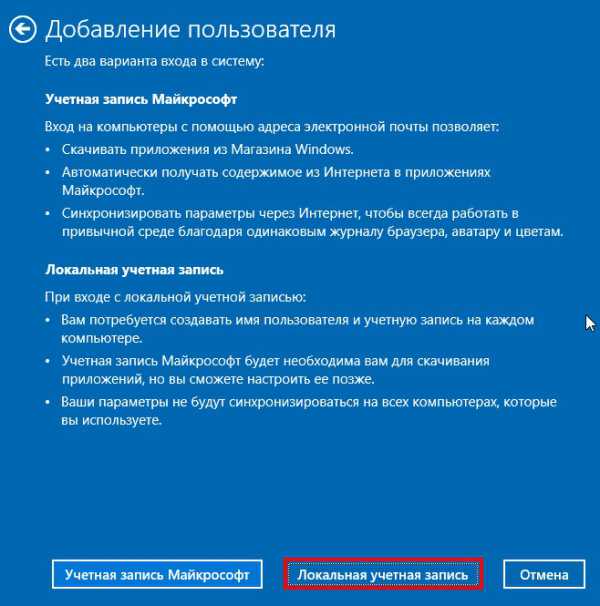
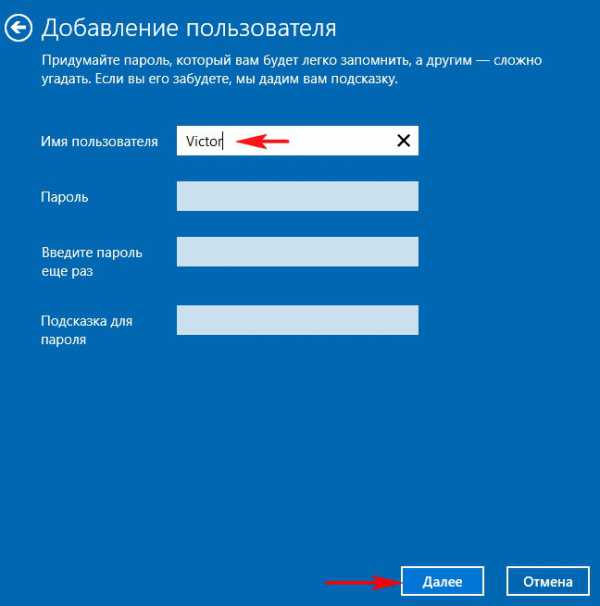
Готово.
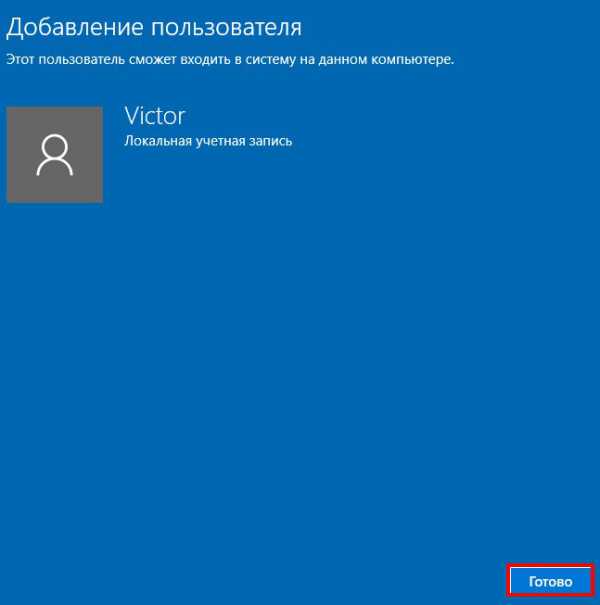
Выделяем левой мышью созданного нами пользователя «Victor» и жмём на кнопку «Свойства»
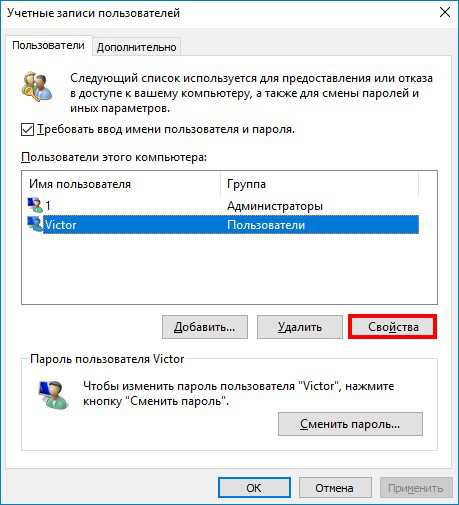
Выбираем «Членство в группах»
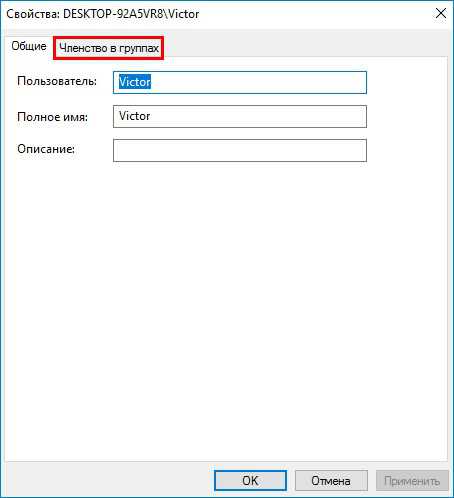
Выбираем уровень доступа созданного пользователя.
Отмечаем пункт «Другой» и выбираем в выпадающем списке «Гости»
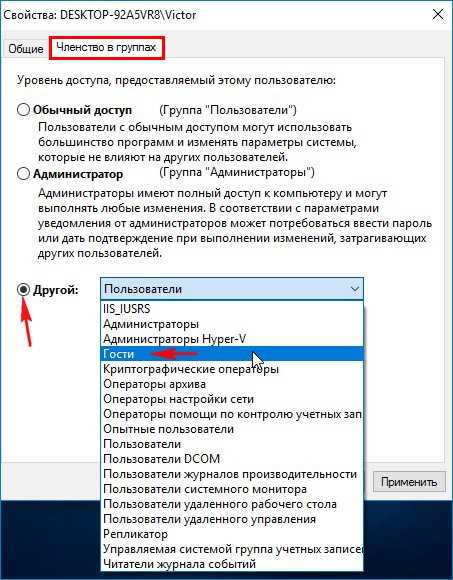
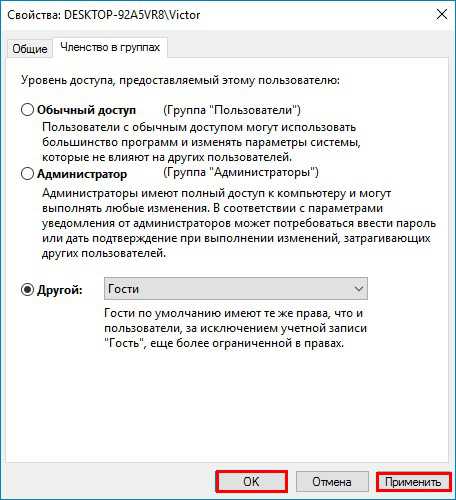
«ОК»
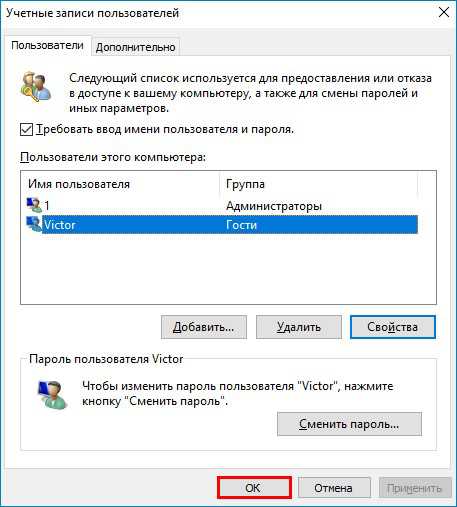
Производим выход из системы.
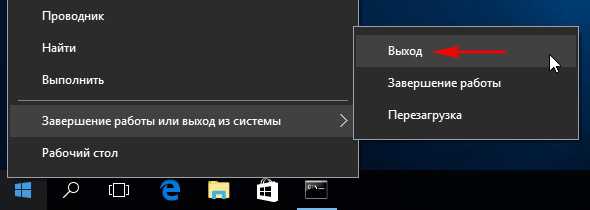
Выбираем созданную нами учётную запись «Victor».
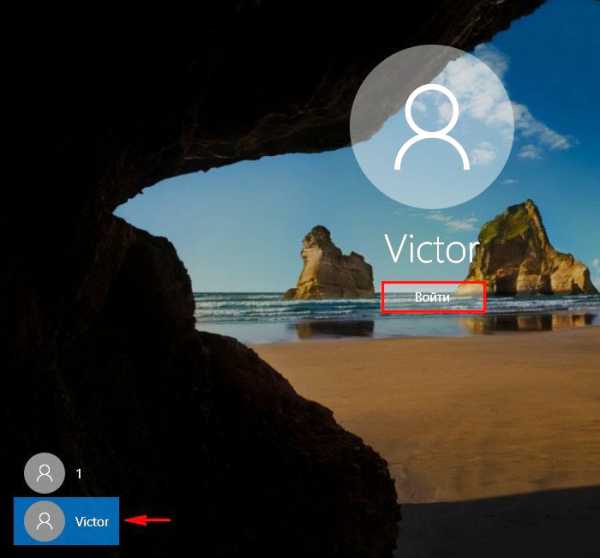
Загружается пользовательский профиль «Victor», имеющий гостевые права на нашем компьютере.

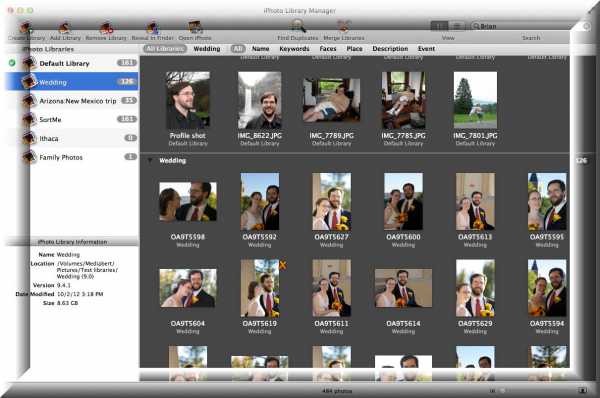
Самый простой способ показать снимки друзьям — это разместить их в Сети. Самый простой способ разместить снимки в Сети — использовать программу iPhoto.

Привет друзья! Вы хотите знать, какой антивирус является самым лучшим? Сегодня мы рассмотрим топ 10 лучших антивирусов 2017 года и и подробно расскажем о каждом из них.

Здравствуйте друзья, читатели нашего сайта. Сегодня для Вас хотелось сделать обзор браузеров 2017 года. Каждый день в мире появляется множество новых программ, которые удовлетворяют наши потребности во всех областях цифровой жизни.

С каждым годом количество мобильных устройств в мире постоянно увеличивается. Пользователи все чаще отдают предпочтение ноутбукам, планшетам и смартфонам.
pkzona.ru
Добавить корзину в область навигации проводника Windows 10
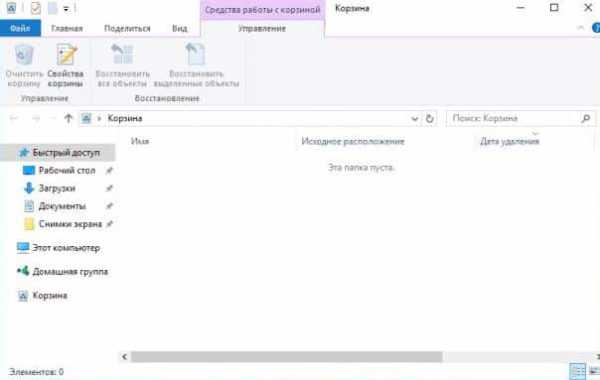
Если отобразить все папки в области навигации проводника, то будет видна корзина и еще множество других папок. В сегодняшней статье рассмотрим как добавить корзину в область навигации проводника не добавляя при этом других папок.
Перед редактированием реестра рекомендуется создать точку для восстановления системы.
1. Откройте редактор реестра: в строке поиска или в меню выполнить (выполнить вызывается клавишами Win+R) введите команду regedit и нажмите клавишу Enter.
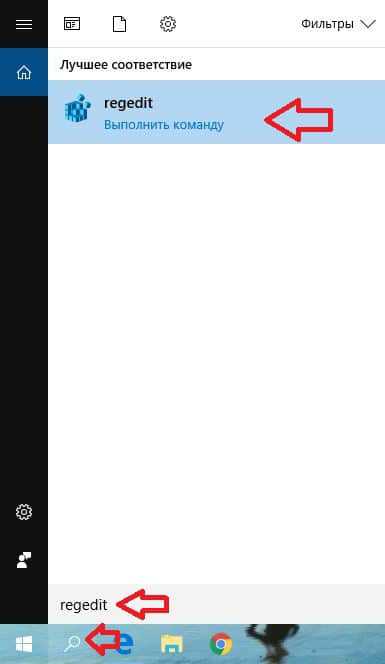
2. Перейдите по пути HKEY_CURRENT_USER\ Software\ Classes\ CLSID\. Нажмите на раздел CLSID правой клавишей мыши, выберите "Создать" => Раздел => назовите его {645FF040-5081-101B-9F08-00AA002F954E}
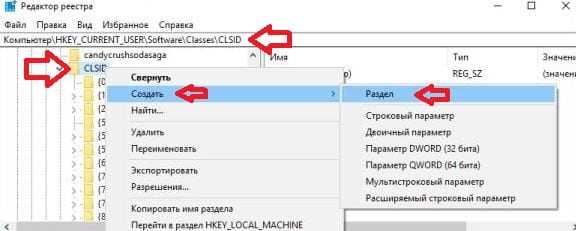
3. Нажмите на раздел {645FF040-5081-101B-9F08-00AA002F954E} правой клавишей мыши и выберите "Создать" => Параметр DWORD (32 бита) => назовите параметр System.IsPinnedToNameSpaceTree
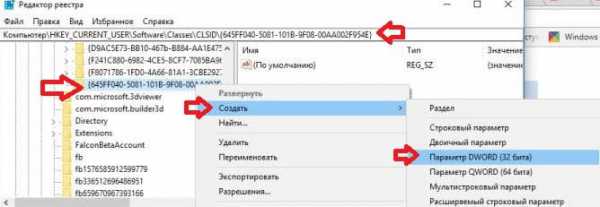
4. Откройте параметр System.IsPinnedToNameSpaceTree и измените "Значение" на 1, нажмите "ОК".
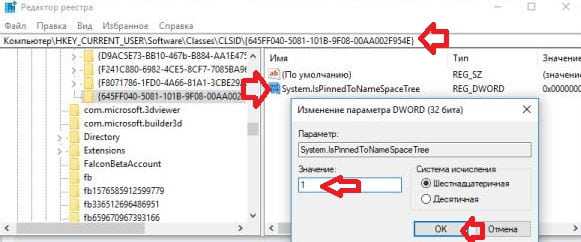
Теперь, если вы зайдете в проводник в области навигации будет отображаться корзина, даже если не включено "Отобразить все папки". Если вы хотите отключить отображение корзины - измените значение параметра System.IsPinnedToNameSpaceTree на 0 и нажмите "ОК".
На сегодня всё, если вы знаете другие способы или у вас есть дополнение - пишите комментарии! Удачи Вам 🙂
vynesimozg.com
Учётная запись Гость в ОС Windows
Гость — это общая учётная запись для пользователей, не имеющих собственной учётной записи на данном компьютере. Учётная запись Гость предоставляет доступ к компьютеру с минимальными правами: как локально, так и по сети.
Как включить учётную запись Гость
Здесь есть несколько нюансов.
В редакциях Windows, начиная с Профессиональной, учётной записью Гость можно управлять из двух разных оснасток:
1 Через Управление компьютером:
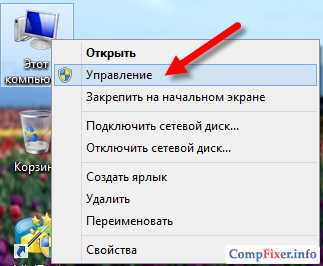
Раздел Локальные пользователи:
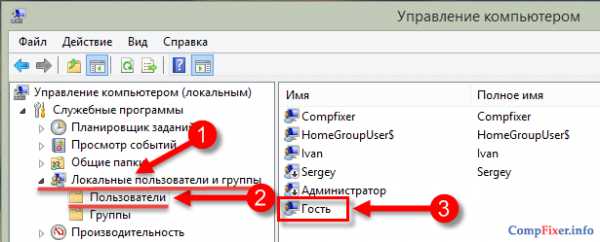
Снимаем флажок Отключить учётную запись и нажимаем OK:
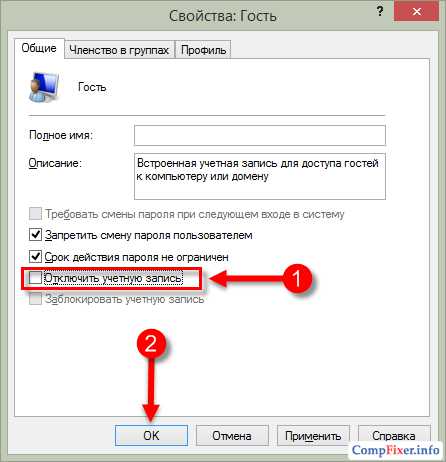
2 Через Панель управления:
Раздел Учётные записи пользователей:
Выбираем пункт Управление другой учётной записью:
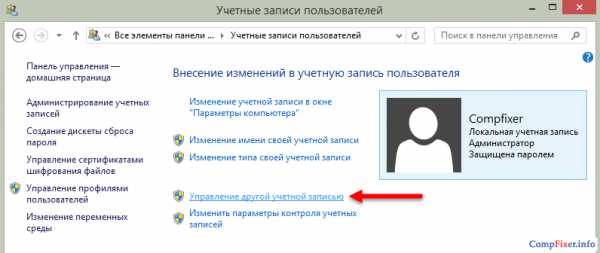
Нажимаем на учётную запись Гость:
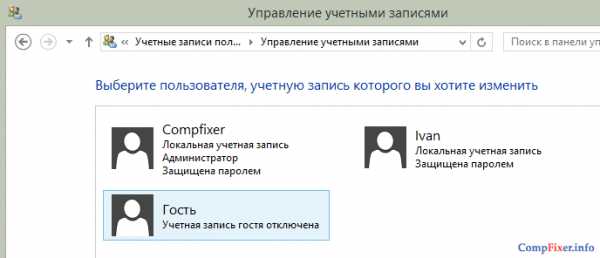
Жмём Включить:
В чём разница
Включение учётной записи Гость.
- Включив Гостя через Панель управления =>Учётные записи пользователей, вы разрешите Гостю как сетевой, так и локальный доступ. Если на компьютере есть общие ресурсы, то при гостевом входе через NetBios (\\computer ) вместо окна «Введите логин и пароль» будут отображены сетевые папки.
- Включив Гостя через Управление компьютером, вы разрешаете гостевой доступ только по сети. Для того, чтобы Гость появился на экране приветствия и смог входить локально, нужно отдельно включить учётную запись Гость через Панель управления =>Учётные записи пользователей.
Отключение учётной записи Гость.
- При отключении через Учётные записи пользователей, сама учётная запись остаётся включённой, но запрещается локальный вход. — *
- Из оснастки Управление компьютером учётная запись выключается глобально.
* — Это можно проверить, если запустить редактор групповых политик gpedit.mcs , зайти в раздел Конфигурация компьютера => Конфигурация Windows =>Параметры безопасности => Локальные политики => Назначение прав пользователя и открыть параметр Запретить локальный вход.
При выключении аккаунта Гость через Панель управления => Учётные записи пользователей в группу Запретить локальных вход добавится Гость:
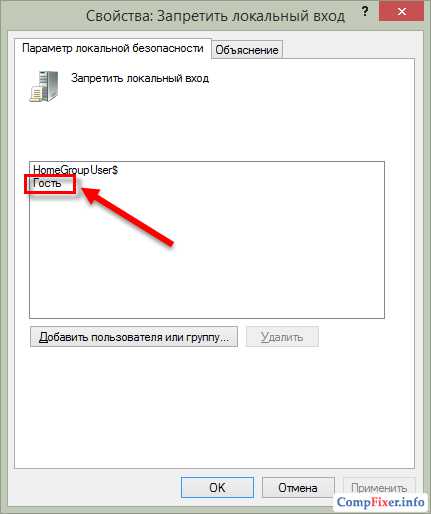
compfixer.info
Как применить локальную групповую политику к не администраторам в Windows 10

В сегодняшней статье рассмотрим как создать локальную групповую политику, которая применяет политики для всех пользователей кроме администраторов в Windows 10.
Редактор локальной групповой политики доступен только в выпусках Windows 10 Pro, Enterprise и Education. Чтобы выполнить данную инструкцию вы должны войти в систему пользователем обладающим правами администратора.
Редактор групповых политик для всех пользователей кроме администраторов
1. В строке поиска или в меню выполнить (выполнить вызывается клавишами Win+R) введите mmc.exe и нажмите клавишу Enter.
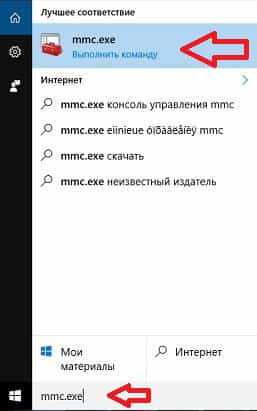
2. В окне "Контроля учетных записей пользователей" - нажмите "ОК".
3. Нажмите на "Файл" в левом верхнем углу и в открывшемся меню выберите "Добавить или удалить оснастку".

4. С левой стороны в колонке "Оснастки" выберите "Редактор объектов групповой политики" и нажмите "Добавить".
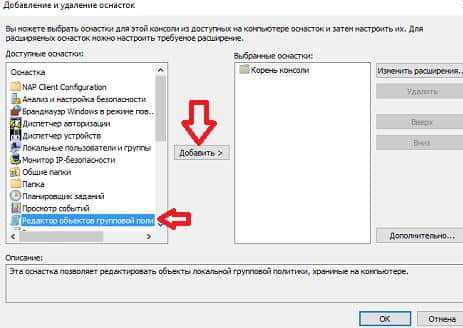
5. Нажмите на "Обзор".
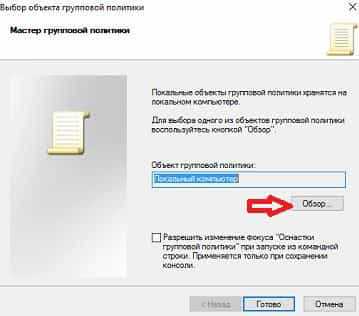
6. Во вкладке "Пользователи" выберите "Не администраторы" и нажмите "ОК".
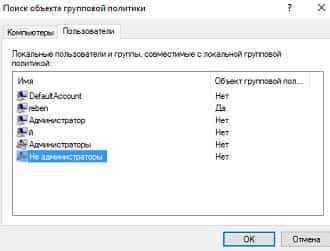
7. В следующем окне нажмите "Готово".
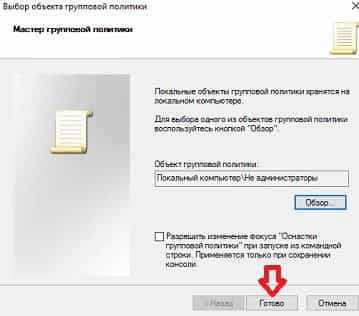
8.Нажмите "ОК".
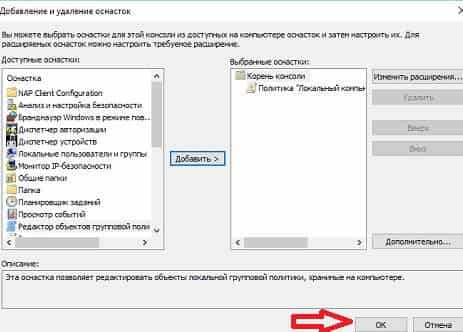
9. В главном окне консоли вы увидите добавленную оснастку, чтобы сохранить ее и открывать по надобности - зайдите в "Файл" и выберите "Сохранить как".
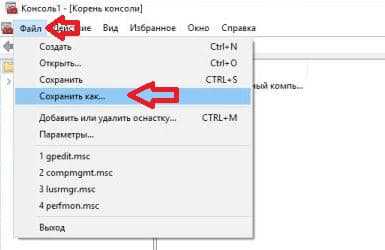
Придумайте названия для этой консоли, а также выберите место для сохранения (например "Рабочий стол") и нажмите "Сохранить".
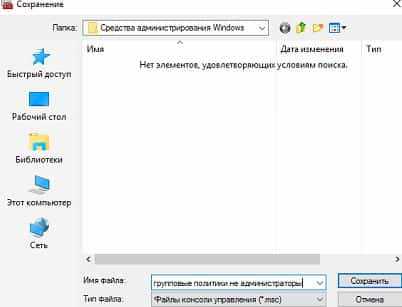
На сегодня всё, если вы знаете другие способы или у вас есть дополнения -пишите комментарии! Удачи Вам 🙂
vynesimozg.com