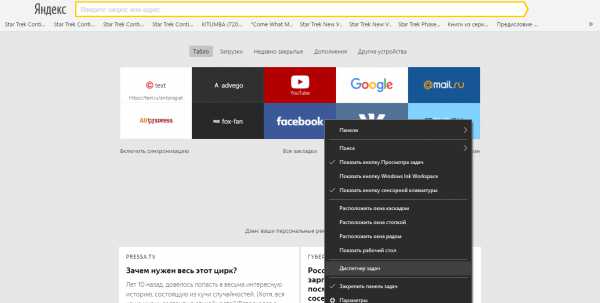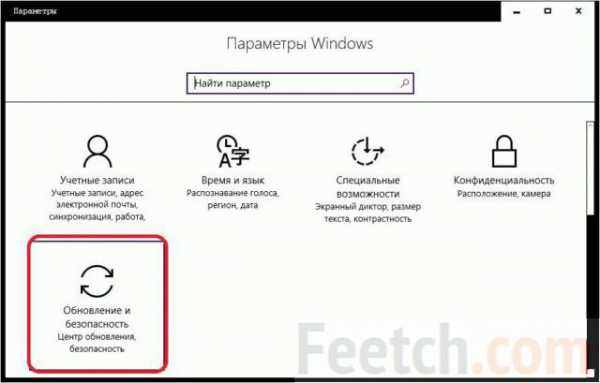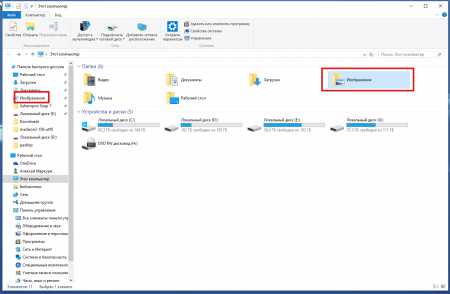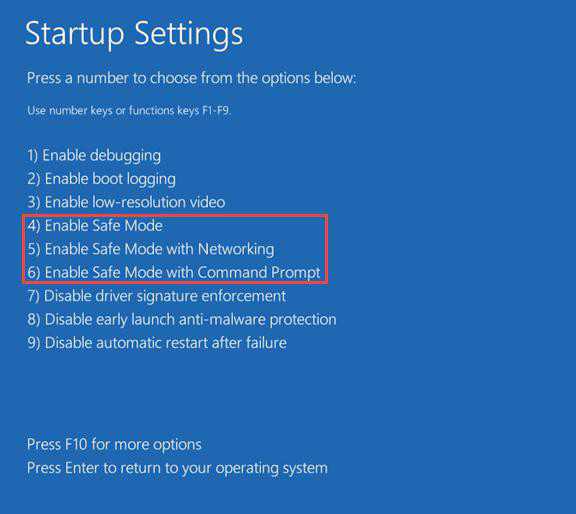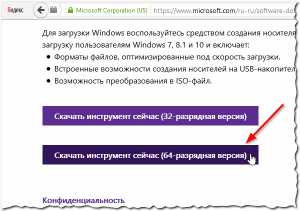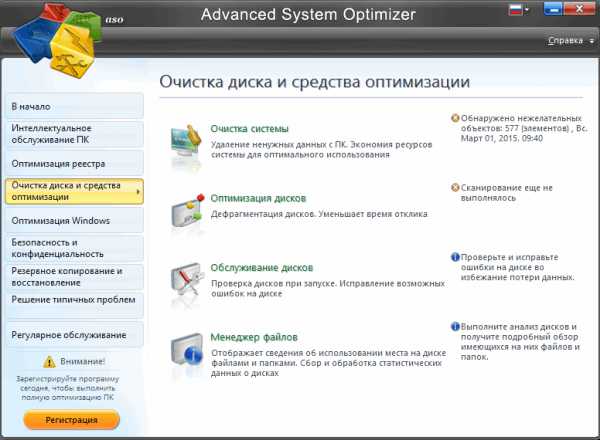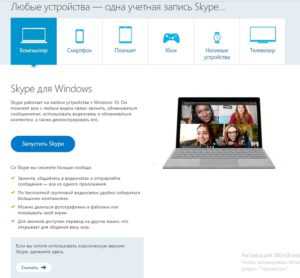Как настроить колонки на компьютере windows 10
Настройка громкости на компьютере Windows 10
Привет ! Мы продолжаем разбирать операционную систему Windows 10 ! Сегодня вы узнаете как настроить громкость на компьютере Windows 10. Вы сможете настроить громкость динамиков и системных звуков. Чтобы настроить громкость, внизу экрана слева откройте меню «Пуск». В открывшемся окне, в списке всех приложений, внизу списка, откройте вкладку «Служебные Windows». Далее, в открывшемся списке нажмите на вкладку «Панель управления».
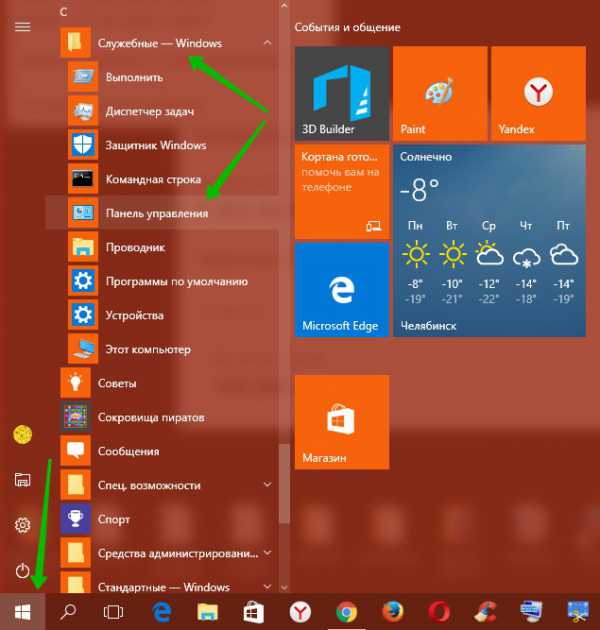
Далее, на странице «Панель управления» нажмите на вкладку «Оборудование и звук».
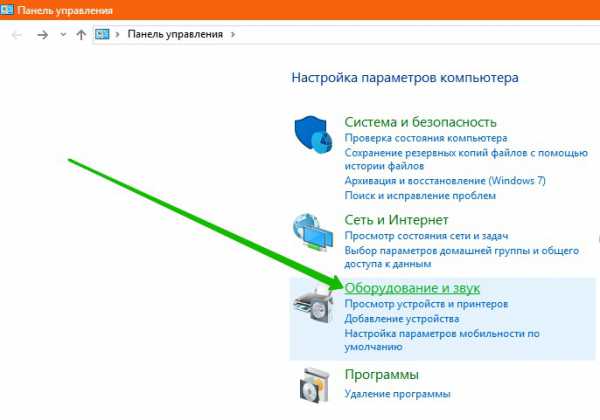
Далее, на странице «Оборудование и звук», в разделе «Звук», нажмите на вкладку «Настройка громкости».
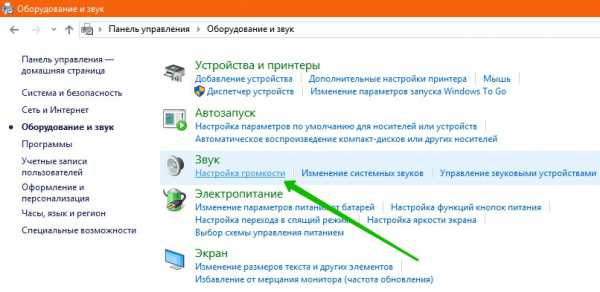
Далее, у вас откроется окно «Микшер громкости». Здесь вы можете настроить громкость основных динамиков и громкость системных звуков. Обратите внимание ! Системные звуки можно настроить отдельно от звуков динамиков. То есть, системные звуки можно сделать громче или тише звука динамиков.

Далее, вы также можете настроить звук через панель задач. Внизу экрана справа, в панели задач, нажмите правой кнопкой мыши по значку — индикатору громкости. В открывшемся окне вы можете воспользоваться следующими функциями:
— Открыть микшер громкости.
— Устройства воспроизведения.
— Записывающие устройства.
— Звуки.
— Обнаружить неполадки со звуком.
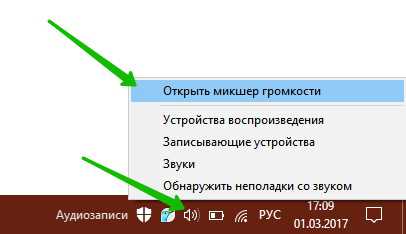
Проблемы со звуком на компьютере Windows 10 ? Читайте Здесь !!!
Остались вопросы ? Напиши комментарий ! Удачи !
Настройка громкости на компьютере Windows 10 обновлено: Март 1, 2017 автором: Илья Журавлёвinfo-effect.ru
Как настроить колонки на компьютере Windows 7
Любое новое устройство требует какой-либо настройки, например, регулировки звуковых параметров. Все модели, которые сегодня выпускаются на рынок, оснащаются встроенной звуковой картой.
Как правило, большинству обычных пользователей с головой хватает характеристик, качества и спектра конфигураций дискретной системы. Любители звука, которым важно добиться максимального результата, покупают отдельную карту с дополнительными настройками и возможностями.
В независимости от начинки устройства, каждый современный пользователь должен знать, как настроить колонки на компьютере Windows 7.
Стандартная надстройка параметров
Во время установки ОС Windows 7, она автоматизировано настраивает все системы на компьютере. Если по какой-то причине процесс прервался, либо не дал желаемого результата, нужно зайти в панель «Диспетчер устройств » и удостовериться в активности нужных комплектующих, наличии всех драйверов.
Когда рядом с колонками горит иконка с восклицательным знаком, значит, что драйверов нет (необходимо скачать файлы с официального сайта, затем установить их на компьютер).
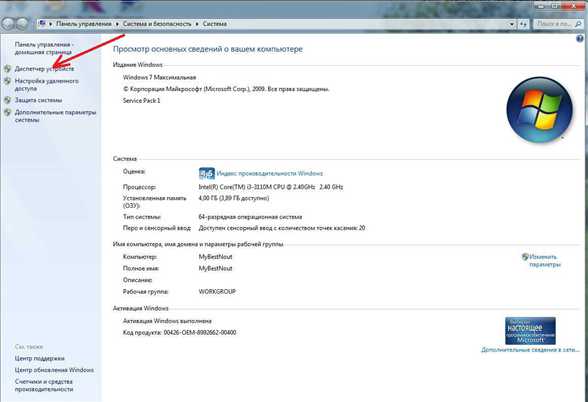
Когда рядом с иконкой звукового проигрывателя обозначен крест красного цвета, это говорит, что устройство не активно. Для включения нужно кликнуть правой клавишей мыши по значку и активировать поле «Включить». Свидетельством того, что параметры норме и колонки включены, является динамик, расположенный в правом углу внизу рабочего стола Виндовс 7.
Далее нужно подстроить проигрывание музыки на ПК. Для этого перейдите в меню системы «Пуск», затем в «Панель Управления».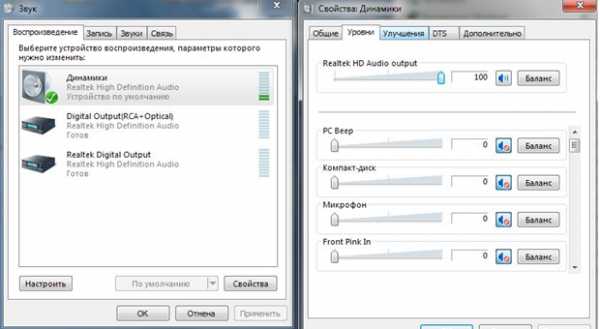
Здесь отыщите «Звук». Все дальнейшие действия производятся именно в этом разделе.
В разделе «Звук» нужно найти меню «Воспроизведение» и нажать на «Настроить». Откроется окно, в котором можно проверить правильность звучания колонок, нажимая мышкой по картинке динамиков.
Тщательно удостоверьтесь, что все динамики работают правильно и кликните «далее». Откроется другое окно, где нужно отметить строку параметров широких и окружающих форматов (когда есть). Затем идет «далее» и «готово». Это финальный шаг, на нем обычная подстройка колонок завершается.
Для удобства можно откалибровать эффекты звука для проигрывания на ПК. В том же разделе «Звук» в меню «Воспроизведение» найдите динамик и кликните на «Свойства». В появившемся окне в меню «Общие» отображаются доступные входы, в «Уровни» подстраивается удобная шкала громкости воспроизведения через колонки и запись микрофона.
В «дополнительные возможности» можно выбрать, активировать или удалить ненужные варианты. После подбора параметров важно не забыть сохранить все и нажать «Ок».
Регулировка звука на ноутбуке
Подстройка параметров на ноутбуке может немного отличаться от ПК, Дело в том, что в отличие от стационарной модели ноутбук имеет только интегрированные динамики для проигрывания музыки. Несмотря на различия в оборудования схема процесса на устройствах похожа.
- Сначала нужно зайти в меню «Пуск».
- «Панель управления».
- «Звук».
В последнем разделе выполняются такие же действия как в случае с ПК.
У ноутбуков на клавиатуре есть необычная, но удобная клавиша «Fn». Отыскать ее не трудно, обычно она находится возле кнопки Windows. Внимательно изучите клавиатуру, некоторые клавиши (расположены вверху) имеют различные обозначения.
Для конфигурации понадобится найти иконку динамика. Если одновременно нажать на «Fn» и на кнопку с зачеркнутым динамиком, то звук на устройстве отключится. Используя аналогичные клавиши (нарисованы стрелки) можно изменять уровень воспроизведения. Ничего трудного в процессе регулировки нет.
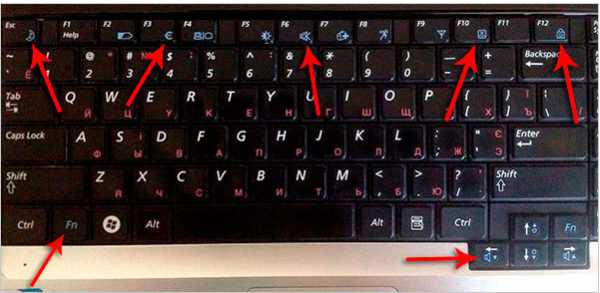
Как настроить колонки на ПК Windows 7 программно
Регулировка воспроизведения на ПК выполняется не только стандартными методами. Часто разработчики звукового оборудования внедряют специальные программы – ПО. Они используются для детальной регулировки воспроизведения.
Самый известный вариант – Realtek. Эта программа служит стандартным вариантом для расширенной регулировки в Виндовс 7.
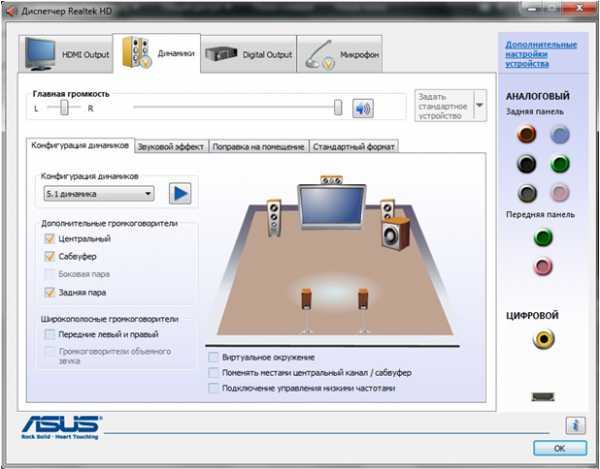
Чтобы открыть программы введите в поисковике системы «Realtek HD» и нажмите enter. В этом ПО все моменты собраны в едином меню, чтобы упростить процесс. Тут же отображаются разновидности входов и активные устройства.
Громкость регулируется смещением ползунка, рядом же идет изменение баланса колонок. Подберите удобные параметры из дополнительного списка, затем сразу прослушайте готовый результат. Далее переедите на меню «Звуковой эффект».
Здесь регулируется общая обстановка, а в разделе «Эквалайзер» выбирается жанр для проигрывания. Тщательно подстройте все под себя и сохраните результат. В этом же ПО выполняется конфигурация микрофона.
Использование подобных программ сильно упрощает процесс.
Итог
По сути большой разницы между конфигурацией ноутбука и ПК нет. Все устройства на одной системе похожи. Весь процесс выполняется тем же путем, за исключением некоторых нюансов.
Самым удобным методом подстройки воспроизведения является использование дополнительного ПО от разработчика. Обычно оно устанавливается вместе с драйверами. Преимущество таких программ в том, что все собранно в одном разделе.
Такой подход гораздо удобнее. Искать нужный параметр в стандартных средствах сложнее, на все уйдет больше времени.
В большинстве случаев современные встроенные карты позволяют не утруждать себя и пользоваться автоматической настройкой. Она выдает неплохой результат проигрываемой музыки.
Конечного результата вполне хватает для большинства повседневных задач рядового человека. Большинство пользователей используют только регулировку громкости, но некоторым людям важно, чтобы качество звука было на максимальном уровне.
Они стараются выжать все из устройства и произвести оптимальную подстройку конфигураций, выжать все, что можно из своего устройства.
vacenko.ru
Как настроить звук на компьютере в Windows 7?
Потеря звука на компьютере – одна из проблем которые встречаются чаще остальных, которая хотя бы один раз возникала у всех пользователей ПК. Причин тому может быть достаточно много, но зачастую виноват сам пользователь, который неправильно настроил звук, или просто сбил настройки.
Особенно актуальна проблема с настройкой звука на Windows 7 для тех пользователей, которые продолжительно время использовали в работе Windows ХР, ведь у обновленной версии настройки действительно выглядят и функционируют немного иначе.
Но решить эту проблему можно намного легче, чем кажется на первый взгляд. Для этого следует внимательно следовать пошаговой инструкции.
Итак, приступим:
1) Сначала нужно нажать на небольшое изображение динамика, которое находится в правом нижнем углу монитора правой кнопкой мыши, выберите раздел «Устройства воспроизведения».
2) В окне, которое появилось нужно внимательно проверить, чтоб наушники и динамик были активны.

3) Если вы не находите нужного устройства в списке, который выдал ПК, проверьте подключение устройства к компьютеру. Далее нажмите на пустом участке ПКМ, и выберите пункт «Показать отключенные устройства».
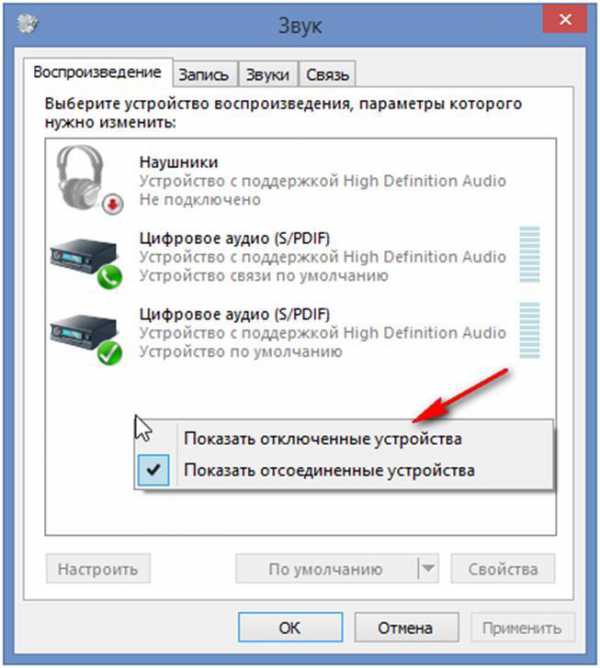
4) Если устройство, которое вам нужно не работает, то нужно выбрать опцию «Включить», и все будет работать в обычном режиме.
5) Если вы дважды нажмете на значок, вам откроется окно, с помощью которого вы сможете сделать все необходимые настройки, и проверить, работают ли динамики. Возможно, вам придется настроить колонки с помощью мастера настроек (для 5.1 и 7.1).
С помощью такой инструкции вами будет произведена максимальная настройка, которая требуется вашему ПК.
Еще одной распространенной причиной, по которой может не работать звук, или работать не корректно это отключение службы, которая отвечает за воспроизведение аудио файлов. Чтоб возобновить ее работу следует зайти в Панель управление – Администрирование – Службы, и из перечня выбрать «Windows Audio».
Если она действительно не активна, нажмите на нее ЛКМ, и в открывшемся окошке можно изменить параметры и запустить выбранный сервис.
После переустановки настроек в этом же окне нужно выбрать еще один параметр – тип запуска, его следует определить как автоматический. Это означает, что служба будет включаться автоматически при загрузке ПК, и вам не нужно будет каждый раз включать ее самостоятельно.
pced.ru
Как установить и настроить компьютерную акустику
Хороший звук — важный компонент работы компьютера. Воспроизведение аудио требуется не только для игр и фильмов, но также для взаимодействия с некоторыми музыкальными программами. Поэтому нужно знать, как подключить колонки к компьютеру, чтобы звук оставался качественным и удовлетворял запросы пользователя.
Первичная настройка звука на персональном компьютере или ноутбуке начинается с установки драйверов для звуковой карты. Разумеется, последние современные операционные системы, такие как Windows 10, сами в состоянии определить модель звукового устройства, вне зависимости от того, встроенное оно или отдельное, и установить нужное вспомогательное программное обеспечение. Конечно, этот вариант не подойдет владельцам звуковых карт, которые вышли совсем недавно.
Обычно для подключения колонок используется встроенная звуковая карта. Современные платы поддерживают шестиканальную систему. Для подключения стереосистемы 5.1 ее хватит, если же вы хотите наслаждаться профессиональным звуком с системой 7.1, придется задуматься о покупке внешней звуковой карты.
Если ОС не установила драйвера в автоматическом режиме, то не стоит отчаиваться. Нам необходимо начать с самого начала, а именно – точно понять, какая звуковая плата установлена на вашем персональном компьютере. Они существуют трех видов: 2.1, 5.1, 7.1. В самом начале при установке специальных драйверов с помощью всплывающих подсказок вы легко сможете это определить. И уже в зависимости от вида звуковой платы сможете начинать настройку звука на компьютере, зная, какой звук вы должны получить в результате.
Подключение акустики
Простые системы 2.0 (два динамика) и 2.1 (сабвуфер, две колонки) подключаются с помощью одного кабеля, который подсоединяется к разъему зеленого цвета.
Для системы 5.1 требуется уже три аудио выхода:
- зеленый – для фронтальных колонок;
- черный – для задних динамиков;
- оранжевый – для сабвуфера и центральной колонки.
Для начала вам необходимо выключить компьютер, полностью обесточив его. Затем подключить колонки к разъемам, соответствующим по цветам со шнурами.На разъеме может быть написано Line Out.
Выбор места для колонок
Для расположения колонок необходимо правильно выбрать место, в котором звук от колонок будет максимально приятно слушать. Благоприятное расстояние, которое должно находиться между двумя или более колонками на компьютере должно быть не менее 1,5 или даже более метров. В случае же когда колонки будут находиться друг от друга на близком расстоянии, их звук будет размываться и тем самым получится не качественное звучание.
Колонки рекомендуется располагать на столе или других приспособлениях, только не на полу, пол способен заглушать и искажать их звучание, это никак не касается сабвуфера. Идеальная высота расположения колонок от пола считается от 1 до 2 метров. Что же касается сабвуфера, то его максимально хорошее звучание будет слышно, если он будет находиться именно на полу, ведь известно что, низкие частоты хорошо воспринимаются на идеально ровной и твердой поверхности. Если на вашем сабвуфере маленькие динамики, то лучше всего его установить между левой и правой передней колонками на расстоянии около метра впереди них.
Если вы решили ставить колонки не на стол возле монитора, а подвесить их, к примеру, на стену следует, помните некие правила. Если колонки небольшие и легкие по весу. То дополнительная страховка им не понадобится, в случае же с тяжелыми колонками, вес которых может достигать 5 кг, стоит позаботится, о специальных страховочных кронштейнах, дабы избежать неприятных ситуаций. Если при установке вы не допустили ошибок, то колонки на компьютере должны звучать максимально ровно, в случае же когда одна колонка звучит громче, нежели другая, стоит отрегулировать их звучание с помощью сабвуфера или программно.
Подключение Bluetooth-акустики
Если не хотите ограничивать свои передвижения проводами от колонок, выбирайте Bluetooth-устройства. Они работают не только с ноутбуками и ПК, но и с телефонами, поэтому их приобретение становится весьма выгодным вложением.
Bluetooth-колонки не отличаются большой мощностью, зато подключить их довольно просто:
- Включите сами динамики. Должен загореться светодиодный индикатор.
- Включите Bluetooth на ноутбуке или ПК (если нет встроенного адаптера, можно приобрести съемный).
- Запустите поиск новых устройств.
- Найдите название своих колонок и выполните соединение между устройствами. В некоторых моделях требуется ввести пароль для подключения.
- Если соединение прошло успешно, индикатор замигает или поменяет цвет.
- Включайте музыку и наслаждайтесь звучанием.
Сегодня компьютер применяется во многих сторонах нашей повседневной жизни. Каждый человек имеет свои приоритеты при использовании компьютера. Но даже тот, кто использует компьютер для печати документов, не прочь послушать музыку с CD или из интернета, что уж тут говорить о тех, кто играет в игры, смотрит фильмы и, уж тем более, слушает музыку. Для того чтобы наслаждаться звуком, вам нужна правильная настройка звука на компьютера.
Юрий Алисиевич, Торговый портал Shop.by
shop.by
Как восстановить звук на компьютере


- Автор: Recluse
- Опубликовано: Май 24, 2016
- Изменено: Август 21, 2017
- Просмотры: 3 018
- Комментарии: 0
- Рейтинг: 62,50%
- Голосов: 8
Довольно частая ситуация - пропажа звука на персональном компьютере или на ноутбуке. В статье ниже будет рассказано, как можно самому попробовать выявить проблему и решить её без привлечения каких-либо компьютерных мастеров.
Возможные причины отсутствия звука
Для начала стоит определить, почему на компьютере отсутствует звук. В большинстве случаев проблемы бывают следующие:
- Проблемы с колонками или наушниками - от плохо подключенного провода, и до их поломки;
- Проблемы с программной частью - начиная от неправильных настроек и заканчивая драйверами звуковой карты;
- Неисправность звуковой карты - в большинстве случаев тут поможет только ремонт по гарантии или ремонт за свои деньги в специализированных сервисных центрах;
Проблемы с колонками или наушниками
Первое, что стоит исключить - это неисправность устройства для вывода звука. Для начала будет не лишним проверить провода - правильно ли они подключены и до конца ли воткнуты в нужные им разъемы. Разъем звуковой карты, в который нужно втыкать колонки или наушники, обычно зеленого цвета.

Если все воткнуто правильно, но звука все равно нет, неплохо было бы проверить звук через какие-нибудь другие колонки или наушники, тем самым окончательно исключив вероятность поломки устройства аудиовывода. Если звука все равно нет, то значит проблема в компьютере.
Проблемы с программной частью
Вполне возможно, что в системе присутствуют какие-то проблемы с программной частью - неправильные настройки или "слетевшие" драйвера.
Под "неправильными настройками" подразумевается сбитые настройки громкости в системе.
Для того, чтобы убедиться, что настройки звука не стоят на минимуме необходимо кликнуть на иконку звука в трее (в виде динамика) и посмотреть на положение ползунка с громкостью.
Громкость динамков в настройках стоит на 0.
Громкость динамков в настройках стоит на 50.
Если установлена громкость 0, то это равнозначно отключению звука в системе. В таком случае, нужно установить громкость повыше.
По различным причинам, на компьютере могут возникнуть проблемы с драйверами - например из-за действий вирусов, или какого-нибудь системного сбоя. Проверить состояние драйвера аудио можно следующим образом:
- Открываем свойства компьютера. Для этого нажимаем кнопку "Пуск", находим "Мой компьютер", нажимаем на ней правой кнопкой и в появившемся меню выбираем пункт "Свойства";

- Теперь в открывшемся окне свойств компьютера, в меню слева нажимаем на "Диспетчер устройств";
- В "Диспетчере устройств" ищем "Звуковые, игровые и видеоустройства". Раскрываем эту вкладку нажав треугольник сбоку и смотрим на открывшийся список устройств.
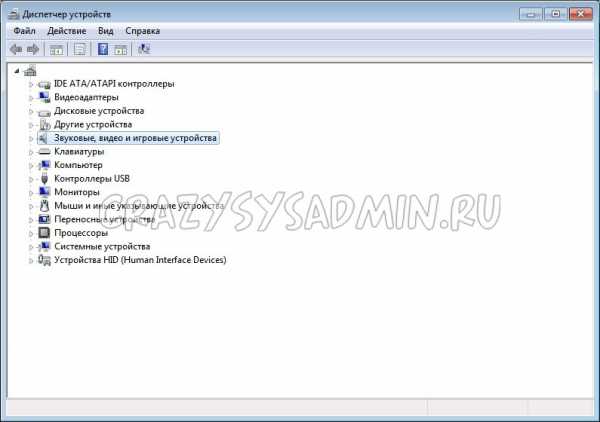
- Если рядом с каким-то из устройств отображаться значок стрелки вниз, то это значит, что устройство выключено в системе, и его надо включить.
Делается это следующим образом - на устройстве нужно нажать правой кнопкой мыши и нажать на "Задействовать";
- Кроме того, на устройстве может находится желтый восклицательный знак, то скорее всего с этим устройством проблемы.
Наиболее вероятная причина - неисправность работы драйвера. О том, как исправить эту проблему, можно прочесть ниже, в пункте "Переустановка драйвера".;
- Ну и так же возможен вариант, что пункта аудиоустройства вообще нет. Это говорит либо о программных проблемах, либо аппаратных. Вполне вероятно, что как и с предыдущим пунктом, программная проблема может быть решена простой переустановкой драйвера на аудиокарту, о том, как это сделать читайте в пункте "Переустановка драйвера".;
- Если рядом с каким-то из устройств отображаться значок стрелки вниз, то это значит, что устройство выключено в системе, и его надо включить.
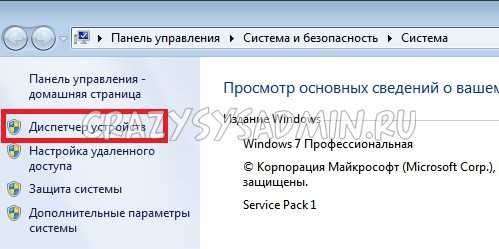
Переустановка драйвера
Самым первом делом нужно найти нужный драйвер. Чаще всего самым простым способом будет найти его на диске, который шел вместе с компьютером.

В качестве примера на фотографии показан диск, который шел в комплекте к материнской плате.
Так же можно скачать нужный драйвер и с интернета, для этого необходимо знать модель вашей звуковой карты. В большинстве случаев она встроена в материнскую плату, поэтому в интернете можно без проблем найти необходимую информацию по встроенной звуковой карте.
Установка драйвера звуковой карты Realtek
В большинстве современных компьютеров производителем звуковых карт является Realtek. Скачать их драйвер звуковой карты можно по этой ссылке. Для начала скачивания необходимо сначала поставить галочку на пункте "I accept to the above", а затем нажать кнопку "Next". Затем, необходимо будет выбрать нужный драйвер по разрядности операционной системе (узнать это можно открыв "Свойства системы").
- Для 32-битных (86-разрядных) операционных систем Windows Vista, Windows 7, Windows 8, Windows 8.1, Windows 10 необходимо скачать драйвера с названием "32bits Vista, Windows7, Windows8, Windows8.1, Windows10 Driver only (Executable file)"
- Для 64-битных (64-разрядных) операционных систем Windows Vista, Windows 7, Windows 8, Windows 8.1, Windows 10 необходимо скачать драйвера с названием "64bits Vista, Windows7, Windows8, Windows8.1, Windows10 Driver only (Executable file)"
- Для операционной системы Windows XP необходимо скачать драйвера с названием "Windows 2000, Windows XP/2003(32/64 bits) Driver only (Executable file)"
Для загрузки выбранного драйвера необходимо нажать на кнопку "Global" в той же строке.
Скачанный файл необходимо запустить, и следовать простейшим инструкциям на русском языке - если вкратце, то просто достаточно все время нажимать кнопку "Далее". По окончанию процесса установки драйвера нужно будет выполнить перезагрузку компьютера, и потом проверить, решились ли проблемы со звуком или нет.
Если ничего не помогло
Если проверка устройств вывода аудио (колонки/наушники), проверка настроек громкости и переустановка драйвера не помогли, то вполне возможно, что проблема находится уже на аппаратном уровне. В любом случае, не лишним будет обратиться в сервисный центр, в котором проведут диагностику и выявят проблему.
(8 оценок, среднее: 3,13 из 5)sysadmin.ru