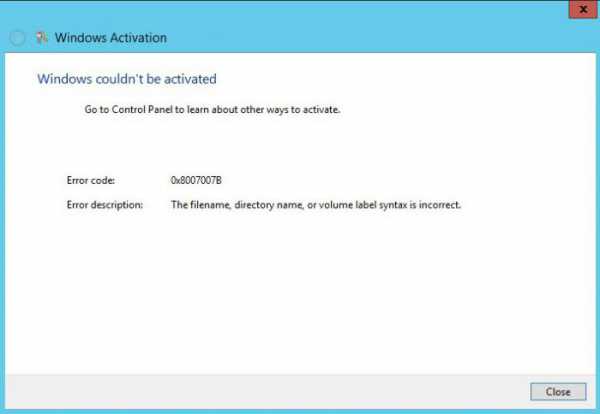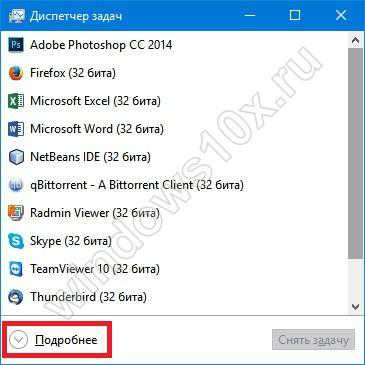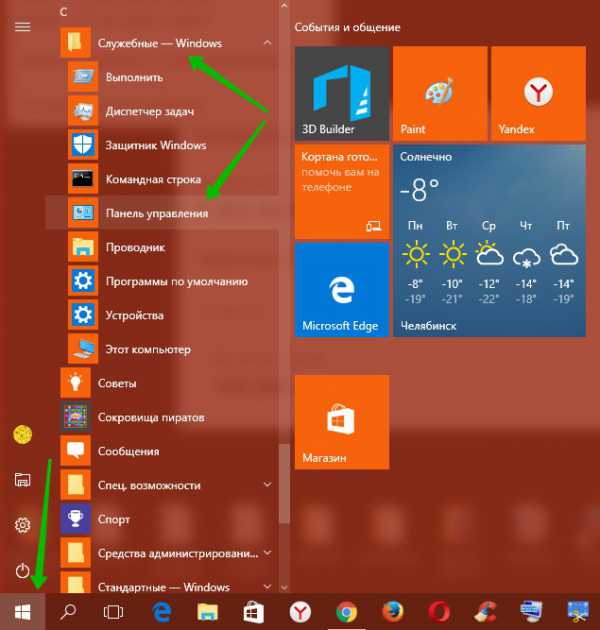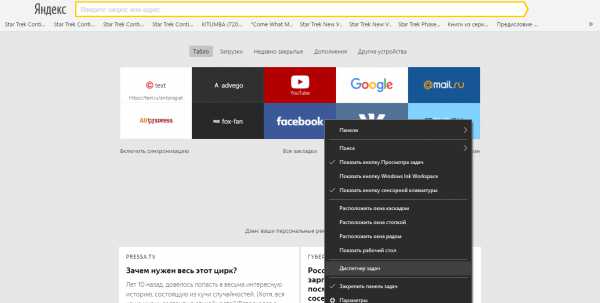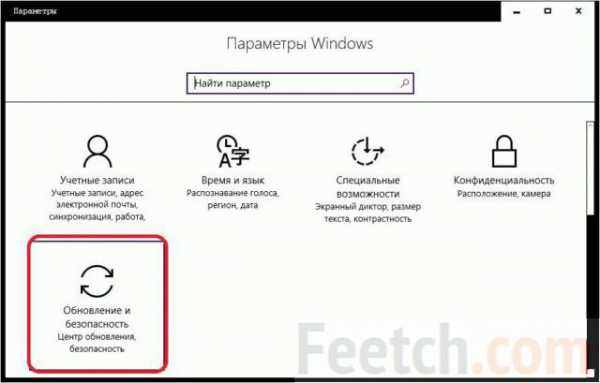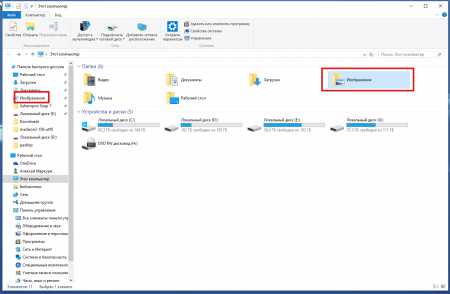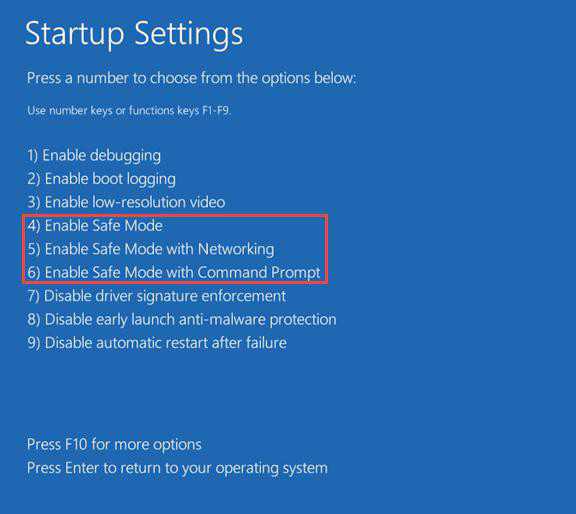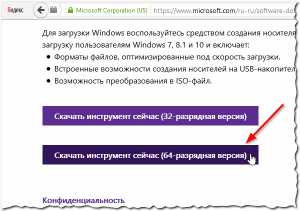Video tdr failure nvlddmkm sys windows 10 как исправить
Исправление ошибки video tdr failure Windows 10

Последняя версия оперативной системы от Microsoft вышла достаточно давно – по скоростным меркам развития данной сферы деятельности. Тем не менее, это не стало поводом для того, чтобы разработчики постарались найти и описать решения всех возможных проблем, связанных со своим продуктом. Например, попытка запуска одной из игр может легко привести к появлению сообщения «video tdr failure Windows 10».
Что делать в возникшей ситуации, так как официальные представители разработчиков пока не дали ответа на вопрос – как исправить video tdr failure Windows 10?
Что делать? Явно не сдаваться, а применить методику, которую давно использует вами любимый доктор Ай-тупит:
- Поиск первопричин и их анализ.
- Решение проблемы, исходя из ранее полученных сведений.
Начнем с первого этапа.
Что может привести к возникновению подобной ситуации?
Внимательно проанализировав ситуацию с video tdr failure atikmpag sys, наши специалисты пришли к выводу, что причинами подобной неприятности могут стать:
- Чрезмерная нагрузка на видеокарту, которая приводит к перегреву этого важного оборудования.
- Установка новейшей операционки привела к возникновению с некоторым оборудованием, которое просто оказалось несовместимым.
- Ошибка video tdr failure часто возникает на мобильных устройствах и портативных ПК, когда система электропитания настроена не эффективно.
- Повреждение одного из элементов персональном компьютере, которое может привести в скорейшем времени к полному выводу из строя.
После изучения этого списка можно переходить к основному этапу – исправлению ситуации.
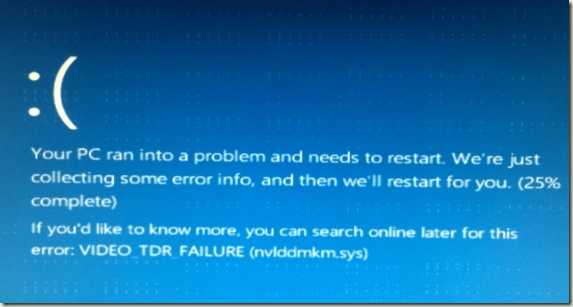
Эффективная методика лечения
Итак, как исправить video tdr failure atikmpag sys Windows 10? Естественно, четко следовать инструкции, расположенной ниже.
Первый шаг:
- Переход на сайт Microsoft и использование специального сервиса, позволяющего оценить актуальность применения установленного оборудования на компе пользователя.
- Обновление в ручном режиме драйвером эксплуатируемой видеокарты. Сделать это можно через диспетчер устройств, с переходом в меню нужного изделия, где следует выбрать пункт «параметры».
- Обязательно попытаться скачать и установить все обновления для текущей версии операционной системы.
- Выполнить диагностику оборудования на повышение температуры выше рабочей. Если обнаружен этот нюанс, то рекомендуется очистить его то пыли (на процессоре поменять термопасту) и повторить процедуру заново. При повторении ситуации придется подумать о покупке нового изделия или снижении нагрузок.
Если неприятность возникла на ноутбуке или нетбуке, то следует зайти в настройки системы, найти пункт, отвечающий за электропитание, выставить в нем параметры на максимальную эффективность.
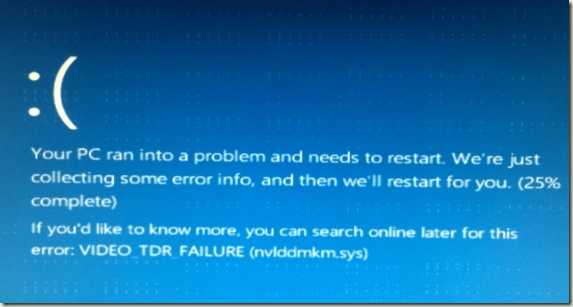
Следующий шаг позволит определить точно, что код ошибки video tdr failure может вызывать именно видеоплата:
- Отключить от электропитания компьютер.
- Переставить штекер монитора на встроенную плату (обычно они есть на большинстве современных материнок).
- Выполнить запуск системы и проверить, — возникает ли неприятность при тех же условиях. Если нет, то видео карту придется менять на новое устройство.
Третий шаг – диагностика состояния жесткого диска и используемой оперативной памяти. Оперативку можно проверить физически, последовательно вынимая установленные планки. Для программного анализа этого-же устройства лучше использовать MemTest86. Аналогичную процедуру для винчестера лучше доверить всем известной Виктории.
Если ни один из предложенных способов не помог решить задачу положительно, то остается только два последних варианта:
- Забыть на время про десятую серию Windows и вернуться на более стабильный вариант.
- Попытаться выполнить переустановку системы, так как, возможно, прошлый инсталлятор был изначально поврежден.
Естественно, в конце полезное тематическое видео на данную тему:
helpmyos.ru
Ошибка VIDEO TDR FAILURE и способы устранения в Windows Vista, 7, 8, 10
(2 votes, average: 5,00 out of 5)Одна из самых распространенных ошибок. Аббревиатура TDR означает Timeout Detection and Recovery. Перед тем как перейти к способам устранения давайте немного разберемся почему возникает данная ошибка.
В операционных системах Windows Vista и выше реализован механизм, который предназначен для выполнения сброса видеоадаптера и восстановления его работоспособности в случае отсутствия отклика от него. В ОС Windows XP и ниже подобная ситуация приводила к зависанию системы.
Подробное описание механизма TDR на MSDN – здесь. TDR состоит из 3-ех шагов:
-
определение таймаута
-
подготовка к восстановлению
-
восстановление
Если сброс происходит успешно то ОС выводит сообщение “Видеодрайвер перестал отвечать и был восстановлен”. На скриншоте ниже показан пример такого сообщения для для видеокарты NVIDIA.
В данной ситуации не происходит краха системы и мы можем продолжать свою работу. Если же Windows не удается выполнить сброс происходит генерация BSOD со стоп кодом BSOD 0x00000116 — VIDEO_TDR_FAILURE
Способы устранения
Вы должны понимать, что причиной данной ошибки могут быть:
-
аппаратные проблемы с видеокартой или с другим железом;
-
проблемы с драйверами видеокарты;
-
проблемы с системными файлами (бывает редко).
Исходя из этого рассмотрим способы устранения.
1. Если вы обновили драйвера и после этого начались крахи – вернитесь к предыдущим драйверам и убедитесь, что проблема решена. Самый просто способ сделать это – воспользоваться механизмом точек восстановления.
2. Драйвера с различных драйвер паков – это то, что ставить не нужно (но если они у вас работают без проблем — пользуйтесь). Всегда старайтесь установить драйвера с сайта производителя (ниже привожу ссылки).
Nvidia — https://www.nvidia.ru/Download/index.aspx
AMD — https://support.amd.com/en-us
В первую очередь старайтесь устанавливать драйвера с WHQL сертификацией. Что такое WHQL сертификация? Это когда Microsoft выполняет тестирование драйверов на стабильность. Чтобы установить WHQL драйвера воспользуйтесь поиском на сайте производителя. Вот как это выглядит для Nvidia (скачивайте драйвера, где написано WHQL, а не BETA)
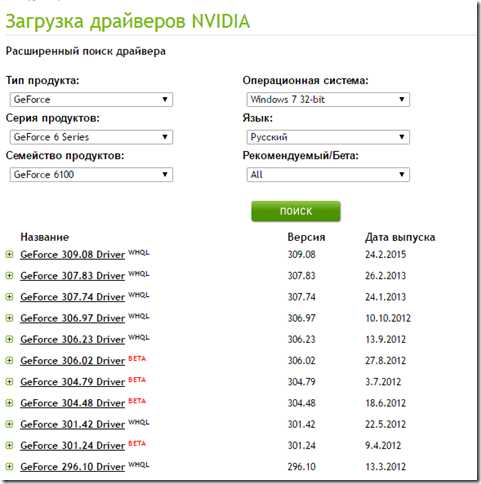
Иногда, драйвера с сайтов производителя могут работать хуже чем драйвера, который идут на CD диске вместе с видеокартой (материнкой). Не стоит об этом забывать. Перед установкой драйверов выполните полное удаление предыдущих. Как это сделать описано здесь — Как удалить все драйвера видеокарт Nvidia, AMD.
Драйвера для видеокарт могут также находится на сайтах производителей компьютеров ноутбуков, это характерно для HP, Acer и других больших компаний. Попробуйте скачать и установить драйвера к видеокарте с их сайта. Они могут быть более старой версии – но могут работать стабильно.
У многих пользователей были проблемы с крахом после обновления до ОС Windows 10. Проблема заключается в том, что разработчики драйверов могли не учти неких нюансов связанных с этой ОС. Поэтому если у вас после обновления до Windows 10 начались проблемы – попробуйте обновится до самой последней версии драйверов с сайта разработчика. Если это не помогает – возможно вам придется вернутся на предыдущую, стабильно работающую ОС.
При установке драйверов для видеокарт Nvidia попробуйте не устанавливать:
- 3D Vision Control Driver
- 3D Vision Driver
- Graphics Driver
- HD Audio Driver
- PhysX
- nvidia Update
Установите минимально необходимый набор файлов.
3. Аппаратные проблемы обычно связаны или с неисправностью или с проблемами с температурным режимом, разгоном, поэтому:
-
уберите все разгоны какие только есть в вашей системе. Необязательно эти разгоны должны быть связаны с видеокартой. Это могут быть разгоны памяти, процессора. Для Nvidia можно попробовать применить профиль по умолчанию с помощью программы GeForce Experience. Для Nvidia температуру можно снять с помощью программы RivaTuner (также как и убрать разгон). Еще одна хорошая программа для получения данных по температуре это Aida64;
- выполните стресс тестирование видеоадаптера. Как это сделать описано здесь — Стресс тест видеокарты с помощью программы Furmark. Следите за температурой. Если видеокарта не выдерживает тестирования – это означает, что она будет не стабильно работать при нагрузках. Попробуйте уменьшить частоту и вольтаж видеокарты. Это можно сделать с помощью таких программ как MSI Afterburner, Sapphire TRIXX, Riva Tuner или утилит от производителей (Nvidia System Tools, например), или в BIOS видеокарты (здесь старайтесь делать все очень аккуратно и на свой страх и риск). Для видеокарт ATI Radeon воспользуйтесь Catalist Control Center.
- проверьте необходимый уровень мощности блока питания. Для этого можно воспользоваться например этим калькулятором или посоветуйтесь со специалистом. Это типичная ситуация когда покупается мощная игровая видеокарта.
Если ничего из вышеперечисленного не помогает – причиной может быть поломка видеокарты. Если есть возможность поменяйте видеокарту по гарантии (нормальные продавцы, если объяснить, что были перепробованы все варианты, что разгона нет, температурный режим нормальный на чистой ОС все равно вылетают синие экраны, обычно идут на встречу клиенту. В принципе для них легко проверить проблемы с устройство банально воткнув его в свой компьютер и погонять тесты и вы можете подсказать им, чтобы они это сделали).
4. Проблемы с системными файлами связаны с:
-
поврежденным реестром;
-
поврежденными файлами DirectX;
-
поврежденными системными файлами.
Стандартный способ исправления проблемы это запуск утилиты sfc.
5. На ноутбуках часто встречается наличие 2-ух графический адаптеров. Попробуйте по очереди отключить в BIOS каждый из них и проверьте стабильность работы после этого. На материнках для настольных PC, часто можно встретить конфигурацию – встроенная видеокарта + выносная. Попробуйте также здесь поиграть с конфигурацией. Возможно отключение выносной видеокарты и подключение монитора к встроенной решит проблему.
6. Попробуйте увеличить таймаут ожидания при выполнении TDR. Этот способ предложенный Microsoft в KB2665946.
По умолчанию ОС дает 2 сек на восстановление графического адаптера. Этот интервал можно увеличить. Для этого скачайте и запустите Microsoft Fix It 50848 инструмент здесь. Запустите установщик, согласитесь с лицензионными требованиями и понажимайте везде далее.
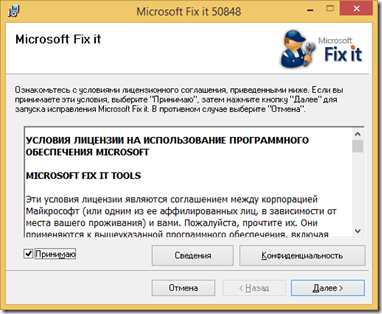
Или же выполните изменение в реестре вручную. Для этого запустите regedit и найдите раздел HKEY_LOCAL_MACHINE\SYSTEM\CurrentControlSet\Control\GraphicsDrivers
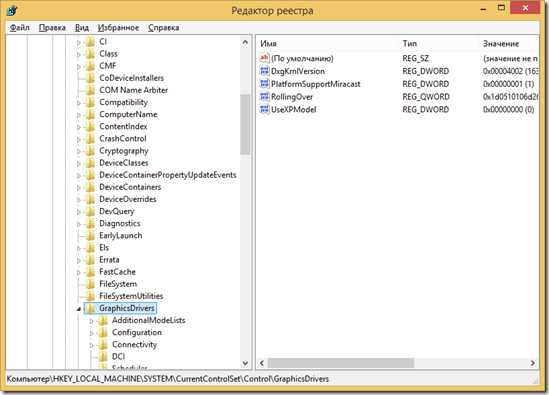 Для 32-битной ОС создайте параметр с именем TdrDelay типа DWORD (32-bit) и задайте для этого ключа значение 8.
Для 32-битной ОС создайте параметр с именем TdrDelay типа DWORD (32-bit) и задайте для этого ключа значение 8.
Для 64-битной ОС создайте параметр с именем TdrDelay типа QWORD (64-bit) и задайте для этого ключа значение 8.
Перегрузите компьютер для применения параметров.
Вот еще некоторые мои мысли на счет этой ошибки.
Если сразу после покупки нового компьютера (ноутбука) у вас выскакивает данная ошибка – это нехорошо, поскольку в новом компьютере подобных проблем быть не должно. В таком случае постарайтесь поменять проблемную карту (компьютер). Если вы купили компьютер б/у и у вас возникает данная ошибка – возможно придется менять видеокарту. Перед покупкой б/у компьютера лучше всего его потестировать стресс тестами – это даст вам некоторые гарантии. Не забывайте, что часто люди продают компьютеры поскольку у них с ними есть какие-либо проблемы.
Не забывайте, что если у вас “старое железо”, которому уже 6 лет то обновление до последний версий ОС не всегда может закончится удачно в плане крахов. На это есть простая причина – производитель старается тестировать железо под ту версию ОС, которая сейчас распространена на рынке, после того как ОС и железо устаревает, вендор просто “забывает” об этом железе и вряд ли он будет исправлять ошибки. Поэтому если у вас все стабильно работает на Windows 7, а на Windows 10 проблемы, которые вы не можете устранить – вам придется возвращаться на предыдущую ОС.
Я надеюсь мой пост поможет в устранении ваших проблем. Если у вас все же ничего не получилось – создайте новую тему на форуме, постараемся разобраться.
Авторbsod-help.ru
Ошибка VIDEO.TDR.FAILURE (igdkmd32.sys) Windows 10
Виталий:
Уважаемые разработчики! Установил я 02.06.2016 Windows 10 на Нетбук Lenovo Ideapad s110 (подробные характеристики найдёте в интернете), затем после включения он не сколько секунд работал (примерно 5 секунд) и зависал после чего появлялся синий экран с ошибкой VIDEO.TDR.FAILURE (igdkmd32.sys). Подскажите что мне делать.
Ответ:
На сайте Lenovo, в разделе технической поддержки опубликован список устройств, которые проходили тестирование и поддерживают Windows 10. Среди их модели Ideapad S110 нет. В вашем нэтбуке могут и в дальнейшем проявляться критические ошибки при работе с Windows, поэтому рекомендуем использовать предыдущую версию Windows. Что касается ошибки, вероятно, что она связана со сбоем в работе графического адаптера (не оптимизированные драйвера). Попробуйте следующее:- Войдите в безопасный режим (ошибка не должна проявится).
- Нажмите ПКМ Пуск - "Диспетчер устройств" - Видеоадаптеры - ПКМ по Intel GMA 3600 - Свойства - Вкладка "Драйвер" - Откатить (ели доступно) или "Удалить".
- Установите драйвер наново, через "Обновление драйверов".
- В Командной строке (Администратор) выключите возможность использования спящего режима командой: powercfg -h off
- Затем зайдите в "Управление электропитанием", включите "Сбалансированный режим" и нажмите "Настройки схемы электропитания".
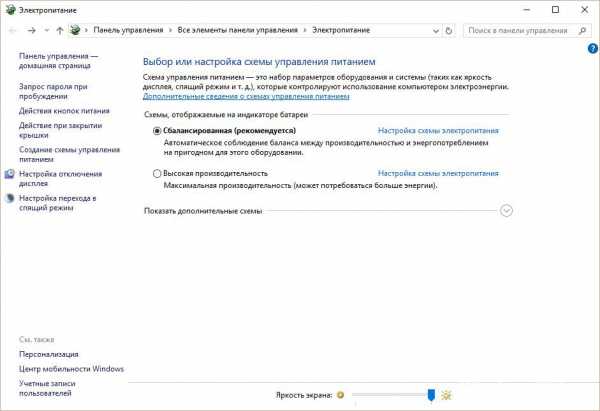
- В появившемся меню нажмите "Изменить дополнительные параметры питания".
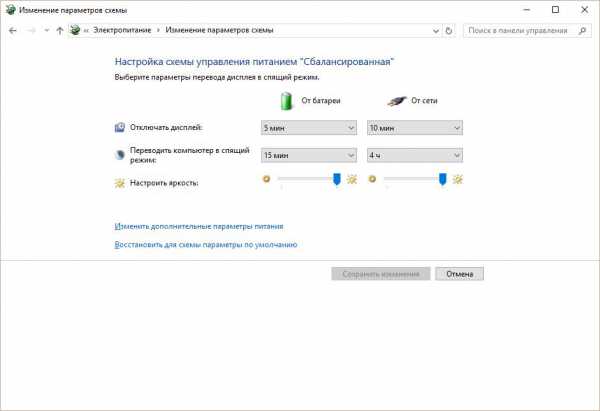
- Раскройте ветку Intel (R) Graphics Setting и измените приоритет "От батареи" и "От сети" на "Maximum Perfomance".
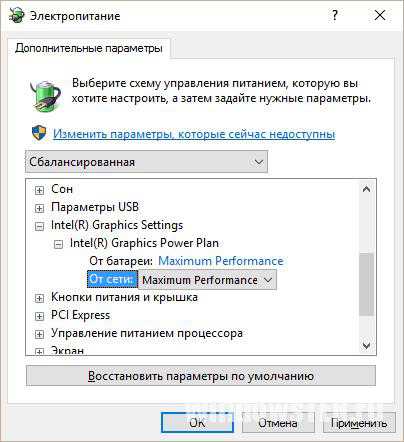
WindowsTen.ru
Синий экран смерти nvlddmkm.sys в Windows 10
Изучим ситуацию, когда на компьютере/ноутбуке с графическим процессором от nVidia появляется ошибка nvlddmkm.sys в Windows 10. Также коснемся других аналогичных проблем с драйверами, решения которых аналогичны для всех случаев.
Из-за огромного перечня источников неполадки и большого списка вероятных решений статья написана в стиле «проблема-решение».
Симптомы
Выглядит это как классический синий экран смерти с кодом ошибки, на котором отображается процесс создания дампа. После его завершения компьютер перезапускается. Более продвинутым пользователям, увидев название проблемного файла nvlddmkm.sys должно стать понятно, что это системный файл, касающийся драйверов для управления функционирование графической карты (в данном случае nVidia). Поэтому проблема касается только пользователей, чьи компьютеры оснащены видеокартами этого калифорнийского производителя. Возникает она, в большей мере, в среде Windows 10, хотя была замечена и в предыдущих редакциях ОС от Майкрософт.

На форумах и в интернете приведено достаточно много вариантов решения неполадки. Их и рассмотрим, начав из самого действенного (вывод основывается на количестве положительных отзывов пользователей).
Откат драйвера
Наибольшее количество пользователей отметило, что драйверы для видеокарты от Nvidia и десятый Windows конфликтуют после обновления первых. Отсюда следует, что проблему вызывает какая-то недоработка со стороны программистов калифорнийского гиганта. Ждать следующей версии программного обеспечения можно долго (хотя в таких случаях разработчики реагируют быстро), поэтому необходимо прибегнуть к откату драйвера до предыдущей версии.
Инструкция актуальна для пользователей, которые столкнулись с неполадкой после апгрейда драйвера для графического адаптера.
Здесь есть два пути: откат и переустановка более старой версии.
Выполняем откат до предыдущей редакции драйвера
1. Вызываем «Диспетчер устройств» через Win+X.
2. Разворачиваем список «Видеоустройства».
3. Открываем «Свойства» видеокарты.
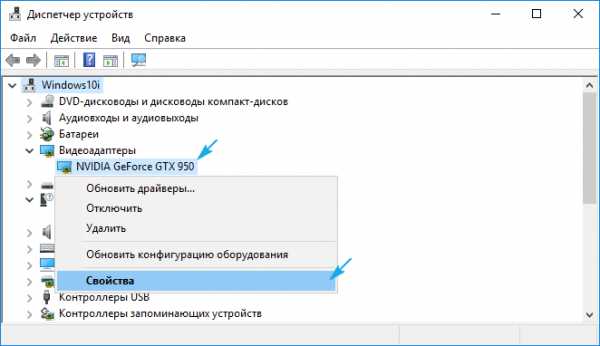
4. Во вкладке «Драйвер» жмем «Откатить драйвер…».
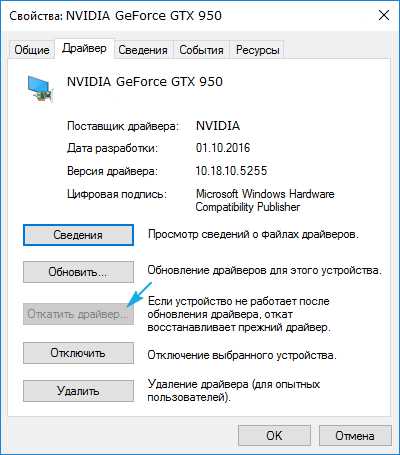
5. Указываем причину решения, которая будет отправлена разработчику, и жмем «Да».
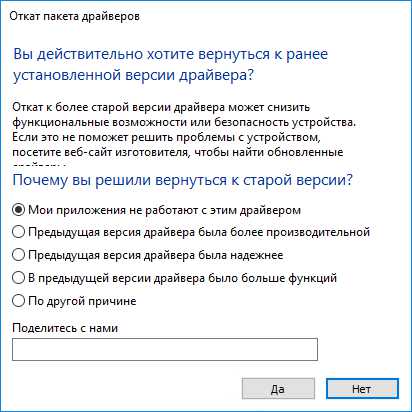
6. По завершении всех операций перезагружаемся.
Установка прежней версии ПО
1. Удаляем все программные продукты от Nvidia, включая драйверы на звуковые устройства и PhysX.
ПО, касающееся управления видеокартой, рекомендуется деинсталлировать через Display Driver Uninstaller, для удаления остальных драйверов подойдет что-то вроде DriverSweeper.
Если ошибка не позволяет запустить компьютер вообще (появляется во время запуска Windows 10), тогда необходимо загрузиться в безопасном режиме.
2. После деинсталляции всех продуктов перезагружаем компьютер.
3. Переходим на официальную страницу поддержки видеокарт от Nvidia по адресу https://www.nvidia.ru/page/home.html
4. Переходим по ссылке «Драйверы» и выбираем «Бета и архивные» в выпадающем меню.
5. Загружаем один из последних программных продуктов.
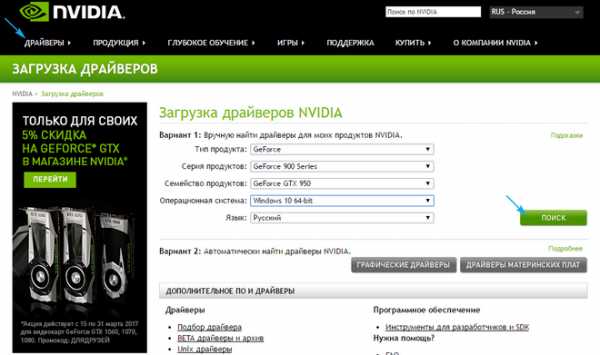
6. Запускаем инсталлятор, указываем место распаковки дистрибутива.
7. В окне инсталлятора выбираем нужные компоненты и обязательно отмечаем опцию, отвечающую за чистую инсталляцию софта.
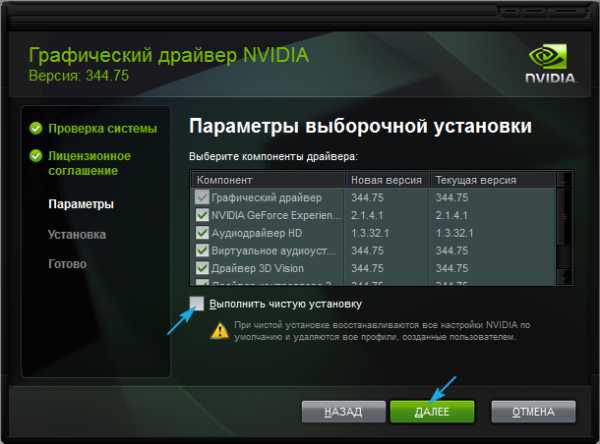
8. Выполнив все это обязательно перезапускаем Windows
Поврежденный драйвер или его конфликт с какой-либо программой
В данной ситуации, как и с появлением сообщения video tdr failure (касается файла atikmpag.sys при эксплуатации устройств от ATI), рекомендуется обновить системное программное обеспечение, но делать это следует не через Центр обновления, а вручную, скачав последнюю версию инсталлятора с сайта nvidia.ru и установив софт вручную, как это показано в предыдущем случае.
Также здесь может помочь откат системы к прежнему состоянию, когда проблемы не было.
Перегрев графического процессора
При возникновении ситуации рекомендуется проверить качество отвода тепла от компонентов систем, таких как графический адаптер. Если видеокарта была разогнана, перегрев компонентов устройства с большой долей вероятности вызовет проблемы.
Здесь необходимо сразу же вернуть видеокарту в штатный для нее режим работы, а если разгон так необходим — подумать о совершенствовании системы охлаждения.
Проверить температурный режим девайса поможет утилита для отображения данных с датчиков оборудования, такая как HWMonitor, GPU-Z или им подобная.
Сброс настроек BIOS
В случае с появлением сообщения с текстом «system thread exception not handled» или синего экрана, виновником которого является nvlddmkm.sys, можно сбросить настройки BIOS, если предыдущие варианты не помогли. Углубляться в детали процесса не станем: во время загрузки компьютера жмем по клавише входа в настройки БИОСа, находим опцию или кнопку, отвечающую за сброс настроек на заводские, и жмем/вызываем ее.
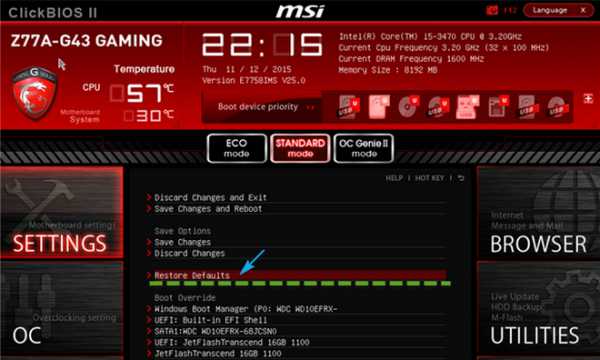
Еще один вариант сброса — вытаскивание батареи питания CMOS на пару секунд.
windows10i.ru
Video TDR Failure Nvlddmkm.sys Windows 10 BSOD Fix
Video_TDR_Failure Nvlddmkm.sys or atikmpag.sys igdkmd64.sys is a very common error which causes blue screen of death (BSOD) in Windows 10. We will show you proper solutions and fixes according to your encounters of the problem.
Video TDR failure nvlddmkm.sys would normally begin to happen after your upgrade to Windows 10. This particular BSOD error can be triggered when you launch a game, open an app, or as common as just by starting up windows.
Well, the cause of the problem can vary from person to person and there is no absolute fix to this error due to massive variations of graphic cards, drivers, Windows 10 editions, and other aspects of computer-based software or hardware which all could be the cause. You have to try every available solution one by one until one fixes your problem. Most people tend to just give up fixing it and downgrade Windows 10 back to Windows 8 or 7.
VIDEO_TDR_FAILURE Nvlddmkm.sys Windows 10 Blue screen Explained
VIDEO_TDR_FAILURE 116 Nvlddmkm.sys Atikmpag.sys igdkmd64.sys, or often also appeared as VIDEO_SCHEDULER_INTERNAL_ERROR in Windows 10, suggests that there is a problem with your existing graphic card display driver.
We believe you have probably already tried numerous attempts to reinstall your display driver and yet the blue screen is still appearing. Just in case if you haven’t already tried so, go to nvidia.com or amd.com for ATI to download and install the latest graphic driver for your video card and see if the problem persists.
Other than trying the original Nvidia driver from nvidia.com, if you have a very specific graphic card, specifically one that comes with OC (overclock) configuration, you should head to your graphic card’s manufacturer website and get their latest driver instead. For instance, if you have a MSI video card, find the driver from msi.com, same to others such as EVGA, Sapphire, ASUS, XFX or GIGABYTE.
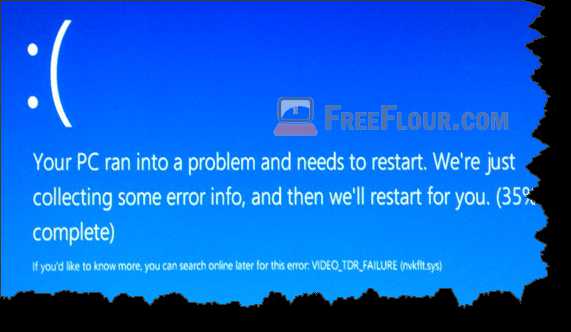
If installing any kind of drivers doesn’t fix the issue, continue to other solutions below.
Power State Setting Fix Video TDR Failure Nvlddmkm.sys
Video TDR Failure nvlddmkm.sys in Windows 10 also indicates that there are problems with the operating states of your graphic card, especially if it’s one of the new-generation high performance gfx video cards.
Most of these new gen gfx graphic card have a few operating states. For example, low power state, high performance state, idle power state and more. When you do something on your PC, say launching a game, your video card switches from one state to another and that’s when the Video TDR failure error shows up.
So, make sure you have no software that could cause conflicts to the power states of your graphic card, such as overclock software. If you have a specific graphic software such as MSI Afterburner or any other software provided by other manufacturer, try to set your graphic setting back to default or set to always high-performance (or high power state) and see if your game still crashes. The point here is to try to avoid your video card to change state at any time.
Besides, the power state settings of a same video card can be different from manufacturer to manufacturer. That is why we recommend you to download driver from your manufacturer instead of directly from nvidia.com. Download and install the driver from your manufacturer and see if the problem persists.
Try to also download the manufacturer graphic software (if there is any) and see what you can do about the power state of your card. Video cards that come with OC settings tend to always have the problem.
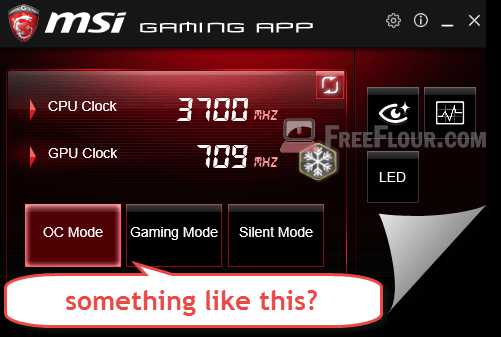
Use Windows 10 Troubleshooting to fix Video TDR Failure
Yes, we all know Windows troubleshooting hardly could fix a thing. Well, it’s a little bit different this time. This actually works to fix the problem in one of our Windows 10 PC and was reported to be a successful fix in many forums.
To run the troubleshooting for VIDEO_TDR_FAILURE Nvlddmkm.sys error in Windows 10:
- In the Windows search interface, or what we used to call the Start button, type troubleshooting.
- Select Troubleshooting control panel.
- On the left panel, click on View all.
- Select Hardware and Devices.
- Press Next and the troubleshooting will begin automatically.
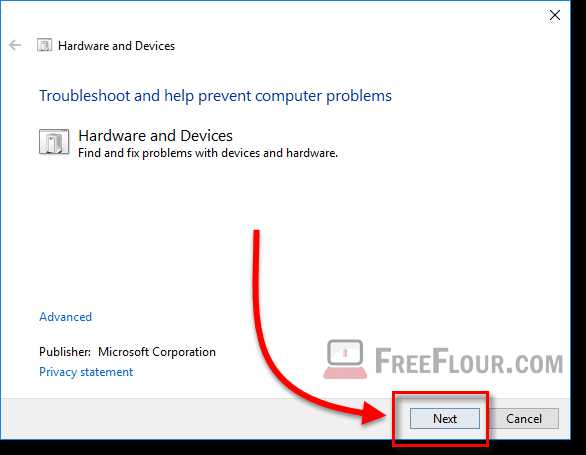
The reason we do this is because your Windows might not be able to recognize your hardware even after installing display driver. It will detect the issue itself and may download the new driver from Windows driver database.
Windows update, reinstall software, nvlddmkm.sys Windows 10 BSOD fix
If nothing from the above works to fix your problem, all that’s left to do are to make sure your Windows is up to date and reinstall software that causes the blue screen.
There was a particular windows update reportedly to be the cause of nvlddmkm.sys error in Windows 10. It was already patched and a fix was released in a later update. So, if you had just updated to Windows 10 using a rather old CD or through any medium that’s not up to date, make sure you run the Windows Update immediately to get all the latest hotfixes.
If you get nvlddmkm.sys, atikmpag.sys or igdkmd64.sys BSOD only when accessing certain app, program or games, it could be due to the program’s conflicts with either the drivers or Windows 10 system files. Try to re-install the program or game and see if the problem goes away.
www.freeflour.com