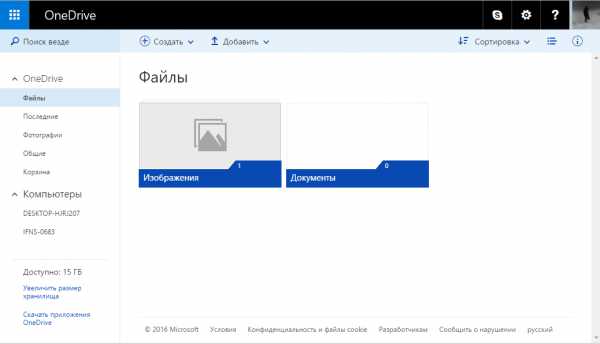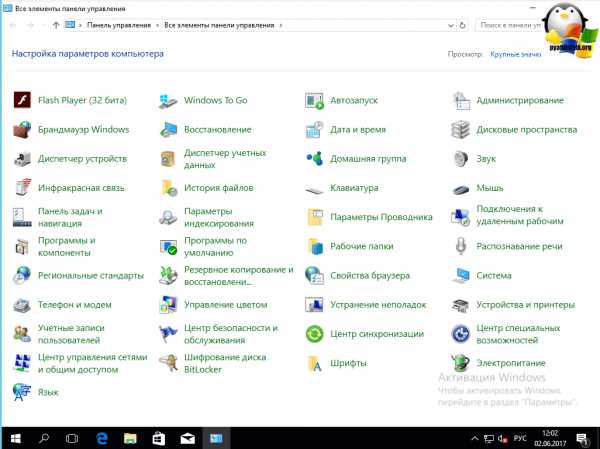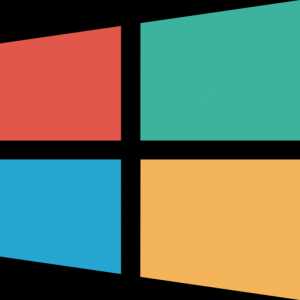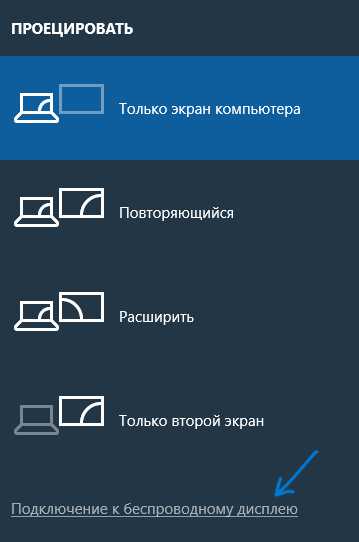Не работает поиск в windows 10 как исправить
Не работает поиск windows 10
Если у вас не работает функция поиска в Windows 10, то эта статься для вас. Мы разберем несколько способов, которые помогут вам решить данную проблему.
Первый способ. Запускаем функцию «Выполнить» комбинацией клавиш Win+R и в строке поиска вводим «regedit» (без кавычек).

Далее проходим по следующему пути: «HKEY_LOCAL_MACHINE \SOFTWARE \Microsoft \Windows Search». В разделе Windows Search находим файл SetupCompletedSuccessfuly, запускаем его.
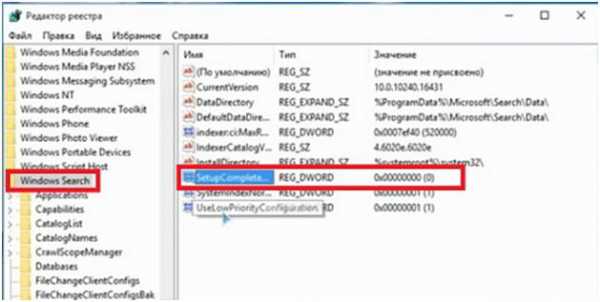
Если в поле значения стоит 0, тогда изменяем его на 1 и жмем ОК. Если же стоит 1, то сначала изменяем его на 0 и жмем ОК, а затем снова меняем на 1.
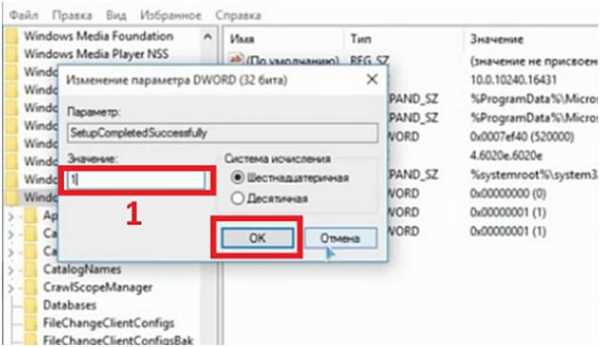
В списке папок Windows Search находим папку с названием FileChangeClientConfigs и меняем ее на FileChangeClientConfigsBak. Перезагружаем компьютер.
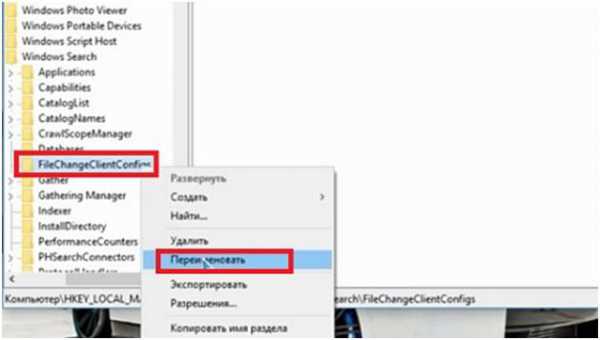
Второй способ. Нажимаем правой кнопкой мыши на свободном месте рабочего стола, наводим на «Система» и затем «Панель управления».
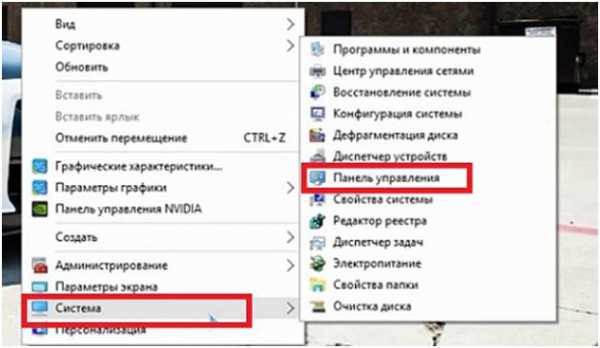
В разделе «Система и безопасность» выбираем пункт «Поиск и исправление проблем».
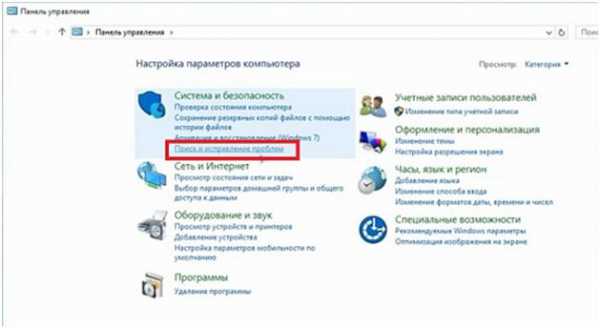
В окне «Устранение неполадок» в левом меню находим «Просмотр всех категорий».
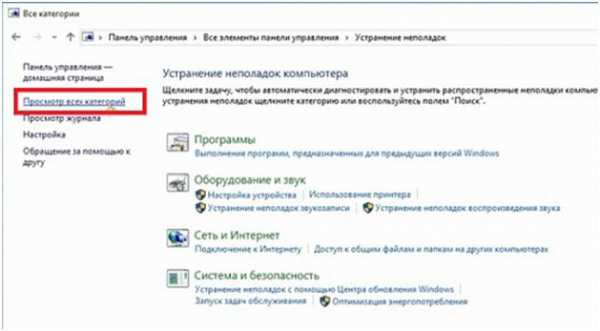
Далее выбираем «Поиск и индексирование».
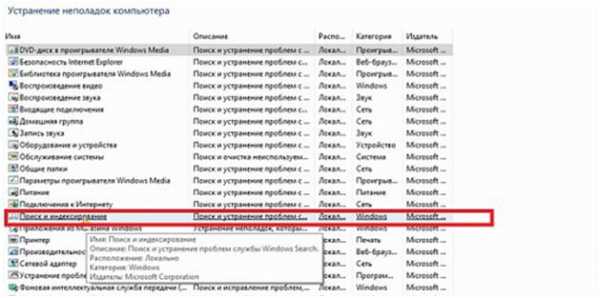
В первом окне жмем «Далее». В окне выбора проблем выбираем первые два пункта и затем «Далее».

Пробуем выполнить от имени администратора.
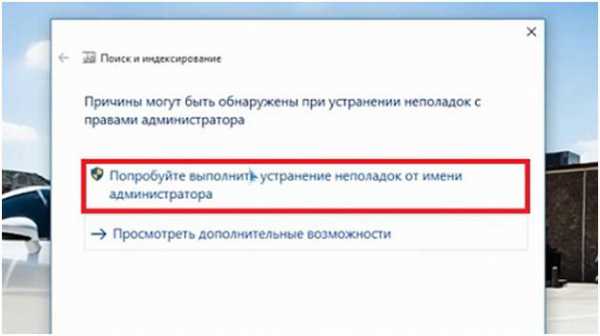
Снова отмечаем первые два пункта, «Далее», происходит поиск проблем. Затем высвечивается окно с результатами поиска. Закрываете его и перезагружаете компьютер.
Третий способ. Заходим в меню Пуск и выбираем «Параметры».
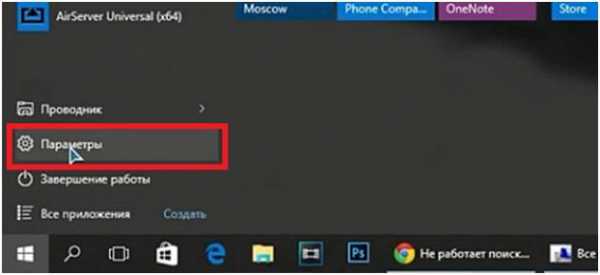
Вверху в поиске прописываем «Параметры индексирования» и кликаем на одноименном пункте.
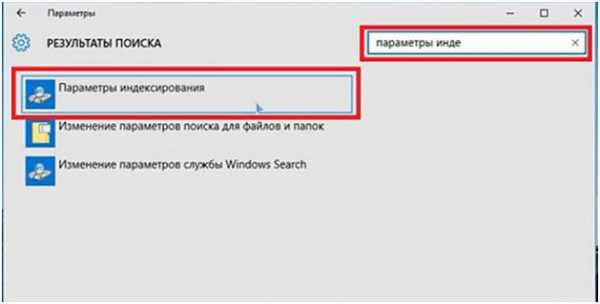
В открывшемся окне жмем на «Дополнительно».
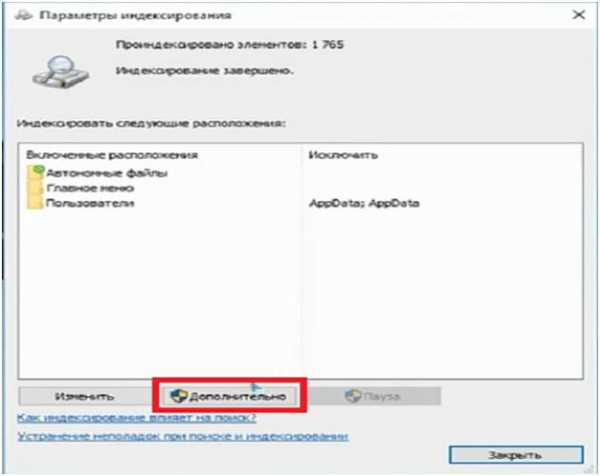
В следующем окне нажимаем на «Перестроить», подтверждаем выбор и перезагружаем компьютер.
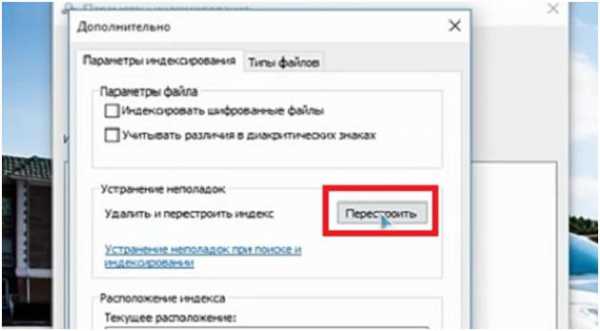
Если это не помогло, то можно вместо «Перестройка» выбрать «Выбрать новое» и в появившемся окне найти и выбрать системный диск (С:\). Снова перезагружаем компьютер.
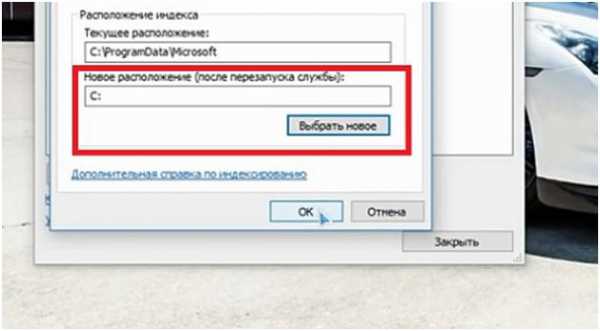
Последний способ, который наверняка поможет, это восстановление Windows. Для этого заходим в «Параметры», выбираем «Обновление и безопасность».
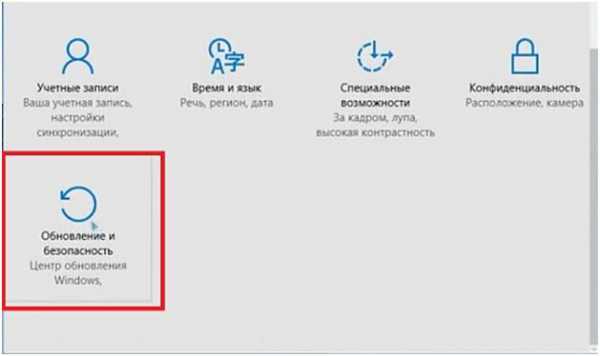
Переходим на вкладку «Восстановление» и на ней нажимаем на кнопку «Начать» и затем «Сохранять мои файлы».
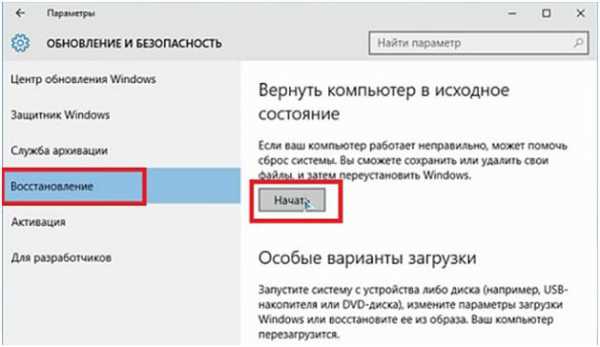
Надеемся какой-то из способов вам точно поможет.
Ссылка на видео обзор:
https://www.youtube.com/watch?v=-Qrdvz5ISpI
kom-servise.ru
Не работает поиск на панели задач в Windows 10
Иногда бывает, что поиск в windows 10 на панели задач отказывается работать или работать не правильно. Если у кого стоит Cortana, то она тоже может не работать вместе с поиском или работать непонятным образом. Очевидно, что поиск в windows 10 очень нужен для комфортной работы, ведь с помощью его мы находим множество настроек, которых в windows 10 очень много, файлы, папки. Мы разберем много способов, а точнее по шаговые пункты, если не работает поиск в Windows 10.
Не работает поиск в Windows 10
Шаг 1. Перезагрузите ваш компьютер
Иногда бывает очень просто решить эту проблему с помощью перезагрузки компьютера, точнее системы в целом. Если проблема после рестарта компа осталось, то читайте ниже и выполняйте по порядку пункты, до устранения проблемы.
Шаг 2. Завершить процесс Cortana
Многим этот пункт не пригодиться, но я знаю много пользователей, которые специально ставят англо язычную windows 10 и пользуются кортаной. Запомните, cortana в русских версиях виндовс нет, чтобы сократить ваше время, приступите к следующему шагу. А мы продолжим, если есть у кого эта функция-кортана. Завершите просто процесс cortana в диспетчере задач.
- Откройте диспетчер задач Ctrl+Alt+Del.
- Найдите имя Cortana.
- Нажмите на процессе правой кнопкой мыши и выберите в меню End task (снять задачу).
Шаг 3. Не работает поиск windows? Перезапустите Проводник
Иногда бывает очень полезно перезапускать проводник windows, особенно когда пропали к примеру ярлыки с рабочего стола. В этом случае перезапуск проводника поможет нам начать поиск на панели задач.
- Откройте диспетчер задач Ctrl+Shift+Esc.
- Найдите Проводник в списке и нажмите перезапустить.
Шаг 4. Использование средства устранения неполадок Windows для восстановления служб индексирования
В виндовс 10 имеются функции устранение неполадок всяких известных проблем. Мы воспользуемся этим параметром.
- Откройте панель управления.
- Наберите в строке поиска панели управления Устранение.
- Выберите из предложенного Поиск и устранение проблем службы Windows Search.
- Нажмите снизу строку Дополнительно, чтобы запустить с правами админа.
- Тыкните на Запуск от имени администратора.
- Выберите проблему которая у вас возникла с поиском в windows 10, обычно это Файлы не отображаются в результатах поиска.
Шаг 5. Установить параметры запуска службы windows search и перезапустить ее
Иногда система забывает загружать при старте нужные службы, это связано с большим количеством запускаемых процессов. Проверим и перезапустим службу поиска в windows.
- Нажмите сочетание кнопок Windows+R и введите в строку services.msc.
- Найдите службу Windows Search и нажмите на ней правой кнопкой мыши выбрав Свойства.
- Выберите тип запуска. Автоматический (отложенный запуск) или автоматический. В зависимости от предпочтения и нажмите применить.
- Перейдите обратно к службам, найдите windows search.
- Нажмите на ней правой кнопкой мыши и Перезапустить.
Шаг 6. Изменить размер файла подкачки
Как ни странно, но один пользователь под ником GTR24V увеличил файл подкачки на системном диске, что привело к правильной работе поиска в панели задач. Очевидная вещь, что по рекомендациям в интернете на многих сайтах говорят, что если больше 8 Гб ОЗУ, то нужно файл подкачки отключить. Это совсем не так, файл подкачки нужен в любом случае, хоть минимальный, смотрите, как правильно настроить файл подкачки.
- Нажмите сочетание кнопок win+R и напишите в строке sysdm.cpl.
- Перейдите во вкладку Дополнительно и нажмите параметры.
- В появившимся окне нажмите вкладку Дополнительно и Изменить.
- Снимите галочку Автоматически выбирать, поставьте пункт Указать размер и укажите любой размер для проверки. Минимальный 16 Мб.
Шаг 7. Отключить опцию шифрование нажатий кнопок в Zemana AntiLogger Free
Тоже интересная ситуация с программой для защиты шифрования Zemana AntiLogger Free. Если включена функция шифровать нажатия кнопок, то поиск в windows 10 может не работать. Если есть похожие программы, то смотрите настройки, а я разберу пример с Zemana AntiLogger.
- Откройте программу и отключите пункт с шифрованием кнопок.
Смотрите еще:
comments powered by HyperComments Сообщи об ошибкеmywebpc.ru
Не работает поиск в Windows 10
В данной статье рассмотрим небольшую инструкцию по решению проблемы с поисковой службой в операционной системе Windows 10. Функция поиска значительно упрощает работу пользователя, ускоряет время нахождения той или иной программы.
Неполадка может возникнуть по разным причинам, например после очередного обновления Windows. Ниже приведены два несложных способа, которые помогут привести поисковую функцию в рабочее состояние.
Устранение проблемы через Панель задач
Здесь мы будем пытаться исправить проблему с помощью встроенной утилиты устранения неполадок поиска и индексирования. Штатная программа в автоматическом режиме должна найти неполадку и исправить ее.
Кликаем правой кнопкой мыши по меню Пуск, затем Панель управления и выбираем для просмотра крупные значки.
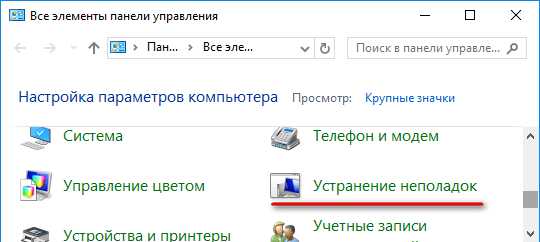
Переходим в раздел «Устранение неполадок» и после открытия следующего окна в пункт «Просмотр всех категорий».
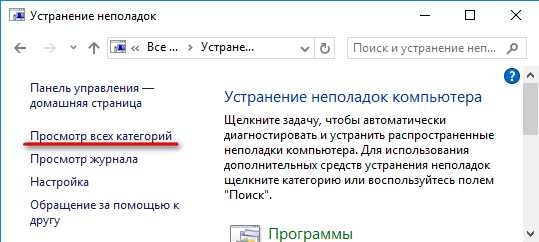
Для запуска утилиты нажимаем на «Поиск и индексирование», затем следуем всплывающим указаниям.
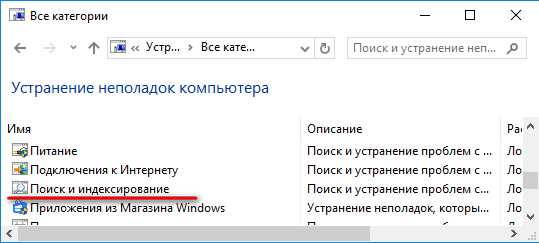
Если после завершения процесса поиск не заработает, пробуем перезагрузить компьютер.
Проверка службы поиска
Жмем горячие клавиши Win+R и вводим команду services.msc
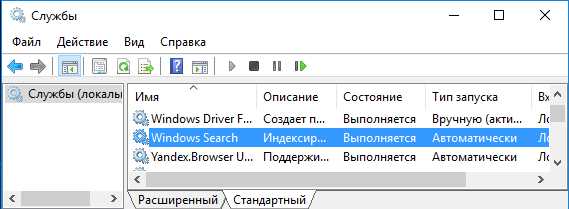
Проверяем запущена или нет служба Windows Search.
Удаление и перестройка поискового индекса
Заходим в Панель управления через правую кнопку меню Пуск. Открываем «Параметры индексирования».
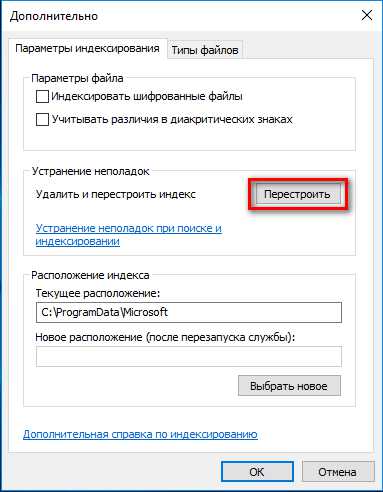
В новом окне выбираем «Дополнительно» и нажимаем кнопку «Перестроить».
Ждем окончания процесса и смотрим результат.
barbadosmaney.ru