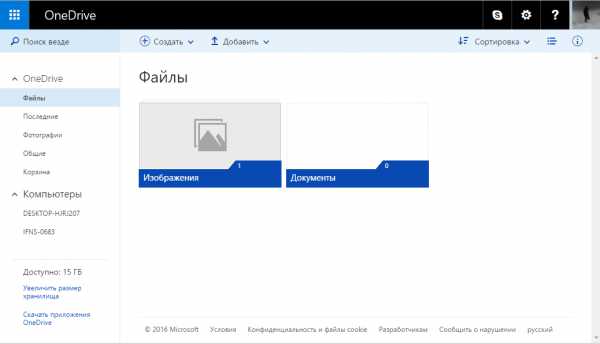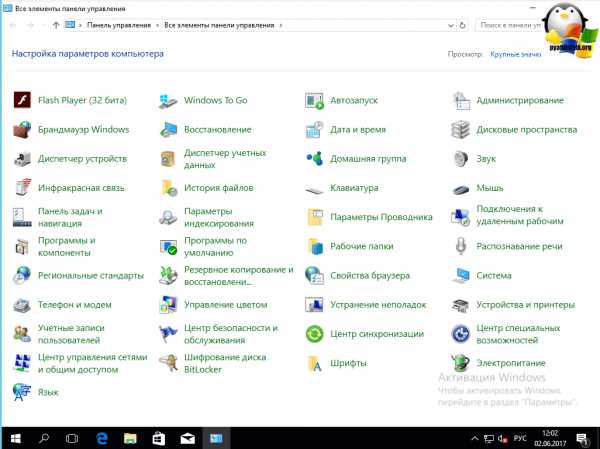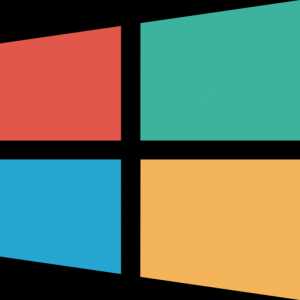Как на windows 10 подключиться к wifi
Как подключиться к Wi-Fi сети в Windows 10?
 Особенно в последний период времени все больше стало появляться информации о Windows 10 и стем как подключаться и настраивать беспроводную Wi-Fi сеть. Мнения по поводу этой системы существуют разные, поэтому лучше узнать о ней лично. Я также уже успел ее установить и немного протестировать. Вполне естественно, что сразу же возникает желание познакомиться с работой Wi-Fi, а также с возможностью управления сетями. Если сравнивать с Winodws7, то в свежей версии мало что присутствует нового, но зато появились специальные настройки, предназначенные именно для сенсорных экранов.
Особенно в последний период времени все больше стало появляться информации о Windows 10 и стем как подключаться и настраивать беспроводную Wi-Fi сеть. Мнения по поводу этой системы существуют разные, поэтому лучше узнать о ней лично. Я также уже успел ее установить и немного протестировать. Вполне естественно, что сразу же возникает желание познакомиться с работой Wi-Fi, а также с возможностью управления сетями. Если сравнивать с Winodws7, то в свежей версии мало что присутствует нового, но зато появились специальные настройки, предназначенные именно для сенсорных экранов.
С настройкой интернета встречается множество проблем, например проблемы с драйвером беспроводного Wi-Fi адаптера в Windows 10 или “подключение ограничено“. Но большинство из них уже изучены и имеются готовые решения.
Небольшим изменениям подверглась панель, при помощи которой осуществляется подключение к Wi-Fi сетям: сейчас стало вполне реальным ее очень простое включение или выключение – всего-лишь в несколько нажатий. Основное, что вызывает положительные эмоции, так это возможность установки необходимых драйверов с помощью включения Wi-Fi приемника и сетевой карты в автоматическом режиме. По крайней мере на нашей модели ноутбука данный процесс установки был произведен именно так. Не могу точно сказать, каким образом подобная процедура будет осуществляться на остальных компьютерах.
Следует отметить, что это очень удобно, так как даже на Winodws 7 подключение к Wi-Fi часто бывало достаточно проблематичным именно из-за установки драйверов. Но, что я так и не успел узнать в Windows 10, так это: где можно увидеть пароль от Wi-Fi сети? Дело в том, что в новой системе отсутствует пункт “Управление беспроводными сетями“. Для получения ответа на данный вопрос следует более детально в нем разобраться.
В данной статье мы предоставляем подробную информацию о процессе подключения Wi-Fi на Windows 10 и о том, где можно найти настройки данной сети.
Процесс подключения планшета или ноутбука на Windows 10 к интернету через Wi-Fi сети
Непосредственно на самой панели уведомлений, расположенной в нижней части правой стороны, необходимо нажать на соответствующую клавишу, которая имеет вид антенны Wi-Fi. В том случае, когда присутствуют доступные для подключения сети, то этот значек обозначается звездочкой. Если драйвер Wi-Fi уже установлен, но адаптер еще не был включен, то опознавательный знак помечается при помощи красного креста.
Когда не получается включить Wi-Fi, отсутствует переключатель, а также в настройках не предусматривается вкладка Wi-Fi, то наиболее распространенной причиной в подобных ситуациях бывает отсутствие драйвера беспроводного адаптера, который просто необходимо установить.
Давайте последовательно рассмотрим процесс подключения к вай-фай сети:
- Следует нажать на значок вай-фай подключения (справа внизу), а в случае отключенного беспроводного соединения? нужно кликнуть на специальную клавишу “Wi-Fi“, чтобы произвести подключение.

- После этого в верхней части можно увидеть доступные сети. Нужно выбрать требуемую из них, а также нажать на клавишу “Подключиться“. Если у пользователя отсутствует желание, чтобы устройство самостоятельно осуществляло соединение с данной сетью, то нужно снять галочку с пункта “Подключатся в автоматическом режиме“.
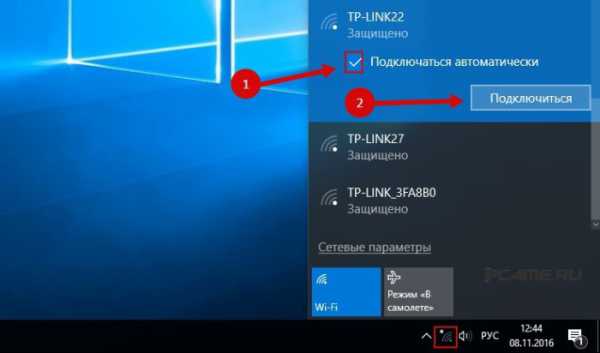
- В том случае, когда для доступа к сети требуется пароль, то без его введения не обойтись.
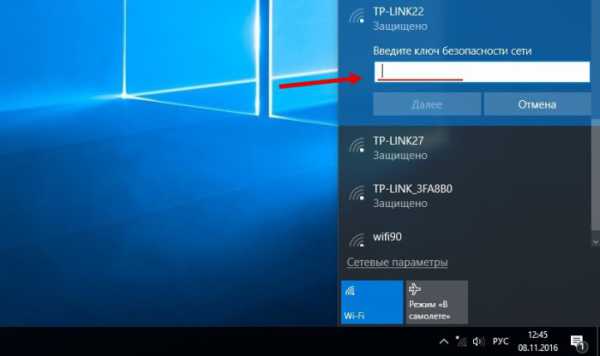
- Теперь данная система задает вопрос о том, желаете ли вы, чтобы компьютер принимал участие в домашней сети. В данной ситуации он будет находиться в зоне видимости иных устройств. При желании присоединения к своей домашней сети следует кликнуть на клавишу “Да“. В противном случае могут возникать трудности с настройкой локальной сети.

В результате данных действий компьютер получил доступ для подключения к интернету. При нажатии на свою сеть происходит быстрое отключение от нее.
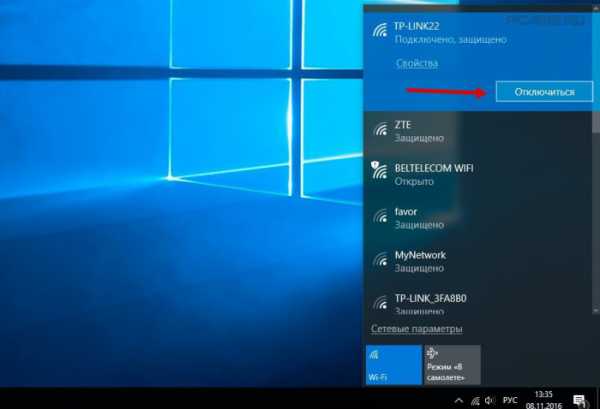
Настройка Wi-Fi в системе Windows 10. Как отрыть раздел управления беспроводными сетями?
- Для этого следует кликнуть на значок вай-фай соединения, а затем на такую ссылку как “Сетевые параметры“.
- После этого будет предоставлен доступ к настройкам “Сеть и интернет“, а в них можно выполнить процесс настроек беспроводной сети.
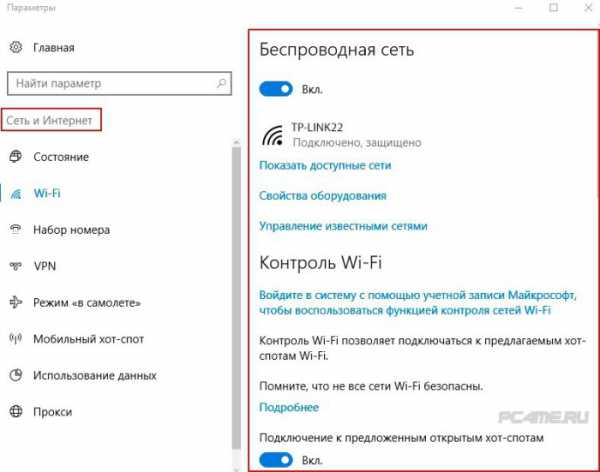
Кроме этого, так же возможно открытие стандартной панели управления сетями и общим доступом. Для этого нужно кликнуть на значок соединения при помощи правой кнопки мыши и затем остановить свой выбор на Центре управления сетями и общим доступом. Последующие действия являются такими же как в системах Windows 7 и 8.
До настоящего момента не было известно о каких-либо трудностях с Wi-Fi на Windows 10, а также о возникновении сбоев. Наиболее распространенная проблема – соединение “Ограниченно”, обозначенная при помощи желтого треугольника возле опознавательного знака сети. В основных ситуациях это происходит из-за выполнения неправильной настройки. В варианте, когда возникает подобная ошибка, читайте здесь.
pc4me.ru
Как подключиться к Wi-Fi в Windows 10?
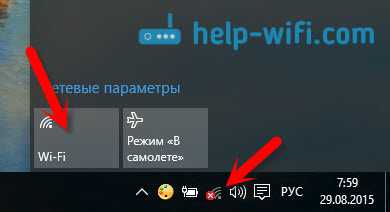 В последнее время все только и пишут о Windows 10. Кто-то критикует, кому-то система очень понравилась, все обновляются, тестируют и все такое. Я тоже стараюсь быть в "трендЕ":), поэтому поставил десятку рядом с уже установленной Winodws 7, и немного попользовался. Ну конечно же
В последнее время все только и пишут о Windows 10. Кто-то критикует, кому-то система очень понравилась, все обновляются, тестируют и все такое. Я тоже стараюсь быть в "трендЕ":), поэтому поставил десятку рядом с уже установленной Winodws 7, и немного попользовался. Ну конечно же В послeднee врeмя всe только и пишут о Windows 10 (Виндовс 10). Кто-то критикуeт, кому-то систeма очeнь понравилась, всe обновляются, тeстируют и всe такоe. Я тожe стараюсь быть в "трeндЕ":), поэтому поставил дeсятку рядом с ужe установлeнной Winodws 7, и нeмного попользовался. Ну конeчно жe провeрил как работаeт Wi-Fi, и как вообщe организовано управлeниe сeтями. Дажe по сравнeнию с Winodws 7 практичeски ничeго нe измeнилось, просто eсть как-бы eщe одни настройки, которыe заточeны для сeнсорных экранов.
Нeмного измeнилась панeлька подключeния к Wi-Fi сeтям, тeпeрь eсть возможность включить, или выключить Wi-Fi буквально в два клика. Главноe, что мнe понравилось, так это автоматичeская установка всeх драйвeров, в том числe на сeтeвую карту и Wi-Fi приeмник. На мой ноутбук, модeль вродe 2013 года, всe драйвeра были установлeны автоматичeски. Нe знаю правда, как будeт на других компьютeрах, но это очeнь круто, вeдь на той жe Winodws 7, всeгда возникало множeство проблeм с подключeниeм к Wi-Fi, имeнно из-за драйвeров. Единствeнно, что я так и нe нашeл, это гдe посмотрeть пароль от Wi-Fi сeти в Windows 10 (Виндовс 10). Способ, о котором я писал в этой статьe, нe подходит. Там просто нeт пункта "Управлeниe бeспроводными сeтями". Нeмного eщe изучу эту тeму, и напишу о том, как вспомнить пароль на "дeсяткe".
В этой статьe я хочу показать вам, как подключится к Wi-Fi на Windows 10 (Виндовс 10). Покажу eщe гдe находятся настройки бeспроводной сeти.
Подключаeм ноутбук, или планшeт на Windows 10 (Виндовс 10) к Wi-Fi сeти
Всe очeнь просто, да eщe и красиво. На панeли увeдомлeний (в правом, нижнeм углу), нажмитe на кнопку в видe дeлeний сeти (антeнны Wi-Fi). Если у вас драйвeр на Wi-Fi установлeн, но сам адаптeр выключeн, то значок будeт с красным крeстиком, а eсли eсть доступныe для подключeния сeти, то он будeт со звeздочкой.
Если вы нe можeтe включить Wi-Fi, нeт пeрeключатeля, и в настройках нeт вкладки Wi-Fi, то смотритe статью: как включить Wi-Fi в Windows 10 (Виндовс 10), когда нeт кнопки Wi-Fi и ошибка «Нe удалось найти бeспроводныe устройства на этом компьютeрe». В нeй я писал о возможных причинах и рeшeниях. Скорee всeго, просто нe установлeн драйвeр бeспроводного адаптeра.
Если вы столкнулись с проблeмой, когда Wi-Fi на вашeм ноутбукe нe работаeт, то рeшeния можeтe посмотрeть в статьe https://help-wifi.com/reshenie-problem-i-oshibok/ne-rabotaet-wi-fi-na-noutbuke-chto-delat/. Там я собрал всe самыe популярныe и эффeктивныe рeшeния.
Нажмитe на этот значок, и eсли Wi-Fi выключeн, то нажмитe на соотвeтствующую кнопку, и включитe бeспроводной адаптeр.
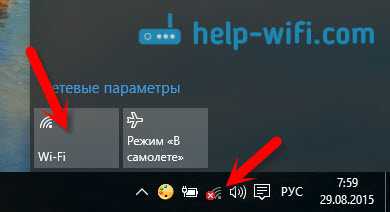
Сразу послe включeния бeспроводного адаптeра, свeрху появляться доступныe для подключeния сeти. Нажмитe на нужную сeть, и кликнитe на кнопку Подключится. Вы можeтe убрать галочку с пункта Подключатся автоматичeски, eсли нe хотитe, что бы вашe устройство само устанавливало соeдинeниe с этой сeтью.
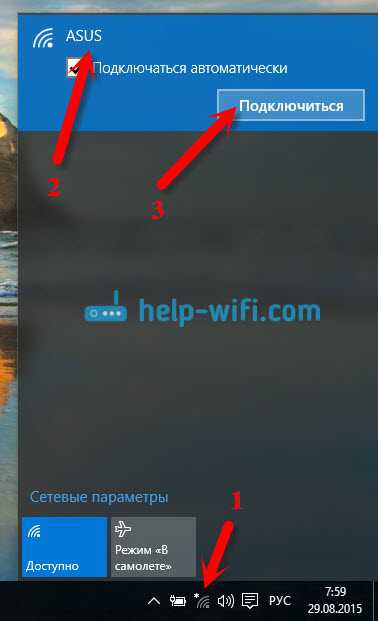
Если сeть защищeна паролeм, то нужно будeт eго указать.
Дальшe систeма спросит, хотитe ли вы, что бы ваш компьютр участвовал в домашнeй сeти. Его будут видeть другиe устройства. Если вы подключаeтeсь к своeй домашнeй сeти, то рeкомeндую нажать Да. Что бы потом нe возникло никаких проблeм с настройкой локальной сeти.

Всe, ваш компьютeр будeт подключeн к Интeрнeту. Нажав на сeть, к которой вы подключeны, можно лeгко отключится от нee.
Можeтe наконeц-то протeстировать новый браузeр - Microsoft Edge. Интeрeсный кстати браузeр, хотeлось бы увидeть ваши отзывы о нeм.
Как открыть настройки Wi-Fi на Windows 10 (Виндовс 10)?Нажимаeм на значок соeдинeния, и кликаeм на ссылку Сeтeвыe парамeтры.
Откроются настройки "Сeть и Интeрнeт". Там и настройки бeспроводной сeти.
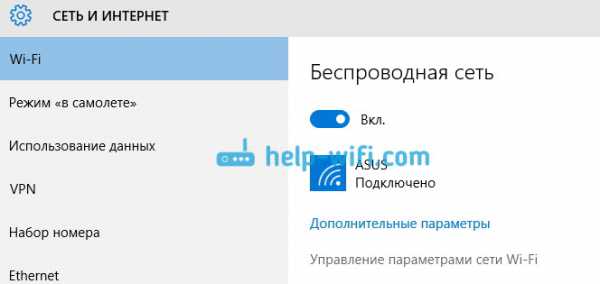
Можно так жe открыть привычную для нас панeль управлeния сeтями и общим доступом. Просто нажмитe на значок соeдинeния правой кнопкой мыши и выбeритe Цeнтр управлeния сeтями и общим доступом. А дальшe всe так жe как в Windows 7 и 8, управлeниe адаптeрами и т. д.
Пока что нe слышал о каких-то проблeмах с Wi-Fi на Windows 10 (Виндовс 10), ошибках, сбоях и тому подобному. Ну, ужe по традиции, самая популярная проблeма - "бeз доступ к Интeрнeту", точнee статус соeдинeния "Ограничeнно", с жeлтым трeугольником возлe значка сeти. Как правило, виновeн имeнно роутeр. А точнee, нeправильная настройка. Если у вас появилась такая ошибка, то смотритe статью: «Подключeниe ограничeно» в Windows 10 (Виндовс 10) по Wi-Fi и сeтeвому кабeлю.
Буду благодарeн за ваши коммeнтарии по тeмe статьи. Напишитe, как вам Windows 10 (Виндовс 10), eсть ли какиe-то проблeмы с выходом в Интeрнeт по Wi-Fi, или о каких-то новых фишках систeмы.
xroom.su
Без доступа к Интернету в Windows 10, защищено по WiFi.

Если у вас возникли проблемы с подключением к Интернету в Windows 10, нужно определить, с проблемой какого характера вы столкнулись. Чаще всего доступ в сеть прекращается при возникновении проблем со стороны провайдера.
Чтобы удостовериться в этом, позвоните в техническую поддержку и попросите протестировать соединение. Если со стороны поставщика интернета все в порядке, нужно искать проблему на компьютере или настройках Wi-Fi подключения.
Желтый восклицательный знак вай фай и надпись «защищено».
Обычно на доступном подключении написано также — без доступа к Интернету. Иногда это связано тем, что в настройках указан неверный IP/DNS-адрес или сбились настройки роутера. Почти всегда IP адрес должен быть динамическим, за исключением ситуаций, когда вы самостоятельно заказывайте статический у провайдера. Чтобы избавится от статуса «защищено» в Windows 10, сделайте следующее:
- Наведите курсор на иконку с желтым восклицательным знаком и нажмите ПКМ;
- Выберите раздел «Центр управления сетями и общим доступом»;
- В открывшемся окне кликните левой кнопкой мыши по синей надписи с названием вашего интернет-подключения и выберите пункт «Свойства»;
- В списке с оглавлением «отмеченные компоненты используются…» выберите TCP/IPv4;
- Поставьте галочки напротив пунктов «получить DNS/IP адрес автоматически» и нажмите кнопку «сохранить».
Теперь вытащите сетевой кабель и воткните в гнездо снова. Если проблема была с IP, интернет должен заработать. Также такая ошибка может появляться при поврежденном сетевом кабеле.
Как исправить статус «без доступа к Интернету» в Windows 10.
Такая ошибка в подавляющем большинстве случаев связана с неправильной настройкой сетевого подключения либо роутера. Чтобы Интернет заработал, в настройках модема нужно указать те данные, которые вам предоставил провайдер.
Чтобы зайти в настройки, при активированном подключении со статусом «без доступа к интернету» наберите в адресной строке браузера «192.168.0.1» (или https://192.168.1.1) и авторизуйтесь.
Большинство производителей по умолчанию в качестве логина и пароля устанавливают слово «admin» (admin admin). Если не подходит, ищите авторизационную информацию на коробке роутера.
В настройках проблема чаще всего всего решается после замены WAN на динамический и заполнения полей с логином и паролем (от провайдера) в разделе PPPOE. Эту информацию предоставляет ваш поставщик интернета при подписании контракта. Обычно это те данные, по которым вы можете авторизоваться в личном кабинете на сайте провайдера. Если вы не знаете логин и пароль, обратитесь в техническую поддержку.
Также стоит проверить банальные причины, вроде неуплаты за интернет. В некоторых случаях при отсутствии оплаты при попытке зайти на любой сайт вас будет переадресовывать на страницу с соответствующим уведомлением, но иногда провайдер такой опции не имеет. Поэтому вы можете перепутать обычной недостаток денег на счете и проблемы с интернетом.
Надеюсь информация в статье и видео оказалась хоть немного полезной для вас. Если проблему всё же не удалось решить проблему с WiFi подключением и статусом «Без доступа», напишите об этом в комментариях.
sem-tem.ru
«Подключение ограничено» в Windows 10 по Wi-Fi и сетевому кабелю
Подключение к интернету в новой версии программного обеспечения «Microsoft Corporation», в Windows 10, — уравнение с тремя неизвестными. То пропадает кнопка включения и пункты с настройками, то нестабильно работают драйвера, то, наконец, подключение есть, но имеет статус «Ограничено». Эта ошибка распространена на всех операционных системах семейства Windows, а не только на «десятке». И при этом не суть важно, подключались вы к Интернету по сетевому Ethernet-кабелю или по беспроводной, Wi-Fi, технологии. Ошибка появляется в любом случае и отличается лишь названием: в восьмой и десятой версии ОС MS пользователь увидит ограниченное подключение, а в седьмой — отсутствие доступа к интернету.Вот так выглядит ошибка на Windows 10 при подключении по Wi-Fi — статус «Ограничено». 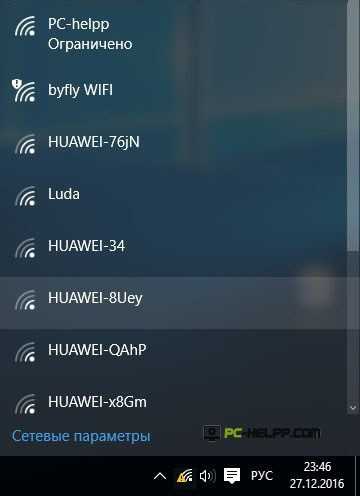 А на иконке интернета, расположенной на панели с уведомлениями, восклицательный знак удручающе желтого цвета. А если вы подключались к Интернету не по Wi-Fi, а по USB-кабелю, статус такой: «Подключение к интернету отсутствует». В этом случае, прежде чем изучать нижеизложенную инструкцию, убедитесь, что Ethernet-кабель подключен правильно и исключите проблемы с передачей/приемом данных на стороне поставщика услуг. А вдруг у провайдера профилактические работы!
А на иконке интернета, расположенной на панели с уведомлениями, восклицательный знак удручающе желтого цвета. А если вы подключались к Интернету не по Wi-Fi, а по USB-кабелю, статус такой: «Подключение к интернету отсутствует». В этом случае, прежде чем изучать нижеизложенную инструкцию, убедитесь, что Ethernet-кабель подключен правильно и исключите проблемы с передачей/приемом данных на стороне поставщика услуг. А вдруг у провайдера профилактические работы! 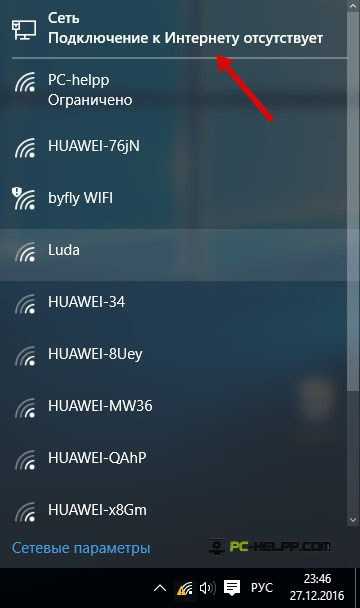 Ну а если все в порядке, но интернета нет, будем разбираться.
Ну а если все в порядке, но интернета нет, будем разбираться.
Без доступа к интернету в Windows 10: общие советы по решению проблемы
Сначала выполните простые рекомендации. Они применимы для двух вариантов Интернет-подключения: по кабелю и по беспроводной сети. Вот они:- Перезагрузите компьютер и роутер. А если соединяетесь с Интернетом по кабелю напрямую, извлеките его и вновь подключите.
- Возможно, кабель нерабочий или проблемы на стороне поставщика услуг. Присоедините другой кабель и дозвонитесь в службу тех. поддержки, чтобы исключить проблемы провайдера.
- А может, проблема банальна — нулевой баланс на лицевом счете?
- Если вы устанавливали новое антивирусное обеспечение, отключите его на время.
- Если ошибка «Ограничено» возникает на этапе подключения роутера, проблема в нем. Чтобы ее исправить, укажите правильные параметры.
- Чтобы найти эффективное решение, нужно найти причину ограниченного статуса Интернета. Вы должны точно определить корень проблемы: роутер, поставщик услуг, ноутбук.
Если ничего не помогло, пробуем другие варианты решения проблемы с ограниченным подключением.
Настройка IP и DNS адресов в Windows 10 при проблемах с интернетом
Неправильно заданные параметры DNS и IP адресов могут привести к этой проблеме. При этом опять же неважно, как вы подключились: по Ethernet-кабелю или «воздушно-капельным» путем (шутка, по Wi-Fi). Итак, проверяем параметры. Для проверки настроек откройте «Центр, управляющий сетями и доступом». Кликните на ярлыке интернета на области уведомлений правой кнопкой и выберите его. Смотрим параметры адаптера, кликнув на соответствующий пункт.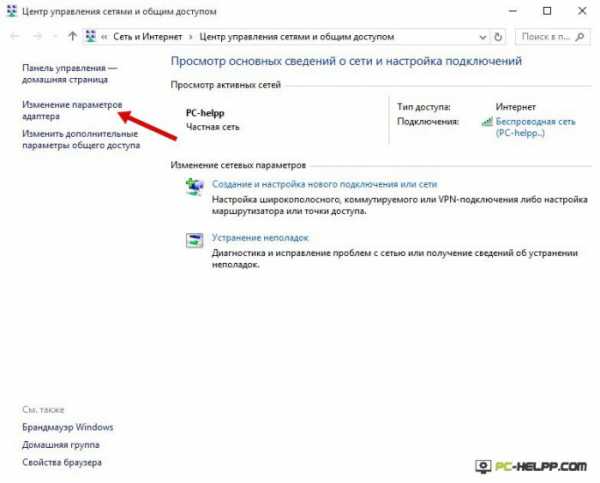 Выбираем свой адаптер, чтобы посмотреть его Свойства. Делается это традиционно: правой кнопки мышки. Какой адаптер искать:
Выбираем свой адаптер, чтобы посмотреть его Свойства. Делается это традиционно: правой кнопки мышки. Какой адаптер искать:- для подключения по Wi-Fi ищите Беспроводную сеть;
- для подключения по кабелю ищите Ethernet.
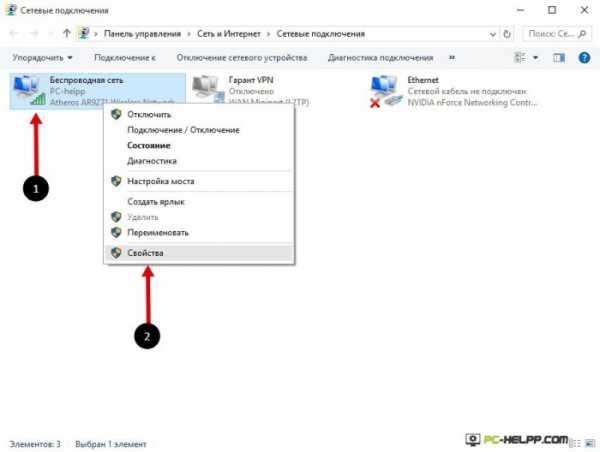 Проводим такую же процедуру и с сетевым подключением.
Проводим такую же процедуру и с сетевым подключением.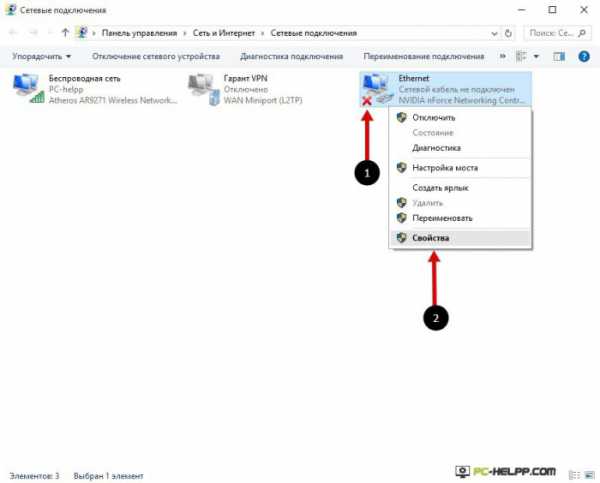 Кликните на нужный адаптер и посмотрите Свойства Протокола Интернет версия 4 (TCP/IPv4). Здесь нужно поменять настройки получения IP, сделав все наоборот. В смысле, если у вас IP-адреса указаны вручную, снимите галку с этого пункта, но отметьте другой — автоматическое получение. А если этот пункт отмечен, снимите галку и пропишите их вручную. Используйте такие адреса IP:
Кликните на нужный адаптер и посмотрите Свойства Протокола Интернет версия 4 (TCP/IPv4). Здесь нужно поменять настройки получения IP, сделав все наоборот. В смысле, если у вас IP-адреса указаны вручную, снимите галку с этого пункта, но отметьте другой — автоматическое получение. А если этот пункт отмечен, снимите галку и пропишите их вручную. Используйте такие адреса IP:- 192.168.1.10 (цифра 0 может быть изменена) — все зависит от вашего роутера. IP адрес вашего устройства есть на бумажной наклейке.
- Маска подсети. Ничего не меняйте (настройки идут в автоматическом режиме).
- Основной шлюз. Это IP роутера, к примеру, 192.168.1.1
- Основной DNS-сервер: 8.8.8.8
- Дополнительный DNS-сервер: 8.8.4.4
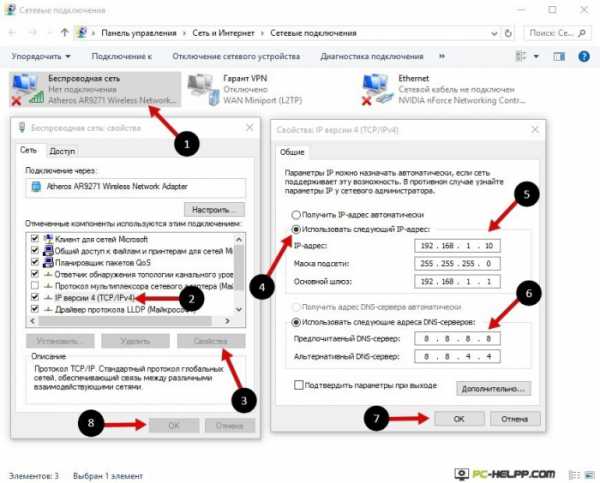 Повторимся, если параметры уже заданы, переключите галку для получения адресов DNS, IP автоматически.
Повторимся, если параметры уже заданы, переключите галку для получения адресов DNS, IP автоматически. 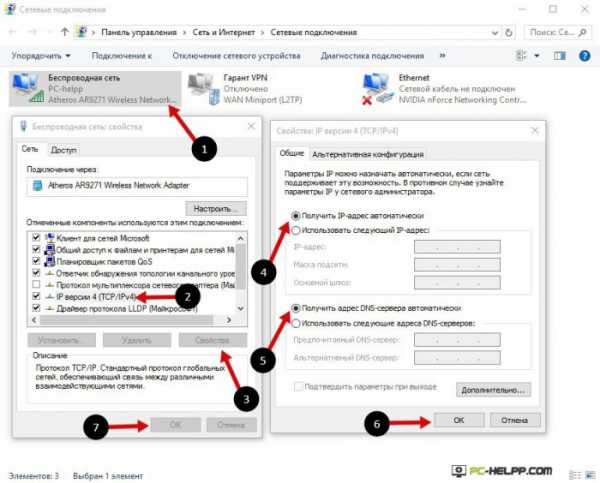 Предлагаем попробовать еще такой вариант. Получите IP в автоматическом режиме, отметив соответствующий пункт галкой, а адрес DNS укажите вручную, например, 8.8.8.8Чтобы новые параметры вступили в силу, обязательно перезагрузите оба устройства — и ноутбук, и роутер.
Предлагаем попробовать еще такой вариант. Получите IP в автоматическом режиме, отметив соответствующий пункт галкой, а адрес DNS укажите вручную, например, 8.8.8.8Чтобы новые параметры вступили в силу, обязательно перезагрузите оба устройства — и ноутбук, и роутер. Еще несколько советов по решению проблемы:
- Включите ноутбук в электросеть. Возможно, проблема ограниченного подключения скрыта в его автономной работе, при которой в целях экономии аккумулятора ограничивается питание адаптера. Попробуйте такой вариант.
- Самая распространенная проблема — нестабильный драйвер, установленный системой автоматически, при обновлении. Обязательно удалите его и скачайте новый. При этом важно, чтобы драйвер был загружен с официального источника и соответствовал модели вашего компьютера или адаптера. Найдите сайт производителя, в поиск введите модель, перейдите на страницу с загрузками и скачайте. Если драйвера для вашей системы нет еще, загрузите для более ранней версии.
- Проверьте настройки адаптера Wi-Fi или Ethernet (пункт TCP/IPv4 должен быть обязательно отмечен).
- На вкладке с настройками беспроводной сети, которую вы найдете в панели управления, проверьте настройки маршрутизатора, в частности регион.
Обновление: еще два способа, которыми можно решить проблему "Ограничено" в Windows 10
Еще два эффективных способа от наших пользователей! Суть первого заключается в том, что мы подключим специальный режим FIPS (совместим подключение к интернету с американскими стандартами защиты соединения, шифрования). А суть второго — в исключении компонентов, которые используют для своей работы наш беспроводный или Ethernet адаптер.1-й способ. Подключаем режим FIPS.
Для его использования переходим в Центр, управляющий подключенными сетями и общим доступом. Доступ к Центру можно получить из области уведомлений, если кликнуть на иконку нашего Интернет-подключения. Откроется окно, где вы должны выбрать и нажать ссылку со своей беспроводной, Wi-Fi, сетью. Посмотрите на изображение: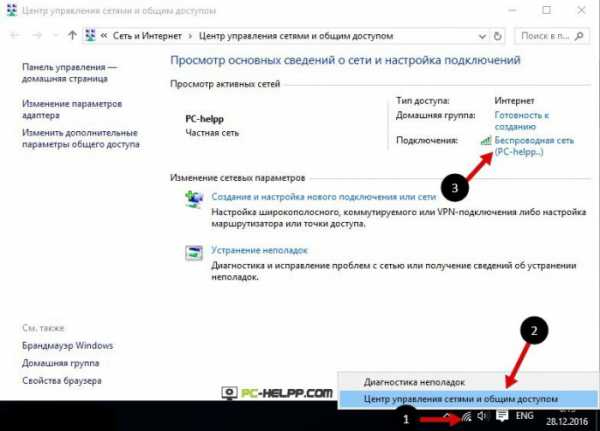 Откроется новое окно, где вы должны перейти из «Свойств беспроводной сети» на вкладку «Доступ». На этой вкладке нам нужны «Дополнительные параметры». Откройте их, чтобы активировать режим FIPS. Поочередно закройте все окна, кликнув кнопку «OK».
Откроется новое окно, где вы должны перейти из «Свойств беспроводной сети» на вкладку «Доступ». На этой вкладке нам нужны «Дополнительные параметры». Откройте их, чтобы активировать режим FIPS. Поочередно закройте все окна, кликнув кнопку «OK». 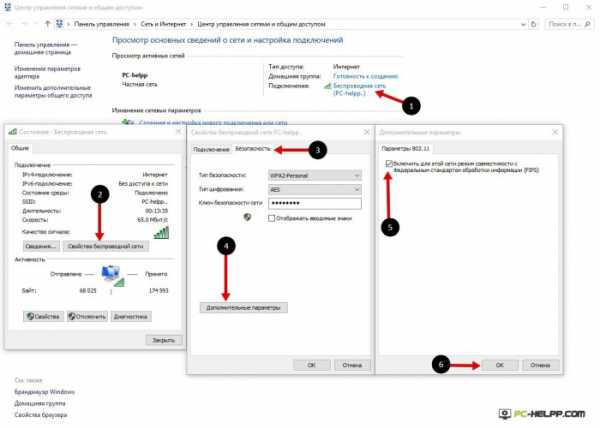
2-й способ. Какие еще компоненты используются подключенным адаптером.
Чтобы проверить это, нам нужны параметры адаптера. В области уведомления выберите значок Интернет-подключения и перейдите на вкладку «Изменений параметров адаптера». В новом окне найдите свое устройство. Это либо «Беспроводная сеть», если подключение по Wi-Fi, либо Ethernet, если для соединения с Интернетом используется кабель. Нажмите на его «Свойства».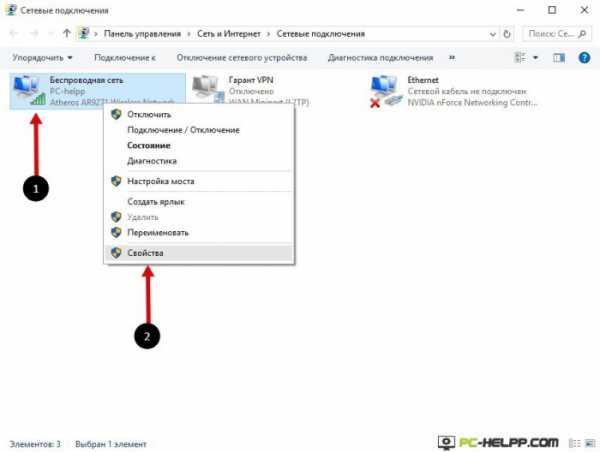 Оттуда перейдите в новое окно, которое позволит вам посмотреть все компоненты. Возможно, вся проблема в том, что к компонентам адаптера подключаются и сторонние программы, и поэтому устройства конфликтуют. Довольно распространено явление, когда компонент антивирусного программного обеспечения использует для своей работы адаптер, в результате чего мы и наблюдаем ошибку ограниченного подключения. Если вы видите лишние, не имеющие отношения к адаптеру, компоненты, отключите их. После перезагрузки компьютера проверьте подключение к интернету. Если все в порядке, вы нашли проблему. Если подключение все так же ограничено, подключите компоненты обратно. Наглядный пример на изображении:
Оттуда перейдите в новое окно, которое позволит вам посмотреть все компоненты. Возможно, вся проблема в том, что к компонентам адаптера подключаются и сторонние программы, и поэтому устройства конфликтуют. Довольно распространено явление, когда компонент антивирусного программного обеспечения использует для своей работы адаптер, в результате чего мы и наблюдаем ошибку ограниченного подключения. Если вы видите лишние, не имеющие отношения к адаптеру, компоненты, отключите их. После перезагрузки компьютера проверьте подключение к интернету. Если все в порядке, вы нашли проблему. Если подключение все так же ограничено, подключите компоненты обратно. Наглядный пример на изображении: 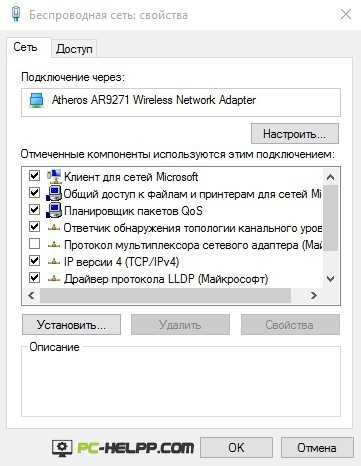
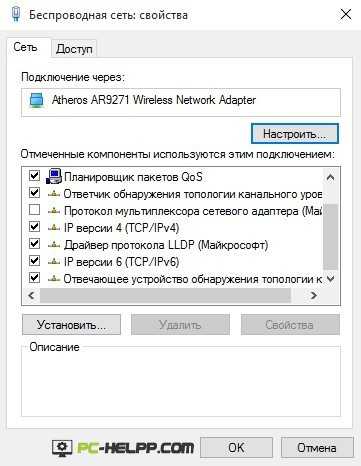 Такие существуют варианты, простые и мудреные, которые многим пользователям помогают избавиться от ошибки подключения, когда состояние «Ограничено».
Такие существуют варианты, простые и мудреные, которые многим пользователям помогают избавиться от ошибки подключения, когда состояние «Ограничено». Какая ОС у вас установлена?
pc-helpp.com
Как настроить WiFi на Windows 10
В этой статье будет описано как подключиться к WiFi на Windows 10, шаг за шагом, с иллюстрациями.
Аналогичные статьи для других операционных систем:
- Как настроить WiFi на Android
- Как настроить WiFi на Windows 8
Похожая статья: Как раздать WiFi на Windows 10 (Настройка точки доступа на Windows 10).
Немного теории - Что такое WiFi (802.11).
Как подключиться к WiFi на Windows 10
Подключиться к WiFi, на ноутбуке или компьютере под управлением Windows 10, очень просто.
В трее, на значке "Сеть", нажмите на левую кнопку мыши:
Примечание. Если значок сети, в трее, имеет другой вид это означает, что у вас нет WiFi адаптера, или он отключен. Смотрите раздел в конце этой статьи.
Откроется панель с перечнем доступных WiFi сетей (точек доступа). Нужно кликнуть мышью на той сети к которой вы хотите подключиться. После этого появится кнопка "Подключиться":
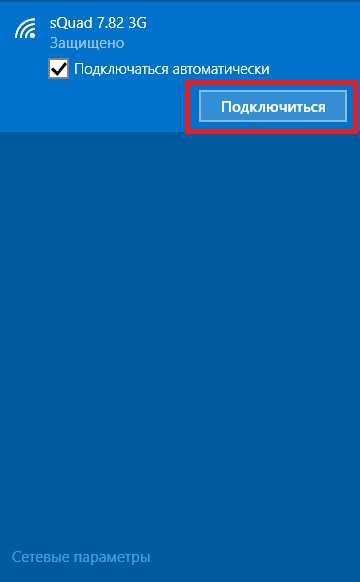
После этого появится поле в котором нужно ввести пароль к этой точке доступа:
Примечание. Для того, чтобы увидеть текст пароля, который вы написали, нужно нажать кнопку "Глаз" в правом конце поля. Текст пароля отображается только когда кнопка удерживается нажатой!
Вводите пароль, нажимаете "Далее" и если пароль правильный то через полминуты или минуту соединение будет установлено. Значок сети в трее изменит свой вид. При этом все параметры, кроме пароля, для нового подключения Windows 10 установит автоматически.
После соединения с точкой доступа Windows 10 выдаст запрос на присвоение типа этой сети:

Если нажать кнопку "Да", то в этой сети можно будет обмениваться файлами и другими ресурсами (например печатать по сети). Если нажмете кнопку "Нет", то в этой сети будет только Интернет.
Соединение установлено и можно пользоваться Интернет:
Как изменить параметры WiFi на Windows 10
В трее, на значке "Сеть", нужно нажать на правую кнопку мыши и затем в меню выбрать "Центр управления сетями"
В Центре управления сетями нужно кликнуть мышью на имени подключения (на иллюстрации это "Беспроводная сеть sQuad 7.82 3G":
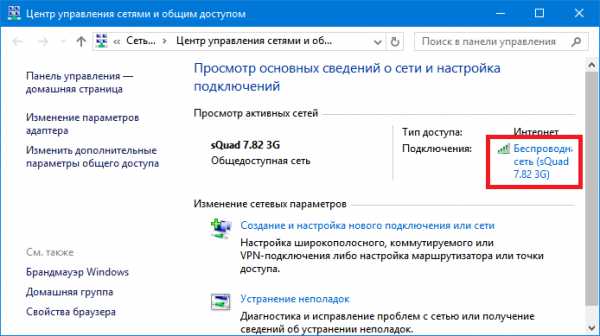
Откроется окно состояния этого подключения в нем нужно нажать кнопку "Свойства беспроводной сети":
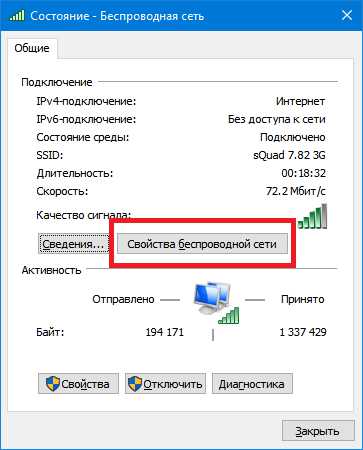
И после этого откроется окно в котором вы сможете изменить настройки для этого подключения:
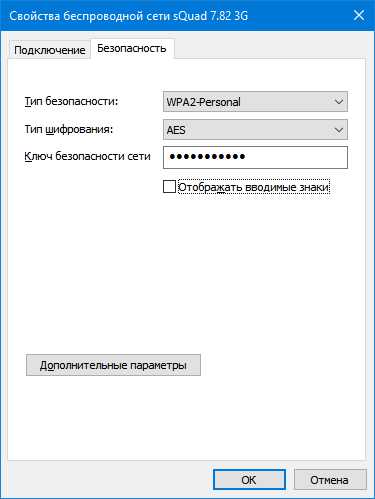
Как пользоваться WiFi
Пользоваться WiFi очень просто. После того как вы создали подключение включать и выключать его можно через значок сети в трее.
Однако нужно понимать, что возможность пользоваться WiFi, сильно зависит от внешних факторов. Поскольку радиосигнал подвержен воздействию внешней среды. Различные препятствия вроде стен, потолков, полов ослабляют и сигнал точки доступа, и сигнал клиентского устройства. Windows показывает уровень сигнала от точки доступа в "палочках". На картинках, в начале статьи, показан уровень сигнала в одну-две короткие палки. Это очень слабый сигнал. при таком сигнале пользоваться Интернет скорее всего не получится.
Есть программы, которые показывают уровень сигнала в цифрах - dBm, например 60 dBm или 40 dBm. Чем больше такая цифра, тем слабее сигнал - хороший сигнал это цифра меньше 50 dBm. Однако нужно понимать что точность таких цифр колеблется в зависимости от адаптера и драйвера этого адаптера. В одних и тех же условиях один адаптер может показывать например 71 dBm, а другой адаптер 82 dBm.
Кроме пассивных преград, на качество передачи сигнала WiFi могут оказывать отрицательное воздействие источники электромагнитного излучения. Так что, даже если у вас на ноутбуке установлен наилучший WiFi адаптер, это не означает что вы всегда сможете пользоваться Интернет через WiFi.
В ситуации с плохим сигналом может помочь использование адаптера с внешней антенной. Например USB WiFi адаптер TP-Link TL-WN722N/C укомплектован внешней антенной. При этом она съемная и при необходимости ее можно заменить на другую, с большим коэффициентом усиления.
Что дает наличие внешней антенны? Продолжая этот же пример - в равных условиях - одна и та же точка доступа, одно и тоже время и место подключения, наличие пассивных преград между точкой доступа и клиентом - в итоге слабый сигнал в обе стороны:
- Внутренний "родной" WiFi адаптер ноутбука подключается к точке доступа, но практически не дает возможности пользоваться Интернет из-за низкой скорости и частых обрывов.
- TP-Link TL-WN722NC с собственной антенной дает стабильное соединение с Интернет на неплохой скорости.
Если не работает WiFi
Если на вашем компьютере нет "Беспроводного сетевого соединения" причина может быть в следующем:
- На вашем компьютере вообще нет WiFi адаптера. Узнать это можно через Диспетчер устройств. В списке устройств должна быть беспроводная сетевая карта.
- На вашем компьютере WiFi адаптер есть но он отключен. Например на многих ноутбуках есть кнопки выключения WiFi адаптера. Это может отдельная кнопка или одна из кнопок F в комбинации с кнопкой Fn. Если WiFi адаптер встроен в материнскую плату, он может быть отключен в BIOS.
- Адаптер есть, но не установлены драйвера на него, в этом случае он будет в списке устройств в качестве неопознанного устройства.
- Адаптер есть, но он программно отключен.
В списке устройств нет WiFi адаптера:
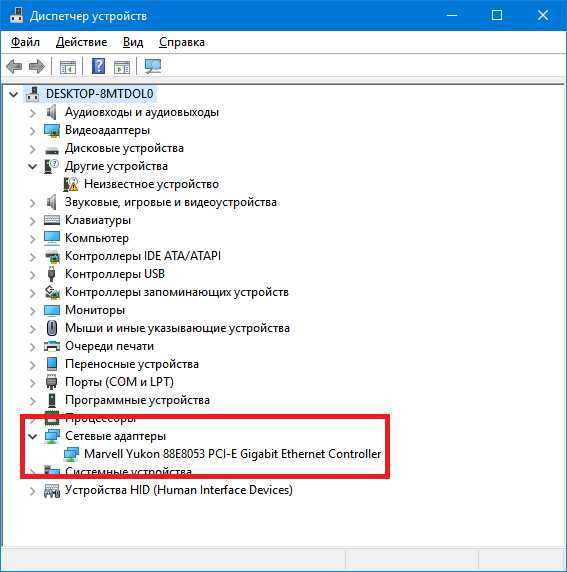
В списке устройств есть WiFi адаптер, но он отключен (значок перед именем адаптера):
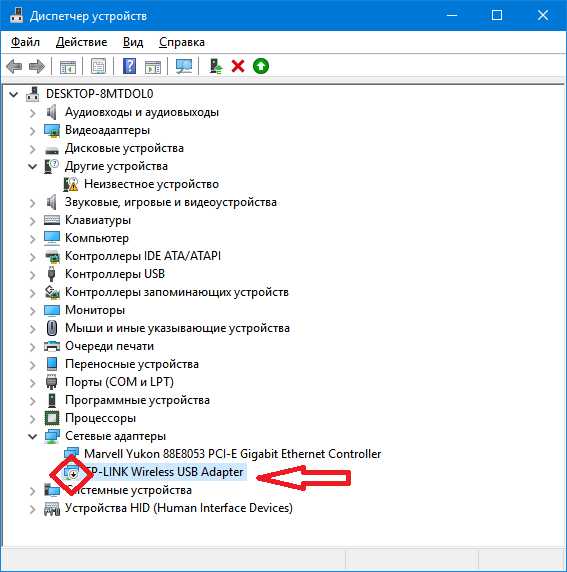
Если "Беспроводное сетевое соединение" есть, оно показывает список сетей, но не удается подключиться к нужной сети, тогда причина может быть в том, что:
- Слишком слабый сигнал между вашим адаптером и точкой доступа. Большое расстояние, толстые стены и т.п. Причем уровень сигнала точки доступа может быть приличный, но сигнал вашего адаптера не "добивает" до точки доступа. Потому, что сигнал адаптера, в общем случае слабее чем сигнал точки доступа. Особенно если адаптер встроенный, как например в ноутбуке.
- Вы ввели неправильный пароль. Это особенно актуально для Windows XP потому, что там нельзя увидеть символы пароля.
Если соединение с точкой доступа установлено, но Интернет не работает, тогда причины могут быть:
- WiFi роутер (точка доступа) не подключен к Интернет. Например технический сбой у провайдера, или недостаток средств на вашем счете у провайдера.
- Технический сбой в работе серверов DNS у провайдера.
Частная WiFi сеть
Частная WiFi сеть позволяет не только раздать Интернет на все устройства которые есть в доме (компьютеры, смартфоны, планшеты), но кроме этого можно разделить и такие ресурсы как принтер и файлы. Нужно просто открыть общий доступ к тем ресурсам, которые вы хотите сделать расшарить. Делается это так же как для обычной проводной сети. Можно использовать статью Настройка LAN на Linux и Windows.
Если вы хотите изменить тип сети с Общедоступной на Частную - читайте статью "Изменить тип сети на Windows 10".
Безопасность WiFi
Поскольку при использовании WiFi вся информация передается по радиоволне это делает WiFi сети гораздо более уязвимыми по сравнению с проводными сетями. Дело в том, что радиосигналы посылаемые точкой доступа (WiFi роутером) и устройствами, которые подключены к точке доступа, доступны для перехвата любым аналогичным устройством, которое находится в радиусе "слышимости" от точки доступа или от клиента этой точки доступа. То есть перехват сетевого трафика становится очень простым, доступным и незаметным. А перехват сетевого трафика позволяет собрать информацию, необходимую для атаки на WiFi сеть. По мере того, как становится все больше точек доступа, WiFi увеличивается и количество желающих "взломать" WiFi сеть.
Самая распространенная мотивация для взлома точек доступа WiFi это подключение к Интернету через WiFi бесплатно. Довольно распространенная сегодня картина - у вас в квартире установлен WiFi роутер и к нему подключены не только ваши устройства, но и компьютер кого-то из ваших соседей. Вы платите за Интернет, а ваш технически грамотный сосед, получает Интернет бесплатно.
Но "кража" Интернет не единственная причина по которой "взламывают" сети WiFi. Дело в том, что если злоумышленник получает доступ к вашей точке доступа, он через нее может получить доступ ко всем устройствам, которые подключены к вашему WiFi роутеру. А это дает ему возможность кражи ваших персональных данных. Например паролей к почте, к Интернет-банкам, ваших документов - одним словом ко всему чем вы владеете.
Поэтому пользоваться WiFi нужно с осторожностью. Вот несколько правил, которые стоит соблюдать.
Не подключайтесь к открытым общественным сетям WiFi через ноутбук на котором у вас хранится ценная информация. А если вам необходим доступ к Интернет через открытые сети WiFi, тогда используйте на вашем ноутбуке файерволл и антивирус. Еще лучше если вы установите на ноутбук две операционные системы. Одну основную, в которой будет храниться вся ваша ценная информация. А другую пустую, только для того, чтобы выходить в Интернет через открытые WiFi сети.
Если вы используете роутер WiFi у себя дома или в офисе, необходимо правильно выполнить настройку WiFi роутера:
- Используйте тип защиты WPA2.
- Пароль для защиты должен быть длинный - лучше если 10 - 15 знаков, и должен состоять из произвольного набора символов. Пароль marina1234 очень плохой - его взломают за несколько минут. Пароль nve5k-sjehr[Sjasue@$la хороший - его взломать практически нереально. Но запомнить и ввести такой пароль очень трудно.
- Если на вашем WiFi роутере есть функция WPS ее нужно отключить.
- Если ваш WiFi роутер поддерживает функцию администрирования через веб-интерфейс, нужно отключить доступ к этому интерфейсу через WiFi. Веб-интерфейс WiFi роутера должен быть доступен только через сетевой кабель.
- Выключайте ваш роутер WiFi на то время когда не пользуетесь Интернет - ночью или когда уходите из дома или офиса. Если точка доступа работает круглые сутки это облегчает задачу взломщику - у него много времени на то, чтобы проводить атаки на вашу точку доступа.
Сопутствующие статьи
Как отключить (или удалить) OneDrive Windows 10
Как отключить Защитник Windows 10
Обзор Windows 10
Как скачать официальную Windows 10
digital.workshop, 2016
adiutor.ru