Как разархивировать файл rar на windows 10
Как открыть rar файл на Windows 10

Архивы RAR являются самыми популярными и наиболее часто используемыми типами файлов. Их использование не изменилось и в операционной системе Windows 10. Поэтому в данной статье рассмотрим способы открытия архивов RAR и их создание.
Читайте также: Как открыть образы mdf и mds в Windows 10?
Содержание:
Что такое файл RAR?
RAR представляет собою сжатый файл, который используется для хранения или перемещения файлов больших размеров. Такой файл распознать достаточно просто, так как архив имеет расширение .rar. К сожалению, компания Microsoft не добавила в операционную систему Windows 10 поддержку файлов типа rar. Поэтому, чтобы открыть или создать архив .rar, необходимо использовать утилиту стороннего разработчика.
Самой приемлемой для этой цели является программа WinRar. Она является бесплатной, совместимой с Windows 10 и простой в использовании. Однако кроме данной программы можно скачать WinZip, Universal Extractor, 7-Zip, WinAce.
Как создать архив rar в ОС Windows 10?
Для того, чтобы создать архив с расширением .rar в Windows 10, достаточно скачать и установить на своём ПК программу WinRar. После инсталляции выполняем следующее:
- Находим нужный файл, жмём на нём правой кнопкой мыши и выбираем «Добавить в архив…».
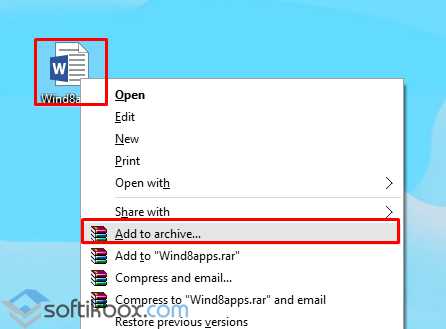
- Откроется новое окно. Указываем тип архива, присваиваем ему название.
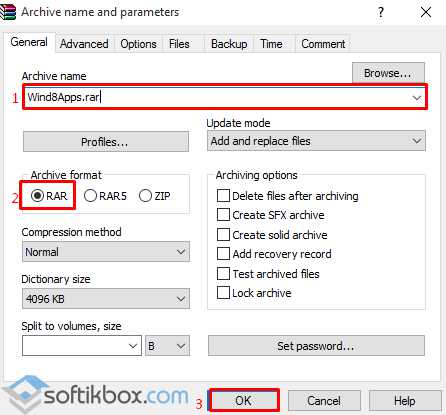
- Архив, в зависимости от размера файлов, будет создан в считаные секунды.
Открыть архив, для того, чтобы извлечь из него файлы в программе WinRar достаточно просто. Для этого двойным щелчком нужно открыть файл .rar и перетащить файлы в нужную папку или выполнить следующие действия:
- Открываем файл. Выделяем содержимое и нажимаем «Извлечь».
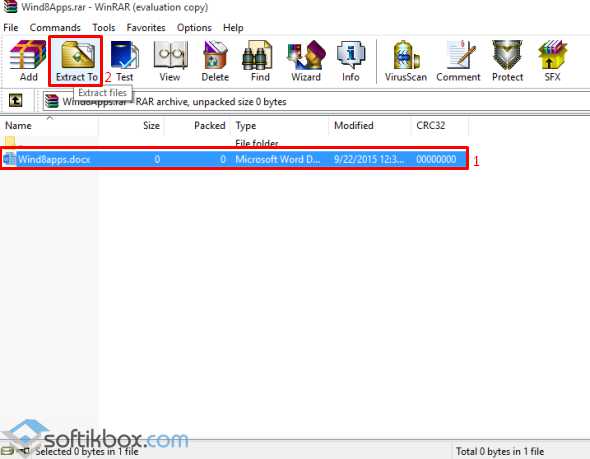
- Указываем, куда хотим извлечь файлы. Жмём «Ок».
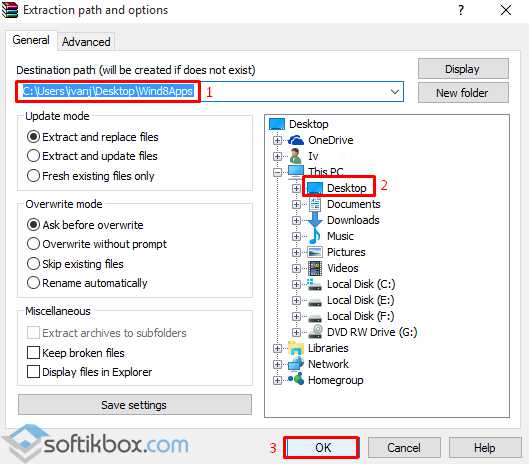
О том, как правильно открыть архив в OS Windows 10 смотрите в видео:
SoftikBox.com
Как открыть RAR файл для Windows 10
Программная составляющая каждой версии Windows доведена практически до совершенства. На любой формат файла, с огромной долей вероятности, можно справиться при помощи стандартных, предустановленных программ Виндовс. Однако, существуют файлы, требующие установки дополнительного ПО.
Как раз к таким, и можно отнести сжатые форматы файлов. Некоторые из них можно открыть при помощи стандартных программ, а для некоторых потребуется установка WinRar. В сегодняшней статье, вы узнаете как открывать и создавать заархивированные файлы в Win10.
Распаковываем файлы.
Если находясь на просторах интернета, вы наткнулись и скачали файл с расширением Zip, то можете даже не беспокоиться ни о чем, ибо его можно открыть без постороннего программного обеспечения, достаточно будет стандартного открытия. При работе с архивами, лучше всего распаковывать содержимое и потом уже начинать производить с ним любые действия.
Если же вы, например, не собираетесь устанавливать содержимое или просто хотите просмотреть папку, то можно просто открыть её при помощи двойного щелчка, впрочем как и любую другую папку. И всё же, если вы решили разархивировать файлы, то самым простым способом станет — нажатие правой клавишей мыши по файлу и выбрать пункт «Извлечь всё», после этого действия, вам будет предложено указать в какое место все извлечь.
При этом помните, после разархивирования, содержимое архива останется неизменным, вы просто извлекаете из нее файлы. Один и тот же архив можно распаковывать неограниченное количество раз.
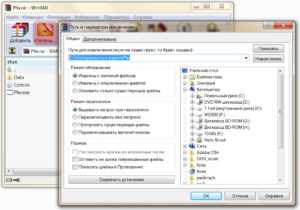
При работе с другими расширениями архивов, такими как Rar, 7Z — силами стандартных программ Windows, справится уже не получится. Для этого потребуется установка 7Zip или WinRar. Пожалуй, единственными различиями этих двух программ можно назвать, разве только то, что 7Zip — является бесплатной, а Winrar — соответственно, платным.
Однако функциональность обеих программ является достаточно приличной. Также, стоит добавить, что после установки сторонних программ, при вызове контекстного меню добавится еще одна дополнительная строчка, только уже непосредственно от той программы, которая была установлена.
Как создать архив?
Бывают такие моменты, когда срочно необходимо передать кому-то файл при помощи Интернет, но размеры файла являются слишком большими или вовсе не принимаются той или иной системой. На помощь в этом случае придет архиватор. Принцип действия в этом случае, будет практически таким же, как и при открытии. Для этого вам нужно выбрать нужную папку с файлами, которую нужно за архивировать и правой кнопкой мыши вызвать контекстное меню этой папки.
После этого выбрать вариант — «Добавить в архив» или «Добавить к архиву». Когда вы укажете путь расположения файлового архива начнется сам процесс архивирования. Занимает он по времени очень по разному, зависит это, в первую очередь, от размера выбранной папки.
Заключение.
Вот и все, как видите, ничего сложного в работе с архивами нет. Достаточно попробовать произвести эти две несложные операции и вы научитесь делать их раз и навсегда. Пробуйте, изучайте и все у вас получится!
secretwindows.ru
Архиватор для Windows 10
Архиватор для Windows 10 – это одна из самых необходимых программ, которая может понадобиться всем пользователям ПК. С его помощью можно распаковывать архивы с файлами программы, пересылать их по электронной почте, создавать архивы со сжатыми файлами и защищенными от сторонних пользователей паролем. В любом случае, архив необходим, так как получив письмо с заархивированными данными, вы не сможете его распаковать и изъять содержимое.
Читайте также: Как открыть rar файл на Windows 10
Топ-5 лучших архивов для Windows 10
На нашем сайте в рубрике Архивы можно выбрать и скачать множество архиваторов. Однако не все они совместимы с Windows 10. Некоторые разработчики своих продуктов позаботились об обновлении своего софта и адаптации его под новую операционную систему. Поэтому рассмотрим, какие лучшие архиваторы для Windows 10 можно установить на свой ПК.
Первый бесплатный архиватор, который совместим с Windows 10 и очень популярный среди пользователей ПК – это 7-Zip. Данная программа полностью бесплатна, поддерживает русский язык, регулярно обновляется, имеет открытый исходный код и поддерживает все популярные форматы архивов. Более того, к преимуществам данного софта можно отнести его легковесность. 7-Zip для Виндовс 10 весит всего до 2 Мб, в то время как тот же Win-Zip занимает 80 Мб свободного места.
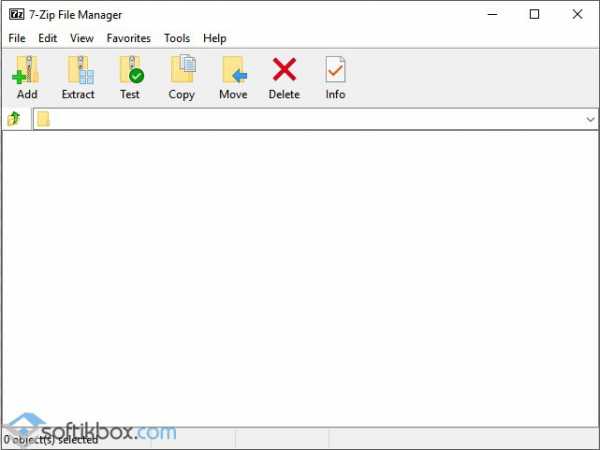
Также стоит отметить, что 7-Zip имеет установочный файл как для 32-битных, так и для 64-битных систем, что минимизирует вероятность возникновения каких-либо проблем с совместимостью софта.
Вторая по популярности программа-архиватор для Windows 10 – это WinRAR. На данный момент количество загруженных установочных файлов этого архиватора превышает 10 млн., что свидетельствует о доверии пользователя данному приложению.
Как и 7-Zip, WinRAR поддерживает множество форматов архивов, имеет русскоязычный интерфейс и регулярно обновляется. К сожалению, данный софт платный. Бесплатная лицензия действует только 40 дней. Однако, в ряде случаев даже по истечению 40-дневного периода архиватор продолжает работать, периодически выдавая сообщение об отсутствии лицензии, которое можно закрыть и работать с программой далее. В отличие от своего конкурента, WinRAR сжимает файлы медленнее, однако более простой в использовании за счет наличия подсказок при наведении курсором мыши на значок в программе.
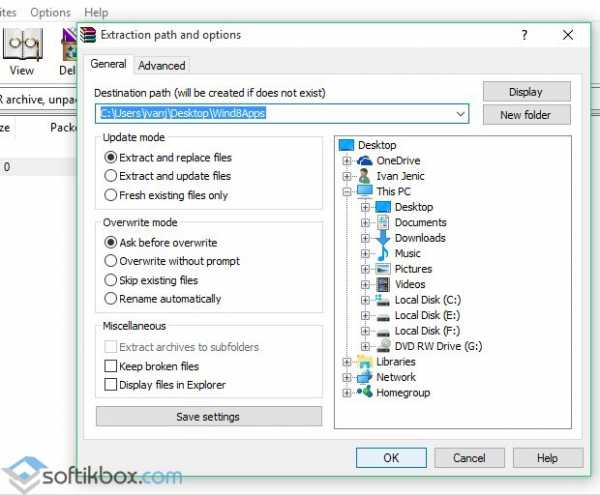
Третий по популярности совместимый с Windows 10 архиватор – Hamster Free ZIP Archiver. Это хороший софт, который для быстрого сжатия файлов использует несколько ядер процессора. Программа умеет регулировать уровень сжатия архива, а также позволяет разбивать файлы на части с целью более удобной работы с ними. Некоторые пользователи отмечают, что это лучший архиватор для Windows 10.
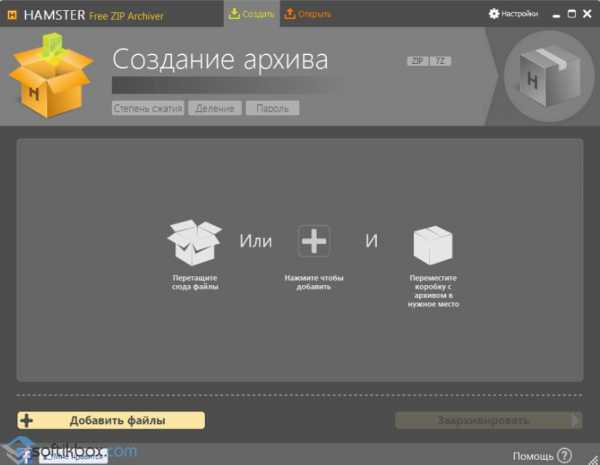
Четвертая программа, которую стоит внести в стандартный набор программ для Windows 10 – это вышеупомянутая Win-Zip. Она позволяет распаковывать архивы, создавать новые, вносить в готовые пакеты изменения. При этом важно отметить, что начиная с Win-Zip 20 в архивы можно добавлять файлы, не распаковывая при этом сам архив. Единственный недостаток программы – цена. Бесплатно использовать архиватор можно ограниченный период времени – 30 дней.
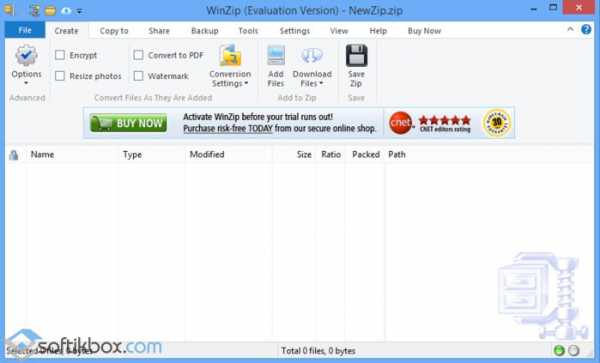
Пятая программа, которая совместимая с новой операционной системой – это Universal Extractor. Это качественная программа, которая позволяет быстро сжимать файлы в архив, извлекать из готовых архивов информацию, а также искать дубликаты добавленных файлов и удалять их. Важно отметить, что софт работает из файлами-инсталляторами, а поэтому его можно использовать во время установки различных программ.
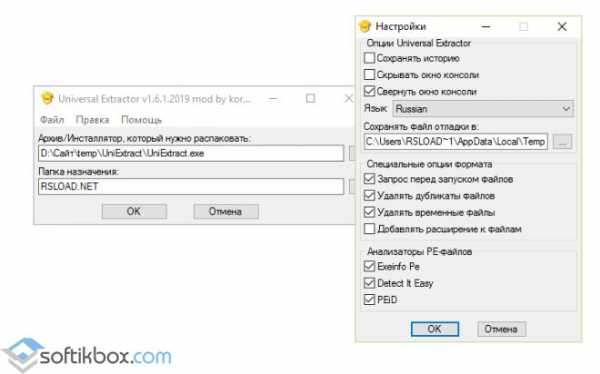
Таким образом, мы представили вам пятерку совместимых с Windows 10 программ, какой архиватор лучше, решать вам. Пусть ваш выбор будет правильным.
SoftikBox.com
WinRar – скачать бесплатно | СкачатьWinRar (Вин Рар) на русском языке
WinRar – многофункциональный архиватор файлов, который дает возможность быстрого сжатия различных данных в архивы. Программа позволяет значительно экономить свободное пространство на жестком диске компьютера.
Оглавление
WinRAR x86 (32 bit) скачать бесплатно :
Размер: 1 MB | Cкачали: 4818 раз | Тип файла: exe | Версия: 4.20
WinRAR x64 (64 bit) скачать бесплатно :Размер: 2 MB | Cкачали: 3664 раз | Тип файла: exe | Версия: 4.20
Краткое описание программы
Алгоритм работы, который используется в программе WinRar, обеспечивает высокий уровень плотности сжатия информации. Эта функция очень удобна, в особенности для тех пользователей, которым часто приходится работать с файлами в крупных форматах. Приложение может архивировать даже такие данные, которые уже были сжаты ранее. Оно эффективно сжимает мультимедийные файлы, исполняемые программные обеспечения, различные объектные библиотеки. С его помощью можно полностью управлять архивными файлами, восстанавливать поврежденную информацию, шифровать данные и мн. др.
Основные возможности
- архивация файлов с последующим удалением;
- возможность создавать самораспаковывающиеся архивы;
- выбирать необходимый тип архивных данных – ZIP или RAR;
- возможность сохранения пути распаковывания архива;
- функция создания непрерывного архива;
- возможность добавления специальной электронной подписи;
- защита архивов с помощью установки паролей;
- возможность редактирования архива;
- быстрый просмотр содержимого архивных файлов;
- возможность добавления данных в ранее созданный архив.
Сравнение WinRar с аналогичными приложениями
Самым известным достойным конкурентом программы WinRAR является 7-zip. В отличие от WinRAR, 7-zip работает с помощью алгоритма LZMA, который сжимает файлы немного сильнее. Однако, 7-zip работает значительно медленнее, не отличается таким богатым функционалом, и не так удобен в применении для пользователей.
Работа с программой
Работать в программе довольно просто. С ее механизмом сможет разобраться каждый пользователь. Например, для того, чтобы выполнить сжатие какого-либо файла, нужно добавить его в программу, и выполнить необходимую операцию. В приложении можно просматривать, удалять, находить архивные файлы и др.
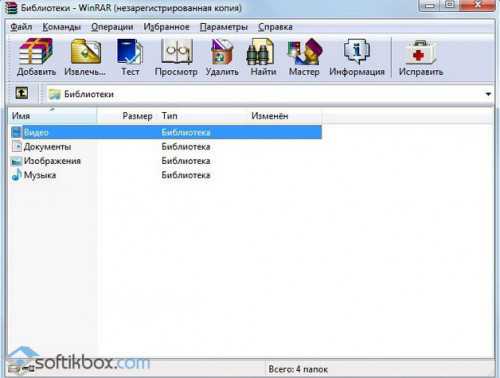
Интерфейс WinRar
Для осуществления работы нужно предварительно выполнить все необходимые настройки.

Настройки WinRar

Выбор форматов
WinRar – мощный многофункциональный архиватор, который поможет сделать данные компактными, и оптимизировать пространство на жестком диске.
SoftikBox.com
Архиватор WinRAR скачать для Windows 7, 8, 10 бесплатно
Архиваторы относятся к наиболее востребованным сервисным программам (утилитам). Основное назначение архиватора – сжатие файлов и папок. Сжатые копии файлов объединяются в архивный файл (запаковываются). Архиватор WinRAR создаёт архив с форматом RAR или ZIP. Типичное применение архива – посылка его по электронной почте в качестве вложения. Последнее, как известно, имеет ограничение по объёму. Сжатый архив позволяет его преодолеть. Получатель запакованного архива производит противоположную операцию – распаковку посредством архиватора на своём компьютере.
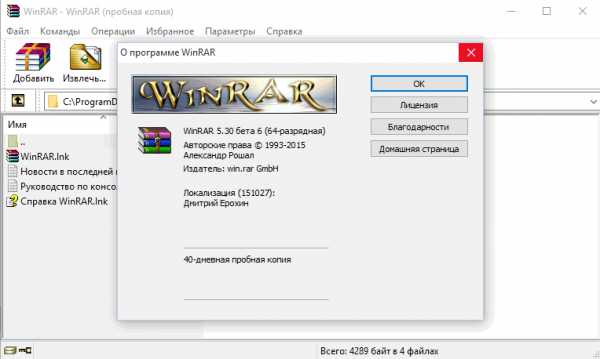
Достоинства WinRAR
ВинРАР – один из двух (наряду с WinZIP) самых распространённых в Рунете архиваторов. Его популярности способствуют:
- распаковка почти все форматов архивов;
- высокая плотность сжатия (особенно мультимедийных файлов), превосходящая этот показатель аналогичных программ, за исключением 7-ZIP;
- высокое быстродействие, существенно лучшее, чем у 7-ZIP и других программ;
- поддержка всех версий доминирующей операционной системы, включая Windows 7, Windows 8, Windows 10 разрядностью 32 bit и 64 bit;
- возможность работы с файлами очень большого объёма;
- встроенная криптографическая защита, позволяющая передавать конфиденциальные данные по незащищённым каналам интернета.

Возможности WinRAR не ограничиваются собственно архивацией. С помощью утилиты производятся и другие действия.
- Объединение файлов и папок в общий файл (архив) без сжатия. Такой архив создаётся для дублирования хранения особо ценных данных на мобильном носителе (флешке, DVD-диске) или на другом разделе жёсткого диска.
- Разбиение большого массива важной информации на несколько томов для их хранения на съёмных носителях.
- Создание самораспаковывающихся архивов с расширением .EXE. Они удобны, когда на компьютере пользователя, получившего запакованный архив (например, по электронной почте), отсутствуют программы-активаторы.
- Защита архивов посредством пароля для надёжного хранения конфиденциальной информации.
Работа с WinRAR
Программу ВинРАР скачать бесплатно на русском языке можно с нашего сайта. После установки в систему действия с утилитой удобно производить из контекстного меню. Так для создания архива достаточно выделить сжимаемые файлы и щёлкнуть правую клавишу. В контекстном меню пользователю предлагается выбрать одно из 4 действий, маркированных значком WinRAR в виде стопки из 3 разноцветных книг:
- добавить в архив;
- добавить в архив, который будет назван по имени папки сжимаемых файлов;
- добавить в архив и переслать по e-mail;
- добавить в архив с именем папки сжимаемых файлов и переслать по e-mail.
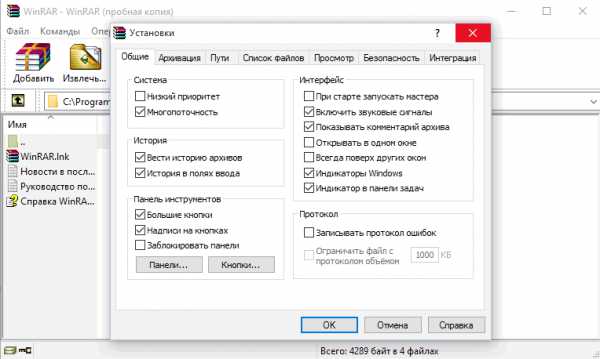
Во втором и четвёртом случаях действуют параметры создания архива по умолчанию. В первом и третьем вариантах пользователь задаёт архиву имя. Кроме этого, на вкладке «Общие» открывшегося окна «Имя и параметры архива», он, в частности, имеет возможность выбрать (в скобках указаны параметры по умолчанию):
- формат архива (RAR);
- способ сжатия (обычный);
- разделить создаваемый архив на тома;
- удалить файлы после архивации;
- создать самораскрывающийся архив;
- заблокировать архив;
- установить пароль.
Как работать с файлами ISO при помощи программы WinRAR
При скачивании любого обзора диска, расположенного в сети, следует учитывать, что форматом этих файлов является ISO. Этот метод создания образов поддерживает практически все специализированные программы для работы с этими файлами. В случае отсутствия установленного программного обеспечения этой направленности можно воспользоваться стандартным распаковщиком – WinRAR.
Процедура работы WinRAR с образами ISO
После открытия стандартного распаковщика необходимо перейти в меню настроек программы. Для этого выполняем переход во вкладку «Установки», далее в меню «Интеграции» пользователю предлагается настройка открываемых форматов. Необходимо выбрать пункт с названием ISO и установить птичку.

После осуществления подобной настройки распаковщик станет воспринимать образы дисков как обычные заархивированные файлы. Работать с этими файлами можно через стандартный проводник Windows.

Работать с образами ISO возможно используя главное меню WinRAR, в программе достаточно просто запустить файл и вытащить необходимые документы либо другую информацию.
Открываем архивный файл RAR в режиме онлайн
Не каждый персональный компьютер обладает необходимым программным обеспечением для работы с архивными файлами. Даже дополнительная установка распаковщиков иногда не помогает решению проблемы. Выходом из ситуации может стать использование онлайн сервиса по взаимодействию с архивами.
Особенности онлайн распаковки
Использование RAR архиваторов онлайн давно перестало быть заоблачной технологией, однако небольшие ограничения при работе с этими удаленными сервисами все же существуют.
Распространенными проблемами функционирования подобного программного обеспечения являются:
- Ограничение максимальной размерности файлов.
- Отсутствие возможности использования имен кириллицы.
- Искаженная передача информации при расшифровке кириллицы.
Процесс расшифровки архива, название которого набрано кириллицей, завершится так же успешно, однако прочитать документ будет практически нереально.
Функциональные онлайн архиваторы RAR уже научились поддерживать кириллицу, но сервисов с подобной особенностью ничтожно мало. Отличными программами интернет режима считаются: unzip-online.com и альтернативный по производительности вариант online.b1.org, использование этих сервисов в работе по расшифровке архивов не требует обязательного прохождения регистрационной процедуры, которая требуется на других сайтах.
Алгоритм работы с интернет архиватором
Процедура распаковки начинается с предварительного посещения страницы сайта расшифровщика. После отображения страницы следует найти кнопку «Uncompress file», что означает загрузить архивные файлы. Главное место на странице расшифровщика отводиться именно этой кнопке, поэтому ее поиски не должны вызывать трудностей у пользователей.

Процедура открывания архива следующая:
Загружаем необходимый архив, причем размер должен колебаться в пределах планки 200мб.
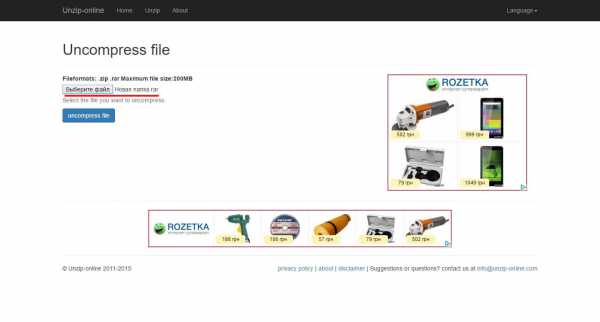
- После перемещения файла автоматически начинается расшифровка документа.
- Полученный результат отобразиться на экране через непродолжительное время.
- Откроется меню с имеющейся информацией. Из него возможно скачивать на компьютер любой необходимый файл.
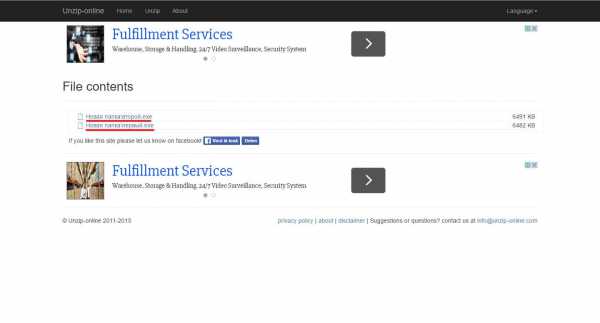
Альтернативный расшифровщик online.b1.org имеет схожий алгоритм действий. Загрузка архивного файла производиться благодаря нажатию кнопки «Click here», после чего сервис отображает максимально допустимые параметры загруженного архива. Автоматическая процедура удаления личной информации срабатывает после закрытия страницы браузера. Также система предоставляет возможность скачивания любого документа, находящегося в распакованном RAR файле.
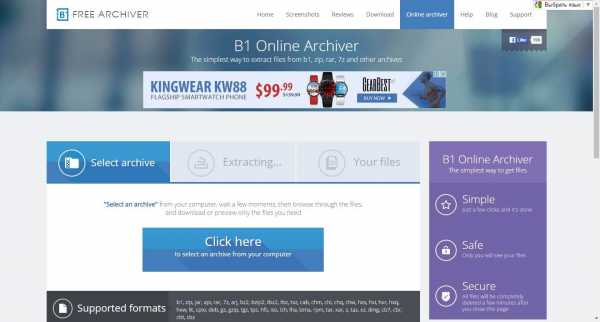

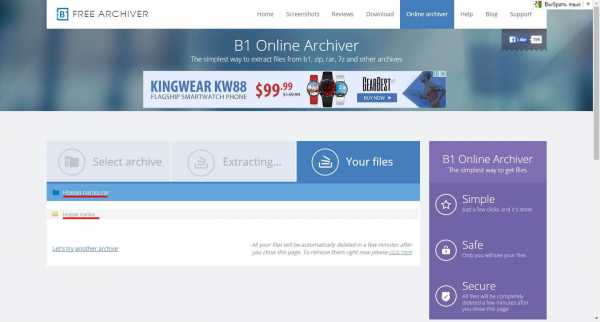
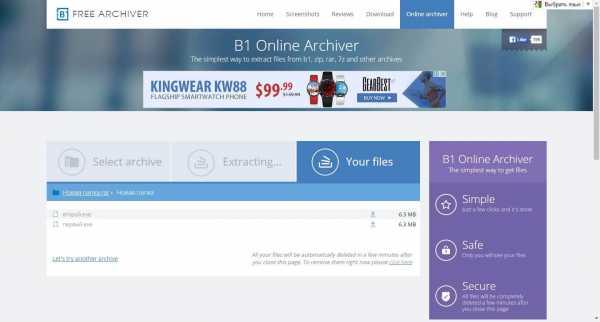
Установка личного пароля на упакованные ZIP документы через стандартный распаковщик WinRAR
Возможности современных программ-распаковщиков поражают набором всевозможных функций. Обычный WinRAR способен производить установку паролей на любые архивные файлы, а сама процедура не характеризуется чрезмерной сложностью.
Как устанавливать пароли распаковщиком
При необходимости сохранения конфиденциальности данных многие пользователи желают установить личный пароль на открытие. Создать дополнительную защиту возможно обычной WinRAR программой.
Шагами по установке этой защиты являются:
- Требуется инициировать процесс запуска функции создания нового архива из имеющихся данных.
- При добавлении нового архива появится окно для ввода личных параметров, имени, а также отображается кнопка «установить пароль».
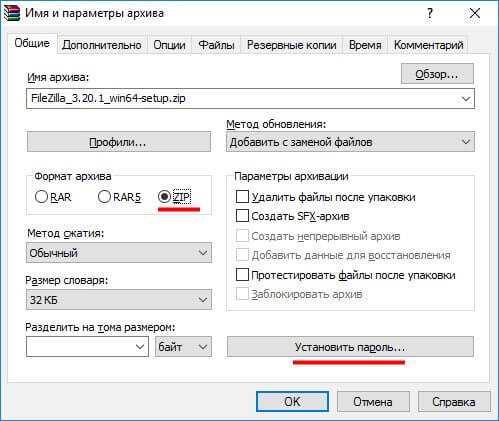
- Выбираем тип будущего архивного файла – ZIP.
- Вводим желаемый пароль в новом отображенном окне и подтверждаем алгоритм создания архива.

Теперь любая попытка распаковки полученного архива будет требовать ввода пароля, а нежелательные глаза не смогут получить доступ к защищенным данным.

Как распаковать ZIP архивы через программу WinRAR
Зашифрованные файлы, помеченные расширением ZIP, открываются на компьютерах стандартными архиваторами. При помощи этих программ возможно полностью расшифровать информацию и скопировать ее часть. Но классический распаковщик WinRAR до сих пор применяется в целях расшифровки данных.
Способы работы с архивом ZIP
Открывается архивный файл при помощи вывода меню настроек после нажатия на него мышкой, а точнее ее правой кнопкой. Контекстная вкладка предлагает определиться с несколькими вариантами распаковки через WinRAR.
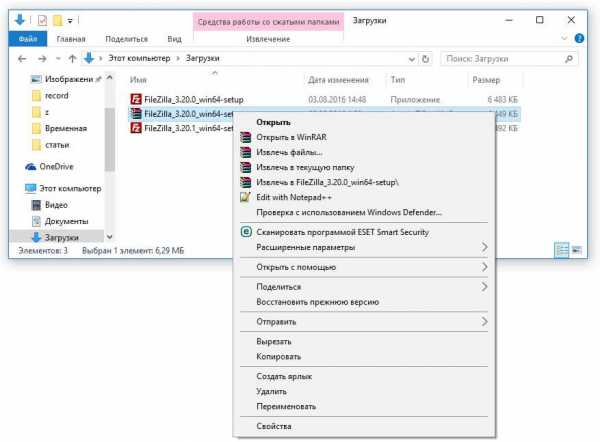
Вторым способом распаковки считается работа через меню распаковщика, но этот способ более долгий из-за предстоящего поиска файла для дальнейшей расшифровки. На главной рабочей области WinRAR появляется файл, после выделения которого следует его извлечь. Следующее меню позволяет выбрать предполагаемое место следующего хранения распакованного архива.

Более простой способ работы с архивной информацией – обычное перетаскивание ее мышью непосредственно в самом распаковщике.

Добавление файла к архиву, удаление ненужного документа из запакованного архива через WinRAR
Каждый созданный архивный файл не может сохранять свою целостность вечно. Информация, содержащаяся в нем, требует обновления, некоторые данные устаревают, что заставляет пользователей редактировать созданные ранее архивы и даже удалять их отдельные части. Поможет в этом незаменимая классическая программа распаковщик – WinRAR.
Как добавить данные внутрь созданного архива
Для устранения необходимости постоянной полной распаковки архивного файла, внесения изменений и дальнейшей запаковки в WinRAR встроена функция добавления информации методом частичного архивирования. Подобный способ характеризуется массой достоинств:
- Экономиться время работы с документами.
- Производительность системы не загружается расшифровкой всего архива.
- Процесс затрагивает исключительную часть данных, что упрощает работу.
Методов добавления данных внутрь сформированного архивного блока существует несколько. Наиболее упрощенный – обычное перетягивание документа внутрь заархивированного. Для этого необходимо заранее открыть в одной вкладке сам архив, а из открытой другой выделить и перетащить данные.
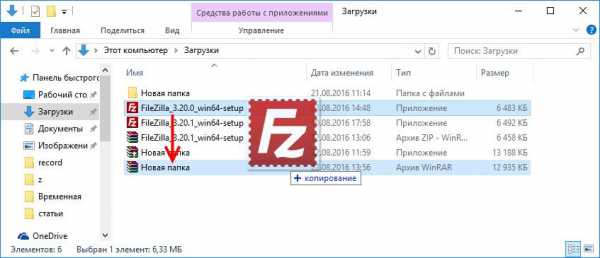

Со стороны этот процесс сводиться к наложению нового файла на уже имеющийся, а практически происходит автоматическое добавление программой WinRAR данных в уже сформированный архивный блок.
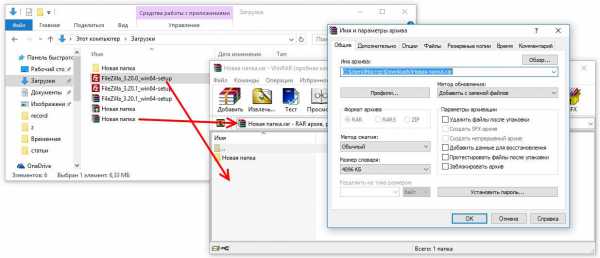

Удаление части архива
Системные алгоритмы WinRAR позволяют также удалять устаревшие и ненужные части архивов. Вся процедура напоминает обычный метод копирования и удаления данных в проводнике. Отличием будет предварительный запуск специализированного расшифровщика, при помощи которого возможно выполнить желаемые действия.
Для удаления либо вышеописанного добавления может применяться альтернативный способ, но по длительности и количеству переходов он наиболее сложный. Необходимо выделить желаемые для добавления документы и вызвать меню правым кликом мышки, потом выбрать пункт «добавить» и указать текущее имя архива и параметры.
Рядом с названием архива необходимо выбрать пункт «Обзор» и определиться с добавлением необходимых данных.
Создаем SFX архив, способный самораспаковываться, используя WinRAR
Многие пользователи недостаточного уровня владения компьютера заставляют разработчиков программного обеспечения создавать удобные для этих людей усовершенствования, так появился самораспаковывающийся архив с расширением exe.
Функциональность самораспаковывающегося зашифрованного файла
Каждый такой файл имеет встроенный модуль, способный активировать процесс автоматической расшифровки. На деле после открытия такого документа модель архива сам распаковывает данные, а пользователю предоставляет готовые документы.
Тонкости создания SFX файла с помощью WinRAR:
- Запускаем функцию архивирования данных, любым доступным способом. Необходимо обеспечить вызов контекстного вкладыша с окошком «Имени и параметров текущего архива».
- Устанавливаем галочку напротив пункта «Создать SFX архив».
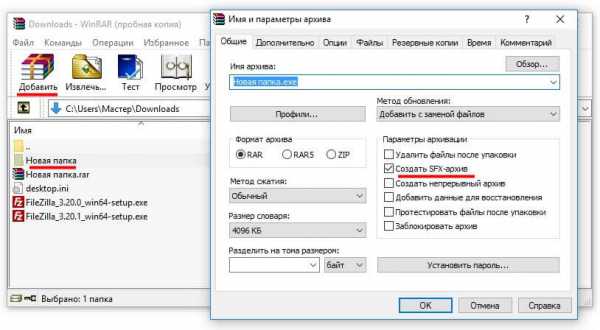
- Вкладкой «Дополнительно» выстраиваем необходимый набор конфигураций текущего созданного файла.

- Последующее нажатие кнопки «Согласия» приведет к запуску программы и через несколько секунд на экране отобразиться новый заархивированный файл.
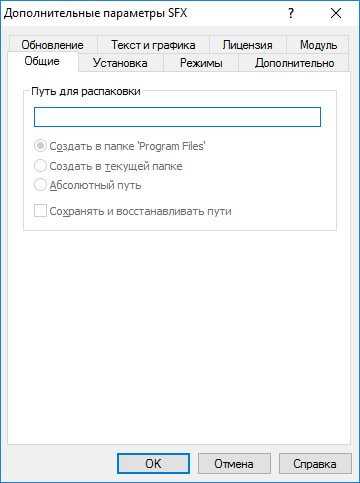
Дополнительный способ получения SFX
Альтернативным быстрым методом создания подобных архивов является их переделывание в необходимый формат. При выборе уже готового файла rar необходимо отобразить меню параметров, где из предложенного списка нажать на надпись: «Преобразовать в SFX». Последующие действия системных алгоритмов будут направлены на изменение главного расширения документа на желаемое собственное.

Созданный архивный файл способен самостоятельно распаковываться после его активации, что избавляет пользователей от лишних действий по установке специализированных программ.
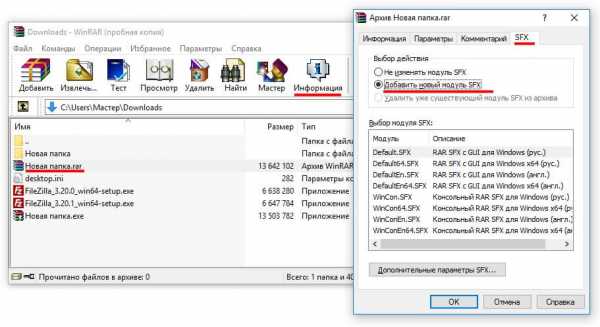
Каждому обладателю компьютера хочется прилагать минимум усилий при работе на этом личном устройстве, что позволило этой замечательной функции широко распространиться в профессиональных кругах.
Восстановление поврежденных секторов RAR архива
Неправильное обращение с переносными накопителями данных, нарушение алгоритмов работы программ, прерывание записи и чтения данных с различных устройств – эти негативные моменты работы могут нанести вред даже профессионально созданному архивному блоку.

Как осуществляется восстановление повреждений архивов
После появление удручающего сообщения о нарушении целостности архива многие сразу опускают руки, хотя восстановление данных поврежденных секторов еще возможно.
WinRAR наделен специализированной функцией восстановления повреждений, которая активируется после нажатия на соответствующую кнопку меню «Исправить». Важным фактором успешности проведения процедуры является наличие информации либо ее отсутствие, что полностью исключает эту возможность.

Если ошибка закралась в середину блока документов, то расшифровщик сможет распознать часть до ошибки полностью. Этими документами можно будет воспользоваться в полной мере. При возникновении ошибки следует полностью предоставить программе информацию для восстановления, что позволит алгоритму полностью перепроверить архив и сделать его работоспособным.
Проверить имеющуюся информацию возможно отобразив текущих запакованный блок через проводник системы. Нажатие на вкладку «Информация» полностью демонстрирует все данные.
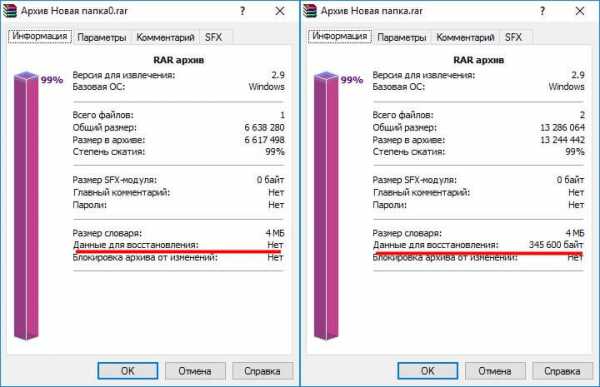
Алгоритм восстановления
Попытаться провести восстановление повреждений – задача каждого пользователя, ведь иногда повреждения появляются в случайном порядке и даже обычный перезапуск помогает решению текущей проблемы.
Для обеспечения комплексного восстановления следует:
- Открыть WinRAR и обнаружить текущий архивный блок в ней.
- Выделяем его и выбираем пункт «Исправить».

- Определиться с типом восстанавливаемого блока, местом нового расположения файлов.
При невозможности восстановления данных текущим способом предпринимать попытки дальнейшего «лечения» ошибки бессмысленно. Многие профессиональные разработчики предлагают более усовершенствованные алгоритмы восстановления и специализированные программы, однако подобные услуги имеют платную основу.
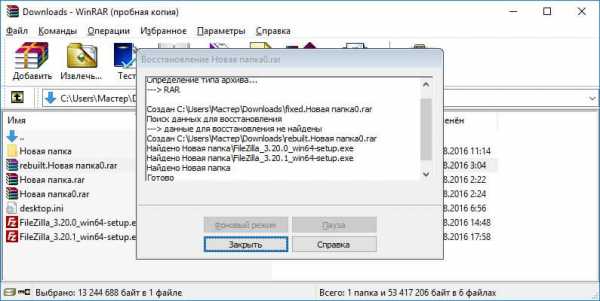
Распаковка многотомного архивного блока RAR
Многотомные архивы не являются сложными системами хранения данных. Работа с ними не отличается от действий с обычными небольшими архивными документами и блоками. Специализированная программа WinRAR позволяет без труда осуществлять любые действия с многотомными данными.
Процедура распаковки
Основными различиями между обычными архивами и многотомными заключается структурная иерархия документов, находящихся внутри него. Многие пользователи пугаются большого числа обычных файлов, находящихся внутри многотомного блока.
Многотомные архивы распаковываются согласно следующим особенностям:
- Для распаковки необходимо обязательное присутствие всех частей архивного блока.
- Особенностью последнего кусочка данных является самый маленький физический размер, а остальные части подразделяются по номерам.
- Отсутствие лишь одной частички устраняет возможность полной распаковки, что сводиться к потере многих ценных данных.
Для последующей сборки архивного файла воедино не требуется утруждаться поиском последней частички мозаики, достаточно будет дважды кликнуть по любой части, которая активирует процесс сборки блока воедино.
WinRAR запускает комплексную сборку, что позволяет частичкам восстанавливать ранее разбитый на части архив. Процесс расшифровки многотомного блока может осуществляться через контекстные вкладки либо через специализированную рабочую поверхность WinRAR.
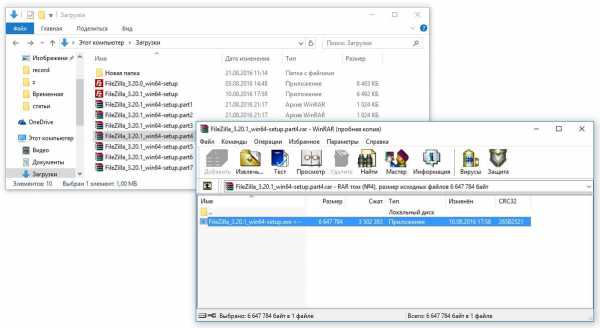
При разбивке основного архива на отдельные кусочки лучшим вариантом будет сохранение расположения всех составляющих в одном месте. Ведь при утрате даже одной единственной части восстановить потерянную часть будет невозможно.
Разделяем файлы на несколько частей и из них создаем многотомный архив
Предварительная разбивка документа может потребоваться преимущественно в случае недостаточного количества свободного места на используемом носителе. Аналогичный процесс требуется для отправления файла через технологию электронной почты. Выполнить подобные манипуляции возможно даже устаревшими алгоритмами, однако в качестве наиболее упрощенного варианта сойдет стандартная WinRAR.
Начинаем создание по кусочкам
Проведения дополнительных настроек либо осуществление других сопутствующих действие не требуется. Если рассматривать эту процедуру разделения и дальнейшего создания по частям, то представление будет следующим:
- Предварительный запуск архиватора.
- Программируем систему расшифровки на создание многотомного архива, используется в этих целях стандартный проводник.
- В меню следует выбрать пунктик «Добавления в архив».
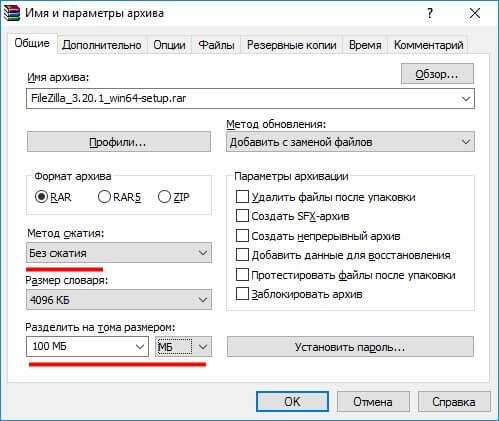
- Найденный файл необходимо добавить.
- После закрытия этой вкладки необходимо перейти в меню настроек имени и других параметров.
- Выбор метода формирования архива не следует олицетворять со всеми птичками. Именно процедура сжатия отнимает массу времени и значительно перегружает процессор.
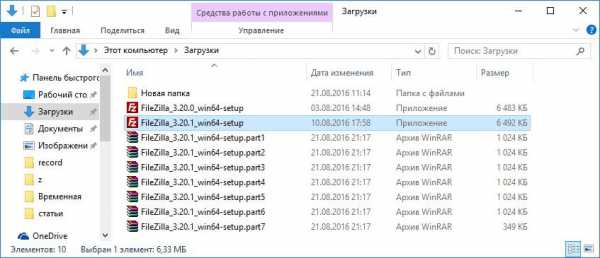
Если окончательное согласие подтверждено, система запустится в автоматическом режиме, что олицетворяется с окончанием процесса разбивки фалов на отдельные кусочки.
Процедура архивации (сжатие) папки через WinRAR
Многие обладатели персонального компьютера прибегают к сжатию не только нескольких документов, а целых архивных папок с многочисленными файлами. Следует учитывать, что каждое расширение ужимается по своему, что при необходимости многочисленной экономии места может сыграть решающую роль.
Сжатие архива
Если при установке операционной системы была проведена интеграция WinRAR внутрь программной оболочки, то выполнять подобную архивацию возможно даже через обычный проводник. В противном случае требуется обязательное ручное открытие архиватора.
Для осуществления комплексной архивации папки требуется:
- Найти текущее расположение папки в проводнике, выделить ее и вызвать меню настроек.
- В открывшемся меню выбрать строку «Добавить в архив».
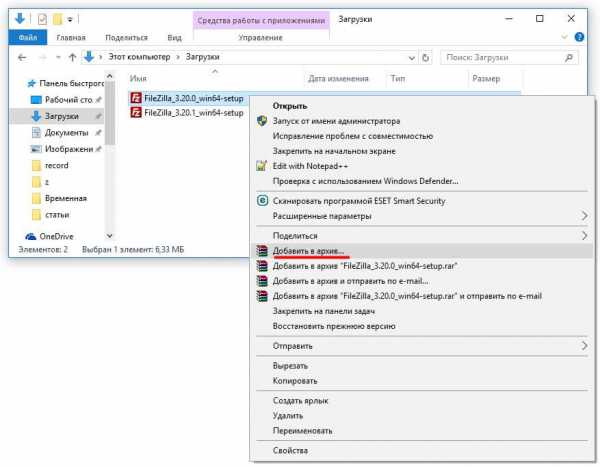
- Переход по текущей вкладке приведет к вызову меню ввода имени будущего архива, его расположения, тип и предполагаемый размер.

- Указывая исключительно место будущего расположения файла RAR все остальные настройки устанавливаются автоматически на стандартные.
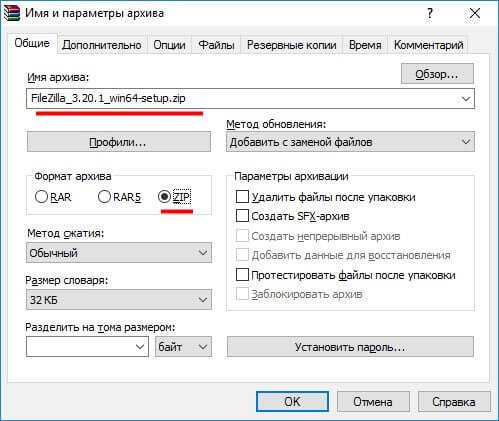
При использовании активатора WinRAR следует произвести немножко больше дополнительных операций. Запуск программы осуществляется исключительно в ручном режиме. Далее необходимо определить место расположения текущего каталога данных. Процедура архивации становится доступной после нажатия кнопки «добавить к архиву».
Сигналом окончания процесса становится контекстное меню ввода названия заархивированного каталога. Допускается собственноручное присвоение имени архиву, определение его местоположения, отрегулировать уровень сжатия и выбрать метод сжатия. Остальные настройки могут трогать исключительно профессиональные пользователи.
Особенности распаковки RAR фалов через WinRAR
Различные программы архиваторы современного образца поддерживают работу с практически со всеми известными расширениями, но файлы RAR наиболее распространены среди остальных архивов. При изначальной интеграции расшифровщика в операционную оболочку компьютера автоматическая процедура ассоциации форматов позволит открывать любой файл с расширением RAR.
Процедура распаковки: шаги пользователя
При установленной и интегрированной в систему программы WinRAR от пользователя требуется выполнить двойной клик по желаемому файлу, после чего каталог с расширением RAR отобразит полное содержимое. Открыть заархивированный блок удалось, значит ошибок и повреждений его не прогнозируется. Остается только перенести архивную информацию в более удобное местечко.
Простым выделением всех документов переносим их в заранее подготовленную вкладку.
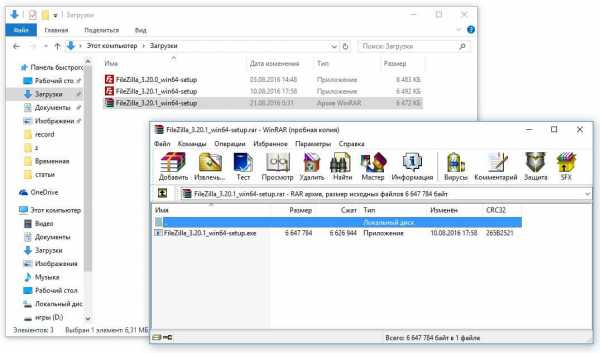
Или выделяем текущее содержимое архивного блока, при нажатии правой кнопкой отобразится содержимое меню, следует выбрать пункт «Извлечь».

Далее для пользователя представится окошко с подробным анкетным списком параметров для данных. Он заполняет название, место будущего хранения и необходимость паролирования. Допускается как собственноручная настройка распаковочного процесса, там и автоматическая подгонка под определенные стандартные параметры.
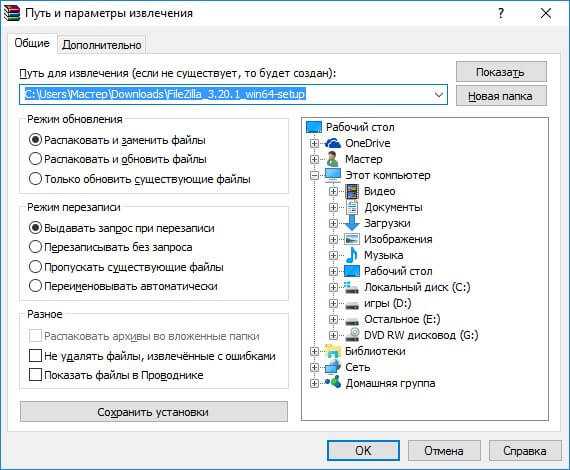
Скачать
Наш сайт позволяет бесплатно скачать последнюю версию (final) WinRAR Archiver также редакции Portable RUS. Этот вариант – такая же программа для открытия файлов RAR, только работает она без инсталляции в систему. В связи с этим её нет в контекстном меню. Все описанные выше действия можно осуществить, открыв программу и выбрав соответствующие команды из меню «Команды», «Файлы» и «Операции». Ещё проще работать с инструментом «Мастер».
Скачать Архиватор WinRAR 32 bit
Скачать Архиватор WinRAR 64 bit
winrar-ru.ru











