Как открыть эквалайзер в windows 10
Эквалайзер для Windows 10: встроенный микшер, драйвер Realtek и сторонние средства
Нужно заметить, что компьютерные колонки сами по себе работают лучше, чем любой эквалайзер для Windows 10. Они неумолимо срезают все нижние частоты и с трудом передают верхние. Вообще-то у каждой системы имеется некий коэффициент передачи, который зависит от частоты. Недаром хорошая колонка имеет от трёх и более динамиков. Каждый из них настроен на свой диапазон. Большие, это обычно басы, маленькие – ультразвук. Однако драйвер Realtek предоставляет некоторые другие возможности. Помимо указанных.
Зачем вообще люди пытаются настроить эквалайзер? Немногие это замечают, но любая профессиональная композиция прошла корректировку. Её пропускают через электронные фильтры для придания особого тембра, звучания. Проще говоря, имеются люди, которым необходимо придать идеальность слухового восприятия любому произведению. Они так и сяк пытаются что-то изменить, но быстро понимают, что штатные средства ПК, мягко говоря, скудны. Вот и ищут, как настроить более тонко звучание.
Штатные средства
Помимо драйвера Realtek имеются скудные штатные средства для придания композиции нужной формы. Рассмотрим это более подробно. Большая часть граждан пользуется только стерео выходом, хотя имеется возможность подключить и больше. Как минимум – 5-6 колонок, получая на руки так называемый Звук Вокруг. Где это посмотреть?
- Перейдём в трей, и кликнем правой кнопкой мыши по значку динамика.

- Нас интересуют устройства воспроизведения.
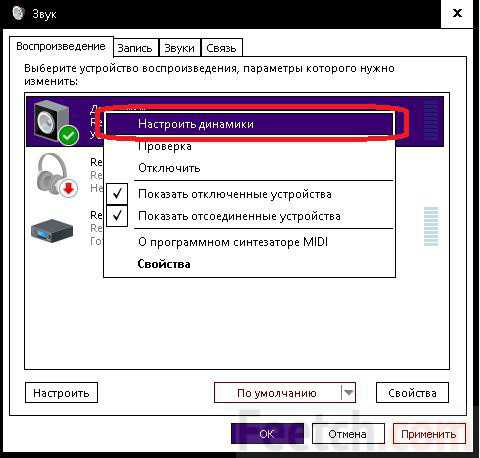
- Кликаем настроить динамики и видим полную картину!
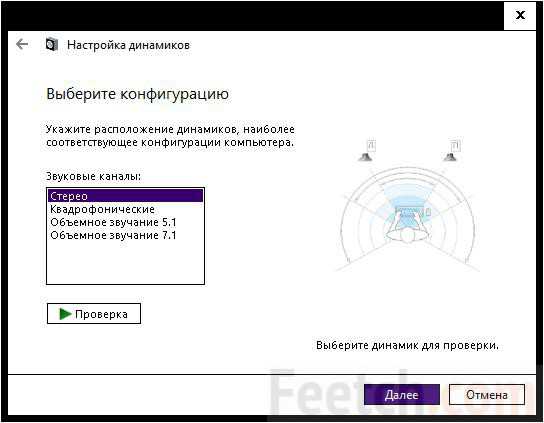
Как видите, можно перейти со стерео и на другие системы. В частности, лучшей является квадрофония (по мнению профессионалов). Но не та, что нарисована нам специалистами Майкрософт, а так называемый алмаз (Diamond). Таким образом, обычный ПК превращается в настоящий медиацентр. Кликая по динамику, можно выбрать только одну колонку для проверки. Это очень удобно.
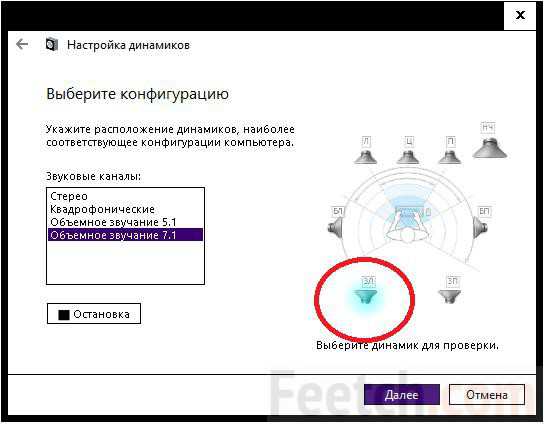
Как подключать?
Если колонок более двух, то разобраться с их расстановкой позволит следующее окно.
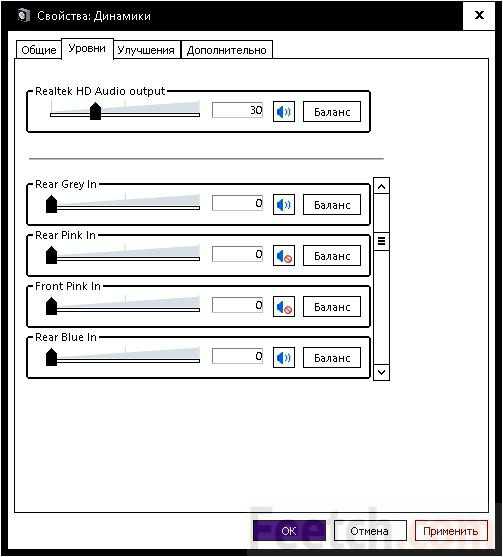
Для перехода сюда кликните правой кнопкой по динамикам и выберите Свойства. Возле каждого названия имеется цвет, соответствующий пластиковой части разъёма, находящегося на задней стенке системного блока. Подключите все колонки, следуя этим указаниям.
Где находятся настройки звучания?
Рано пока ещё открывать драйвер Realtek, потому что кое-что можно настроить и без этого. Вот некоторые из опций, влияющие на общее звучание.
- Баланс. Показывает соотношение в объёме между колонками. Баланс выставляется для каждой пары колонок, если их несколько.
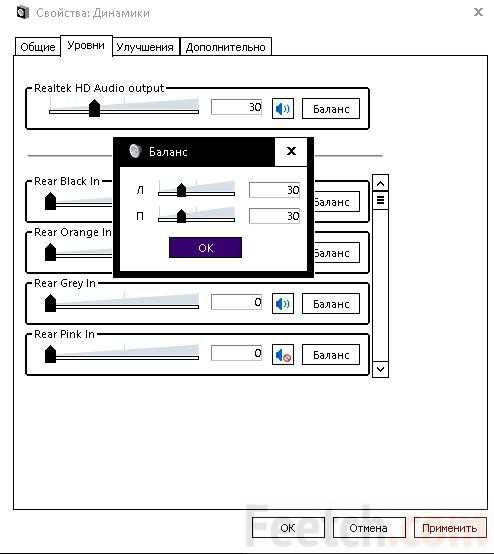
- Улучшения. Соответствующая вкладка настроек содержит несколько опций, которые могут быть полезны. Не каждый, даже и считающий себя меломаном, в курсе, что такое эквалайзер. Впрочем, это можно сказать о многих отраслях науки и техники. Между тем настройка баланса заключается в регулировании прохождения частот, причём по всем каналам раздельно. Таким образом, баланс, это простейший эквалайзер. Но среди настроек Майкрософт имеется несколько весьма полезных.
- Окружение. Уже здесь мы видим тесную интеграцию с драйвером Realtek (хотя не добрались ещё до его оснастки). Нам предлагают привнести окружение. Будто не в комнате мы находимся, а где-то в другом месте. Наравне с эквалайзером здесь присутствуют некоторые другие технологии, но в рамках данной тематики это не важно.
- Подавление голоса. Это важно тем, кто хочет петь в караоке. Исходный голос певца по определённым алгоритмам будет приглушен.
- Смена тона. То, что некоторые музыканты называют транспонированием. Присутствуют не все ноты, но в целом опция весьма любопытная.
- Эквалайзер. Это уже прямое заимствование из драйвера Realtek. Без него не было бы возможным корректировать частоты.
- Объёмный звук. Сложно сказать, как именно можно получить объёмный звук при помощи двух колонок, но Майкрософт обещает это выполнить. Попробуйте на досуге.
- Тонкомпенсация. Человеческий слух обладает неодинаковой чувствительностью. Известно, что пределы слышимости лежат в диапазоне от 30 до 15000 Гц. Причём ограничивающие график кривые для большей части людей похожи. На этом и основан данный вид эквалайзера.
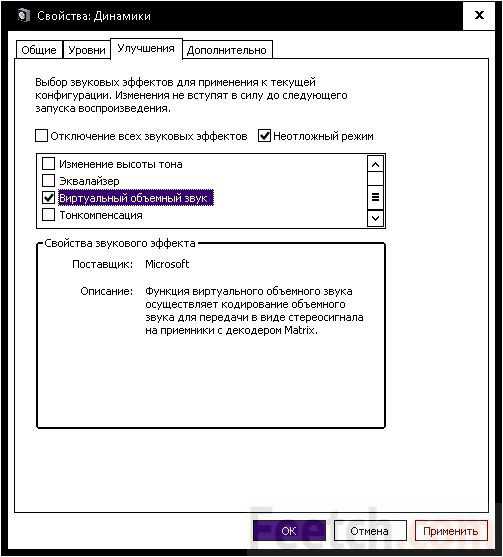
Драйвер Realtek
Собственно, заходить в настройки драйвера уже нет никакой необходимости. Потому что настраивать все это мы уже научились. Но ради проформы выполним все необходимые операции.
- Win + X и выбираем из меню Панель управления.
- Проходим в Оборудование и звук.
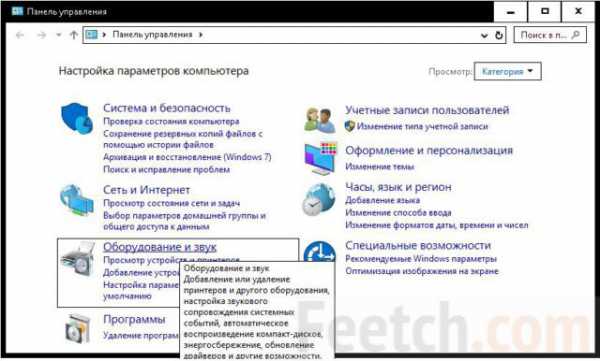
- Нужная нам ссылка находится в самом низу окна.
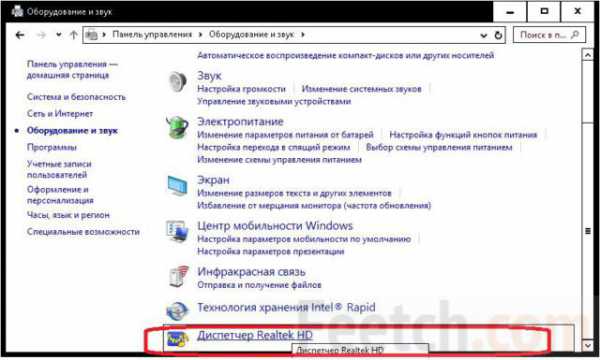
Внутри мы увидим все то же самое, что обсуждалось выше, но в более красочной упаковке.
- Раскладка колонок (отличие только в том, что нет рекогносцировки).
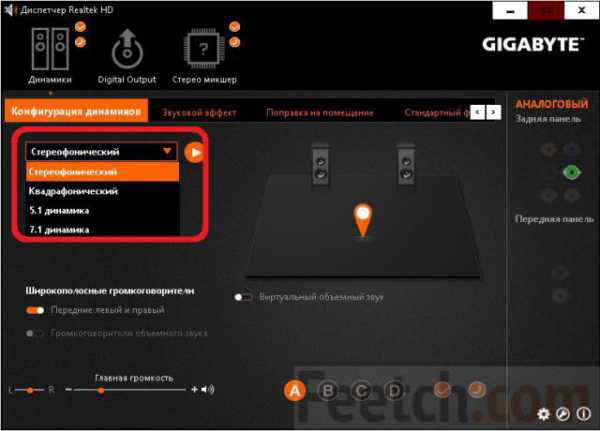
- Эффекты.
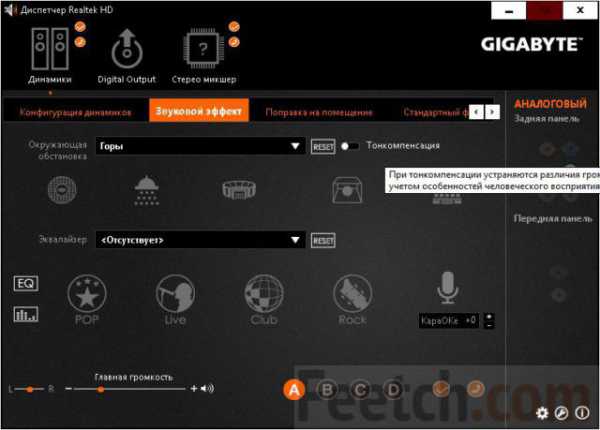
- Остальные две функции вносят поправки на помещение и задают разрядность звучания. Но к теме сегодняшнего разговора это уже не относится.
А у меня нет драйвера Realtek
Системный драйвер Realtek стал стандартом де-факто на Windows. Скачайте его со страницы realtek.com.tw/downloads/downloadsView.aspx?Langid=1&PNid=24&PFid=24&Level=4&Conn=3&DownTypeID=3&GetDown=false, приняв предварительно лицензионное соглашение. Вы увидите, что эти драйверы универсальные, и имеются варианты для десятки. Наравне с другими операционными системами.
Сторонние эквалайзеры
Сторонняя программа отличается возможностями, которые не может дать система. Например, точная настройка частот так, как хочет пользователь. Не забывайте при этом, что возможности компьютерных колонок, мягко говоря, ограничены. Частоты будут искажены относительно того, что мы видим на экране, при воспроизведении.
feetch.com
Скачать бесплатно звуковой эквалайзер на русском языке
В сети найдете не один бесплатный эквалайзер звука на рабочий стол для windows 10, только большинство на английском.
Здесь я предлагаю скачать бесплатно звуковой эквалайзер на русском языке для компьютера или ноутбука — X-Amp
Это очень мощный, расширенный аудио эквалайзер комбайн – проигрыватель с системой записи, и индикатором эффектов.
Он обеспечивает высокое качество и надёжность в сфере звукозаписи, воспроизведения и простоту использования.
Не будет преувеличением если сказать, что это программа лучший графический эквалайзер для компа.
Установить его очень просто, а скачать можете прямо на этой странице по ссылке в конце.
Как в windows 10 установить на рабочий стол эквалайзер X-Amp
Установка ума не требует. Делаете по значку двойной клик и выполняете «инструкцию». При этом сразу выбираете русский язык.
Далее примите условия, ведите имя и рекомендую поставить птичку напротив строки: «использовать 31 полосный графический … .».

Далее дождитесь окончания установки и можете использовать. На рабочем столе появится значок запуска.
Как использовать глобальный звуковой эквалайзер на windows 10
После запуска выберите «базовую конфигурацию».

Затем укажите какой использовать компонент и закройте окно с подсказками. Все. Программа готова к работе.
Нажмите слева верху файл, выберите открыть файл, найдите его, укажите нажмите на тругольничек чтобы запустить.
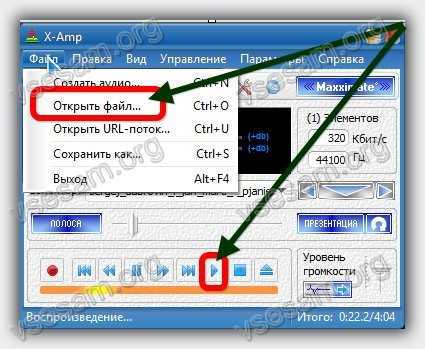
Для вызова эквалайзера нажмите на значок со стрелкой вправо.
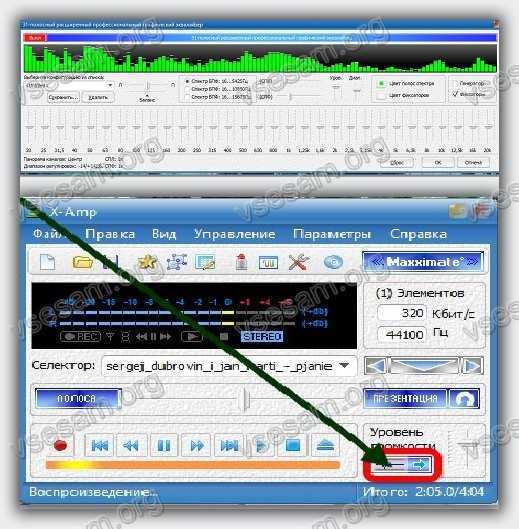
Вот и все. Наслаждайтесь. Кто пожелает может установить другие скины (другой вид интерфейса).
ПРИМЕЧАНИЕ: на момент чтения может появится новая версия – это легко можете проверить через меню – «Справка».
Разработчик: https://www.maxximate.com
Операционка: Windows xp, 7, 8, 10
Интерфейс: русский
Лицензия: бесплатно
vsesam.org
Как настроить эквалайзер на Windows 10 Mobile
Многие владельцы смартфонов на платформе Windows 10 Mobile часто задают вопрос: как настроить эквалайзер и улучшить качество звука. На самом деле все очень просто. Ниже пошаговая инструкция со скриншотами, которая поможет выполнить настройку эквалайзера.
Сначала заходим в "Параметры".
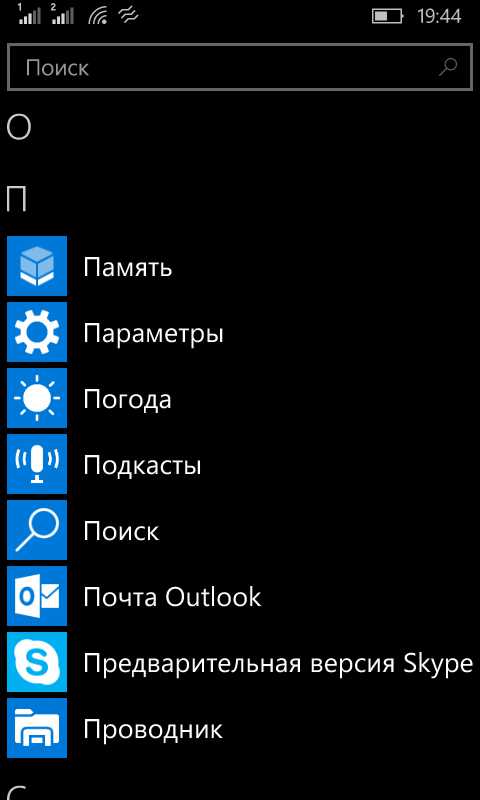
Теперь в раздел "Дополнения".
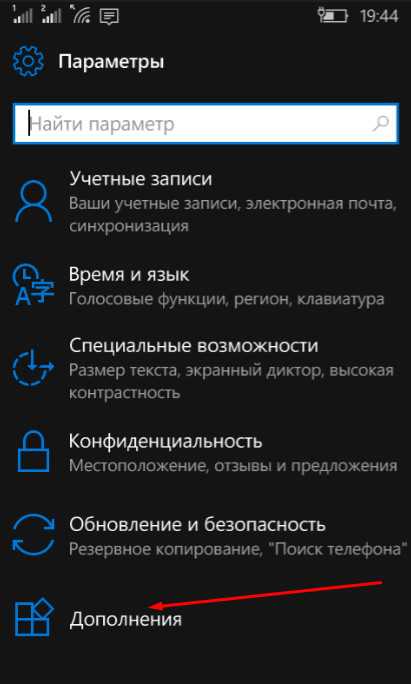
Далее видим пункт "Эквалайзер".
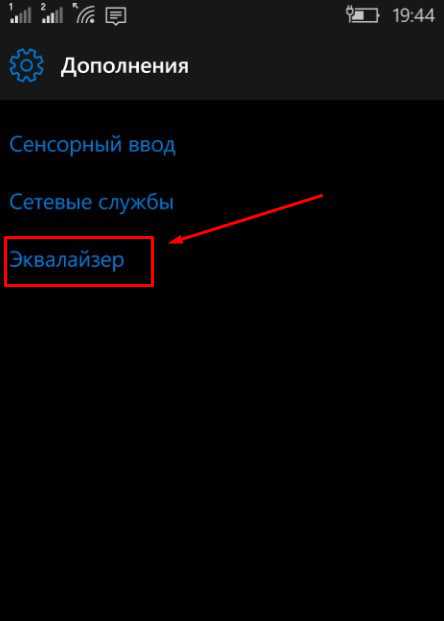
Теперь мы можем настроить качество звука на свой вкус.

Выпадающее меню позволяет выбрать предустановленные настройки, добавить низких, высоких частот и т.д.
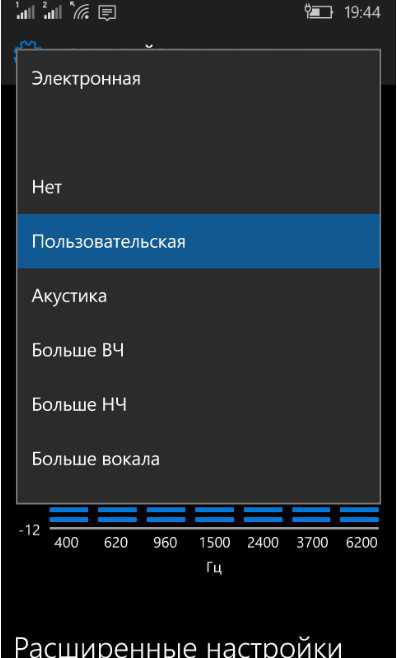
В самом низу есть пункт включения и отключения дополнительного эффекта объемного звучания. Эта функция работает только при включенных наушниках.
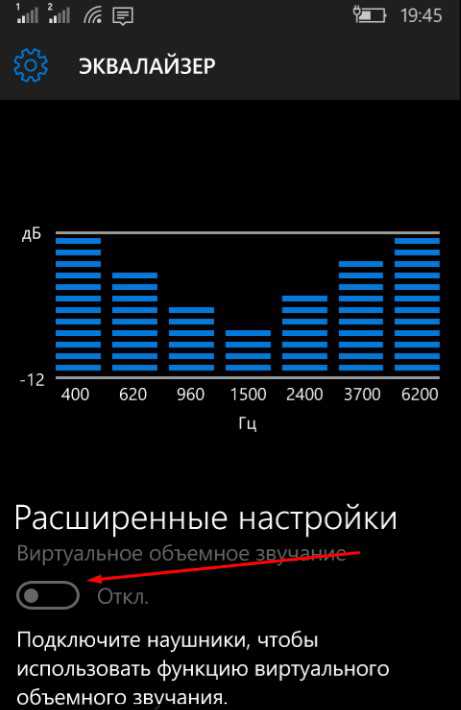
win10m.ru











