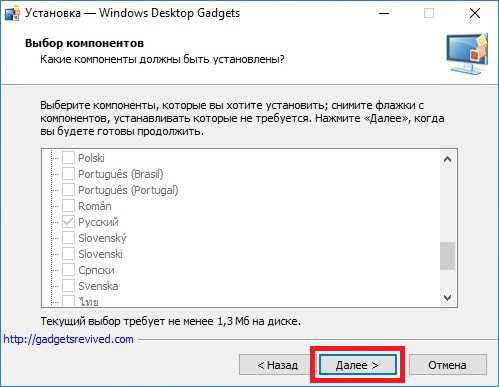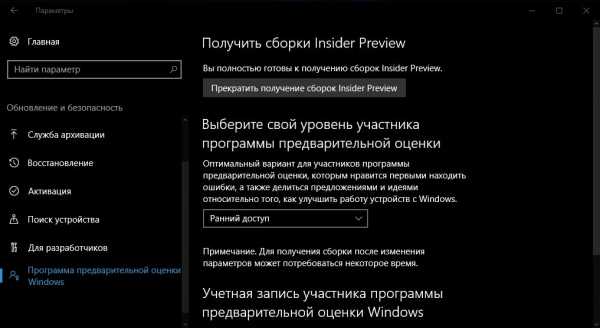Не работают usb порты на компьютере windows 10
Решаем проблемы с USB-портами в Windows 10

После установки на свой компьютер операционной системы Windows 10 или перехода на неё с предыдущих версий может случиться такое, что периферийный устройства, подключаемые через порты USB, часто отключаются или вообще перестают корректно работать, выдавая при этом в диспетчере устройств значки предупреждения в виде желтого треугольника, а так же код ошибки 43 в описании. Что делать в этом случае? Сначала надо определить виновника.
Конечно, если отваливается сразу несколько устройств, то тут понятно, что они скорее всего не виноваты и причина кроется в самом компьютере. Если же глючит только один девайс, то для диагностики нужно провести следующие манипуляции:
— Попробуйте переключиться на соседний USB-разъём. Этот совет особенно актуален если системный блок стоит где-нибудь под столом в пыльном углу и протирается только раз в год. И то, перед этим нужно посмотреть не забит ли он пылью или мусором.— Замените соединительный кабель. Это вообще больное место — шнуры валяются где-попало, у них гнут разъёмы, их передавливают креслом или обувью, грызут домашние животные и т.п. В качестве примера можно взять смартфоны iPhone, у которых фирменные кабели ломаются около штекера уже через пару месяцев активного использования.
— Если сбоит внешний жесткий диск, то ошибка появляется скорее всего потому, что не подключен второй разъём на кабеле и ему банально не хватает питания.
— Если есть другой компьютер или ноутбук, то подключите устройство к нему и понаблюдайте за работой. Как вариант — можно сходить к друзьям или родственникам. Если там гаджет функционирует без проблем — всё сразу станет ясно.
Итак, мы пришли к выводу, что причины проблемы с USB-портами скрываются в компьютере. Давайте их искать!
Устаревшие драйверы и BIOS
Очень часто в сбое работы шины виноваты устаревшие или некорректные драйверы. Это особенно заметно при обновлении системы, когда на старой ОС всё работало отлично, а после обновления на Windows 10 начались глюки с ошибкой 43 и сообщениями «Устройство не опознано». Для исправления надо идти на сайт производителя материнской платы, искать новую версию программного обеспечения и устанавливать её.
Альтернативный вариант — скачать онлайн клиент Drivers Solution Pack и запустить с его помощью обновление драйверов.
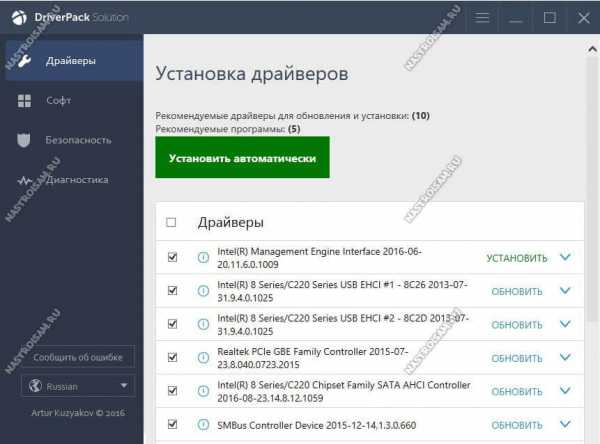
Обычно после этого неисправности устраняются окончательно и бесповоротно.
Так же хочу рассказать о паре случаев, когда проблемы с портами USB на Windows 10 появились из-за устаревшей версии BIOS. Причём оба раза это было не на старых дряхлых железках, а новых ноутбуках ASUS после обновления предустановленной «Восьмёрки» до «Десятки». Решалось всё скачиванием самой последней версии БИОСа с официального сайта и перепрошивкой материнской платы с помощью специальной утилиты, которая шла в комплекте.
Переустановка концентратора портов
Иногда исправить ошибки с ЮСБ помогает вот такая хитрость: Кликаем по значку «Этот компьютер» правой кнопкой мыши и выбираем пункт «Управление». Вам откроется системная оснастка «Управление компьютером». В ней надо выбрать раздел «Диспетчер устройств»:

Здесь находим раздел «Контроллеры USB» и открываем его. Нам нужен пункт «Корневой USB-концентратор». Кликаем по нему правой кнопкой мыши и выбираем пункт «Отключить». Закрываем окно и перезагружаем компьютер. Снова возвращаемся в диспетчер и включаем концентратор. После этого все USB-порты должны заработать без проблем.
Настройки схемы электропитания
Этот случай особо актуален для обладателей ноутбуков, нетбуков и ультрабуков. Дело в том, что у них в целях экономии энергии аккумулятора активирована функция выборочного отключения устройств и если в определённый момент времени к компьютеру подключено много потребляющих гаджетов (зарядка телефона, карт-ридер, портативная колонка и т.п.), то Windows 10 может выборочно отключить одно или несколько устройств разом.
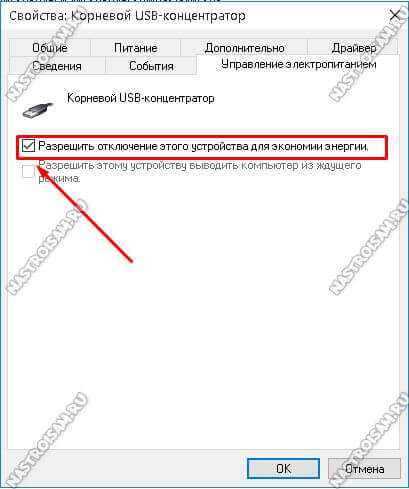
Для отключения этой опции снова идём в Диспетчер устройств и открываем свойства корневого USB-концентратора. На вкладке «Управление электропитанием» надо снять галочку «Разрешить отключение этого устройства для экономии энергии». После этого закрываем диспетчер и перезагружаемся.
nastroisam.ru
Не работают usb порты на компьютере или ноутбуке, не работают передние порты или перестали работать после установки
Если при подключении устройства по интерфейсу USB не происходит его инициализации, не определяется операционной системой и вообще не выдает никаких сообщений, то возможно причина в отключенном контроллере, отвечающем за этот порт.
Первое, что следует сделать, посмотреть состояние портов в Диспетчере устройств. Для его запуска введите в окне Выполнить (Win+R) команду «devmgmt.msc».
Откройте раздел Контроллеры USB и посмотрите состояние USB hub или Корневой USB концентратор.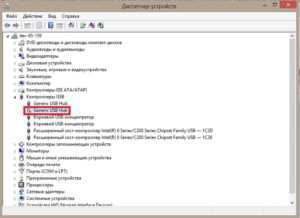
На картинке один из них показан отключенным. Включите его с помощью правой кнопки – Задействовать.
Еще можно перейти в раздел свойств – вкладка Управление электропитанием, снять галочку с разрешения отключать устройства для экономии электропитания.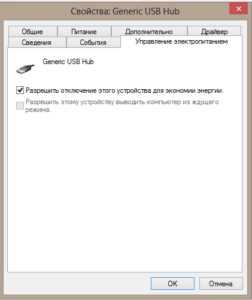
В этих же свойствах можно проверить актуальность установленных драйверов, обновить их при необходимости.
Если контроллер помечен желтым восклицательным знаком, то попробуйте переустановить его драйвер, либо удалить все контроллеры и выполнить перезагрузку системы, после которой они должны автоматически установиться и работать исправно.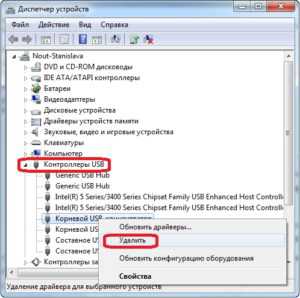
Не работают все порты
Если не работают сразу все порты – перезагружаем компьютер и заходим в BIOS (клавиша F2 или del при запуске). В зависимости от типа и версии BIOS настройки могут различаться, Вам следует найти параметры «USB Function» и «USB 2.0 Controller», они должны быть в положении «Enabled». Чаще всего они находятся в разделе «Onboard Devices Configuration»
Не работают только передние разъемы
Если речь идет о ПК, то следует различать передние и задние разъемы. Задние расположены непосредственно на материнской плате, передние подключаются к ней с помощью специального шлейфа. Поэтому, когда перестал работать передний USB, в первую очередь проверьте работу устройства при подключении к заднему.
Если он исправен, то придется снять крышку системного блока (при выключенном питании компьютера), а затем проверить правильность соединения шлейфа переднего разъема к системной плате.

Правильную распиновку подключения можно найти в описании Вашей материнской платы, но обычно, как подключить понятно по подписям на материнской плате.
Другие причины и способы решения
 Если Вы используете удлинитель или концентратор проверьте работу этих устройств, при подключении к другим портам или на ином компьютере.
Если Вы используете удлинитель или концентратор проверьте работу этих устройств, при подключении к другим портам или на ином компьютере.
Если речь идет о неработающем разъеме USB 3.0, проверьте, подключен ли его специальный шлейф к соответствующему разъему на материнской плате.
Проверьте драйвера самих устройств, подключаемых через порты, может быть причина именно в этих устройствах, а не разъемах.
Если ни один из способов не дал результатов, то вероятно данный конкретный порт или контроллер имеет механические повреждения, устранить которые можно в сервисном центре.
composs.ru
Перестали работать USB-порты

Ситуация не такая уж и редкая — попробуем разобраться в проблеме и быстро её решить самостоятельно.
Итак, для начала необходимо уточнить — перестали работать USB на компьютере или перестали работать USB на ноутбуке. Стратегия в каждом случае будет несколько иной, а также немного будет отличаться последовательность действий по самостоятельной диагностике и восстановлению корректной работы контроллера универсальной последовательной шины (USB, Universal Serial Bus).
Диагностика USB в компьютере и способы его ремонта
Если перестали работать USB компьютера, необходимо провести ряд мероприятий:
- если не работают USB на передней панели корпуса стационарного компьютера, то вероятнее случилась механическая поломка;
- либо при подключении USB корпуса системного блока (4-ёх проводов; 2 из которых сигнальные, а 2 обеспечивают питание) к колодкам на материнской плате (т.н front panel) произошла ошибка — USB подключен не правильно (нарушена полярность, либо последовательность проводов передачи данных);
- для проверки правильности подключения и исключения более серьёзной поломки материнской платы компьютера необходимо подключить заведомо рабочее устройство, например флешку, к разъёмам, находящимся на тыльной части системного блока — USB материнской платы. В то же время никогда не спешите подключать устройства к передней панели — существует риск сжечь флешку при несоблюдении полярности.
- Таким образом, если флешка определилась сзади системного блока, а спереди работать не желает делаем вывод — нарушен контакт в USB панели (пайка в местах соединения проводом и самого разъёма часто отламываются), повреждён разъём USB (данный факт легко выявляется при визуальном осмотре), не правильно подключена или не подключена совсем колодка USB-концентратора на материнской плате, для этого придётся снять защитный кожух системного блока и оценить состояние, вооружившись мануалом с правильным указанием последовательности подключения.
Для каждой материнской платы лучше смотреть последовательность отдельно, так как встречается прямая последовательность (обратная), горизонтальное расположение колодки и вертикальное. Стоит обратить внимание на цвета контактов и колодки (если каким-либо способом она окрашена), или цвета контактов и расположение их относительно металлических штырёв-контактов колодки (особенно отсутствующего штырька).
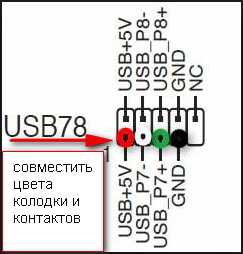
Если подключение к разъёмам USB на материнской плате ничего не дало, стоит обратить внимание на цвет самих USB — чёрный или синий. Если USB, к которому подключена флешка, имеет синий цвет (пластик внутри самого разъёма окрашен в синий цвет как на картинке), то это говорит о том, что мы пытаемся работать с портом USB 3.0. Это более мощный во всех понятиях разъём, но и более проблемный. Дело в том, что такие USB-разъёмы могут не работать после переустановки Windows без отдельных драйверов, либо работать не корректно с некоторыми устройствами даже при наличии оных. Данная ситуация может приводить как к невозможности работы, так и к различного рода сбоям — синим экранам и зависаниям компьютера. Поэтому для полной диагностики ищем чёрный разъём USB и подключаемся к нему. Если устройство определилось — делаем вывод, что дело в драйверах для USB 3.0. Для устранения данной проблемы, устанавливаем драйвера из комплекта материнской платы или лучше всего скачиваем с сайта производителя.
Если устройства не определяются ни в одном из USB-портов, то возможно причина в контроллере, тогда спасением станет покупка отдельного устройства под названием плата расширения USB2.0-PCI или USB3.0-Mini PCIe, так как ремонт USB-контроллера для материнской платы компьютера не рентабелен. Платы стоят по разному и различны по скоростным характеристикам и питанию.
Плата USB2.0 традиционно дешевле, меньше скорость, подойдёт в старый компьютер; но может не вместиться в новый, с материнской платой формата MicroATX (маленькая плата с одним разъёмом PCI).

Плата USB3.0 как правило дороже, мощнее и быстрее, но не подойдёт для старого компьютера; может быть применена если слоты PCI заняты или заслонены видеокартой.

Вот такой комплекс работ по диагностике и восстановлению работоспособности для USB компьютера — для ноутбука может быть несколько сложнее (или проще).
Самостоятельная диагностика и ремонт USB ноутбука
Алгоритм диагностики и ремонта USB ноутбука похож на такой же у компьютера, но есть некоторые особенности. Во-первых диагностика очень проста, во-вторых ремонт достаточно сложен. Хочу сразу предупредить, что точную диагностику лучше всего проводить после полной переустановки Windows, так как существует вероятность кривой предшествующей установки драйверов и записи ошибочных параметров, что приведёт к невозможности восстановить корректную работу ноутбука. Диагностика заключается в пробе работы чёрных и синих разъёмов на ноутбуке (USB2.0 и USB3.0). Если не работает USB3.0 — пробуем подключить USB flash drive к разъёму 2.0 (чёрному), если USB2.0 работает — делаем вывод, что нужны драйвера для USB3.0. Лучше всего для этих целей использовать официальные источники с драйверами, т.е. сайты производителей ноутбуков. Различные диски с авто установкой драйверов могут помочь, а могут и нет. Поэтому нужен качественный ремонт ноутбука — будьте готовы поднапрячься (это касается всех). Если же обнаруживается, что даже после переустановки Windows не работает ни один из существующих портов USB — дело плохо. Одна надежда, что кто-то просто выключил их через bios — заходим в bios и включаем. В ином случае, скорее всего произошёл выход из строя контроллера либо возникли проблемы с южным мостом материнской платы ноутбука. В любом случае потребуется сложный ремонт ноутбука — замена моста, который можно провести лишь в сервисном центре.
Естественно, перед этим необходимо исключить механическое повреждение USB-портов ноутбука, которое может также приводить и к коротким замыканиям. Такая ситуация будет характеризоваться явлениями — ноутбук выключается при подключении USB или ноутбук включается и сразу выключается. Оценить механическое повреждение можно визуально, заглянув в щель разъёма: если все железки на месте — всё в порядке. Причём осмотреть придётся все разъёмы, а не только то, куда хочется пристроить флешку. При обнаружении проблемного разъёма потребуется ремонт ноутбука — замена USB-порта.
hpc.by
Не работают USB порты на ноутбуке
Ряд пользователей ноутбуков могут столкнуться с ситуацией, когда порты USB на ноутбуке не работают, а устройства, подключаемые через них, не распознаются системой Windows. Данная проблема встречается довольно часто, и может иметь множество причин, затрудняя работу пользователя с нужными ему USB-устройствами компьютера. В этой статье я расскажу, почему не работают USB порты на ноутбуке, каковы причины данного явления и как это исправить.

Исправляем проблему с USB порами на ноутбуке
Причины проблемы, когда не работают USB порты на ноутбуке
Итак, почему же перестали работать USB порты на ноутбуке? Причины данной дисфункции могут быть следующими:
- Засорение разъёмов ЮСБ пылью;
- Повреждён используемый юсб-кабель;
- Случайный сбой системы;
- Проблемы с драйверами к юсб-контроллеру;
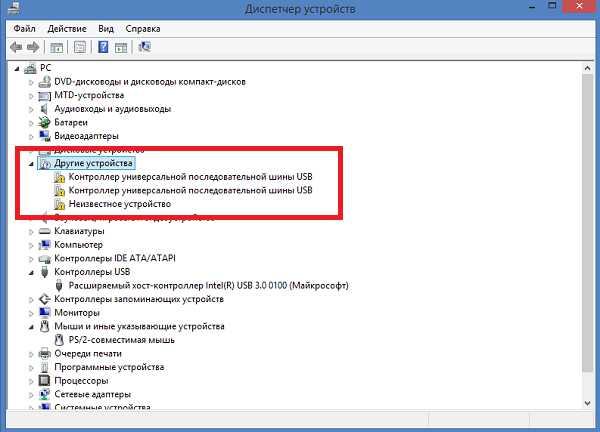
Проверяем установку драйверов USB
- Функционал юсб отключён в БИОСе;
- Перегрузка usb-портов;
- Физическое повреждение разъёмов юсб;

Повреждённый разъём USB
- Вышел из строя южный мост материнской платы – особая микросхема-контроллер, отвечающая, в том числе, за работу шины юсб;
Микросхема южного моста
- Проблема с внешним устройством, подключаемым к порту usb.
Как исправить нерабочие порты ЮСБ
Для того, чтобы исправить нерабочие порты USB на ноутбуке нужно выполнить следующее:
- Выполните перезагрузку вашего ноутбука. Рекомендуется полностью выключить его, вынуть аккумуляторную батарею на несколько минут, затем вернуть её обратно и вновь осуществить загрузку операционной системы;
- Осмотрите юсб-разъёмы вашего ноутбука, при необходимости почистите их от пыли с помощью обычной деревянной зубочистки;
- Попробуйте подключить ваше устройство к другому юсб-разъёму, возможно первый разъём уже не функционирует;
- Если вы подключаете ваше usb-устройство через кабель, попробуйте сменить последний, это может помочь в проблеме, когда не работают USB порты на ноутбуке;
- Убедитесь, что подключаемое юсб-устройство работает, для этого подключите его к другому компьютеру;
- Зайдите в БИОС и убедитесь, что функции ЮСБ задействованы;
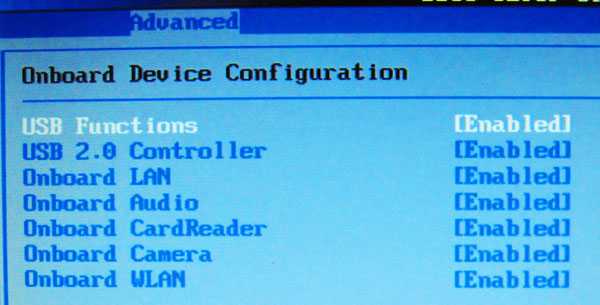
Проверяем работоспособность функций ЮСБ
- Вручную проведите распознавание юсб-устройств с помощью системы. Нажмите на кнопку «Пуск», в строке поиска введите devmgmt.msc и нажмите на ввод. Перед вами появится Диспетчер устройств, нажмите на название списка устройств сверху (обычно это имя вашего компьютера), кликните на закладку «Действие», и выберите там «Обновить конфигурацию оборудования». Если система во время данной процедуры найдёт контроллеры ЮСБ, то ваша проблема может быть решена;
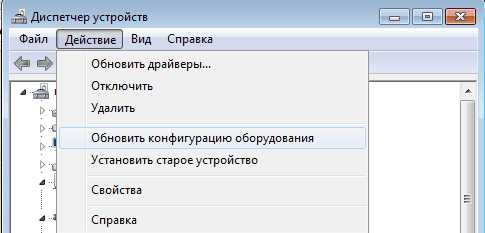
Обновляем конфигурацию оборудования
- Удалите, а затем вновь установите контроллеры юсб. Вновь зайдите в Диспетчер устройств как описано выше, найдите там «Контроллеры USB», и дважды щёлкните на данной записи. Перед вами откроется список контроллеров юсб, кликните на первом из них правой клавишей мыши и выберите «Удалить».

Контроллеры ЮСБ
- Аналогично удалите все имеющиеся в списке контроллеры. Затем перезагрузите ваш ПК, данные контроллеры вновь автоматически будут установлены системой, это может помочь исправить проблему, когда не работают USB порты на ПК;
- Переустановите драйвера к ЮСБ. Обычно в комплектации к ноутбуку идёт диск с драйверами, в том числе и с драйвером на USB, его достаточно установить на компьютер и проблема будет решена. Если же ЮСБ-подключение у вас подсвечивается вопросительным знаком или имеет статус «неопознанное устройство», то необходимо узнать ID вашего устройства, и по данному ID поискать драйвера в сети;
- Если у вас подключено несколько устройств ЮСБ, тогда попробуйте их отключить и оставить только нужное в этот момент;
- Скачайте и запустите специальную утилиту от Майкрософт, она может помочь в исправлении проблем с ЮБС, если не функционируют USB порты на ноутбуке;
- Выполните откат системы на предыдущую рабочую точку восстановления (полная инструкция). Нажмите «Пуск», в строке поиска наберите rstrui и нажмите ввод. Найдите точку восстановления, при которой система работала корректно и выполните откат;
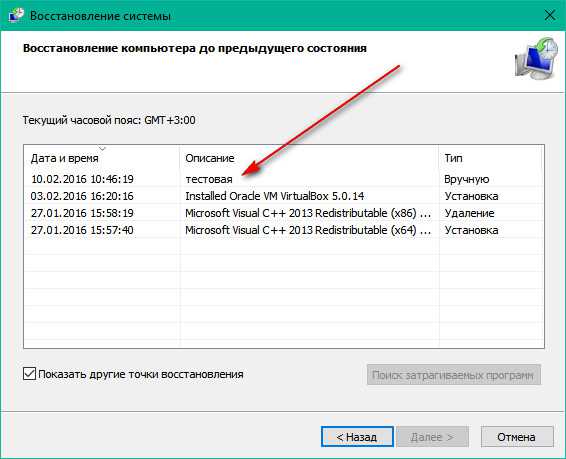
Восстановление системы
- Если у вас не работают все порты ЮСБ, и вышеуказанные методы не помогли, тогда, возможно, у вас сгорел южный мост. Его замена (или прогрев) осуществляется в сервисном центре на специальном оборудовании, обратитесь туда за консультацией и помощью.
Видео-решение ситуации, при которой USB порт не видит устройства
В данном материале мной была рассмотрена ситуация, при которой не работают USB порты на ноутбуке, перечислен список причин данной дисфункции и подан ряд советов по её решению. Если вы не знаете, что конкретно стало причиной указанных проблем с юсб-портами, то последовательно выполните весь комплекс перечисленных мною советов, это поможет эффективно решить проблему с неисправностью портов ЮСБ на вашем ПК.
лучшее не работают usb портыSdelaiComp.ru
Почему не работают USB-порты?
Ко мне не раз поступали вопросы, связанные с тем, что не удавалось подключить ни одно USB-устройство. Система просто не находила устройство. И здесь очевидно, что проблема заключается ведь не в самом устройстве, если пользователь пробовал уже подключить кучу девайсов, а результата все равно нет.
С такой проблемой могут столкнуться как владельцы домашних компьютеров, так и пользователи ноутбуков. Я не могу дать сразу ответ, почему именно вы не можете работать с USB устройствами, поэтому постараюсь разобрать причины данной проблемы и найти способ избавиться от этой поломки.
В чем причина неработоспособности USB-портов?
Обратите внимание, что мы будем разбирать проблему, когда вообще невозможно подключить ни одно USB-устройство. О том, что делать, когда не работает только один порт, мы расскажем уже в другой статье. Здесь речь пойдет об общей проблеме, когда в принципе не работает usb.
Первое, что нам нужно будет проверить, так это контроллер, отвечающий за порты. Возможно, он просто отключен. Как его включить в таком случае? Нужно будет зайти в BIOS. При включении компьютера (до загрузки системы) нажимайте по клавише F2 (на некоторых ОС нужно нажимать Delete или F8). Здесь еще зависит от того, что у вас за материнская плата установлена.
Итак, мы оказались в BIOS, что дальше?
- Здесь обратите внимание на категорию «Integrated Peripherals». Но данный пункт у вас будет, если установлен Award BIOS. Существует также и Ami BIOS. Во втором случае обратите внимание на надпись «USB Controller/2.0). Как понять, включен ли контроллер, или же нет? Если контроллер включен, мы увидим надпись «Enabled». Когда контроллеры не работают, написано слово «Disabled». Убедились, что выключены контроллеры? Включаем, после не забываем сохранить изменения и перезагрузить компьютер.
- Вполне возможно, что мы подключили нерабочее устройство, из-за него система не может подключить остальные. Это нужно проверить. Итак, обязательно выключите компьютер, а далее отсоедините каждое устройство. Далее включите ПК, после попробуйте вставить USB-носитель, который точно работает (только его!), если мы можем работать с флешкой, то здесь не работают usb порты по причине периферийных устройств.
- Теперь мы попробуем исправить проблему с помощью диспетчера устройств. В окне диспетчера должен быть пункт «Контроллеры последовательной шины USB». Внимательно изучив его, мы можем понять, есть ли у нас проблемы с устройствами. Если они есть, то появиться восклицательный знак рядом с устройством. Он говорит нам о том, что действительно присутствует неисправность.
- Если это не помогло, то, возможно, стоит избавиться от контроллеров USB (удаляем их через тот же диспетчер устройств). После перезагружаем компьютер, подключаем устройства, а система автоматически установит новые контроллеры.
- Есть такая замечательная функция в каждой ОС, как «Восстановление системы». Можно попробовать вернуть состояние системы в тот день, когда еще работали USB-устройства.
- Возможно, поможет перезагрузка концентратора USB. В таком случае работать он не будет, но мы исправим это простой перезагрузкой ПК.
- Если у вас не самый «древний» ПК или ноутбук, то концентраторы USB могут отключать все или некоторые устройства, чтобы экономить электропитание. И уведомлений об этмо не приходит никаких пользователю. Соответственно, нужно нам отключить функцию экономии. Зайдите в диспетчер устройств, найдите раздел «Контроллеры универсальной последовательной шины», после чего перейдите во кладку «Корневой USB-концентратор». Осталось только два раза кликнуть по левой кнопки мыши, после чего зайти во вкладку «Управление электропитанием». Рядом с этой графой галку снимайте — «Разрешить отключение этого устройства для экономии энергии». Не забудьте сохранить настройки. Таким образом нужно будет отключить функцию экономии у каждого подключенного устройства.
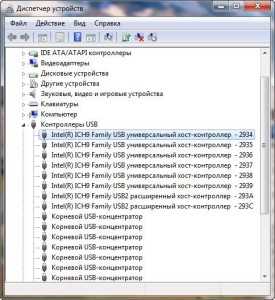
mega4ip.ru