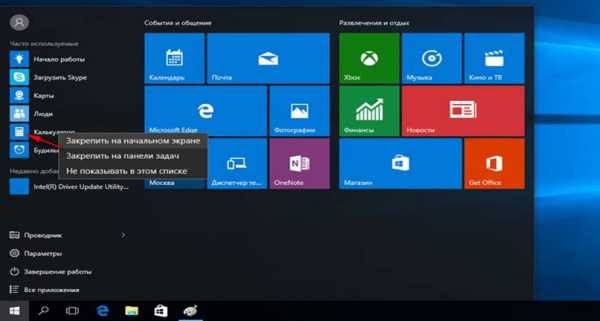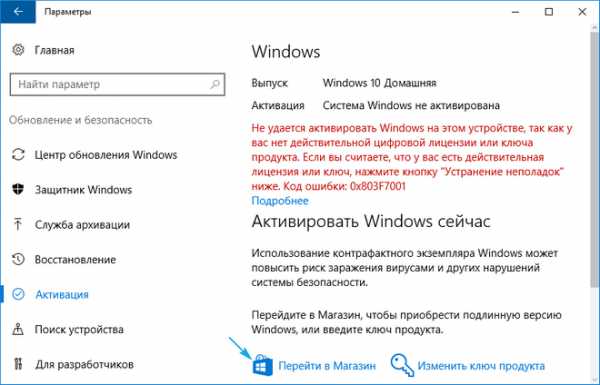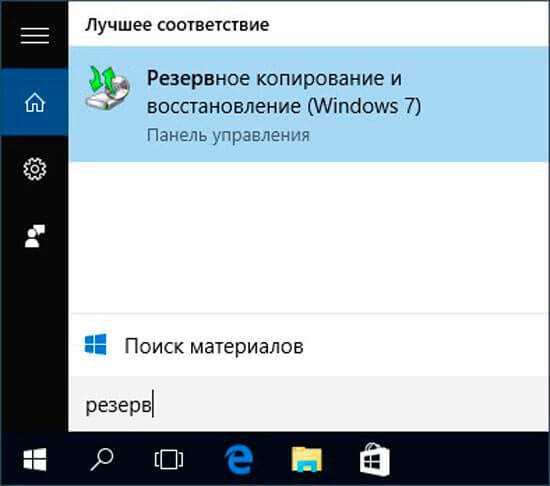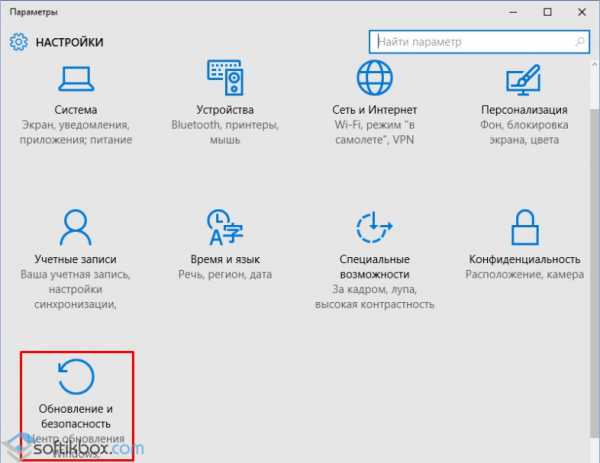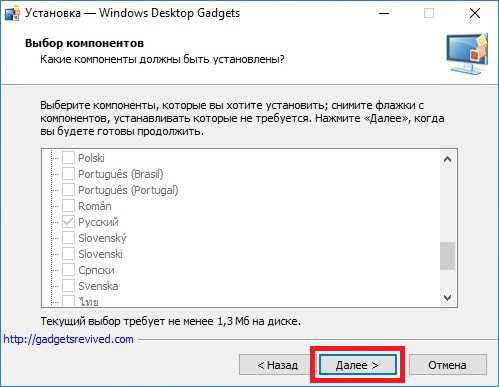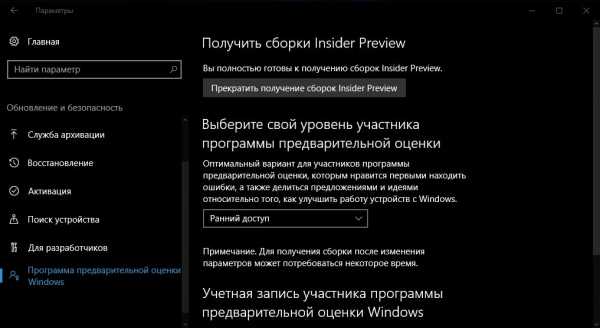Как в windows 10 открыть параметры папок
Как просмотреть и настроить параметры папки в Windows 10?
Как и в любой другой системе, в Windows 10 можно настраивать множество параметров, относящихся к директориям и их содержимому. Однако параметры папки в Windows 10 имеют несколько расширенный вид по сравнению с другими аналогичными ОС. И получить доступ к настройке можно несколькими альтернативными способами.
Где параметры папок в Windows 10?
Прежде всего следует знать разницу между общими параметрами, применяемыми для всех папок, и персонализированными настройками для какого-то отдельно взятого каталога.
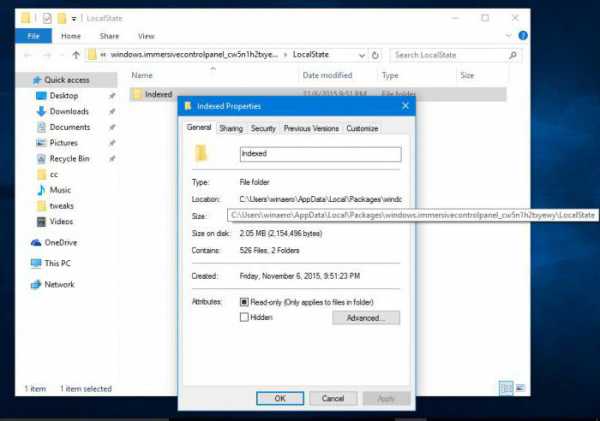
Для выделенной директории параметры папки в Windows 10 можно просмотреть точно так же, как и во всех других системах, используя для этого правый клик на каталоге в стандартном «Проводнике». Однако, если требуется просмотреть глобальные настройки или изменить основные параметры папок, применяются другие способы.
Как открыть параметры папок в Windows 10?
В системе доступ к настройке папок производится несколькими основными способами, каждый из которых дублирует любой другой.
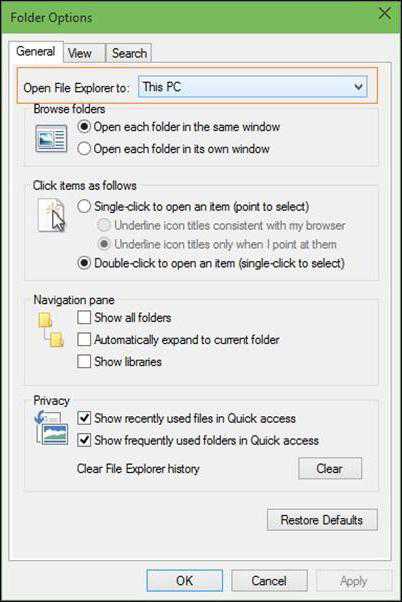
В самом простом варианте параметры папки в Windows 10 можно просмотреть, если использовать в стандартном «Проводнике» меню «Файл», где выбирается строка параметров.
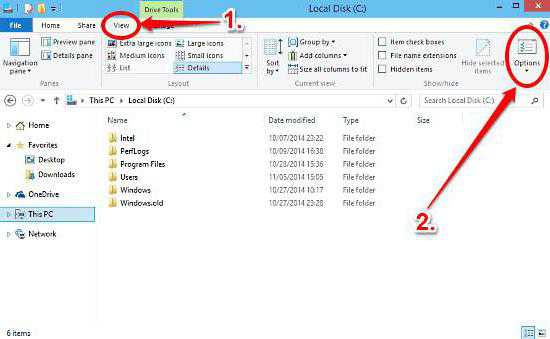
Точно такое же меню вызывается из раздела вида (опять же, в «Проводнике») при нажатии кнопки «Параметры».
Еще один метод состоит в использовании «Панели управления» классического вида, доступ к которой, чтобы не ходить окольными путями, осуществляется командой control в меню «Выполнить». Здесь выбирается раздел параметров «Проводника».
Наконец, параметры папки в Windows 10 можно изменить или настроить по своему желанию, если в «Панели управления» установить отображение элементов по категориям, выбрать раздел оформления и персонализации, а затем перейти к параметрам «Проводника».
Что можно извлечь из настроек?
Что касается изменения основных настроек, здесь для пользователя открывается широкое поле деятельности. На вкладке общих параметров можно настроить способ открытия директорий (одинарным или двойным кликом, в одном и том же или в разных окнах), задействовать отображение наиболее часто используемых каталогов в «Панели быстрого доступа» или в боковой панели файлового менеджера.
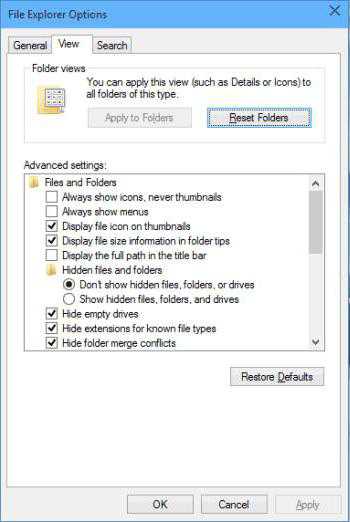
Больше всего настроек на вкладке вида. Не говоря о включении показа скрытых объектов, здесь есть несколько полей, на которые многие пользователи просто не обращают внимания. Так, например, для расширенного сканирования антивирусом или поиска можно включить отображение системных и защищенных файлов. Также можно включить вызов окон «Проводника», как независимых друг от друга процессов, и даже использовать специальный «Мастер общего доступа» и многое другое.
Сохранение изменений параметров повлияет только на текущую активную локацию, если не применить их для всех папок (для этого имеется специальная кнопка).
Кроме всего прочего, в настройках поиска на соответствующей вкладке можно указать желаемые параметры, устанавливаемые по умолчанию (по названию, по содержимому) с задействованием анализа архивов или системных директорий и т.д. В общем, параметров хватает.
Вместо итога
Но в целом, если говорить о предпочитаемом способе доступа к основным параметрам, для конкретного каталога проще всего использовать правый клик, а для общей настройки, касающейся глобальных параметров, – меню «Файл» или «Вид», где осуществляется переход к соответствующей строке или кнопке. Вход через «Панель управления» выглядит достаточно долгим и максимально неудобным, хотя в некоторых случаях при отключении контекстного меню (и такое бывает) такой метод выглядит оптимальным. И без этого не обойтись, если требуется произвести восстановление файлов, папок и настроек по умолчанию, когда другие способы не работают.
dayswoman.ru
Как просмотреть и настроить параметры папки в Windows 10?
Как и в любой другой системе, в Windows 10 можно настраивать множество параметров, относящихся к директориям и их содержимому. Однако параметры папки в Windows 10 имеют несколько расширенный вид по сравнению с другими аналогичными ОС. И получить доступ к настройке можно несколькими альтернативными способами.
Где параметры папок в Windows 10?
Прежде всего следует знать разницу между общими параметрами, применяемыми для всех папок, и персонализированными настройками для какого-то отдельно взятого каталога.
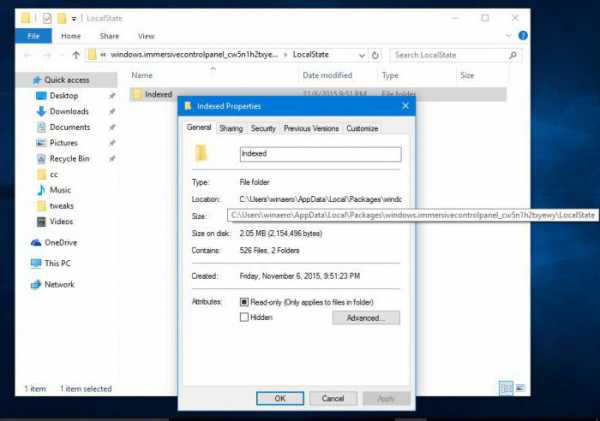
Для выделенной директории параметры папки в Windows 10 можно просмотреть точно так же, как и во всех других системах, используя для этого правый клик на каталоге в стандартном «Проводнике». Однако, если требуется просмотреть глобальные настройки или изменить основные параметры папок, применяются другие способы.
Как открыть параметры папок в Windows 10?
В системе доступ к настройке папок производится несколькими основными способами, каждый из которых дублирует любой другой.
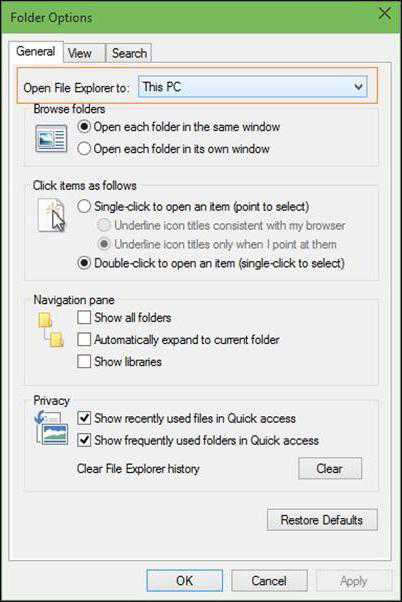
В самом простом варианте параметры папки в Windows 10 можно просмотреть, если использовать в стандартном «Проводнике» меню «Файл», где выбирается строка параметров.
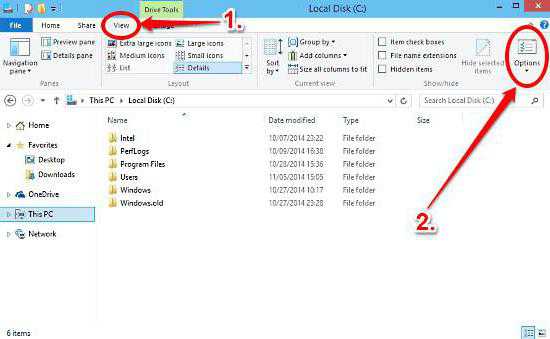
Точно такое же меню вызывается из раздела вида (опять же, в «Проводнике») при нажатии кнопки «Параметры».
Еще один метод состоит в использовании «Панели управления» классического вида, доступ к которой, чтобы не ходить окольными путями, осуществляется командой control в меню «Выполнить». Здесь выбирается раздел параметров «Проводника».
Наконец, параметры папки в Windows 10 можно изменить или настроить по своему желанию, если в «Панели управления» установить отображение элементов по категориям, выбрать раздел оформления и персонализации, а затем перейти к параметрам «Проводника».
Что можно извлечь из настроек?
Что касается изменения основных настроек, здесь для пользователя открывается широкое поле деятельности. На вкладке общих параметров можно настроить способ открытия директорий (одинарным или двойным кликом, в одном и том же или в разных окнах), задействовать отображение наиболее часто используемых каталогов в «Панели быстрого доступа» или в боковой панели файлового менеджера.
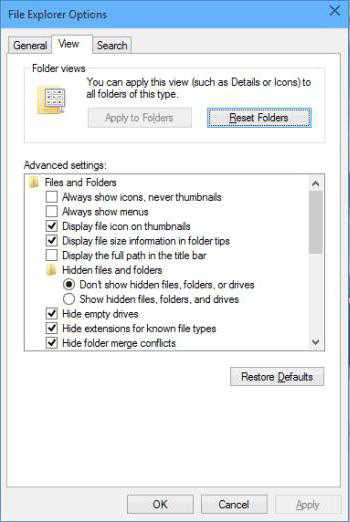
Больше всего настроек на вкладке вида. Не говоря о включении показа скрытых объектов, здесь есть несколько полей, на которые многие пользователи просто не обращают внимания. Так, например, для расширенного сканирования антивирусом или поиска можно включить отображение системных и защищенных файлов. Также можно включить вызов окон «Проводника», как независимых друг от друга процессов, и даже использовать специальный «Мастер общего доступа» и многое другое.
Сохранение изменений параметров повлияет только на текущую активную локацию, если не применить их для всех папок (для этого имеется специальная кнопка).
Кроме всего прочего, в настройках поиска на соответствующей вкладке можно указать желаемые параметры, устанавливаемые по умолчанию (по названию, по содержимому) с задействованием анализа архивов или системных директорий и т.д. В общем, параметров хватает.
Вместо итога
Но в целом, если говорить о предпочитаемом способе доступа к основным параметрам, для конкретного каталога проще всего использовать правый клик, а для общей настройки, касающейся глобальных параметров, – меню «Файл» или «Вид», где осуществляется переход к соответствующей строке или кнопке. Вход через «Панель управления» выглядит достаточно долгим и максимально неудобным, хотя в некоторых случаях при отключении контекстного меню (и такое бывает) такой метод выглядит оптимальным. И без этого не обойтись, если требуется произвести восстановление файлов, папок и настроек по умолчанию, когда другие способы не работают.
twofb.ru
Как просмотреть и настроить параметры папки в Windows 10?
Как и в любой другой системе, в Windows 10 можно настраивать множество параметров, относящихся к директориям и их содержимому. Однако параметры папки в Windows 10 имеют несколько расширенный вид по сравнению с другими аналогичными ОС. И получить доступ к настройке можно несколькими альтернативными способами.
Где параметры папок в Windows 10?
Прежде всего следует знать разницу между общими параметрами, применяемыми для всех папок, и персонализированными настройками для какого-то отдельно взятого каталога.
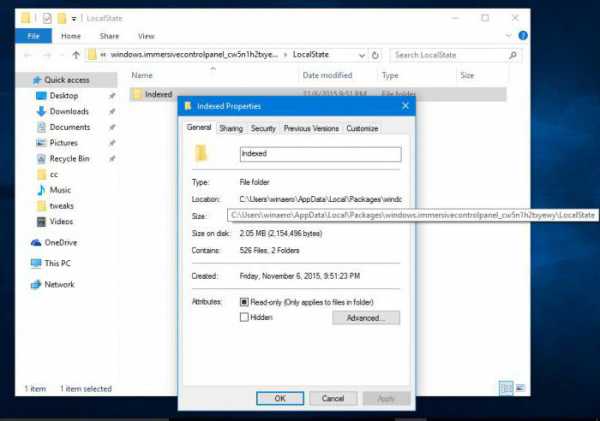
Для выделенной директории параметры папки в Windows 10 можно просмотреть точно так же, как и во всех других системах, используя для этого правый клик на каталоге в стандартном «Проводнике». Однако, если требуется просмотреть глобальные настройки или изменить основные параметры папок, применяются другие способы.
Как открыть параметры папок в Windows 10?
В системе доступ к настройке папок производится несколькими основными способами, каждый из которых дублирует любой другой.
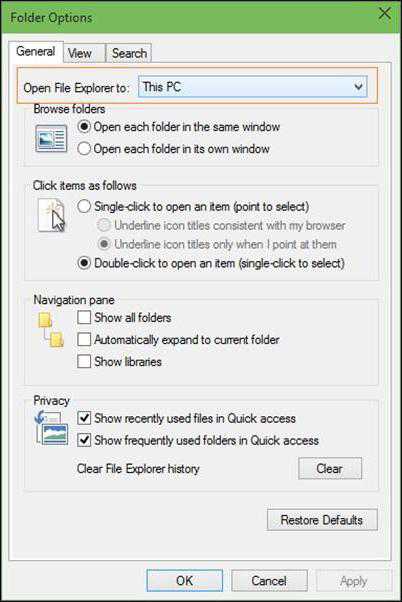
В самом простом варианте параметры папки в Windows 10 можно просмотреть, если использовать в стандартном «Проводнике» меню «Файл», где выбирается строка параметров.
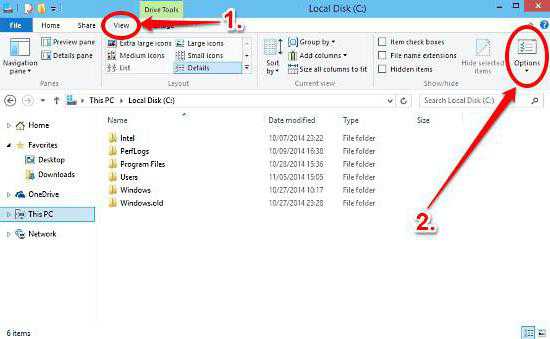
Точно такое же меню вызывается из раздела вида (опять же, в «Проводнике») при нажатии кнопки «Параметры».
Еще один метод состоит в использовании «Панели управления» классического вида, доступ к которой, чтобы не ходить окольными путями, осуществляется командой control в меню «Выполнить». Здесь выбирается раздел параметров «Проводника».
Наконец, параметры папки в Windows 10 можно изменить или настроить по своему желанию, если в «Панели управления» установить отображение элементов по категориям, выбрать раздел оформления и персонализации, а затем перейти к параметрам «Проводника».
Что можно извлечь из настроек?
Что касается изменения основных настроек, здесь для пользователя открывается широкое поле деятельности. На вкладке общих параметров можно настроить способ открытия директорий (одинарным или двойным кликом, в одном и том же или в разных окнах), задействовать отображение наиболее часто используемых каталогов в «Панели быстрого доступа» или в боковой панели файлового менеджера.
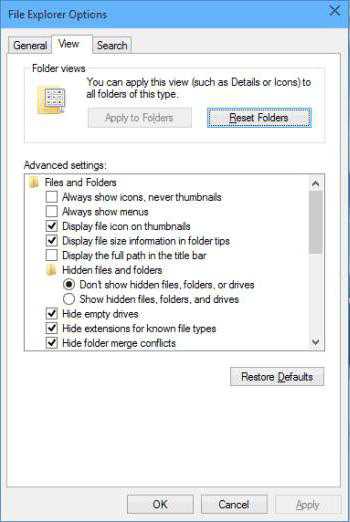
Больше всего настроек на вкладке вида. Не говоря о включении показа скрытых объектов, здесь есть несколько полей, на которые многие пользователи просто не обращают внимания. Так, например, для расширенного сканирования антивирусом или поиска можно включить отображение системных и защищенных файлов. Также можно включить вызов окон «Проводника», как независимых друг от друга процессов, и даже использовать специальный «Мастер общего доступа» и многое другое.
Сохранение изменений параметров повлияет только на текущую активную локацию, если не применить их для всех папок (для этого имеется специальная кнопка).
Кроме всего прочего, в настройках поиска на соответствующей вкладке можно указать желаемые параметры, устанавливаемые по умолчанию (по названию, по содержимому) с задействованием анализа архивов или системных директорий и т.д. В общем, параметров хватает.
Вместо итога
Но в целом, если говорить о предпочитаемом способе доступа к основным параметрам, для конкретного каталога проще всего использовать правый клик, а для общей настройки, касающейся глобальных параметров, – меню «Файл» или «Вид», где осуществляется переход к соответствующей строке или кнопке. Вход через «Панель управления» выглядит достаточно долгим и максимально неудобным, хотя в некоторых случаях при отключении контекстного меню (и такое бывает) такой метод выглядит оптимальным. И без этого не обойтись, если требуется произвести восстановление файлов, папок и настроек по умолчанию, когда другие способы не работают.
aikido-mariel.ru
Открываем «Параметры папок» в Windows 7

Изменение свойств папок позволяет настроить их внешний вид, поиск, отображение скрытых и системных элементов, отображение расширений файлов и многое другое. Но чтобы произвести данные корректировки, следует вначале выполнить переход в окошко параметров папок. Давайте разберемся, какими способами можно осуществить данную задачу в Windows 7.
Переход в «Параметры папок»
Хотя мы часто оперируем более привычным термином «Свойства папки», оставшимся в наследство от Windows XP, но в Windows 7 данную настройку правильнее называть «Параметры папок».
Существуют глобальные параметры папок и свойства отдельного каталога. Требуется различать эти понятия. В основном мы будем описывать как раз переход к глобальным настройкам. Существует несколько способов перехода в настройки папок. О них мы далее и поговорим подробно.
Способ 1: меню «Упорядочить»
Прежде рассмотрим самый популярный вариант открытия «Параметров папок» в Windows 7 – через меню «Упорядочить».
- Перейдите в Проводник Windows.
- В любой директории Проводника жмите «Упорядочить». В раскрывшемся списке выбирайте «Параметры папок и поиска».
- Окошко «Параметры папок» будет открыто.

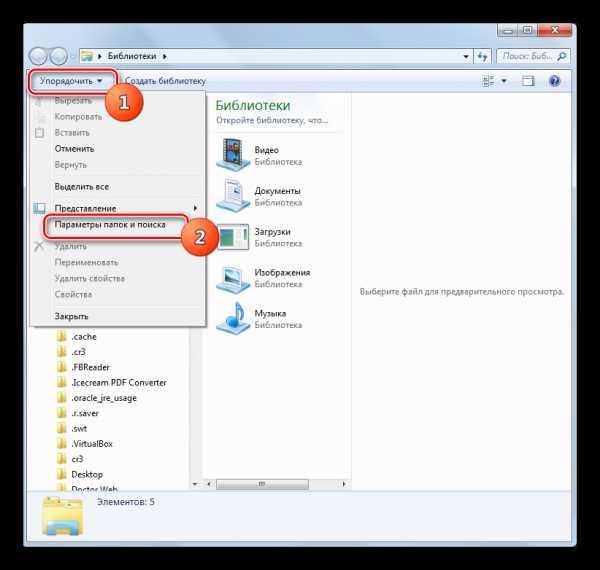
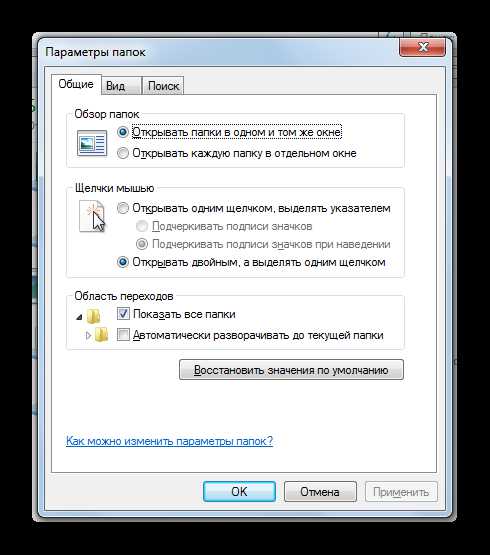
Внимание! Несмотря на то, что вы переходите в свойства в отдельном каталоге, произведенные в окне «Параметров папок» изменения будут касаться всех каталогов операционной системы.
Способ 2: меню Проводника
Перейти к нужному нам инструменту можно также непосредственно через меню Проводника. Но дело в том, что, в отличие от Windows XP, на «семерке» данное меню по умолчанию скрыто. Поэтому придется выполнить некоторые дополнительные манипуляции.
- Откройте Проводник. Чтобы появилось меню, нажмите на клавишу Alt или F10.
- В появившемся меню нажимайте на пункт «Сервис», а далее выбирайте «Параметры папок…».
- Окно настройки каталогов будет открыто. Кстати, чтобы каждый раз не включать меню Проводника, можно настроить его постоянное отображение прямо в параметрах папок. Для этого переместитесь во вкладку «Вид», установите галочку около пункта «Всегда отображать меню», а после нажмите «Применить» и «OK». Теперь меню будет всегда отображаться в Проводнике.
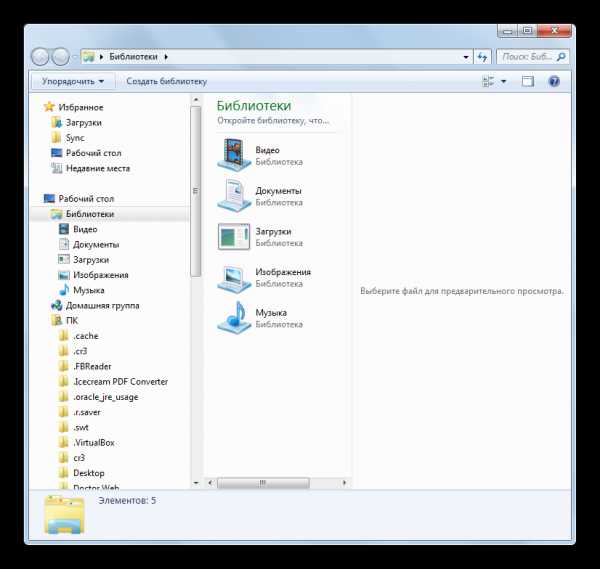
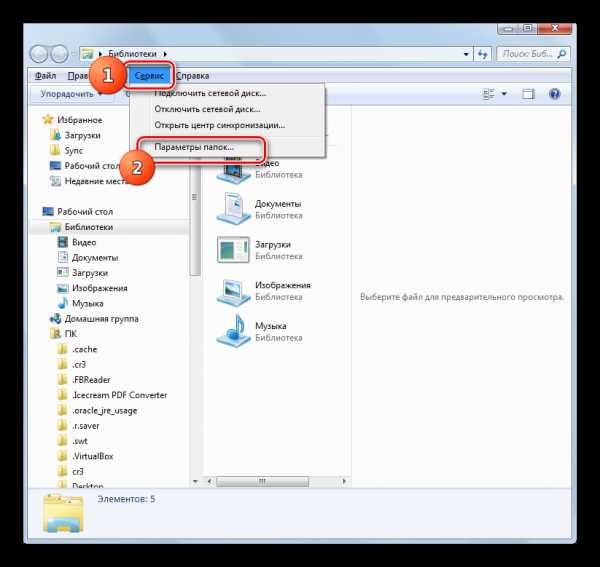
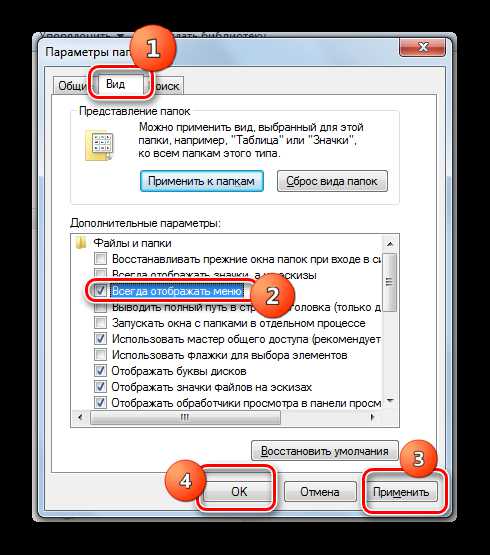
Способ 3: комбинация клавиш
Отобразить свойства каталогов можно также, использовав комбинацию клавиш.
- Откройте Проводник. Последовательно нажмите в русскоязычной раскладке клавиатуры следующие клавиши: Alt, Е, А. Это должно быть именно последовательное, а не одновременное нажатие.
- Нужное нам окно настроек будет открыто.
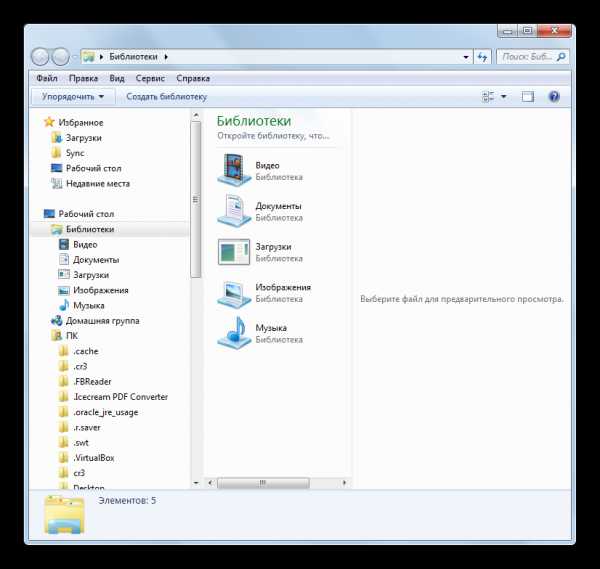

Способ 4: Панель управления
Решить поставленную перед нами задачу можно также и при помощи Панели управления.
- Нажимайте «Пуск» и «Панель управления».
- Перейдите в раздел «Оформление и персонализация».
- Далее нажимайте «Параметры папок».
- Инструмент искомых настроек будет запущен.
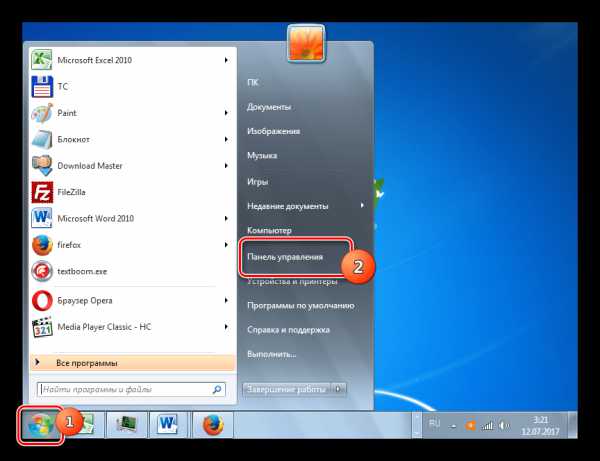
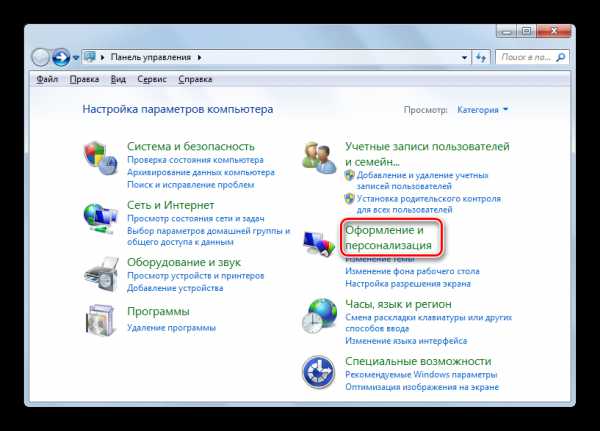
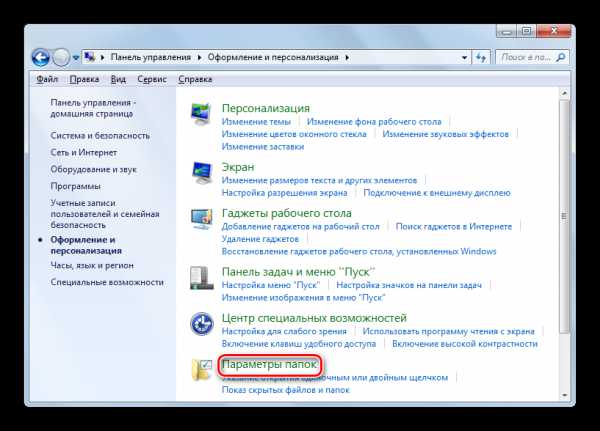
Способ 5: инструмент «Выполнить»
Вызвать окошко настроек каталогов можете, применив инструмент «Выполнить».
- Для вызова данного инструмента наберите Win+R. Введите в поле:
Control folders
Нажимайте «OK».
- Окно «Параметров» запустится.
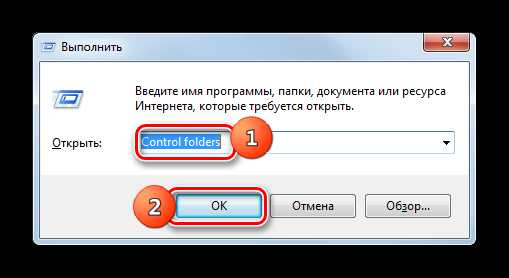
Способ 6: командная строка
Ещё один вариант решения поставленной задачи предусматривает ввод команды через интерфейс командной строки.
- Щелкайте «Пуск». Далее перейдите по надписи «Все программы».
- В перечне программ выберите каталог «Стандартные».
- В отобразившемся списке выберите «Командная строка». Данный инструмент не обязательно запускать от имени администратора.
- Запускается интерфейс командной строки. Введите в его окно следующую команду:
Control folders
Щелкните Enter и окошко параметров папок будет открыто.
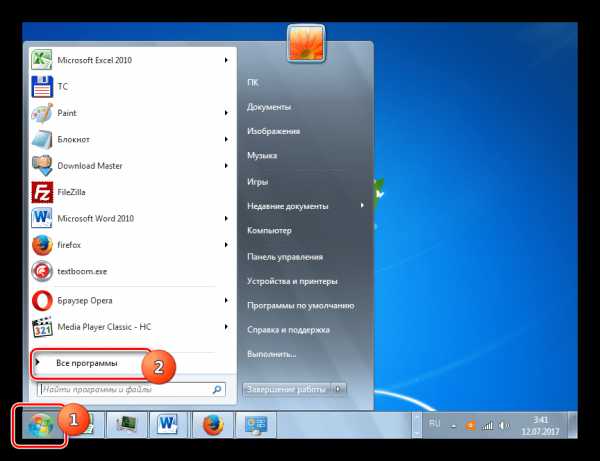
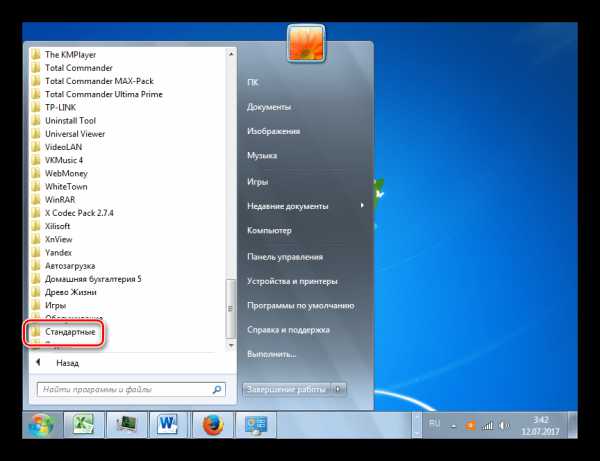
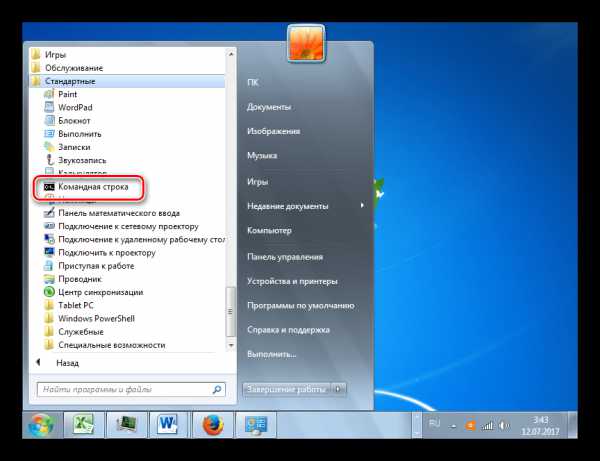
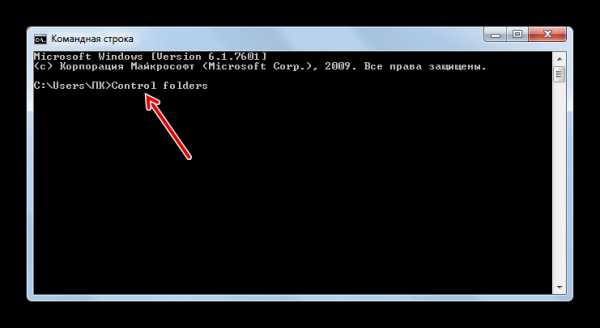
Урок: Как запустить командную строку в Windows7
Способ 7: применение поиска в меню «Пуск»
Данный вариант предполагает воспользоваться инструментом поиска через меню «Пуск».
- Щелкните «Пуск». В области «Найти программы и файлы» введите:
Параметры папок
Сразу же после введения в поисковой выдаче в группе «Панель управления» автоматически отобразится результат «Параметры папок». Щелкните по нему.
- После этого необходимый инструмент запустится.
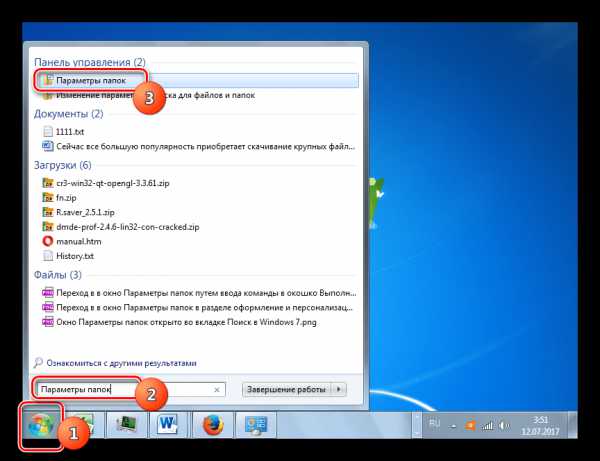
Способ 8: введение выражения в адресную строку Проводника
Следующий метод, наверное, наиболее оригинальный из всех перечисленных. Он подразумевает введение определенной команды в адресную строчку Проводника.
- Запустите Проводник и в его адресную строку вбейте такую команду:
Control folders
Щелкните Enter или нажмите на значок в форме стрелки справа.
- Инструмент регулировки настроек каталогов откроется.
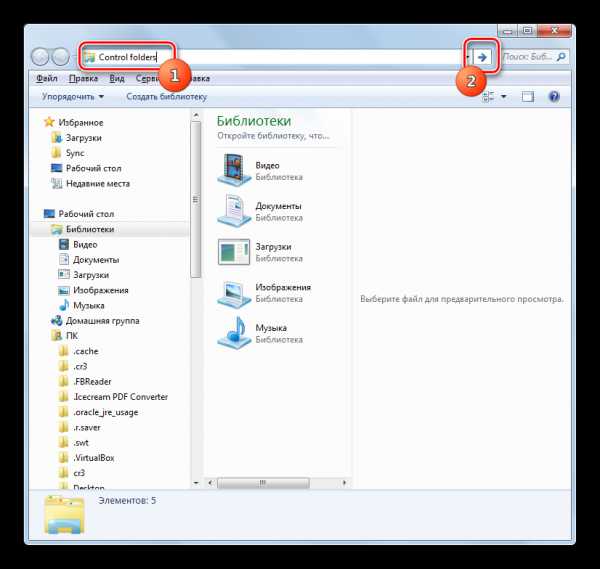
Способ 9: переход в свойства отдельной папки
Если ранее мы рассматривали возможность перехода в окно генеральных параметров папок, то теперь давайте разберемся, как открыть свойства отдельной папки.
- Через Проводник перейдите к тому каталогу, свойства которого нужно открыть. Кликайте по нему правой кнопкой мыши. В контекстном меню выбирайте «Свойства».
- Окно свойств данного каталога будет открыто.
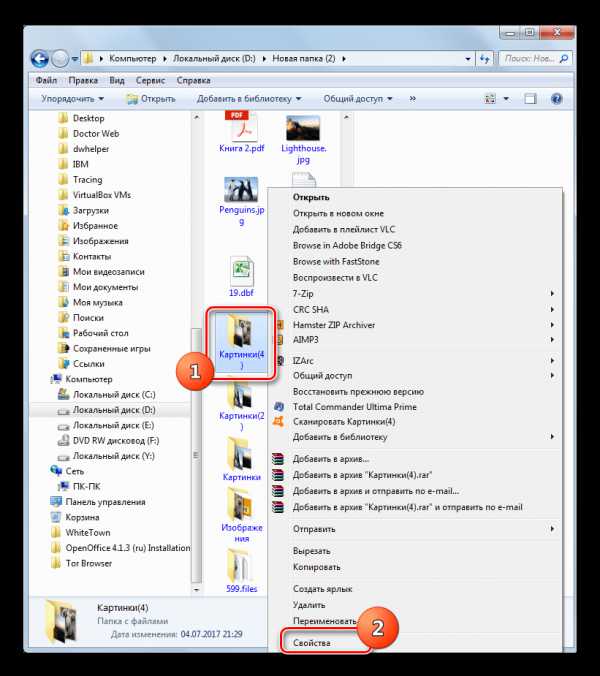
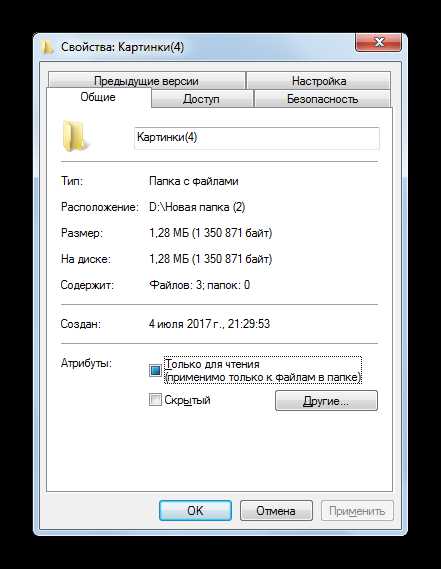
Как видим, свойства папок могут быть глобальными и локальными, то есть, такими, которые применяются к настройкам системы в целом и к конкретному каталогу. Переход в глобальные настройки можно выполнить довольно большим количеством способов. Хотя далеко не все они удобны. Удобнее всего выполнять переход из Проводника. А вот к свойствам конкретного каталога можно получить доступ только одним способом – через контекстное меню.
Мы рады, что смогли помочь Вам в решении проблемы.Опрос: помогла ли вам эта статья?
Да Нетlumpics.ru
Папки, папочки, папульки
Или три способа добраться до «Параметры папок» в windows 7.
Как же все было просто в windows XP. Называлась эта функция «Свойства папки» и находилась в три щелчка. Кто привык к этому названию на windows XP, тот первое время не сразу находит эти свойства в windows 7. Зачем спрашивается, надо было все переименовывать и так глубоко прятать? А если посмотреть с другой стороны, о чем бы я сейчас писала?
И так, вы купили компьютер, установили необходимые программы, создали на всякий случай образ всей системы, взято с lady-wi*n.ru_взято_ с lady-win.ru теперь примимся за благоустройство и комфортизацию ( такое слово есть?).
Сейчас быстренько настроим вид папок. Есть три варианта доступа к «Параметры папок».
Первый способ
Открываем любую папку, вверху слева нажимаем на «Упорядочить» => «Параметры папок и поиска»
Второй способ
Спец-способ для поклонников windows XP ( я тоже поклонник) – опять же «Упорядочить» => «Представление» => «Строка меню».
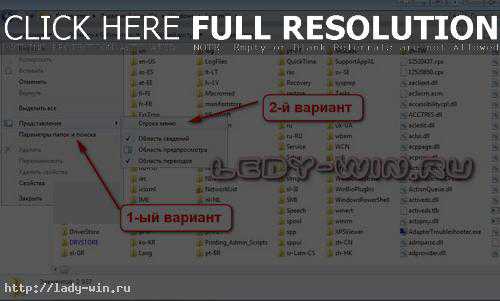
Вот она наша удобная XPишная строка меню. И тут нам уже и «Справка» и «Сервис» с «Параметры папок».

Третий способ
Идем: «Пуск» => «Панель управления», некоторые по привычке ищут панель инструментов в windows 7, извините, теперь это «Панель управления» полетом 🙂 взято с lady-wi*n.ru*_взято с lady-win.ru , … а тут опять путаница или «Богатство выбора»? Два варианта попасть к нашему параметру на этой вкладке.
Первый:
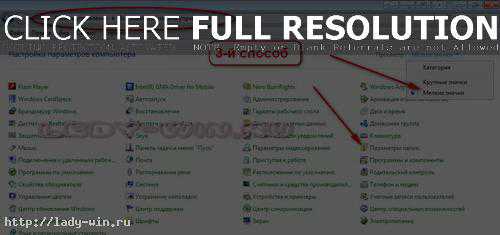
Второй:
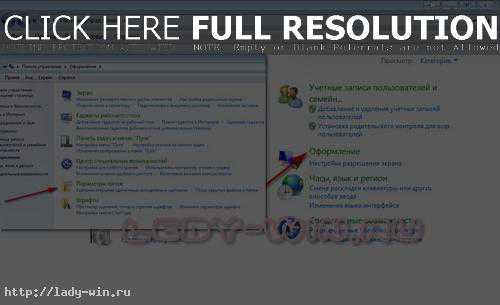
Это все был третий способ, разветвленный на два варианта. Не запутались?
Ну, вот оно наше заветное окошко. Я себе такие параметры выставила: «Открывать одним щелчком» — тяжело мне лишние клики даются. Смотрю, некоторые вовсю стучат по мышке – «…два клика или пять, чет не открывается». Ну, пусть стучат, а мы будем открывать папки и файлы одним щелчком.
«Подчеркивать подписи» у меня только при наведении, иначе это подчеркивание коряво смотрится на экране, мне так кажется.

Вкладка вид
Вот взято с lady-win.r_u_вз*ято с lady-win.ru эта кнопочка «Применить к папкам» одним махом преобразует вид папок. Выбрать, как у вас будут показываться все папки в одном окне просмотра – можно из следующего списка: «Содержимое», «Плитка», «Таблица», «Список»… «Крупные значки»…

Прежде, чем кликнуть на копке «Применить к папкам» — закройте это окошко «Параметры папок» вообще. Зайдите в свою рабочую папку и настройте.
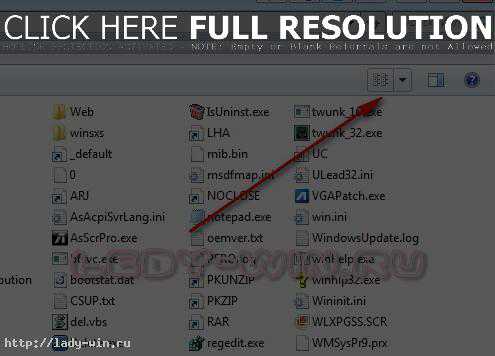
Мой выбор – «Список», такой вид вмещает очень много файлов в одно обзорное окно. С «Крупные значки» я смотрю картинки. Ну, да, приходится постоянно переключаться вручную потому, что «Список» мне важнее.
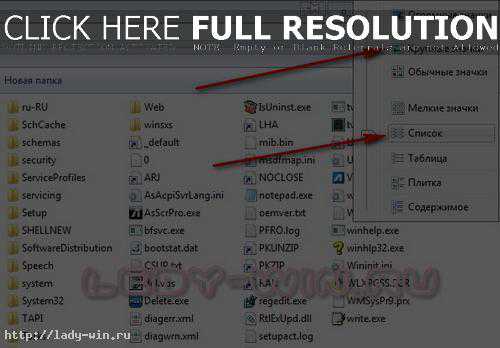
Отображение файлов выбрали, возвращаемся «Параметры папок» и жмем нашу заветную кнопку взято с lady-win.ru_взято с la*dy-win*.ru «Применить к папкам». Теперь у вас все-все папки будут отображаться как вам удобно.
Так, что нам еще важно на вкладке «Вид». Скорее всего, одна галочка, мешающая нормально работать, которую нужно убрать. «Скрывать расширения для зарегистрированных типов файлов» — уберите галочку. Кто это вообще придумал от нас что-либо скрывать?
А вот в строчках «Скрывать защищенные системой файлы» и «Не показывать скрытые файлы и папки» галочки пусть пока стоят. Мы будем их иногда убирать на время для дела. Некоторые спрашивают «Как увидеть скрытые файлы и папки?», а вы теперь знаете.
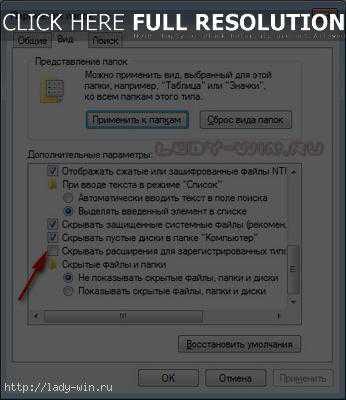
Это были главные, практически жизненно важные «Параметры папок», остальные параметры взято с lady-win.ru*взято с la_dy_-win.ru вы можете выставить на свое усмотрение. Если, что не понятно будет, спрашивайте в комментариях, с удовольствием отвечу. В следующий раз расскажу о тайнах папок невидимок и как быстро сделать запоминающуюся и очень красивую иконку-картинку для папки.
lady-win.ru