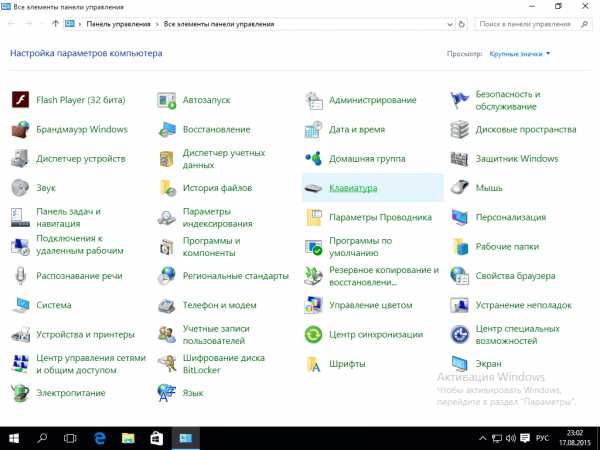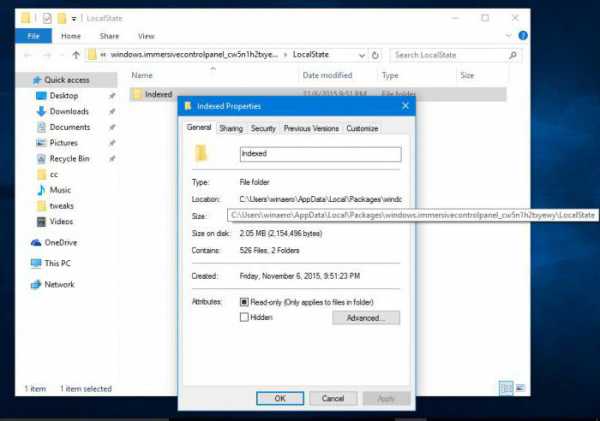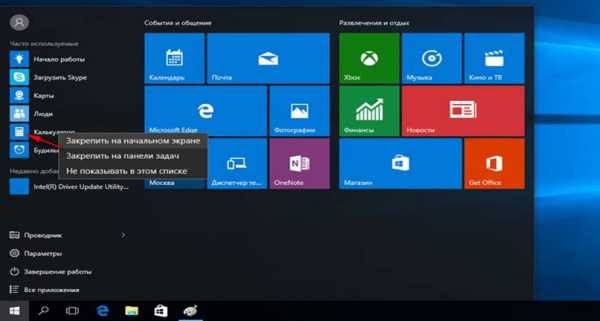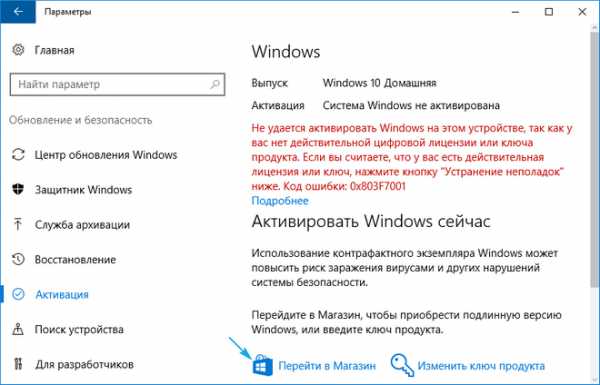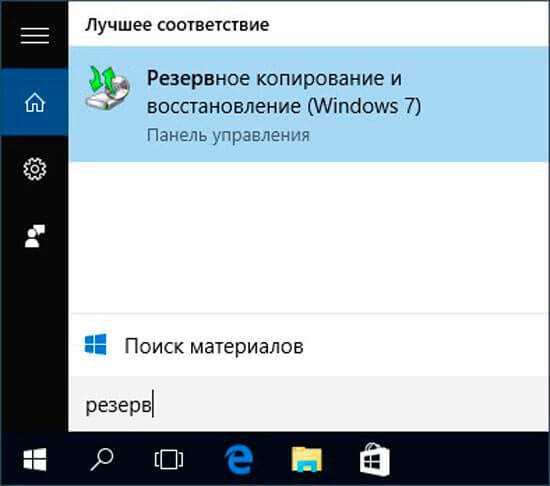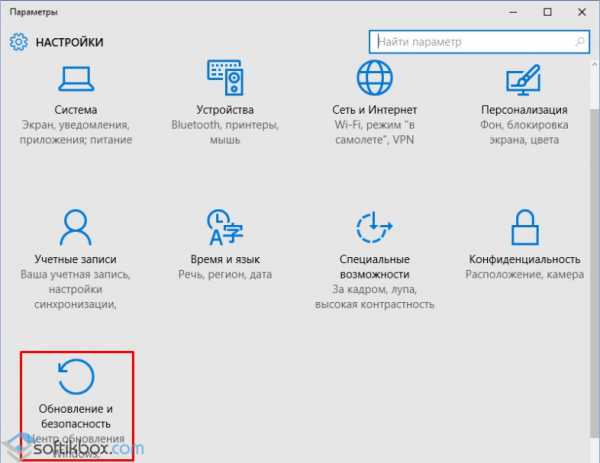Как открыть параметры в windows 10 если не работает пуск
[Для новичков] 7 способов открыть меню «Параметры» в Windows 10
Глядя на то, как Microsoft постепенно отказывается от «Панели управления», пытаясь сделать приложение «Параметры» основным местом для настройки системы, ко мне в голову пришла идея поделиться с вами всеми известными мне способами, которыми можно открыть это меню. Я знаю, что большинству из вас это итак известно, но надеюсь, что для некоторых читателей информация ниже окажется полезной.
Используйте ярлык «Параметры» в меню «Пуск»
Меню «Пуск» не попало в состав Windows 8 и 8.1, но после массового недовольства пользователей Microsoft вернула его в Windows 10, хотя и не совсем в том виде, в котором мы привыкли его видеть. Весьма логично, что именно меню «Пуск» обеспечивает один из самых быстрых способов открыть меню настроек в Windows 10.
Итак, откройте «Пуск» и взгляните на левую нижнюю часть меню – там вы увидите значок шестеренки, позволяющий перейти в «Параметры».
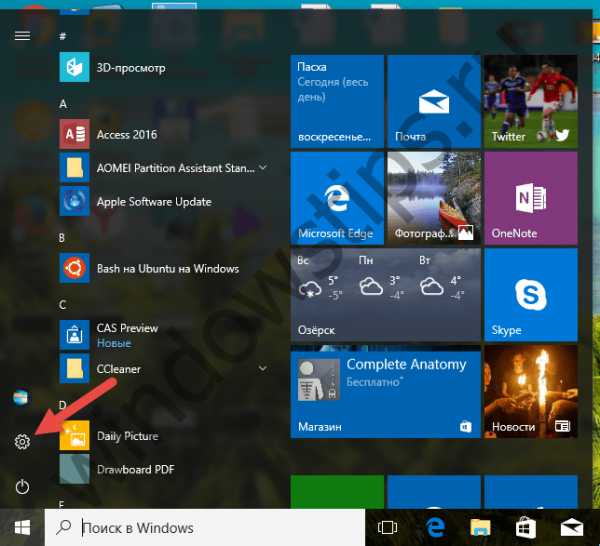
Используйте Поиск/Cortana
Данный способ не такой быстрый, как первый, но все же заслуживает, чтобы быть упомянутым. Введите слово «параметры» в поле «Поиск в интернете и в Windows», и как только система покажет результаты поиска, нажмите Enter или щелкните кнопкой мыши на соответствующем результате.
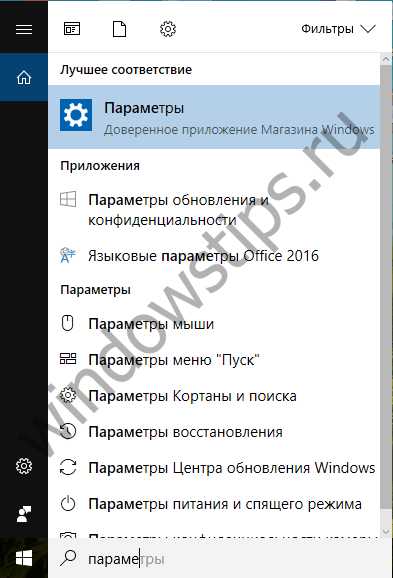
Используйте «Быстрые действия»
Windows 10 включает в себя новую панель под названием «Центр уведомлений», цель которой состоит в том, чтобы оповещать пользователя о происходящих на его компьютере событиях. Кроме того, эта функция имеет ряд кнопок для выполнения быстрых действий.
Откройте панель уведомлений, нажав на крайнюю справа иконку в системном трее. В нижней части панели нажмите кнопку «Все параметры». В результате откроется приложение «Параметры».
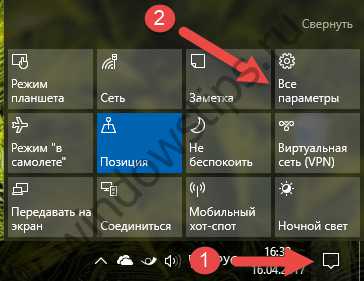
Закрепите «Параметры» на панели задач
Если вы часто используете меню настроек, просто поместите его ярлык на панель задач. Для этого откройте меню «Пуск», найдите ярлык «Параметры» и щелкните на нем правой кнопкой мыши (или удерживайте, пока не появится контекстное меню, если у вас сенсорное устройство). В меню выберите «Дополнительно» → «Закрепить на панели задач».
Вам может быть интересно: Как удалить Windows old в Windows 10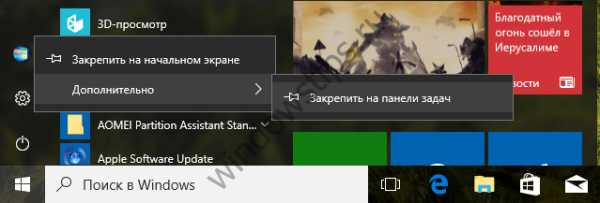
Как открыть меню параметров, находясь в окне «Этот компьютер»
В окне «Этот компьютер» в месте, где раньше была размещена кнопка для открытия классической панели управления, в актуальных версиях Windows 10 расположена кнопка «Открыть параметры», нажав которую вы окажитесь на главной странице меню управления параметрами системы.
1Открытие меню параметров через контекстное меню кнопки «Пуск»
Ссылка для открытия параметров в контекстном меню кнопки «Пуск» доступна начиная с Windows 10 версии 1703. Чтобы открыть это меню, кликните правой кнопкой мыши на кнопке «Пуск» или нажмите горячие клавиши + X.
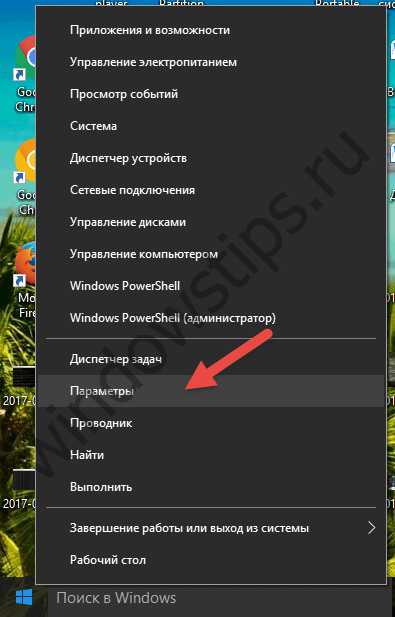
Используйте горячие клавиши на клавиатуре
Это последний и, пожалуй, самый быстрый способ. Все, что вам нужно сделать, это нажать сочетание клавиш + i. Это действие мгновенно откроет окно «Параметры».
Если вам известны другие способы, поделитесь ими в комментариях, и я добавлю их в статью.
WindowsTips.ru
Как открыть параметры в Windows 10
Привет всем посетителям блога! Настоящая статья начинает серию статей о новой операционной системе Windows 10 о ее возможностях и настройках, а также обо всем многом другом.
В Windows 10 появилось новое приложение состоящие из нескольких страниц под названием «Параметры» которое способно заменить знакомую всем Панель управления.
Сделано специально для удобства управления на сенсорных экранах, да и обычных тоже. Лично не имею сенсорного экрана поэтому не могу сказать, как это может работать, на простом все хорошо.
Лично от себя скажу, весьма удачное приложение. В нем есть то же, что и в обычной панели управления, а также свои очень полезные и удобные новшества о которых всем нужно обязательно знать.
Используя данный инструмент, вы можете производить какие-то свои настройки или изменять параметры. Думаю, вы должны знать об этом инструменте, чтобы потом быстро его применить при надобности, которая всегда обязательно периодически возникает.
Ну так вот, из этой статьи узнаете, где находятся эти параметры системы Windows 10 и как туда попасть тремя путями – способами.
3 способа как открыть параметры в Windows 10
Способ 1
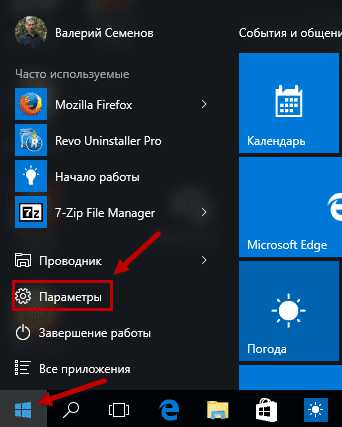
Входим Меню пуск видим там вкладку с шестеренкой нажимаем на нее, и мы на месте.
Способ 2
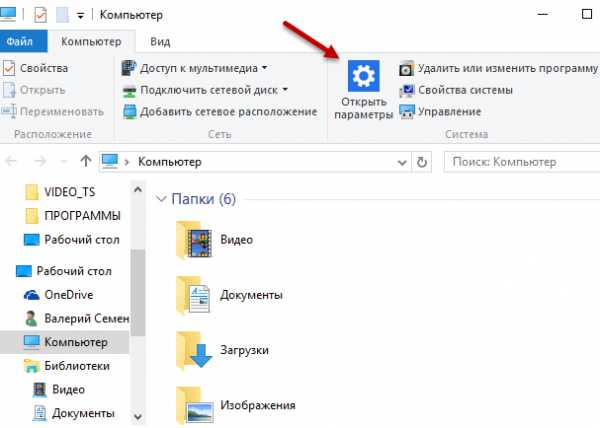 На Рабочем столе кликаем по папке «мой компьютер» в появившемся окне сверху видим знакомую шестеренку «Открыть параметры».
На Рабочем столе кликаем по папке «мой компьютер» в появившемся окне сверху видим знакомую шестеренку «Открыть параметры».
Способ 3
Самый быстрый потому как используются горячие клавиши просто нажимаем Win + I и входим сразу в панель параметров. Применяя любой из этих способов, вы легко войдете в параметры Windows 10 своего компьютера.
На этом не большой сегодняшний обзор окончен.
Валерий Семенов, moikomputer.ru
moikomputer.ru
Как открыть параметры в Windows 10 - Windows 10
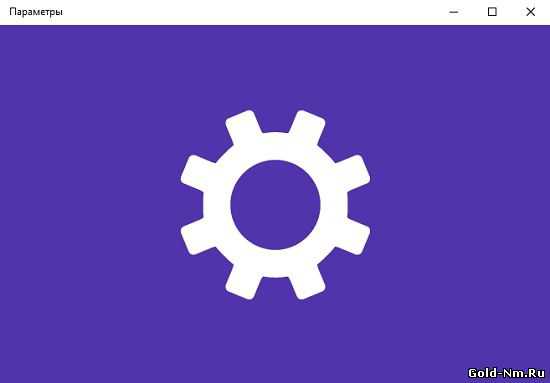 Не знаем, заметили вы или нет, но Майкрософт достаточно быстро решили отказаться от всем известно «Панели управления» и постарались внедрить в полномасштабное использование пользователями приложения под названием «Параметры», которое в данный момент может похвастать только тем, что оно является основным местом для настройки параметров ОС Виндовс 10. Понятное дело, что внедрить-то внедрили подобного рода опцию, а вот рассказать о том, как открыть параметры в Windows 10 одним из уже имеющихся способов позабыли, что приводит к некоторому дискомфорту обычного пользователя. Сегодня мы расскажем вам о том, что и как необходимо делать, чтоб избежать дискомфорта и получать только удовольствие от работы с Windows 10.
Не знаем, заметили вы или нет, но Майкрософт достаточно быстро решили отказаться от всем известно «Панели управления» и постарались внедрить в полномасштабное использование пользователями приложения под названием «Параметры», которое в данный момент может похвастать только тем, что оно является основным местом для настройки параметров ОС Виндовс 10. Понятное дело, что внедрить-то внедрили подобного рода опцию, а вот рассказать о том, как открыть параметры в Windows 10 одним из уже имеющихся способов позабыли, что приводит к некоторому дискомфорту обычного пользователя. Сегодня мы расскажем вам о том, что и как необходимо делать, чтоб избежать дискомфорта и получать только удовольствие от работы с Windows 10. Способ № 1.
В данном способе мы будем с вами использовать ярлык «Параметры», который находится в меню «Пуск». Вам необходимо открыть меню «Пуск» >>> в левой, нижней части меню «Пуск» находим ярлык ведущий прямиком в приложение «Параметры»: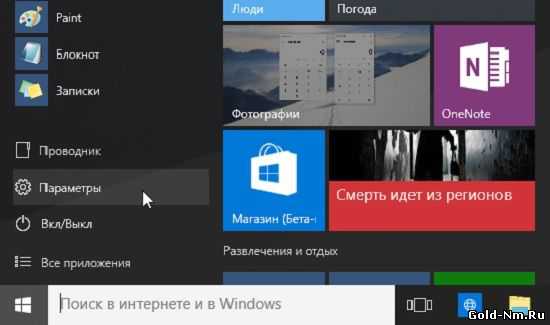
Способ № 2.
В данном способе мы будем использовать виртуального помощника Cortana и ее поиск.
Используя этот вариант поиска, необходимо понимать, что, он весьма медленный, но в любом случае имеет место быть и использоваться. В поле «Поиска в интернете и в Windows» вводим слово «Параметры» >>> дожидаемся пока ОС Windows 10 все просканирует и после того, как будет найдено необходимое вам приложение, кликаем по нему курсором мыши или же выбираем его и жмем кнопку «Enter» на клавиатуре: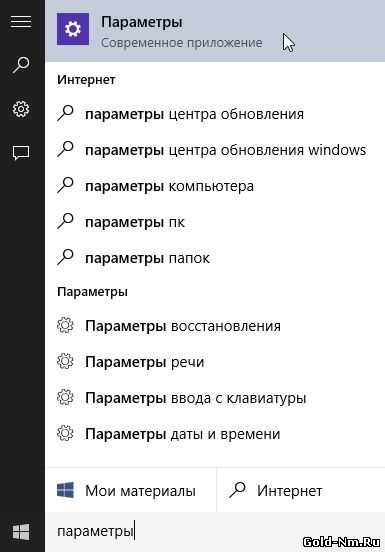
Способ № 3.
В данном способе мы будем использовать опцию «Быстрые действия», которая привязана в новой операционной системе к функции «Уведомления». Для тех, кто не знает, функция «Уведомления» позволяет пользователю всегда знать, что происходит в его ОС и использовать при необходимости «быстрые кнопки». Переходим в панель «Уведомления» >>> выбираем соответствующую кнопку, в трее. Для этого, необходимо выбрать «Все параметры» и вы увидите, как перед вами откроется окно «Параметры»: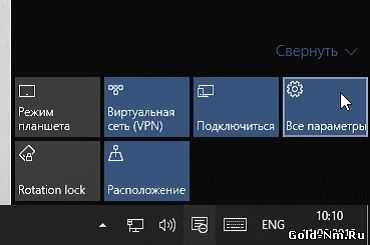
Способ № 4.
В данном способе мы будем использовать функцию «Параметры» на вашей панели задач. Если вы привыкли достаточно часто использовать «меню настроек», то вам необходимо переместить его ярлык на «Панель задач». Тут все довольно просто: открываем меню «Пуск» >>> находим среди ярлыков, ярлык с названием «Параметры» >>> щелкаем по выбранному ярлыку ПКМ или же «удерживаем» данный ярлык (если у вас сенсорный монитор/экран) пока не появится «контекстное меню» >>> выбираем «Закрепить на панели задач»: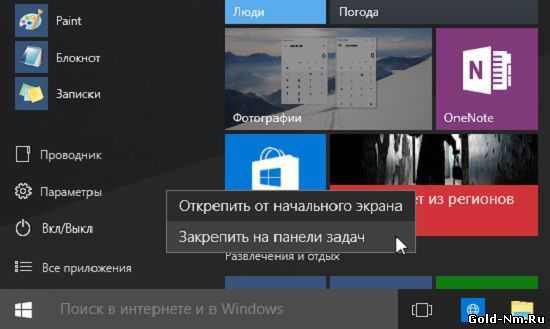
Способ № 5.
Вот в целом и последний способ, который рассказывает как открыть параметры в Windows 10 используя горячие клавиши в Windows 10.
Нажимаем сочетание клавиш Win+i >>> видим открытое окно «Параметры».Пожалуй, последний способ из описанных выше, является самым быстрым и эффективным, но в нем есть нечто, чего нет в иных способах, которые описаны выше и наверняка могут вам дать дополнительную информацию для размышления.
gold-nm.ru
Меню пуск в Windows 10
После обновления не работает меню пуска windows 10? Многие столкнулись с такой проблемой сразу после обновления. Также некоторые другие элементы системы также отказались работать. Если windows 10 не открывается пуск, то читайте статью и решайте эту проблему уже сейчас.
Здесь перечислены самые распространённые способы, которые могут помочь и вернуть к работе меню пуска windows 10. Чтобы восстановить функцию майкрософт выпустила специальную утилиту, официальную специально для того, чтобы открыть меню пуск было возможным ,и другие элементы работали также успешно. Поэтому первым шагом будет применение сил именно этой утилиты, если она не помогла, то пробуем другие шаги, как вернуть меню пуск.
Если утилита не справилась и не открывается меню пуск в windows 10 и сейчас, то нередко применяют вот такое действие. Иногда достаточно просто перезапустить процессор на компьютере explorer.exe.
Вот как можно это сделать самостоятельно:
- Нажать вот такое сочетание клавиш Ctrl+Shift+Esc. После данной манипуляции перед Вами открылось меню диспетчер задач.
Если там имеется кнопка «подробнее», то нажимаем её.
- Далее во вкладке «процессы» нажимаем «проводник» при помощи правой кнопки мыши и выбираем во всплывающем меню «перезапустить». И теперь возможно пуск windows 10 станет работать. Выжидаем некоторое время и проверяем.
Шаг 2
Если и сейчас меню пуск для windows 10 не стало работать, то применяем следующее действие. Этот способ предлагает применить в качестве помощника PowerShell. Возможно, кнопки пуск поможет именно этот вариант. Для этого необходимо открывать вот эту папку: Windows\ System32\ WindowsPowerShell\ v1.0.
Затем в данной папке следует найти файл под именем powershell.exe. Далее нажимаем запуск от имени администратора через правую кнопку мыши.
Также запустить такую программу можно и несколько другим способом. Для этого потребуется навести курсор мыши на кнопку «пуск» и кликнуть правой кнопкой. Затем выбрать «командная строка» и уже там набрать «powershell». Стоит учитывать, что при таком способе никакого окна открываться не будет, а набираем команду прямо в командной строке.
Затем после открытия данной программы следует дать её вот такую команду: Get-AppXPackage -AllUsers | Foreach {Add-AppxPackage -DisableDevelopmentMode -Register “$($_.InstallLocation)\AppXManifest.xml”}
Далее снова проверяем: работает или не работает пуск теперь.
Шаг 3
Если изменение не дало результатов и в виндовс 10 не работает пуск. Не стоит отчаиваться, почему не получилось, просто пробуем другой вариант. Попробовать использовать редактор реестра виндовс 10. И вот как его следует запускать: нажатие клавиш Win+R и последующий ввод regedit.
Далее выполняем ряд действий:
- Заходим в такой раздел HKEY_CURRENT_USER\ Software\ Microsoft\ Windows\ CurrentVersion\ Explorer\ Advanced.
- Создать кликнет при помощи правой кнопки мыши создание DWORD и далее настраивать параметр EnableXAMLStartMenu, если он ещё не присутствует.
- По этому параметру кликаем дважды. Задаем значение «0».
Также часто проблема может быть вызвана и тем, что по какой-то причине папка была названа русским именем. Здесь поможет вариант менять имя. Следует просто переименовать папку.
Создание нового пользователя
Если никакие методы пока не помогают, нередко помогает решить проблему создание нового пользователя. Делают это через панель управления. Необходимо при помощи сочетания клавиш открыть диспетчер задач Win+R. Далее не спеша вводим Control. Или можно ввести командную строку (net user Имя_пользователя /add).
Зачастую для созданного пользователя кнопки пуск и другие элементы работают, как и положено. Если данный способ подошёл, то его можно считать завершёнными и далее от Вас потребуется просто перенести все файлы уже к новому пользователю. А вот старый аккаунт можно будет после такого действия смело удалить.
Читайте, как настроить меню пуск в windows 10! Вот как изменить: сделать его классическим или полно экранным. Действия, чтобы переключать такие режимы:
- Зашли в меню пуск.
- Нашли там меню персонализация, кликнули на него.
- Далее снова выбираем «пуск», но уже в самом окне персонализации.
- Выбираем необходимый режим, например «открывать начальный экран в полноэкранном режиме» и просто включаем его при помощи удобного положения вкл.
Работа с цветом
Также в персонализации остаются такие параметры, как работа с цветом. При желании можно менять назначение и этого параметра. Также можно смотреть, как изменить значок пуск, иконка другая и что-то новое всегда будет радовать глаза пользователя. Можно выбрать наиболее приятные тона и создать рабочее поле по своему вкусу.
Вы сами можете также настроить и всё то, что будет отображаться в панели пуска.
Аналогично снова заходим в персонализацию и нажимаем «пуск». Справа высветиться меню, и там выбираем «выберите какие папки будут отображаться в меню…» После нажатия на эту запись перед Вами будет представлено следующее изображение (окно).
И теперь просто выбираете необходимые папки и программы, которые Вы хотели бы увидеть при очередном открытии меню пуска.
Теперь Вы знаете всё о пуске: что делать, если он вдруг перестал работать после обновления, как его можно настраивать. Пользуйтесь своим компьютером (ноутбуком и другим устройством) только с удовольствием.
secretwindows.ru