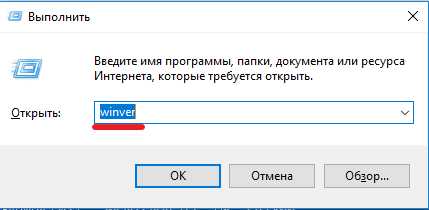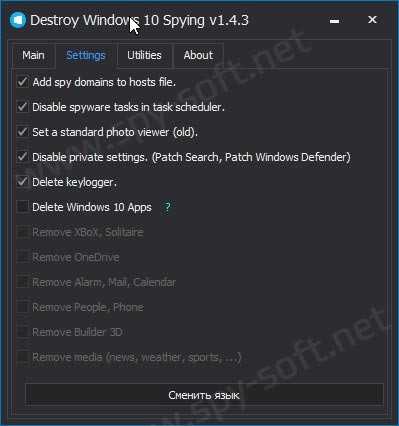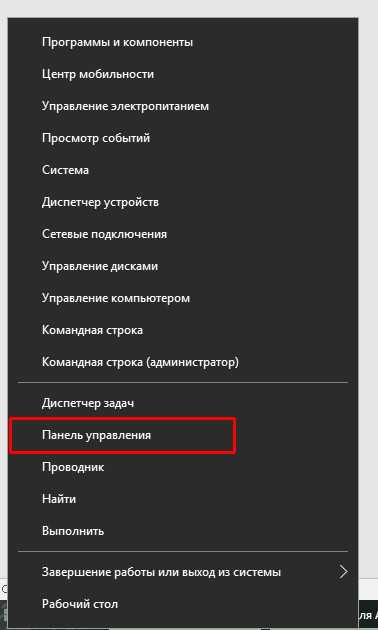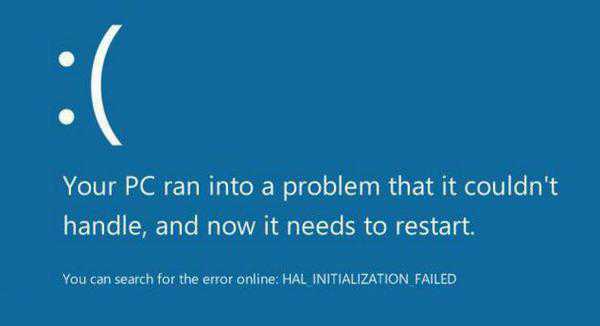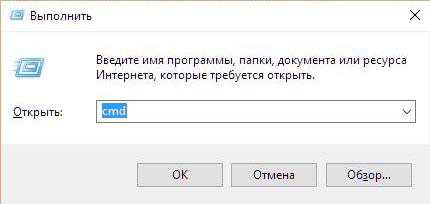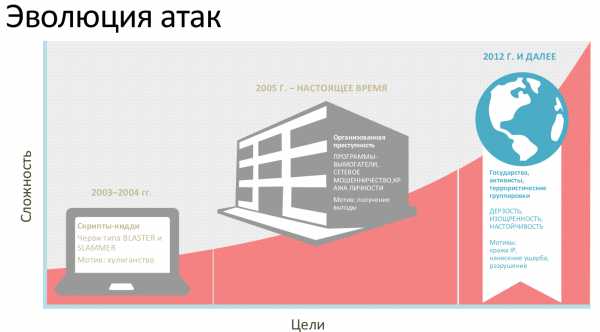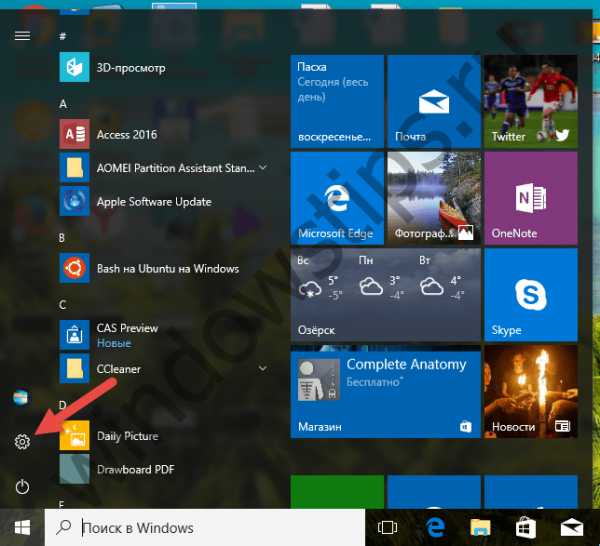Как переустановить виндовс 7 на windows 10
Как переставить Windows 10
MiaSet.com » Обучение » Windows
Несмотря на то, что Windows 10 вышла достаточно недавно, у некоторых пользователей уже может возникнуть необходимость в ее переустановке.
Детальную инструкцию, как переустановить Windows 10 на Windows 7 мы опишем ниже.
- Для начала требуется узнать редакцию установленной на вашем компьютере Windows 10. С этой целью необходимо открыть «Пуск» и, кликнув правой клавишей по меню «Этот компьютер», перейти в подраздел «Свойства», где и будут содержаться интересующие нас данные.
- Далее производим скачивание и запуск небольшой программы под названием ProudKey, необходимой для того, чтобы извлечь ключ. Он будет написан в строке, содержащей в себе название текущей ОС и ее редакцию. Данный ключ нужно внимательно переписать и сохранить, поскольку узнать его после переустановки уже не получится, и он будет утерян.
- На заблаговременно приготовленный flash-носитель, емкостью, по крайней мере, восемь гигабайт, следует произвести запись установочного образа. Для этого вначале потребуется скачать программу под названием Media Cration Tool, которая и осуществит скачивание Windows 10 с сайта производителя, а также запишет на flash-накопитель.
- После скачивания программы подсоединяем флэшку к компьютеру и производим запуск полученного установочного носителя для другого компьютера, язык, архитектуру, а затем кликаем на flash-накопителе с нужной буквой. После нажатия на кнопку «Далее» происходит активация процесса скачивания и записи на флэшку установочного образа желаемой операционной системы. После того, как данный этап подойдет к концу, программа выдаст соответствующее уведомление, и на этом ее функция будет выполнена. Флэшка полностью готова к дальнейшим манипуляциям и установке с нее операционной системы.
- Записав образ системы на накопитель, необходимо подсоединить его к компьютеру и осуществить перезагрузку ПК. Произойдет загрузка системы с флэшки, и появится окно с предложением ввести ключ для активации, записанный еще в самом начале.
- Затем потребуется выполнить форматирование. Данную манипуляцию целесообразно проводить с системным диском, остальные оставив нетронутыми.
- Выбираем подвергшийся форматированию раздел для установки Windows 10, нажимаем далее, чем и запускаем сам процесс.
Когда установка будет завершена, вам останется только подключиться к интернету, чтобы произошла автоматическая активация полностью лицензионной версии Windows 10. 
↑
Быстрая переустановка Windows 10 без использования установочного диска
Для того, чтобы произвести переустановку «десятки», можно воспользоваться и более простым, чем описанный выше, методом, не требующим наличия установочного диска. Дело в том, что разработчиками изначально заложена возможность переустановки за счет стандартных средств самой системы. Рассмотрим детально, как этим воспользоваться.
- Для начала открываем вновь появившийся в данной версии Windows «Пуск» и выбираем пункт «Параметры».
- Далее заходим в меню обновления и безопасности, где кликаем по строке «Восстановление», а затем – кнопке «Начать».
- После этого происходит открытие окна с возможностью выбора одного из двух вариантов: переустановки с сохранением имеющихся приложений и настроек либо установки чистой ОС с удалением всех данных. Если стоит цель добиться полного обновления системы, то целесообразно остановиться на втором пункте.
- Запустится подготовительный процесс, и спустя несколько секунд придется сделать еще один выбор: просто выполнить удаление файлов или же, помимо этого, еще и очистить диск. Для более полного эффекта второй вариант предпочтительнее.
- После этого кликаем на «Продолжить», тем самым запуская процесс, во время которого произойдет возвращение компьютера в первоначальное состояние. По его окончании необходимо будет заполнить форму с некоторыми стандартными данными для удобства пользования компьютером, а также принять юридические условия.
- Далее еще понадобиться указать, принадлежит данный компьютер вам или вашей организации, и авторизоваться (по желанию).
- В завершение системе еще понадобиться несколько секунд для осуществления последних этапов настройки, после чего процесс переустановки будет окончен.
Что вам еще обязательно надо прочитать:
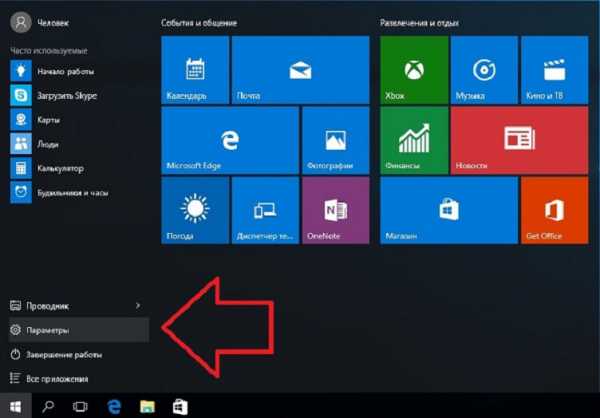
Теперь вы знаете, как переустановить Windows 10 на ноутбуке, сам процесс несложный, важно лишь соблюдать все требования.
MiaSet.com
Как на Windows 10 установить Windows 7: пошаговая инструкция
После того как мир увидела операционная система Windows 10 прошло немало времени, но все равно, многие пользователи отвергают продукт и остаются сторонниками проверенной Windows 7. В данной статье речь пойдет о том, как на Windows 10 установить Windows 7. Мы обсудим все возможные варианты решения данного вопроса и нюансы, возникающие в связи с этим.
Откатить операционную систему после обновления можно только в том случае, если предыдущая ОС была сохранена в виде копии. Если же «Десятка» стояла на вашем ПК по умолчанию или перед ее установкой диски были отформатированы, поможет только чистая инсталляция системы.
Установить Windows 10 вместо Windows 7 можно по одному из сценариев:
- Windows 7 обновлена до Windows 10 и с периода обновления прошло не более декады. На вашем диске должна обязательно остаться папка Windows.old, где хранятся все файлы прошлой системы;
- старая система не сохранилась и нам нужно установить ее заново.
Как установить Windows 7 после Windows 10
Откат к прошлой редакции Windows и сохранение всех существующих данных можно произвести, как мы уже писали, только в период первых 10 дней после самого обновления (раньше на это отводился целый месяц, но после учета ряда моментов, разработчики решили уменьшить показатель втрое).
Если срок упущен и прошло более 10 дней, пропускайте данный раздел и переходите к «чистой» установке системы. Этот период обуславливается удалением папки с данными Windows 7. Чтобы не засорять жесткий диск, «Десятка» стирает их после того, как вы поработаете с новой ОС некоторое время и поймете, что она вас устраивает.
В процессе возврата к «Семерке» все изменения, сделанные в Windows 10, будут отменены, а файлы безвозвратно удалены. Ваш компьютер перейдет к такому состоянию, в котором он был перед тем, как произошло обновление.
По нашей рекомендации и совету самой Microsoft, перед тем как начать откат, обязательно создайте резервную копию всех существующих данных.
Откат из-под существующей версии Windows 10
Данный вариант подразумевает использование ресурсов самой системы для возврата ПК в предыдущее состояние. Приступаем.
- Переходим в параметры Windows 10, для этого откройте меню «Пуск» и кликните по значку шестеренки, обозначенному на скриншоте.
- Переходим в раздел, обозначенный на картинке красным кружочком.
- В правой половине окошка выбираем пункт «Восстановление» в левой его части находим надпись: «Вернуться к Windows 7» и жмем по «Начать».
- Указываем причину, которая нас побудила вернуться обратно на Windows 7.
- Нам предложат проверить обновления системы, якобы если мы их установим, Windows 10 станет лучше и мы передумаем уходить… но нет, мы отказываемся.
- нам еще раз напоминают что процесс потребует времени, что нужно будет переустанавливать программы и заново настраивать систему, ничего не слушаем, жмем «Далее».
- Последним аргументом Microsoft станет вероятность того что мы забыли пароль и не сможем войти в систему. Все равно кликаем по «Далее».
- Когда уже все аргументы будут исчерпаны и система поймет что мы не собираемся оставлять все как есть, нам наконец то разрешат откатиться назад.
- Последует перезагрузка системы.
После этого, если все пойдет хорошо, вы снова увидите знакомый экран Windows 7.

Что предпринять если после обновления Windows 7 перестала запускаться
Если при обновлении что-то пошло не так и Windows 10 не дает установить Windows 7 (что нередко в ОС от Microsoft), ситуацию можно исправить. Но для этого вам будет нужна установочная флешка с Windows 10 или диск. Как записать такой носитель можно прочитать тут.
Далее, следуем нашей пошаговой инструкции:
- Загрузите компьютер с установочного носителя и на первом этапе нажмите кнопку «Далее».
- На следующем шаге жмем по строчке, обозначенной на скриншоте.
- Тут выбираем первый вариант.
- Во вновь открывшемся окне выбираем пункт «Вернуться к предыдущей версии».
- Еще раз подтверждаем свое намерение и кликаем по обведенному рамкой пункту.
После этого начнется само восстановление, которое дублирует процесс, описанный выше, с той разницей, что запускали мы его из настроек системы.
Чистая установка Windows 7 вместо Windows 10
Данная установка подразумевает удаление старой системы и инсталляцию новой. При этом выполнить процесс можно двумя путями: без удаления файлов старой Windows и с таковым. Мы будем использовать второй вариант.
Для того чтобы установить систему нам не нужен лицензионный ключ. Мы можем ввести его и позднее, когда Windows уже будет установлена.
Существуют 2 варианта, когда ввод ключа не потребуется вовсе:
- на данном ПК или ноутбуке ранее была установлена лицензионная Windows 7, которую мы и обновили до «Десятки»;
- мы не форматировали раздел диска, на котором устанавливалась система.
Те же условия остаются актуальными и при установке другой «Семерки». Например, если у вас была Windows 7 32 bit, а вы удалили ее и установили 64 bit-систему, лицензия не сохраняется.
Не забудьте о резервировании всех данных, которые есть на вашем жестком диске. Просто скопируйте файлы на второй раздел или на съемный накопитель.
Ход установки
Начать установку Windows 7, как и любых других ОС от Microsoft можно двояко:
- Если на ПК уже есть операционная система, можно загрузиться с нее. Для этого нужно открыть установочный образ через проводник и запустить setup.exe.
- Если компьютер не запускается, а его операционная система повреждена, устанавливать «Семерку» понадобится из-под BIOS. Для этого нужно загрузиться с носителя, подготовленного на предыдущем этапе.
И в том, и в другом случае дальнейшие действия будут аналогичными, следуйте нашей пошаговой инструкции:
- Сразу после запуска с флешки или загрузочного DVD появится черное окошко, в котором система загружает начальную конфигурацию. Процесс занимает около 30 секунд (узнать как записать Windows 7 на флешку можно тут).
- На следующем этапе нужно выбрать региональные параметры. При помощи выпадающих списков укажите язык системы, формат времени и денежных единиц, а также раскладку клавиатуры. Все это можно настроить и уже после установки Windows 7, однако, лучше сделать это сейчас и в дальнейшем не совершать лишних телодвижений. Так или иначе, жмем «Далее».
- Следующий экран содержит инструменты восстановления системы, пока они нам не нужны, поэтому просто жмем единственную кнопку с надписью: «Установить».
- Инсталляция началась, мы видим ее подготовительный этап.
- Windows предложит нам принять лицензию, это нужно сделать обязательно, в противном случае вы просто не сможете продолжить установку. Устанавливаем флажок напротив пункта «Я принимаю условия лицензии» и кликаем по «Далее».
- На следующем шаге выбираем пункт «Полная установка». Для наглядности мы обозначили его на скриншоте. Пункт «Обновление» оставляет старую файловую систему без изменений и лишь исправляет файлы Windows Лучше инсталлировать «чистую» «Семерку», жмем по указанному разделу.
- Мы попали в приложение для работы с дисками. К данному шагу нужно подходить с максимальной ответственностью. Если на винчестере есть данные, которые нужно сохранить, найдите этот раздел и не предпринимайте над ним никаких действий. Если полезной информации на компьютере нет, нужно удалить все разделы и заново создать их. Под систему оптимально выделить 100 GB свободного пространства, все остальное будет нашим диском D.
- Раздел, в который будет устанавливаться операционная система, нужно обязательно форматировать. Когда настройка будет завершена, кликаем по «Далее».
- После этого начнется сама установка. Она может потребовать некоторого времени, в зависимости от производительности компьютера, версии операционной системы и других факторов. Ждем окончания процесса.
- Когда главный этап установки будет окончен, начнется отсчет автоматической перезагрузки. Нам необязательно ждать 10 секунд, можно перезагрузить компьютер сразу, нажав кнопку «Перезагрузить сейчас».
- Наша операционная система запустилась, идет первоначальная подготовка.
- Ведутся работы с реестром и другими важными компонентами Windows.
- На следующем этапе система начнет запуск служб.
- Идет завершающий этап установки. Он не потребует много времени.
- Windows 7 перезагрузится в очередной раз.
- Далее, нас ждет очередная серия подготовок перед тем, как OS будет запущена и готова к работе.
- Появилось окошко ввода персональных данных. Укажите имя пользователя и название ПК. По окончании нажмите кнопку «Далее».
Внимание! Иногда «Семерка» не хочет принимать имя компьютера, написанное на кириллице. Для того чтобы обойти проблему, укажите латинское название.
- А мы продолжаем. Это окно ввода пароля. Его можно и не указывать, если ПК находится дома, и вы не хотите каждый раз вводить пароль. Можно пропустить данный шаг и просто нажать на «Далее».
- На следующем этапе нужно убрать флажок с пункта, обозначенного на скриншоте и кликнуть по виртуальной кнопке «Пропустить». Если вместе с вашим ПК поставлялся лицензионный код Windows 7, можно сразу ввести его.
- Это настройка безопасности системы. Если вы не собираетесь устанавливать антивирусное программное обеспечение, выберите вариант, обозначенный на скриншоте.
- Укажите часовой пояс для региона, в котором вы проживаете. Это нужно для возможности автоматической настройки времени. Тут же можно указать текущую дату и время, если они установлены неправильно.
- Определяемся с типом сети (если ПК не подключен к интернету, данный шаг будет пропущен). Тут все просто, в зависимости от того где используется компьютер, выбираем домашнюю, рабочую или общественную сеть.
- Идет применение параметров, ждем завершения процесса.
- Наконец-то наша система установлена и готова к первому запуску.
- Нужно только подождать, когда окончится первоначальная оптимизация.
Windows 7 установлена и готова к работе. На рабочем столе нет ничего, и не удивительно, мы переустановили OS в «чистом» виде. Все программы придется переустанавливать заново.
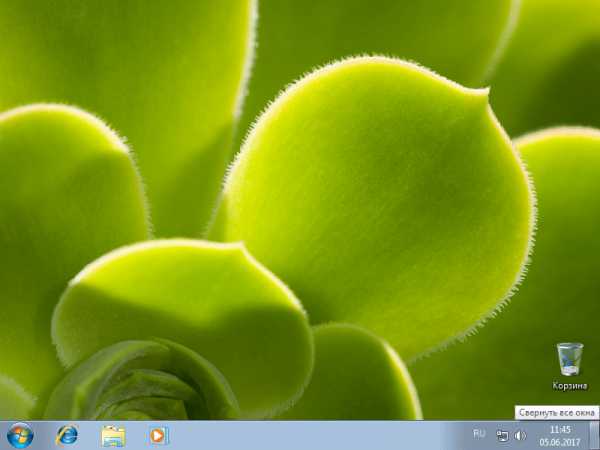
Если ноутбуке присутствует раздел Recovery с Windows 7, получится ли вернуть систему к заводскому состоянию?
Наверное, каждый из вас в курсе, что на всех ноутбуках и компьютерах, на которых была из коробки установлена операционная система Windows, можно вернуть компьютер к заводскому состоянию и восстановить систему из образа. Вы просто нажимаете кнопку и ноутбук или ПК возвращаются к такому состоянию, в котором они были, когда вы их только купили.
Factory reset — полезный инструмент, но только до тех пор, пока вы не решите заменить установленную Windows 7 на более новую систему. Сбросить машину к заводским установкам очень просто, для этого читайте инструкцию своего компьютера.
Вместо заключения
В статье мы разобрались — как установить Windows 7 вместо Windows 10, но, если у вас остались какие-либо вопросы, пишите их в комментариях, мы обязательно ответим и подскажем как выйти из сложившейся ситуации.
Видео о том как вернуться с Windows 10 на Windows 7
os-helper.ru
Как переустановить Windows xp, 7, 8, 10
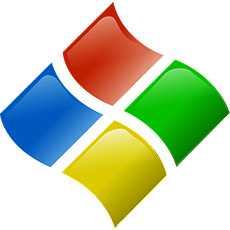 С переустановкой или просто установкой Windows xp, 7, 8, 10 у Вас проблем возникнуть не должно, тем более пользуясь подробной инструкцией. Так как процесс переустановки начиная с семерки даже гораздо легче. Если же вы никогда прежде не устанавливали операционку, то наша статья поможет вам в этом.
С переустановкой или просто установкой Windows xp, 7, 8, 10 у Вас проблем возникнуть не должно, тем более пользуясь подробной инструкцией. Так как процесс переустановки начиная с семерки даже гораздо легче. Если же вы никогда прежде не устанавливали операционку, то наша статья поможет вам в этом.
Для начала, определимся с системными требованиями для переустановки Windows 7, 8, 10:
- Объем оперативки должен составлять более от 1 гб (x32) и 2 гб (x64).
- Свободное место на жёстком диске 16 гб (x32) и 20 гб (x64).
- Графическое устройство DirectX 9.
- После установки самой Windows, потребуется примерно 2 Гигабайта свободного места на установку различных программ и файла подкачки
Узнать об этих характеристиках можно из вкладки «Мой компьютер».
Не забывайте о том, что редакций у Windows 7 сразу шесть. Вы можете установить максимальную, корпоративную, профессиональную, домашнюю расширенную, домашнюю базовую или начальную версию. Какая лучше? Зависит от ваших потребностей. Мы бы порекомендовали максимальную, как наиболее полную.
Процесс переустановки на примере Windows 7
- Непосредственная переустановка Windows 7 не требует настройки БИОСа или перезагрузки компьютера. Вставьте загрузочный диск с семеркой в диковод и ждите появления первого установочного окна, после чего жмите на «Установить».
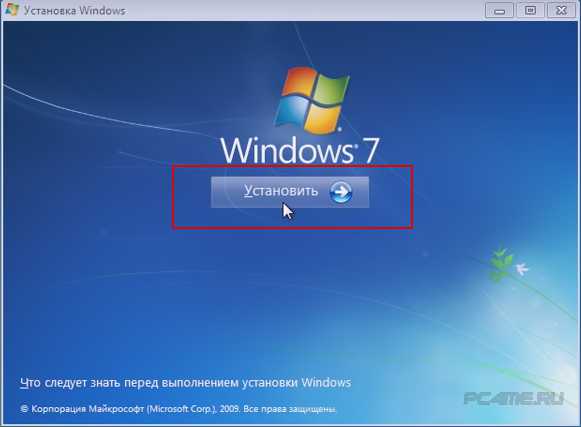
- После этого начнется процесс копирования временных файлов и начало инсталляции операционки.

- На этом этапе происходит сбор данных. Выберите, необходимо ли системе в дальнейшем скачивать обновления с официального веб-сайта. В случае с лицензионной версией стоит кликнуть по варианту номер 1. При установке «пиратки» рекомендуем выбрать вариант номер 2 – «Не загружать последние обновления».
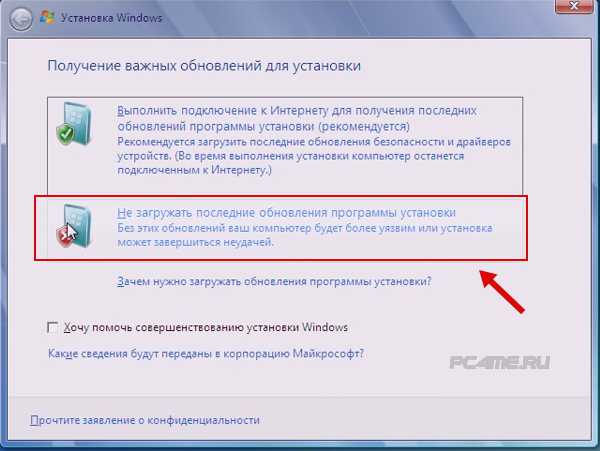
- Установите флажок на «Я принимаю условия…» и жмите «Далее»
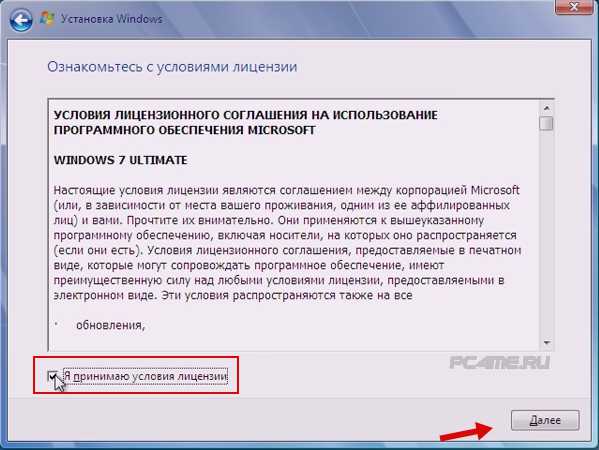
- Выберите тип установки. Выбирайте «Полную установку», вне зависимости от того, какая система у вас стояла прежде – XP или также семерка. Ведь нас интересует переустановка.
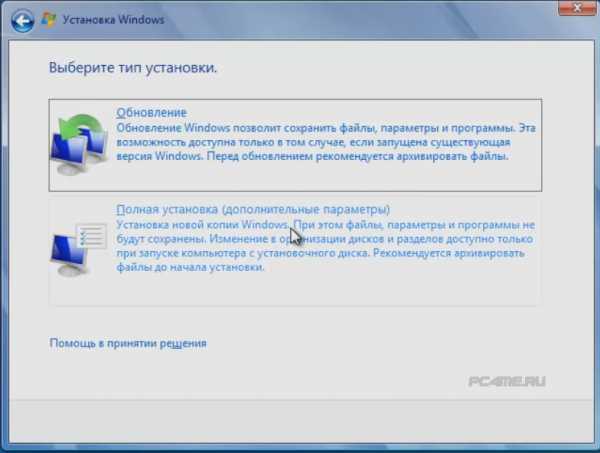
- Выберите место для установки операционки. Как правило, выбирают раздел -диск C (если вы уже установили на нем другую систему, к примеру, XP, то семерку можно установить в другой пустой раздел), и нажмите «Далее».
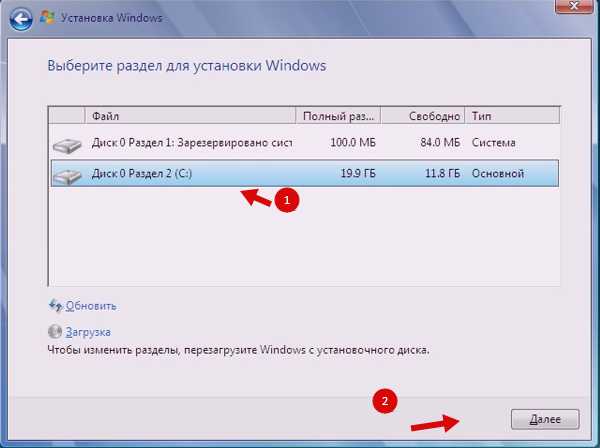
- После этого появится окно с информацией о том, что старая система, установленная на выбранном диске будет сохранена в папке windows.old и уже не будет активной, нужно подтвердить кнопкой “ОК“
- Процесс установки наступил. Здесь вы сможете наблюдать пять этапов. Сначала происходит копирование/распаковка файлов, установка компонентов/обновлений, окончание установки.
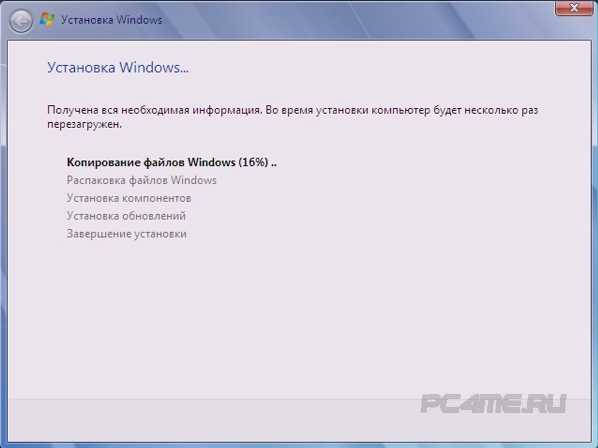
- В процессе переустановки ПК будет перезагружаться несколько раз. Первая перезагрузка сопровождается появлением синего окна с надписью «Установка Windows».
- После этого идет процесс «Распаковки файлов» семерки. В целом на все процессы потребуется примерно полчаса.
- Завершающий этап, после нескольких перезагрузок ПК – «Завершение установки».
Если вы устанавливаете Виндовс xp, 7, 8, 10 как вторую систему, по окончанию установки вам необходимо будет отметить систему для запуска Windows.
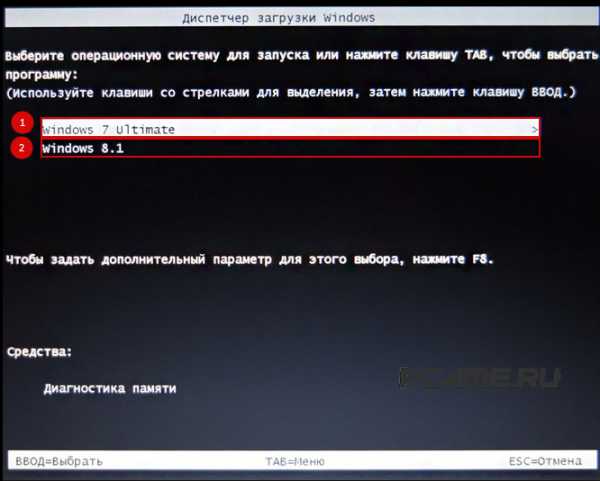
При переустановке Виндовс xp, 7, 8, 10 поверх прежней операционки, это окно будет отсутствовать, произойдет автоматическая установка Windows.
- Выберите необходимые языки. К примеру, русский.
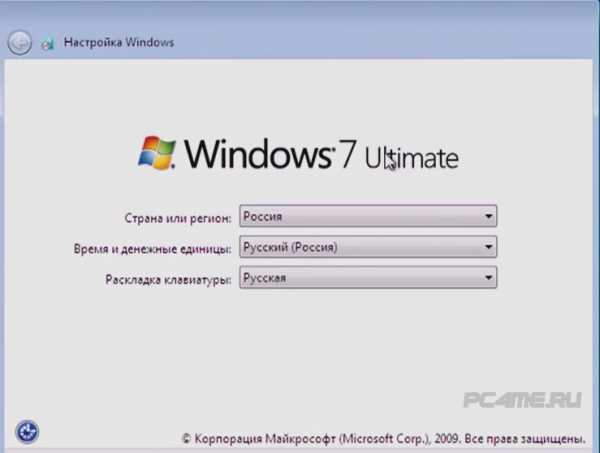
- Укажите имя для своего ПК

- Если вам не требуется пароль, оставьте соответствующий раздел пустым и жмите «Далее».
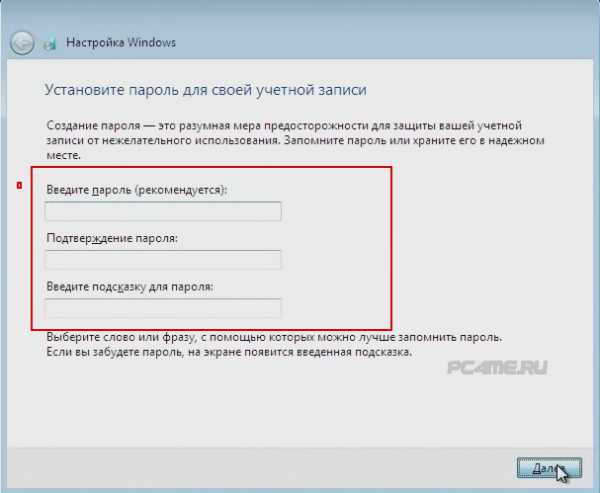
- После этого введите активационный ключ или нажмите «Пропустить» .
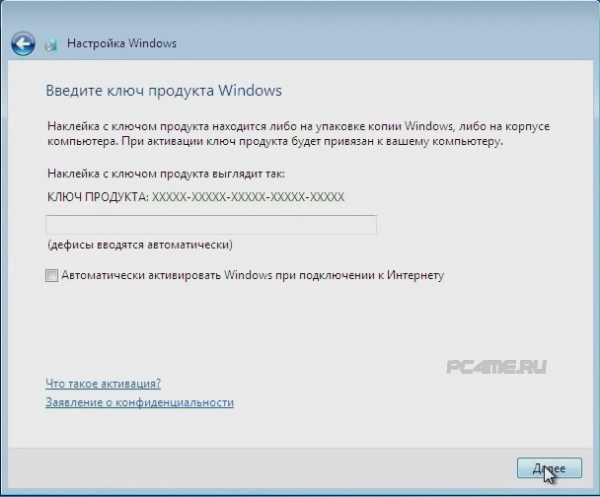
- Выберите дату и часовой пояс.
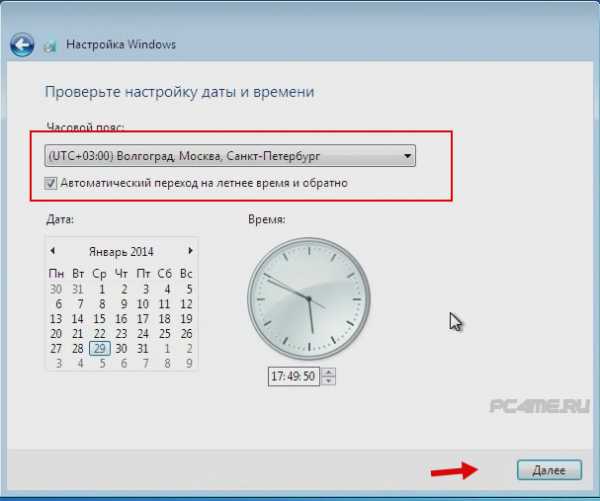
- Далее определитесь с автоматическим обновлением – нужно ли оно вам? Если вы установили лицензионный продукт, то отказываться от «рекомендуемых параметров» не стоит – выбирайте первый пункт.
- А вот«Отложите решение» в случае когда Вы установили пиратку, так после нескольких обновлений и обмена данными с сервером виндовс о сбоях, система определит не лицензионную копию и будет вынуждать купить лицензию (отключением фона рабочего стола или постоянными сообщениями).
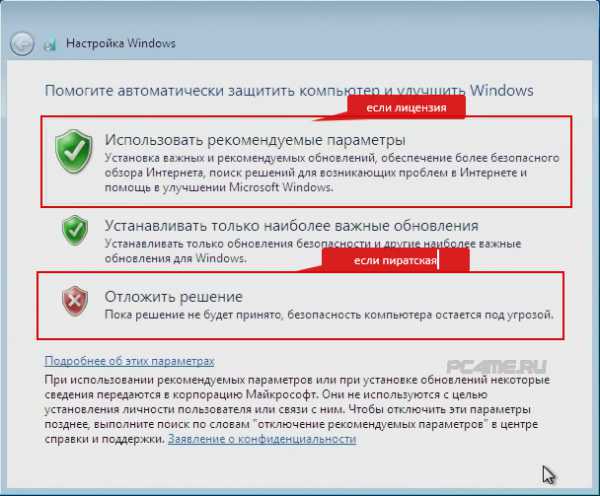
- После прохождения всех этих настроек включится новая Виндовс 7 (с другими версиями 8, 8,1, 10 всё практически такое же).
Дальше остаётся разобраться в имеющихся наименования установленных устройств и подобрать подходящие к ним драйвера, в этом деле Вам сможет помочь статья Лучшая программа для установки и обновления драйверов для windows 7/8, 8.1/10, где предложены программы для автоматического распознания нужных драйверов, а некоторые из них вместе с их скачиванием и установкой (предварительно настроив интернет соеденение) .
Скачать нужные Вам программы, расположить в определённом порядке ярлыки к ним и т.д.
Мы надеемся, что с помощью нашей статьи у Вас получилось разобраться в переустановке Виндовс xp, 7, 8, 10. Если это у Вас первая переустановка или просто установка операционной системы, то в дальнейшем будет проще и будите верить в свои силы в этом деле.
(1 голосов, оценка: 5.00 из 5)pc4me.ru
Как выполнить переустановку Windows 10 с помощью DVD диска
Как бы внимательно Вы не относились к тому, что скачиваете на своем компьютере, как бы ни был надежен антивирус, переустановка Windows необходима, и это нужно будет сделать. Поэтому пошаговая инструкция процесса обновления Windows 10 будет полезна многим. Непонятные файлы, отсутствие места на компьютере и медленная его работа – первые признаки того, что это сделать просто необходимо.
Перед тем, как приступить к процедуре, отметим несколько важных моментов.
Во-первых, проверьте наличие важных файлов. Если на Вашем компьютере есть дополнительные диски, то фото, видео и нужные документы лучше отправить на них. Если же такой возможности нет, то можно просто сохранить на флешку – современный и удобный способ. В общем, обезопасьте себя и сохраните полезную и нужную информацию и после переустановки.
Во-вторых, проверьте, чтобы компьютер грузился с обычного DVD диска из привода.
Все приготовления сделаны. Напоследок отметим, что процесс переустановки можно разделить на следующие основные этапы:
- Создание диска для загрузки (при условии, что его нет);
- загрузка компьютера с диска Windows 10;
- непосредственно сама переустановка.
Загрузочный диск и его создание
Чтобы выполнить процесс переустановки Windows 10, необходимо иметь диск, с имеющейся на нем операционной системой.
Эту часть всей процедуры можно попросту пропустить при наличии такого диска. Ну а если же его нет, то для создания необходимо:
- образ диска с Windows 10 в определенном формате;
- программа для записи необходимых образов дисков.
Немного и несложно. При этом программа подойдет абсолютно любая. Возьмем, к примеру, ImgBurn. Программа эта проста. А что не менее важно: не требует дополнительных средств, ее можно легко скачать.
Итак, первый шаг на этом этапе – запуск программы. А дальше следует нажать на кнопку, которая расположена в левом верхнем углу.
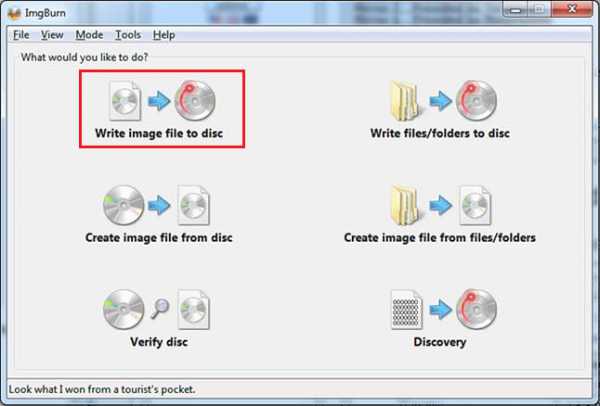
После ее нажатия появляется поле для записи образов дисков. На этом этапе необходимо указать программе место, где находится упомянутый выше ISO файл: нажать кнопку с иконкой в виде папки и выбрать тот файл, который необходим.
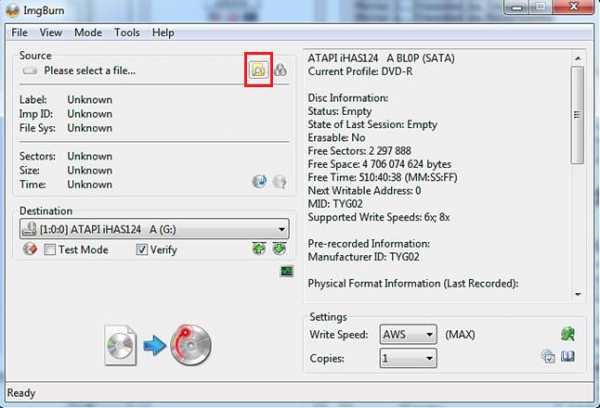
Выбрав файл для записи, вставьте диск в дисковод и нажмите на большую кнопку внизу высветившегося окна. Это нажатие положит начало записи образа диска на подготовленный Вами и вставленный диск.
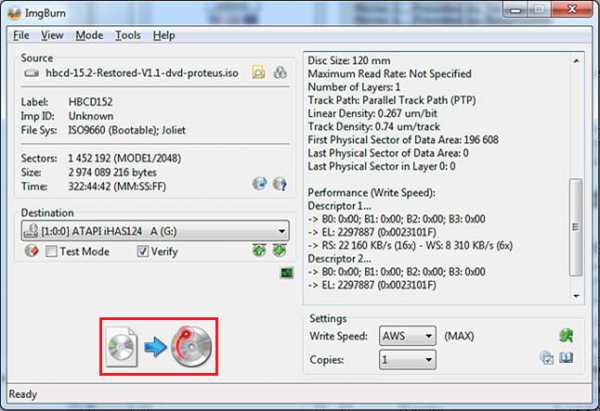
Второй этап — загрузка компьютера с диска Windows 10
Предыдущий этап завершен: диск создан. А теперь с этого диска необходимо загрузить компьютер. Чтобы это сделать, во-первых, нужно войти в BIOS, а, во-вторых, включить загрузку.
Войти в программу легко, после выполнения следующих нехитрых действий:
- Перезагрузить компьютер
- Дождаться начала загрузки
- Нажать кнопку входа
Сложностей данная процедура не вызовет, тем более что на экране обычно высвечивается поле с подсказкой.
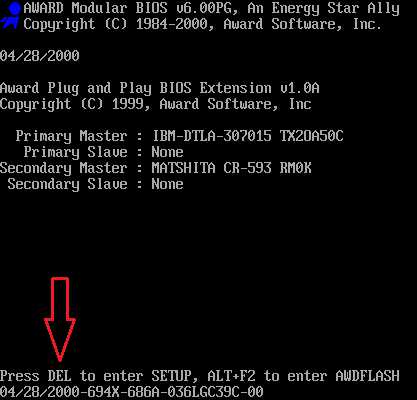
Зайдя в настройки загруженной программы, перейдите в раздел BOOT (в переводе это слово обозначает «Загрузка»).
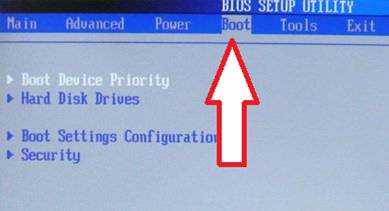
В поле, которое Вы увидите после нажатия этой кнопки, необходимо выбрать подраздел с названием, как на представленном ниже фото:
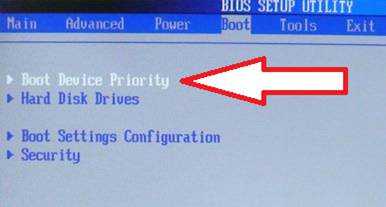
После его выбора появится список из трех или более пунктов, напротив которых разъяснено, какое устройство будет загружаться на каждом конкретном этапе.
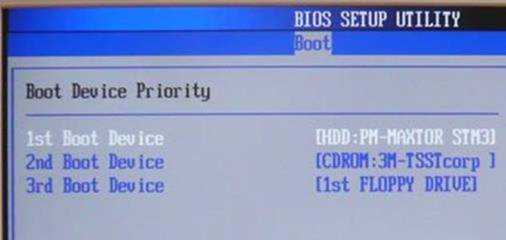
Так как сейчас мы занимаемся загрузкой с диска, необходимо выбрать первый пункт, который на приведенной выше картинке выделен белым цветом. А затем изменить его значение на CDROM.
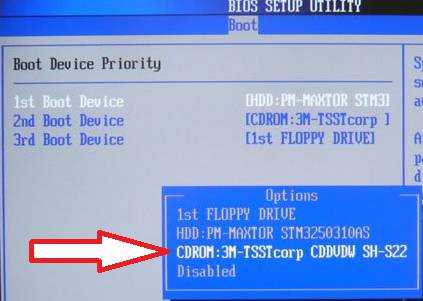
Итак, дело подходит к завершению. Окончательно завершаем смену значения сохранением настроек. А уж потом можно и вообще выйти из программы. Выполняется это обыкновенно с помощью клавиши F10.
Остается самая малость: вставить диск заново и перезагрузить компьютер. При включенной в программе загрузке с диска на экране высветится поле с надписью «Press any key to boot from CD or DVD».
И вот остается последний штрих: нажать на любую клавишу и ждать появления установщика, с помощью которого можно перейти к третьему этапу и начать непосредственно процесс обновления Windows 10.
Сам процесс переустановки в действии
Ну вот и переходим к самому последнему, завершающему этапу обновления системы. Это третий этап.
Загрузка диска прошла успешно, если на экране высветится поле с возможностью выбора нескольких стандартных параметров. Эта важная часть процедуры, так как именно сейчас необходимо указать формат времени, язык, который будет на компьютере, а также раскладку клавиатуры. Обозначив все необходимое, нажмите на кнопку Далее и двигайтесь к следующей части процесса.

Шаг, который последует за этим, это нажатие клавиши, обозначающей намерение – Установить.
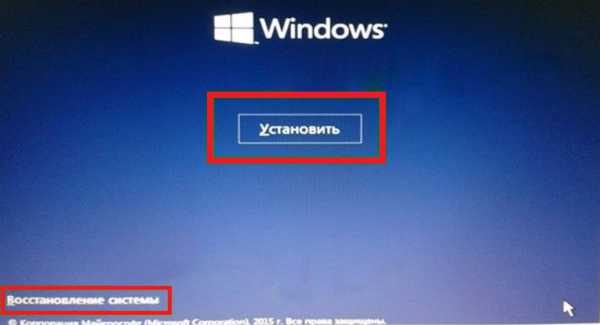
Нажав обозначенную выше кнопку, на экране появляется заставка, обозначающая, что происходит настройка выбранных параметров.

А далее переходим в поле лицензии Windows 10. Отметив ее галочкой, мы снова двигаемся дальше, и в этом опять помогает нажатая клавиша Далее.

Итак, постепенно мы подходим к выбору способа установки: просто обновления или же полной переустановки. Если существует необходимость переустановить Windows 10 с нуля, то выбор должен пасть на второй вариант. Если же ситуация иная: вы хотите оставить имеющиеся файлы, параметры и приложения вашей 10 версии, то Вы должны остановиться на первом способе.
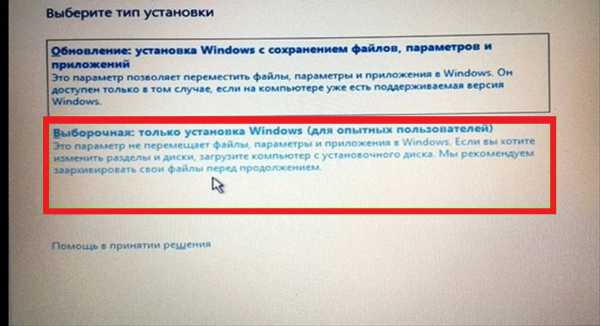
Итак, выбор сделан, и открыто поле с перечнем разделов жесткого диска. При полной переустановки нужно отметить только тот раздел, на котором установлена система. Внимательность на этом отрезке процесса поможет Вам избежать ошибки (все данные в этом разделе будут безвозвратно уничтожены). Далее нажимаем кнопку «Форматировать» .
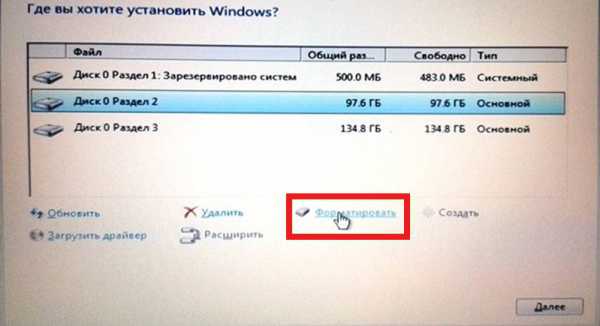
Способа форматирования два: быстрое и обычное. Рекомендуется выбирать второе, оно занимает не намного больше времени, чем первое (для сравнения 1 минута к 10), но значительно лучше и эффективнее. Свой выбор нужно отметить стрелками и нажать клавишу Enter. Форматирование запущено, а когда оно будет закончено, кнопка Далее поведет дальше. Важный момент: перед тем, как нажать на эту клавишу, проверьте, что голубым цветом залит именно раздел, который был отформатирован несколько минут назад.
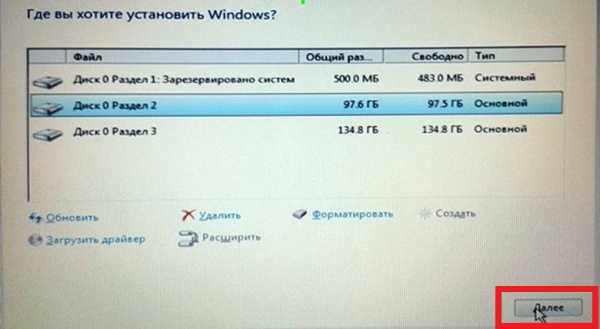
Поле, которое появится после этого на экране Вашего компьютера, сообщит о копировании файлов.
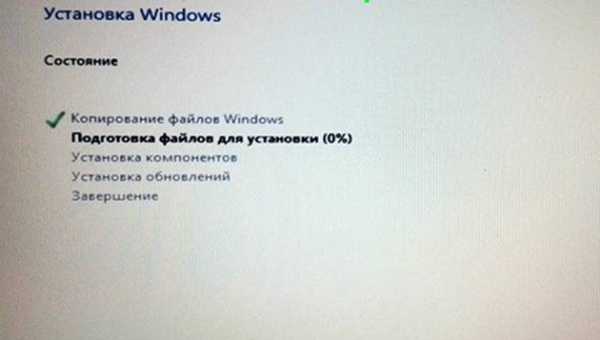
Потребуется несколько минут для копирования и перезагрузки. Когда же компьютер сделает все необходимые обновления и приступит к работе, Вы увидите длинную надпись. Нажимать при этом ничего не нужно, загрузка произойдет автоматически.
Дождавшись загрузки, мы увидим варианты настройки, которую необходимо провести в самом начале:
- со стандартными настройками и без дополнительных вопросов
- ручная настройка
Для обычных пользователей, в приоритете первый вариант, поэтому не будем отступать от стандартов.
Итак, выбран первый вариант. Его нажатие выдает форму для ввода логина и пароля от аккаунта Microsoft. Их необходимо ввести. А затем закрепить клавишей Вход.
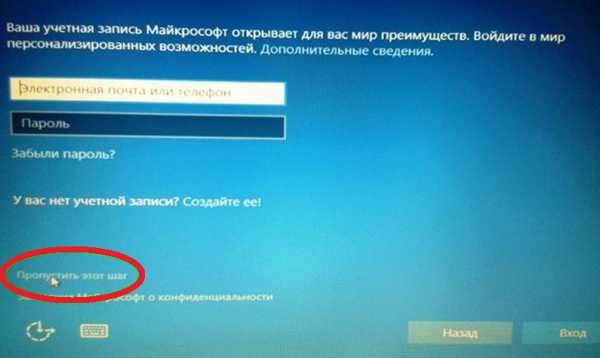
А вот этап защиты аккаунта, предложенный программой, можно просто пропустить.
Появившаяся на экране надпись через небольшой промежуток времени сменится на традиционную заставку.
Процесс обновления завершен. Именно таким образом можно переустановить систему абсолютно на любом компьютере. Теперь можно перейти непосредственно к настройке системы и установке нужных Вам программ.
Следует отметить тот факт, что при захламленности компьютера совсем не обязательно заново устанавливать Windows 10. В таком случае вполне подойдет чистая переустановка операционной системы.
Чистая переустановка возможна:
- В работающей системе
- При проблемах в загрузке
- При невозможности загрузки
Выполнить ее можно, сохраняя музыку, документы и фото в профилях, либо без этого.
Полная переустановка или чистая — решать Вам. Но подробное руководство, представленное здесь, поможет выполнить переустановку Windows самостоятельно без сложностей и проблем. Не нужно мастеров и дополнительной траты средств: приступайте и действуйте. Удачи.
Видео по теме
Хорошая реклама:
UstanovkaOS.ru
Как переустановить windows 10?
Каждый пользователь персонального компьютера, хоть раз в жизни, но сталкивался с проблемой переустановки операционной системы на свой компьютер. В этой статье описаны советы, позволяющие произвести установку Windows 10 за короткое время и без чьей-либо помощи.
Процесс переустановки Windows 10 с Windows 7 – не сложный, однако, для осуществления этого процесса необходимо создать, либо приобрести загрузочный диск. Рекомендуется приобретение оригинального лицензионного диска данной версии операционной системы, но существует множество программ, позволяющих самостоятельно создать загрузочный диск, не приобретая лицензионную версию этой программы.
Если на вашем компьютере установлена операционная система Windows 7 и имеется диск с системой Windows 10, то процесс перехода к более новой версии данной операционной системы осуществляется следующим образом:
Нужно попасть в BIOS во время перезагрузки системы. Зайти в BIOS можно зажав клавишу DELETE.
В BIOS меняем параметры системы на «включение загрузки с диска», что позволит нам начать производить установку новой версии операционной системы.
Необходимо сохранить измененные настройки. Сохранение происходит путем нажатия клавиши F10.
После проведения этих манипуляций и сохранения настроек, нужно вставить диск с операционной системой Windows10 в дисковод, и перезагрузить компьютер.
Если в BIOS все настройки были выставлены правильно, а диск рабочий, то окно установщика данной операционной системы появится на экране компьютера автоматически. После появления данного окошка приступаем к переустановке Windows 10. Порядок действий:
В появившимся окне выбора настроек указываем необходимый язык, дату, время. После выбора этих параметров нажимаем кнопку «Далее» или «Next».
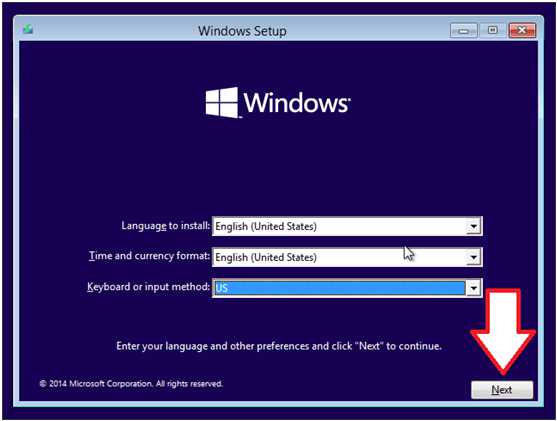
Необходимо согласиться с лицензионным соглашением. Для этого нужно поставить галочку около этого пункта. После этого мы можем продолжать и переходить дальше.
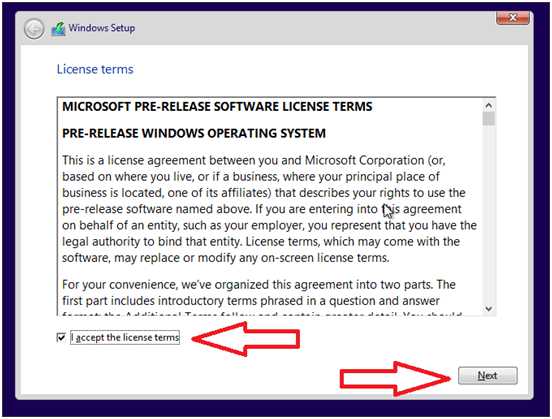
В случае, если происходит обновление системы с Windows 7 на Windows 10, то необходимо выбрать пункт «обновление». В другом случае выбираем пункт «полная установка».
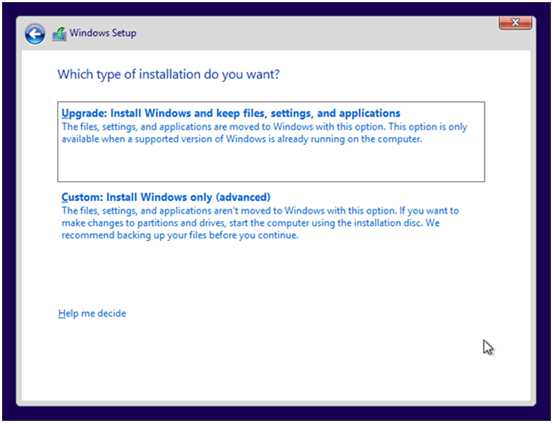
Выбираем необходимый раздел, где будет храниться эта операционная система и форматируем его. При нажатии кнопки «Next» отформатированный раздел должен быть выделен.
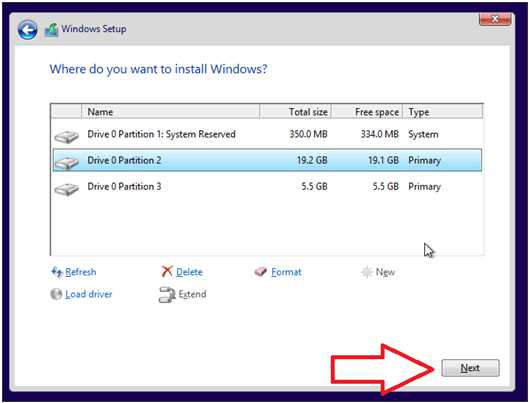
Во время переустановки система в автоматическом режиме будет несколько раз производить перезагрузку компьютера. В этот момент нажимать никуда не нужно, необходимо просто дождаться появления окна, в котором нужно ввести логин и пароль от аккаунта Microsoft. Если его нет, то можно зарегистрироваться. Нажимаем «Next»
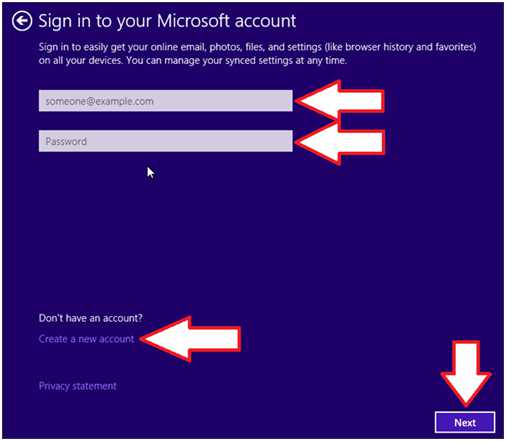
После этого нажимаем на «Installing your aps» и ждем, пока на экране не откроется рабочий стол.
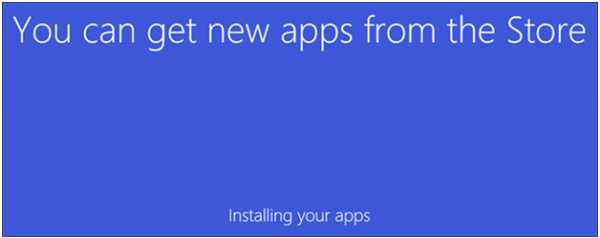
При загрузке рабочего стола процесс установки можно считать законченным.
На заметку!
В среднем переустановка системы занимает от 30 до 60 минут.
Если возникнут вопросы, оставляйте их в комментариях!
(5 голосов, в среднем: 2.2 из 5)pced.ru