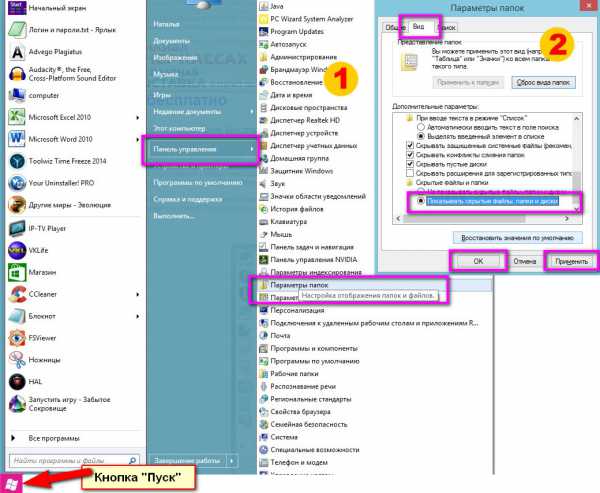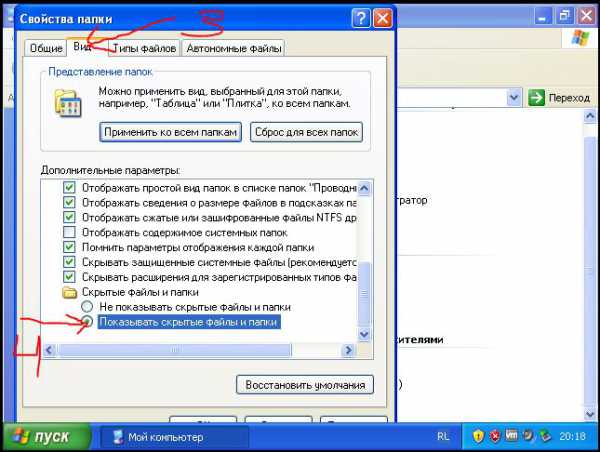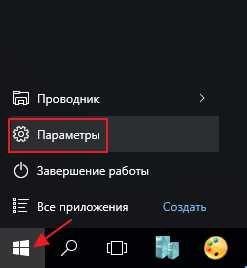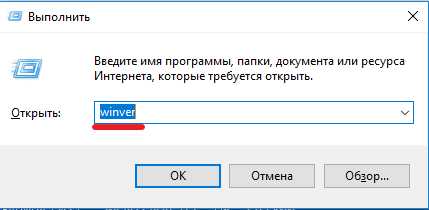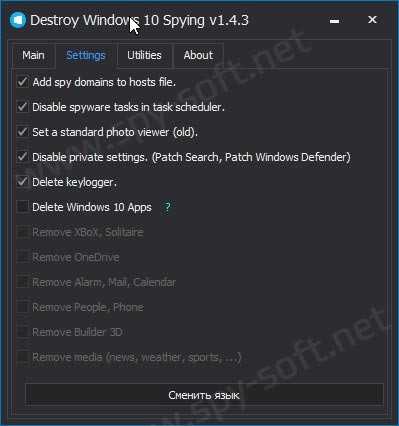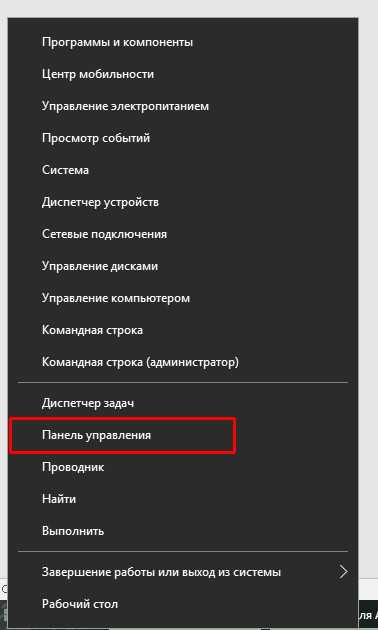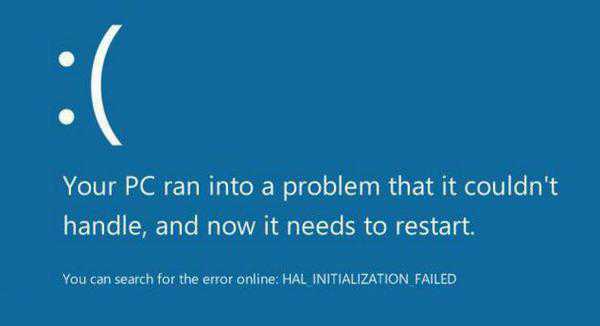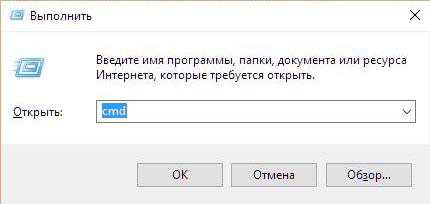Как включить невидимые папки windows 10
Как увидеть скрытые папки в Windows 10.
В Windows10 как и в предыдущих ОС Windows (XP, 7, 8) не все папки доступны взору пользователя, некоторые из них скрыты. Сделано это не случайно, Windows скрывает от вас системные папки, где хранятся важные для операционной системы файлы, что бы вы случайно не удалили их и тем самым не сделали свой компьютер нерабочим. Но бываю случаи, когда вам необходимо увидеть скрытые папки (для удаления лишнего хлама, очистки компьютера от действий вируса и т.д.). Для этого необходимо сделать эти папки видимыми, об этом и пойдет речь в данной статье как сделать видимыми скрытые папки в Windows10.
Внимание!!! Отнеситесь серьезно к содержимому скрытых папок, поскольку от них зависит работа вашего компьютера/ ноутбука.
Для начала поясню, бывает два вида скрытых файлов или папок:
1) Скрытые файлы и папки. Это папки в свойствах которых выбран атрибут H - hidden (скрытый). При желании вы сами можете скрыть любую папку выставив этот атрибут в свойствах папки или файла. Иногда вирусы способны так скрываться от вас.

2) Системные файлы и папки. В свойствах которых добавлен атрибут S - system (системный). Это файлы и папки, которые критичны для работы операционной системы и простое открытие скрытых папок не даст вам возможность увидеть защищенные системные файлы.
В этой статье я рассмотрю два способа отобразить скрытые папки Windows 10:
1) С помощью вкладки Вид;
2) Используя меню Параметры проводника.
Как сделать видимыми скрытые папки Windows 10 с помощью вкладки Вид.
Данные способ крайне прост и потребует от вас минимум усилий и времени. Но он не позволит вам увидеть защищенные системные файлы, только скрытые файлы и папки. Первое что необходимо сделать, открыть Проводник или любую папку на компьютере/ ноутбуке.
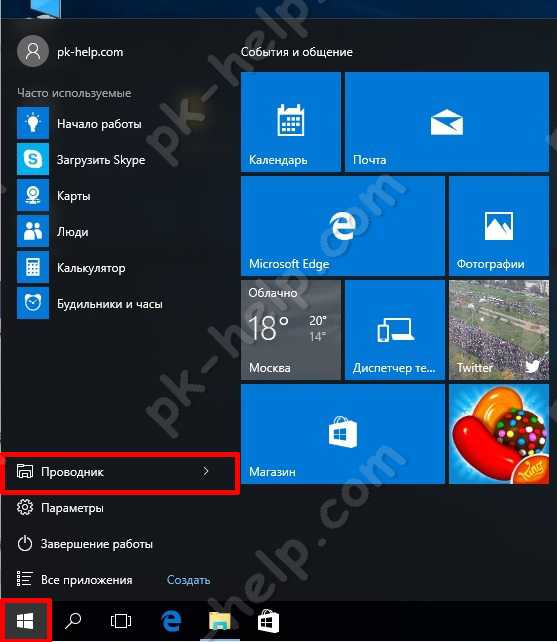
В верхнем поле выберите вкладку Вид и поставьте галочку напротив пункта "Скрытые элементы".
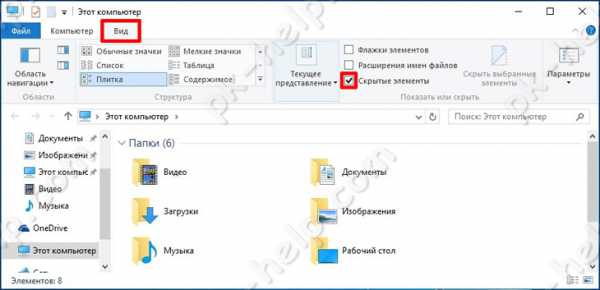
После этого скрытые папки станут вам видны. Если хотите вернуть все назад, соответственно уберите галочку.
Как увидеть скрытые папки Windows 10 используя Параметры проводника.
Данный способ позволит вам не только увидеть скрытые папки, но и отобразить защищенные системные.
Что бы воспользоваться этим способом, нажмите сочетание клавиш "Win" + "Q" и в строке поиска введите "Параметры проводника".
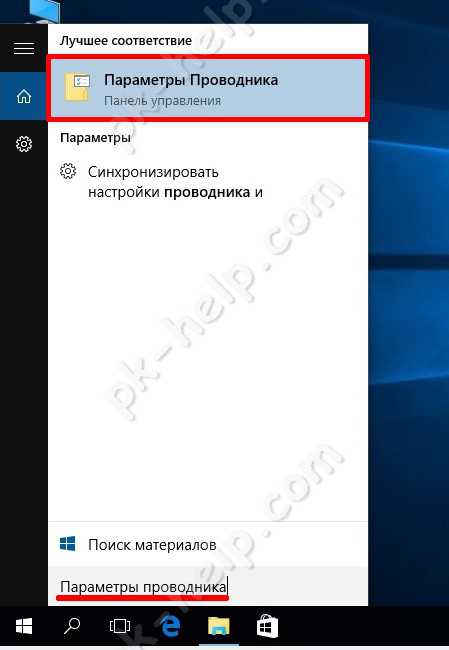
В открывшемся окне Параметры проводника, перейдите на вкладку Вид. Если вы хотите увидеть:
- скрытые папки Windows 10, отметьте пункт "Показывать скрытые файлы, папки и диски";
- системные файлы и папки, уберите галочку с пункта "Скрывать защищенные системные файлы (рекомендуется)".
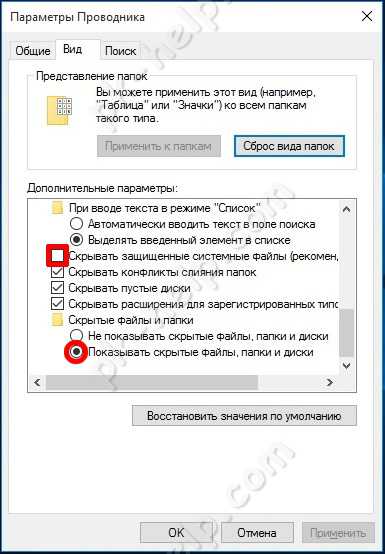
При открытии системных файлов появится предупреждающее сообщение, с которым необходимо согласиться.
После этого вам станет доступно все, что было скрыто.
pk-help.com
Как показать скрытые папки в windows 10 и Windows 7, XP
Скрытые файлы в windows обновляются и используются. Вы не можете найти их легко легко. Это предотвращает удаление или перемещение папки или файла, который должен быть там, где он находится. Если вы удаляете скрытую папку, файл, то знайте-это важная информация для требования вашего программного обеспечения, чтобы функционировать. Зная как включить скрытые папки, сможете устранить неполадки и другие проблемы, которые могут возникать в Windows. Иногда нужно показать скрытые папки в windows, чтобы почистить «Temp» и всякие временные файлы, которые забиваются на системном диске. Не все оптимизаторы с настройками по умолчанию чистят компьютер от забитых файлов. Иногда нужно включить скрытые папки и чистить вручную забитые папки временными файлами. Я так к примеру на windows 10 очистил 8 Гб ненужной информации по пути C:\Users\mywebpc\AppData\Local которую с помощью программ не почистишь. Настраиваем для всех систем Windows.
Как показать скрытые папки в windows 7
способ 1: Нажмите «Пуск», «Панель управления». Если у вас настроена выдвигающее меню, то выберите «Параметры папок». В открывшимся окне перейдите во вкладку «Вид» и пролистайте в самый низ. Отметьте «Показывать скрытые файлы и диски».
способ 2: Откройте меню «Пуск» в поиске напишите слово «папки» и в выдаче поиска нажмите «Показ скрытых файлов». Нажмите вкладку «Вид», пролистайте в самый конец и «Отобразить файлы».
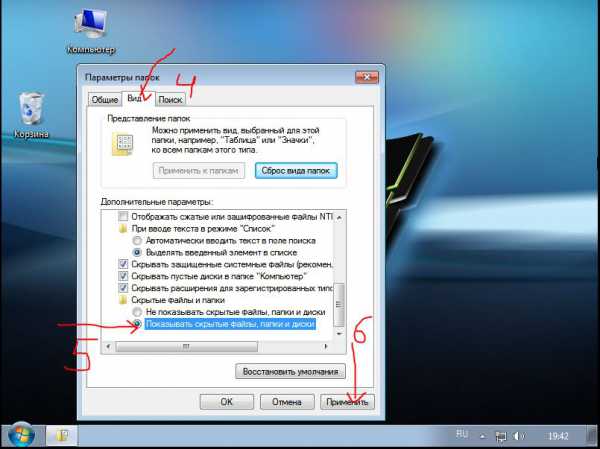
Как показать скрытые папки в windows 10
Перейдите в «Панель управления», нажмите «Оформление и персонализация». В открывшимся окне «Параметры Проводника». В окне перейдите во вкладку «Вид», пролистайте в самый низ и включите отображение файлов.
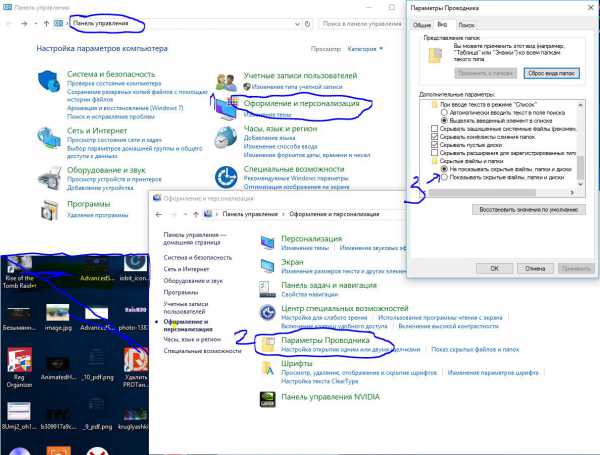
Как показать скрытые папки и файлы в windows XP
Откройте «Мой компьютер», нажмите вкладку «Сервис» и выпадающим меню «Свойства папки». Далее пролистайте в конец и включите отображение файлов. 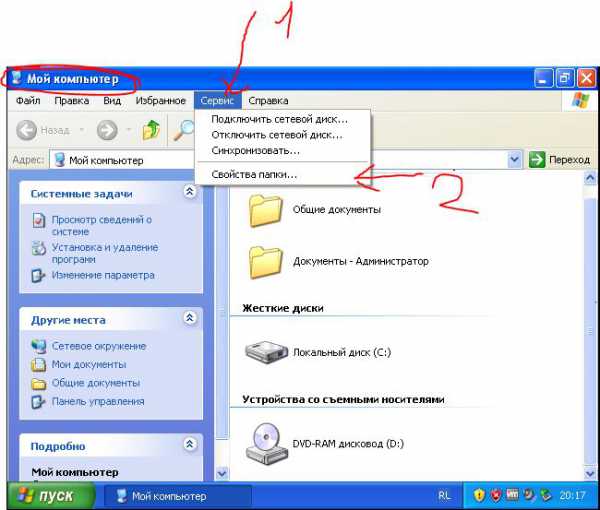
Смотрите еще:
comments powered by HyperComments Сообщи об ошибкеmywebpc.ru
Как показать скрытые файлы и папки в Windows 7, Windows 8, Windows 10?
Необходимость в данном действии может возникнуть самая разнообразная. Возможно вам нужно внести изменения в конфигурационные файлы системы или сделать их резервную копию. А может появилась необходимость просмотреть личные скрытые файлы и папки. В любом случае сейчас мы рассмотрим два простых способа отображения скрытых файлов и папок во всех версиях операционной системы windows.
Способ первый — Через «Панель управления»
Для этого переходим в «Панель управления » любым известным способом, например через меню «Пуск».
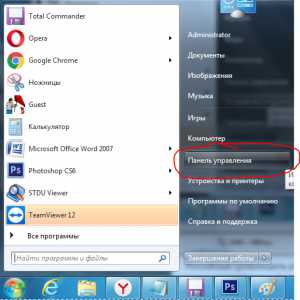
Открываем панель управление через меню пуск
Далее нажимаем на значок «Параметры папок». В windows 10 этот значок называется «Параметры проводника».
Находим значок «Параметры папок»
В открывшемся окне переходим на вкладку «Вид» и ставим нижний переключатель в положение «Показывать скрытые файлы, папки и диски», а также снимаем галочку с пункта «Скрывать защищенные системные файлы».
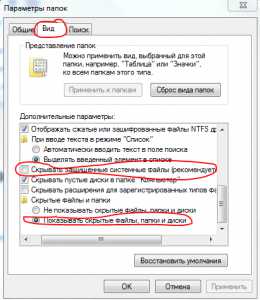
Включаем указанные опции
Нажимаем «ОК» внизу окна и теперь мы можем наблюдать все скрытые и системные файлы в проводнике windows.
Способ второй — Через Total Commander
Данный способ еще проще, чем предыдущий. Но необходимо наличие популярного файлового менеджера Total Commander любой версии.
Запускаем его и на главной панели нажимаем на значок файла с восклицательным знаком. В некоторых версиях он может быть обозначен звездочкой. Если подвести к нему указатель мыши, то этот значок будет подписан как «Скрытые элементы» или что то вроде этого.
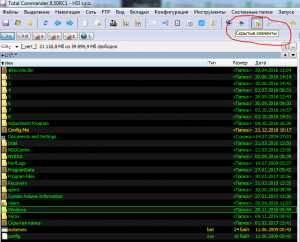
Просмотр скрытых файлов и папок через Total Commander
После нажатия на данный значок вы сможете увидеть все скрытые файлы и папки на компьютере только через сам Total Commander. В стандартном проводнике windows они отображаться не будут.
helpadmins.ru
Открытие скрытых папок Windows 10
На самом деле чтобы открыть скрытые файлы и папки не нужно много усилий, но даже если это не сложно, всё ровно сперва нужно знать, что же это такое и как они появляются. Атрибут скрытый — свойство, с помощью которого соответственно, и можно скрывать, спрятать папки, которые в свою же очередь могут обладать данным атрибутом по нескольким причинам:
- Операционная система в большинстве случаев вмещает в себе наиболее большое количество скрытых системных папок и файлов, поэтому показывать скрытые материалы, является опасным.
- Собственноручно пользователь своего ПК скрывает нужные ему папки, например, с личной информацией. (Если поступает вопрос «Как скрыть?», ответ будет следующем: «По такой же системе их открытия, только наоборот»);
- Действия вируса или клавиатурного шпиона. Для успешного пользования своим компьютером или ноутбуком, необходимо знать, как отобразить скрытые папки на своем устройстве, дабы в случае необходимости посмотреть на них и уметь правильно ними воспользоваться.
Описание процесса открытия скрытых папок в Windows 10.
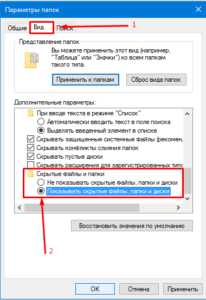
Шаг 1. Для того чтобы обнаружить все скрытые папки на windows 10, их необходимо проявить, поэтому для начала делаем следующие:
- Заходим в любую папку, видим меню в верхней части окна;
- Нажимаем на пункт «Вид».
Шаг 2. После того как откроется ещё одно окно меню ищем функцию «Параметры». После нажатия высветится еще одна часть системного блока настроек, в нём так же находим пункт «Вид». Нажимаем на него.
Шаг 3. Останавливаемся на поле «Дополнительные параметры». В появившемся списке настроек, убираем птичку с функцией «Скрывать защищенные системные файлы», вместо этого отмечаем функцию «Показывать скрытые файлы», и тогда скрытые папки в windows 10 будут отображаться без различных препятствий и помех.
Думаю теперь вы знаете ответы на вопросы: «Как увидеть скрытые папки или как включить системные файлы». Как сделать видимыми скрытые папки в небольшом количестве.
Один файловый документ. Описанный виндовс, так же разрешает отображение скрытых папок в одиночном количестве. Открывать их просто, как и выше описанные файлы.
Для того чтобы включить скрытые папки в небольшом количестве, необходимо снять спрятанный атрибут.
Шаг 1. Проводим следующие действия, для того чтобы включить скрытые папки:
- Выбираем тот файл, с которого необходимо снять атрибут;
- Нажимаем на него правой кнопкой мышки;
- После того, как появится меню настроек, выбираем пункт «Свойства».
Шаг 2.
- После того как директория отображения системного окна «Свойства» включится, обращаем внимание на вкладку .
- Далее нажав на упомянутую ссылку «Общие», ищем поле «Атрибуты»;
- Убираем птичку с функцией «Скрытый»;
- Подтверждаем свое действие параметром подтверждения «ОК».
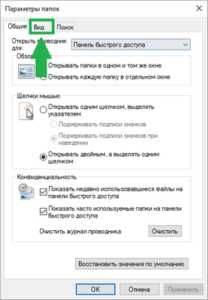
Это является завершением разбора процесса: «Как открыть скрытые папки в небольшом количестве». Показанный метод подойдет даже для чайников компьютерного дела, так как представлен весьма элементарным. Надеюсь, что сделанный письменный обзор на тему: «Как показывать скрытые папки в Windows 10», поможет вам больше не морочить голову по этому вопросу.
secretwindows.ru