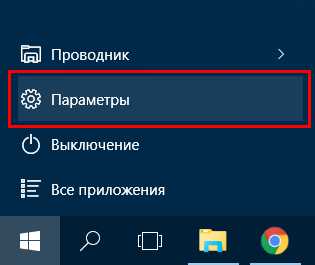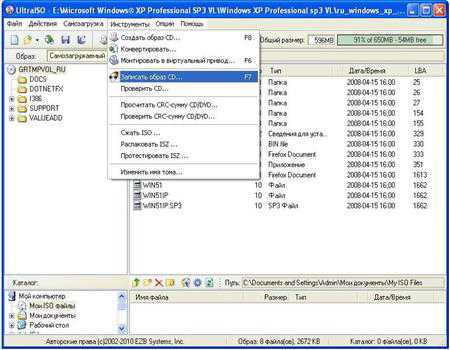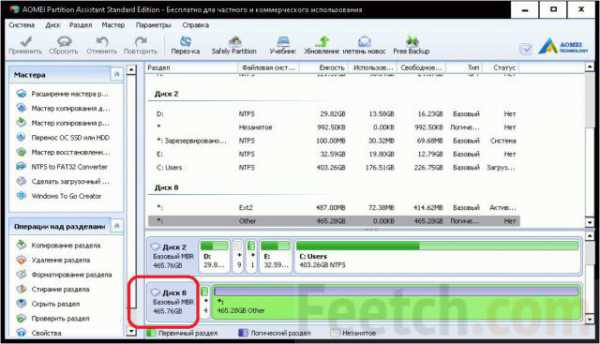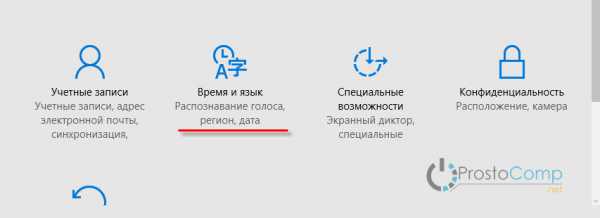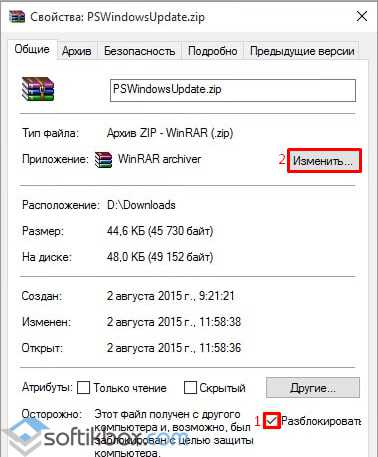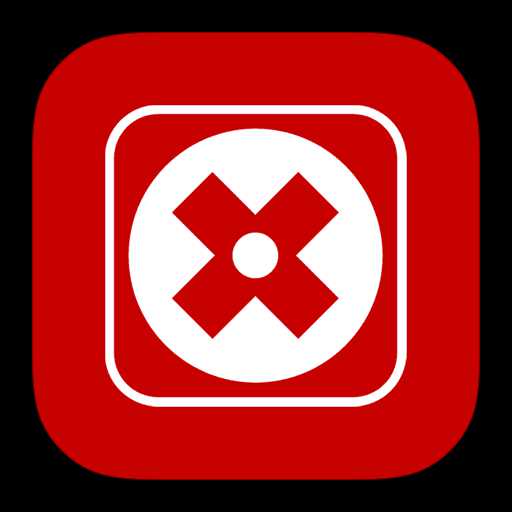Как убрать стрелочки на ярлыках в windows 10
Как убрать стрелки с ярлыков в Windows 10
Главная Windows Как убрать стрелки с ярлыков в Windows 10
Стрелки на ярлыках нужны только для правильной идентификации значка. Если есть стрелка – значит, вы видите ярлык какой-то программы или файла. Если этот элемент кажется лишним или непривлекательным, можно его убрать или заменить через редактор реестра Windows 10.
Следуйте нашей подробной инструкции, мы покажем как можно быстро убрать стрелку со значков ярлыков в Windows 10. Сделать это не сложно.
Удаляем стрелки с ярлыков в Windows 10
Чтобы попасть в редактор реестра на Windows 10, воспользуйтесь окном «Выполнить»:
- Нажмите «Win» и «R» одновременно.

- Напишите «regedit» и щелкните «ОК».
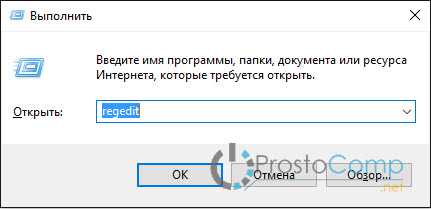
Слева в редакторе вы увидите дерево каталогов. В нем необходимо перейти по маршруту HKEY_LOCAL_MACHINE — SOFTWARE — Microsoft — Windows — CurrentVersion — Explorer.
- Посмотрите, есть ли в разделе «Explorer» подраздел с названием «Shell icons». Если его нет, кликните по папке «Explorer» правой кнопкой, а затем раскройте подменю «Создать» и выберите «Раздел».
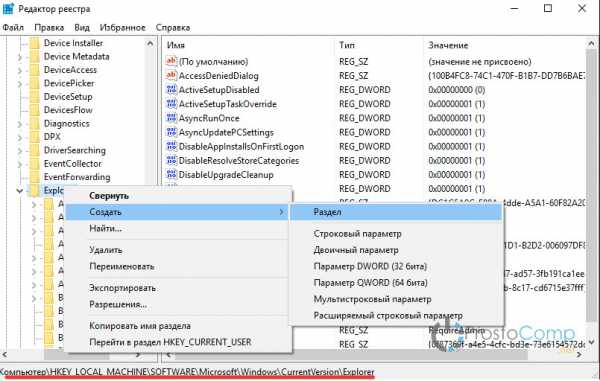
- Задайте новому разделу имя «Shell icons» (кавычки в названии не нужны).
- Щелкните по созданному разделу, чтобы открыть его. Внутри у него уже будет параметр «По умолчанию», вам нужно создать еще один. Кликните правой кнопкой на свободном месте и выберите «Создать» – «Строковый параметр».
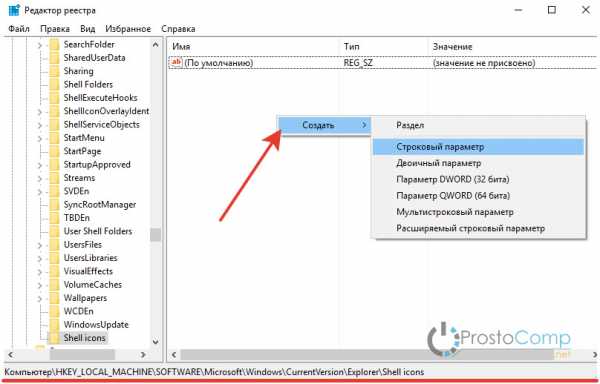
- Присвойте новому параметру имя «29».
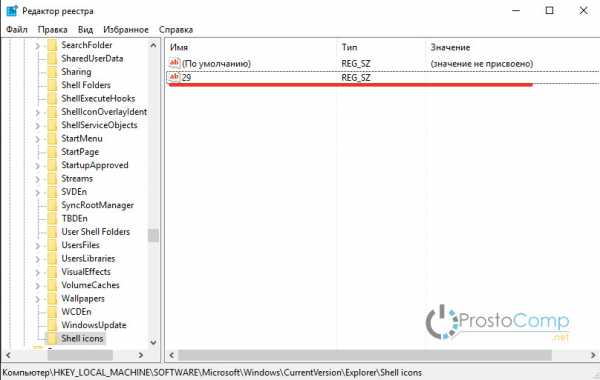
- Щелкните по «29» два раза левой кнопкой, чтобы открыть окно изменения строкового параметры. Скопируйте в строку «Значение» текст «%windir%\System32\shell32.dll,-50» без кавычек.
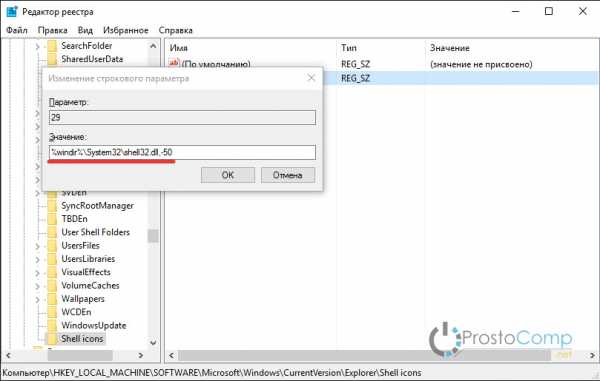
После создания строкового параметра можно закрывать редактор реестра. Чтобы применить конфигурацию, необходимо перезагрузить компьютер или перезапустить Проводник Windows.
- Запустите диспетчер задач, зажав кнопки Ctrl, Shift и Esc одновременно.
- На вкладке «Процессы» найдите «Проводник». Выделите его и нажмите «Перезапустить».
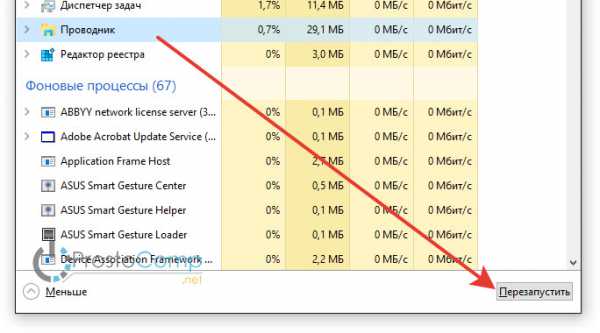
После перезапуска Проводника стрелки с ярлыков пропадут. Однако вместо них могут появиться пустые рамки, что сделает иконки еще менее привлекательными. Это можно исправить только заменой стрелок на другой значок.
Замена стрелки на другое изображение
Для замены изображения на ярлыке вам понадобится всё тот же параметр «29», вернее, его значение. Кроме того, нужна небольшая картинка, сохраненная в формате *.ico. Можно отыскать её в интернете по запросу «blank.ico» или нарисовать самостоятельно.
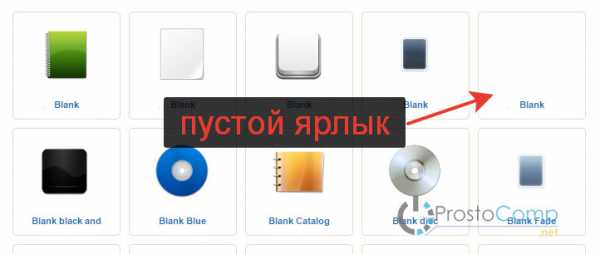
Можно найти пустую картинку, которая не будет видна на ярлыке. То есть фактически элемент на ярлыке будет размещен, но вы его не заметите. Другого способа убрать стрелку и рамку, к сожалению, нет.
- Сохраните изображение в формате *.ico на компьютере. Закиньте его в корень диска «C», чтобы путь к файлу был коротким.
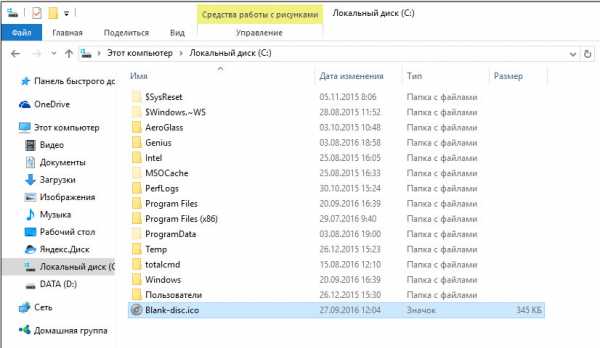
- Запустите редактор реестра и перейдите к созданному ранее параметру «29». Откройте окно изменения и пропишите в строке «Значение» путь к сохраненному значку. Через запятую поставьте «0» (ноль), должно получиться вот так:
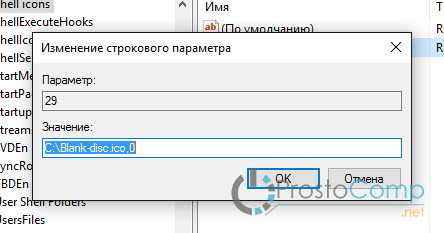
Для применения конфигурации необходимо перезапустить Проводник или перезагрузить компьютер. Если вы поставили пустой значок, то на ярлыках не будет ничего – ни стрелок, ни рамок. Если вы скачали другую иконку и указали в ней правильный путь, то она отобразится на ярлыке.
Чтобы вернуть стрелочки, необходимо удалить из системного реестра созданный параметр «29» или пропишите у него в строке «Значение» путь «%windir%\System32\shell32.dll,-30».
prostocomp.net
Как убрать или вернуть стрелки с ярлыков в Windows 10
Опубликовано: Октябрь 12, 2016. Автором: Игорь
Знаете, раньше я был уверен, что вряд ли когда-нибудь, буду писать статью о том, как убрать стрелочки с ярлыков или как их вернуть на место. Ну, кому это может понадобиться, думал я, кто над этим будет заморачиваться ради того, что бы убрать маленькие стрелочки, на которые итак большинство не обращают внимания.
И тут в один прекрасный день, ко мне подошёл человек, который попросил помочь с настройкой рабочего стола. Точнее. он попросил вернуть стрелочки ярлыков на место, а то уже непонятно, где настоящие папки, а где всего лишь ярлыки.

Именно в этот момент я понял на сколько я ошибался в бесполезности статьи о том, как убрать или вернуть стрелочки на ярлыки. Поэтому, друзья, встречаем очередную инструкцию, руководство, урок, в общем называете это как хотите, о возврате удаление или возврате стрелочек со значков, на место.
Убираем стрелочки со значков с помощью реестра
В принципе, сейчас существует очень много различных мелких утилит, которые помогут вам убрать стрелки с ярлыков. Но, например мне, лень искать эти утилиты и качать их, поэтому я люблю по возможности справляться с задачей с помощью собственных ресурсов операционной системы.
Так что вот вам пример, как быстро можно избавиться от стрелок в ярлыках, просто зайдя в реестр.
Итак запускаем реестр.
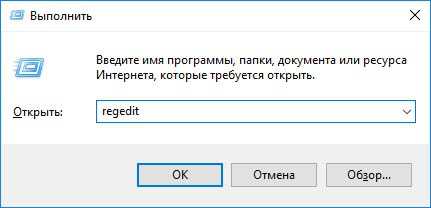
Дальше, идем к ветке HKEY_CLASSES_ROOT\lnkfile и там меняем название параметра IsShortcut на IsNotShortcut, хотя в принципе можно его менять на что угодно, будет это цифра «2» в имени, или просто какой либо другой символ. В общем можете назвать его как хотите.
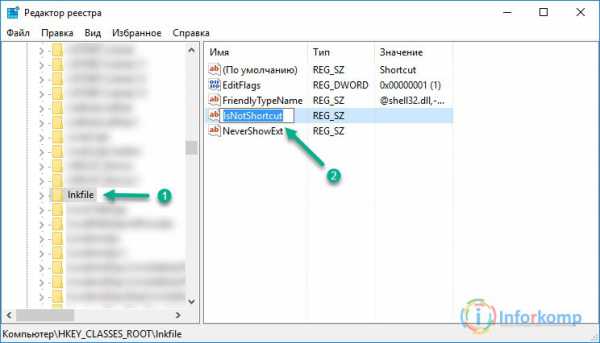
Дальше, нажав на «Ctrl+Shift+Esc», открываем «Диспетчер задач» и переходим в вкладку «Процессы», находим «explorer.exe» и завершаем его выполнение.
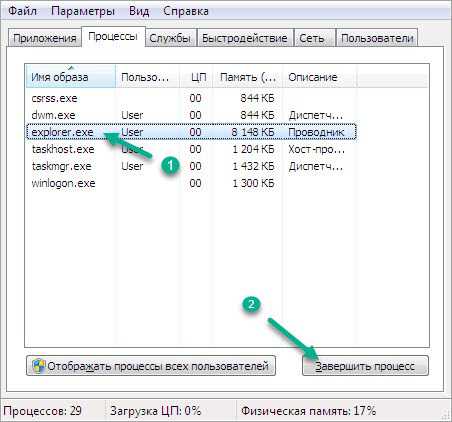
В Windows 10, зайдя в процессы находим «Проводник», кликаем по нему и нажимаем на кнопку «Перезапустить».
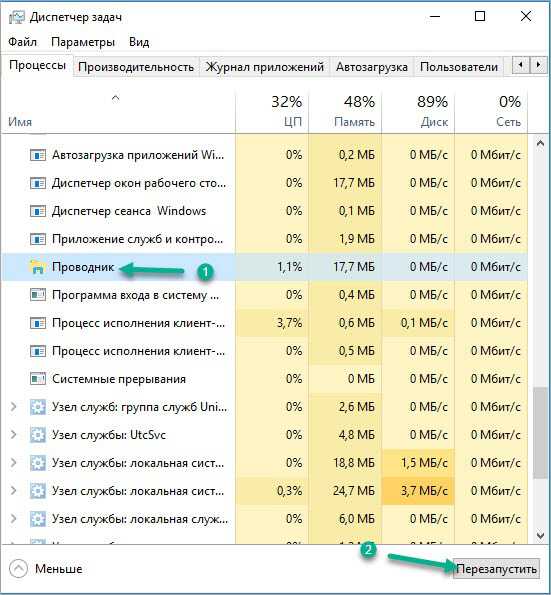
Теперь, вверху нажимаем «Файл» — «Новая задача» и в строке снова прописываем «explorer.exe», подтвердив команду кнопкой «ОК».

В результате перед вами снова должны появиться иконки и ярлыки, но уже в чистом виде и без стрелочек.
Для возврата, соответственно, переименовываем значение так, как оно выглядело изначально, ну и конечно же снова перезапускаем проводник.
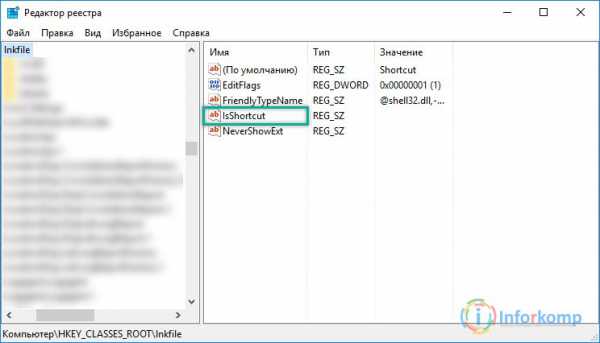
Второй вариант удаления стрелочек с ярлыка
Второй способ так же заключается в работе с системным реестром. Но, тут все проще, нужно просто скопировать команду и выполнить её в соответствующем окне. Правда этот вариант, в отличие от первого, может не всегда работать.
Итак, нажимаем «Wir+R» и копируем туда, вот это:
REG ADD «HKLM\SOFTWARE\Microsoft\Windows\CurrentVersion\Explorer\Shell Icons» /v 29 /d %WINDIR%\system32\shell32.dll,50 /f
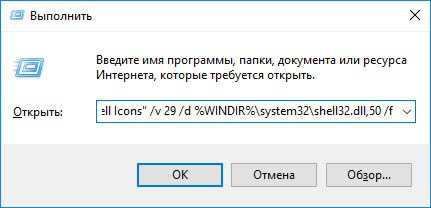
Запустив команду, у вас может на экране моргнуть окошко командной строки, после этого перезапускаем explorer, как я показывал чуть выше или просто перезагружаем компьютер.
Результат должен быть таким же, ярлыки есть, а стрелочек нет.
Для того, что бы вернуть стрелки на ярлыки, в этом варианте делаем так.
Открываем снова окно «Выполнить» и вставляем туда:
REG DELETE «HKLM\SOFTWARE\Microsoft\Windows\CurrentVersion\Explorer\Shell Icons» /f
Конечно же, после этого перезагружаем проводник или полностью компьютер для того, что бы внесенные нами изменения могли вступить в силу.
Как убрать стрелочки с ярлыков сторонними ресурсами
Утилит, которые могут помочь вам в этом есть очень много, но, я покажу пример на той, что мне понравилась.
AeroTweak
Например — AeroTweak. Утилита прикольна тем, что довольно проста и её не нужно устанавливать на компьютер, достаточно просто запустить. И когда вы это сделаете для того, что бы убрать значки нам нужно перейти в «Windows Explorer».
А там напротив пункта «Не показывать стрелки на ярлыках», установить галочку и нажать на «Применить». Соответственно вернуть всё обратно можно, убрав эту отметку.
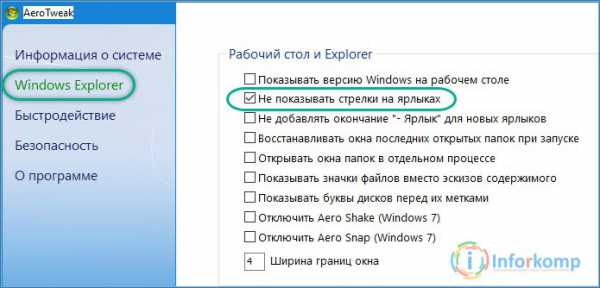
После нажатия по кнопке «Применить», не забудьте перезагрузить компьютер.
WinAero Tweaker
Так же, иногда я использую, WinAero Tweaker, он правда на английском языке, но разработчик обещает скоро добавить и русский язык, но всегда без проблем убирает и возвращает стрелочки обратно, при этом потом не выскакивает никаких ошибок. Кстати, с помощью этой программы также, можно изменить и сам вид стрелок.
Итак, загрузив программу, переходим в раздел «File Explorer» — «Shorcut Arrow».
Теперь в правом окне отмечаем пункт «No Arrow» и нажимаем кнопку «Restart Explorer».
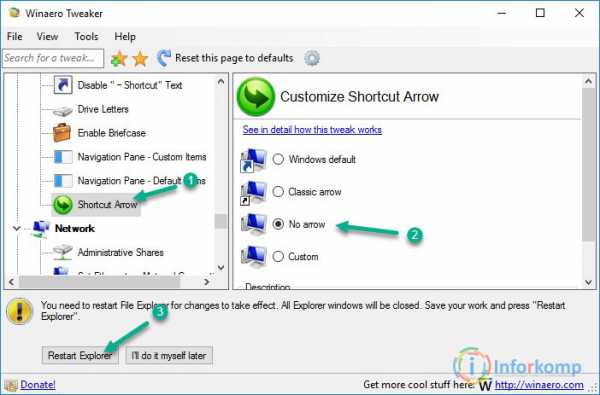
Вот и все, после этого вы больше не увидите этих стрелочке на ярлыке.
Для возврата ярлыков в нормальный вид следует отметить пункт «Windows Default» и перезагрузить Explorer.
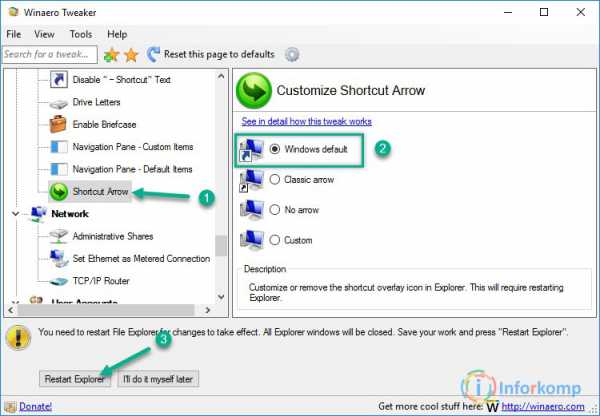
Как вернуть стрелки на ярлыках обратно
Н у и наконец покажу, как мне удалось вернуть стрелки с ярлыков обратно, когда мне не помог не один из описанных выше вариантов, вдруг кому-то из вас он так же будет полезен.
В общем, в реестре следует зайти вот в это место:
HKEY_LOCAL_MACHINE\SOFTWARE\Classes\lnkfile
И там, открыв параметр «IsShortcut», устанавливаем значение «1».
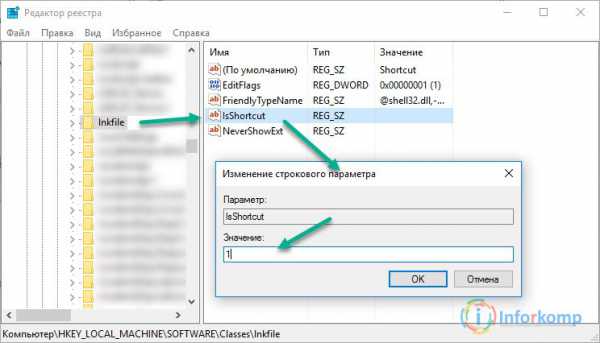
И конечно же, перезапускаем ПК.
После того, как я это сделал, на мое удивление ярлыки приняли стандартный вид, а стрелочки вернулись на свое законное место.
В общем, думаю, инфы будет вам достаточно, главное теперь не забудьте подписаться к нам на канал Youtube так, как там вы сможете найти и видео инструкцию по удалению и возвращению стрелок в ярлыках.
Понравилась статья? Поблагодари автора! Поставь лайк!
inforkomp.com.ua
Как убрать стрелки с ярлыков Windows 10
Если вы один из тех людей, которые зовут себя перфекционистами, или же вас просто раздражают значки ярлыков на иконке приложения, то вы попали куда надо. В этой статье мы поговорим о том, как убрать стрелки ярлыков Windows 10.
Что говорят разработчики Windows
Начнем издалека. Если вы устанавливаете Windows 10, то по умолчанию у вас на рабочем столе все элементы отображаются со стрелочкой в нижнем левом углу. Эти стрелочки означают, что элемент - не самостоятельный файл, а всего лишь ярлык. То есть файл, который несет в себе лишь путь к своему первоисточнику. Но вот вопрос, а зачем это отображать стрелочкой в углу, если все и так понимают, что на рабочем столе ярлыки.
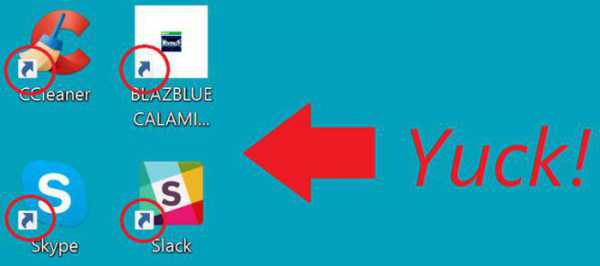
Что касается самих разработчиков, то на официальных форумах им задавали этот вопрос. Однако ответ последовал не тот, который хотели слышать многие. Они говорят, что данные меры обозначения ярлыка являются стандартными, а внесение изменений в стандартные элементы недопустимо.
Но несмотря на это, в интернете уже давным-давно существуют программы, которые способны убрать стрелки с ярлыков Windows 10. Кстати, не только лишь программы, это можно сделать и вручную, главное - знать как. А как это делать, вы узнаете, прочитав статью до конца. Рассмотрены будут три способа.
| Важно: Перед тем как совершать какие-нибудь манипуляции с реестром в Windows, желательно создать точку восстановления. Это обезопасит вас от летального исхода. |
Способ №1. С помощью программы
Итак, рассмотрим первый способ, как убрать стрелки ярлыков Windows 10. Программа Aero Tweak нам в этом поможет. Эта программа распространена по всему интернету и находится там в открытом доступе, так что можете спокойно скачивать. Еще один плюс этой утилиты в том, что ее не нужно устанавливать, она, так сказать, автономна - запускай и пользуйся. Именно так мы и поступим.
Открыв программу, вы увидите ее интерфейс. Он состоит из двух областей, слева панель вкладок, справа рабочая область. В данный момент обратите свое внимание на панель слева, там нужно выбрать Windows Explorer. Справа теперь появились пункты конфигураций, обратите внимание на "Не показывать стрелки на ярлыках". Ставьте галочку, применяйте изменения и закрывайте программу. Как видно, это было вовсе не сложно. Теперь вам остается лишь перезагрузить компьютер, чтобы настройки вступили в силу.
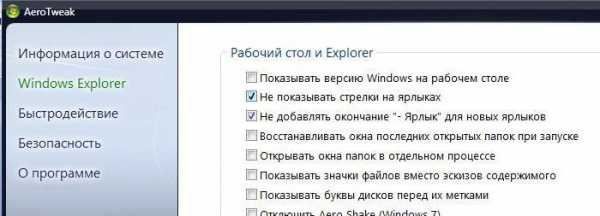
Вот вы и узнали, как убрать стрелки с ярлыков Windows 10, но хотелось бы сказать еще кое-что. Как вы видели, мы использовали лишь одну опцию в программе, а их там очень много. Так что если вы обладаете любопытством, то просмотрите все настройки, может быть, найдете что-то полезное. Но прошу заметить, что данная программа предназначалась для седьмой версии Windows, в десятой могут быть сбои.
Кстати, помимо этой программы, можно попробывать убрать стрелки с ярлыков Windows 10 Manager-программой, точнее, программой Vista Shortcut Manager.
Способ №2. Изменяем реестр с помощью файлов REG
Теперь мы поговорим о втором способе, как убрать стрелки с ярлыков Windows 10. Многие могут подумать, что это мы будем делать вручную, но это не совсем так. Конечно, мы будем взаимодействовать непосредственно с реестром Windows, но изменения будут заключаться лишь в том, что мы будим вносить уже готовые файлы, а не писать их самостоятельно. Так что для неопытных программистов этот способ подойдет лучше.
В интернете отыщите архив с файлами, он называется remove_arrow.zip. Именно с ним мы и будем взаимодействовать. Разархивируйте файл в удобное для вас место. Как вы можете заметить, выгрузилось 4 файла. Нас интересует лишь один. Здесь уже отталкивайтесь от того, какая у вас стоит операционная система: 32-битная или 64-битная. Если 64-битная, то откройте файл с одноименной меткой.
Вы увидите окно, нажимайте "Да". После этого вам скажут, что все изменения, вносимые в реестр, осуществились. В свою очередь, это означает, что все прошло успешно. Как и в прошлый раз, вам остается лишь перезагрузить компьютер.
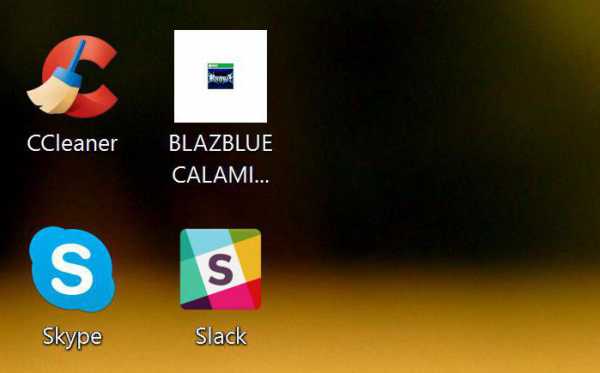
Способ №3. Делаем все вручную
Ну а теперь пришло время браться за дело опытным пользователям, отчасти даже программистам. Сейчас мы поймем, как убрать стрелки с ярлыков Windows 10, не прибегая ни к каким программам и файлам.
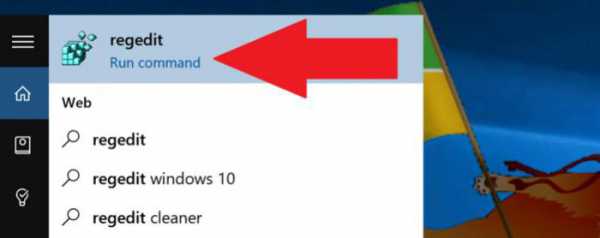
Итак, нам нужно попасть в реестр, для этого нажмите Win+R и в поле для ввода пропишите regedit. Перед вами откроется реестр. Отыщите папку HIKEY_CLASSES_ROOT и откройте ее. Теперь нужно найти папку Lnkfile. Нашли? Нажмите на нее. Теперь вы должны видеть в правой части файл "IsShortcut". Именно он отображает стрелочки на ярлыках.
Нажмите ПКМ по этому файлу и выберите "Переименовать". Вам нужно изменить его имя на IsNotShortcut. Теперь сохраните изменения. Вот и все, теперь ярлыки исчезнут, только нужно перезагрузить компьютер.
fb.ru
Два способа как убрать стрелки с ярлыков windows 10
Статья посвящена проблеме как убрать стрелки с ярлыков windows 10. Все операционные системы Windows добавляют к значкам ярлыков особую пометку в виде стрелочки. Это делается по мнению разработчиков для того, чтобы вы могли сразу же отличить ярлык от файла. Но вот у меня за все время, как я работаю за компьютером, не возникало необходимости отличать ярлык от приложения. А вот вид этих самых стрелочек меня порядком раздражает. Плюс к этому операционная система каждый раз добавляет к имени ярлыка надпись «Ярлык». Выглядит это вот так:
Windows автоматически при создании добавляет стрелку к ярлыку и соответствующую надпись
Если у вас так же как и у меня вид этих элементов вызывает спорные чувства, дальше в статье вы узнаете как избавиться от этих элементов. В самом конце статьи видео, демонстрирующее все действия пошагово.
Запустите редактор реестра нажав сочетание клавиш Win+R и в поле «Открыть» введите команду «regedit». Нажмите Enter или кнопку Ok.
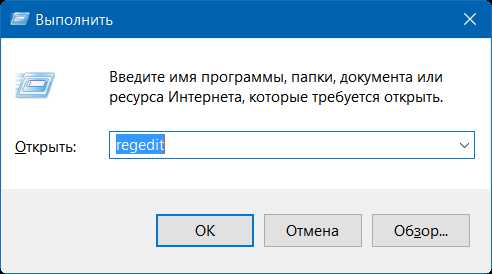
Найдите в редакторе реестра в левой части раздел:
HKEY_LOCAL_MACHINE/ SOFTWARE/ Microsoft/ Windows/ CurrentVersion/ Explorer/
Скорее всего в конечном разделе Explorer вы не найдете раздел под названием Shell Icons. Если у вас как и у меня его нет, его необходимо создать (если раздел присутствует, соответственно его создавать не надо). Для этого выберите раздел Explorer и в правой части экрана нажмите правой кнопкой мыши на свободной области. Выберите Создать -> Раздел.
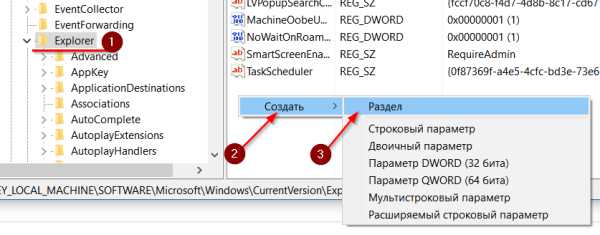
Создаем раздел в реестре для управления ярлыками
Система предложит ввести имя для вновь созданного раздела. Введите имя Shell Icons как показано на изображении.
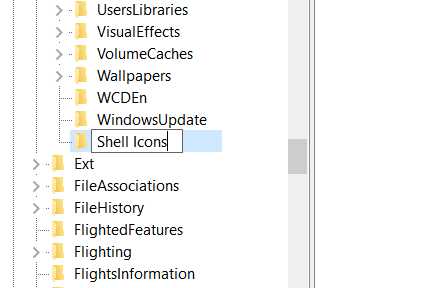
Новый созданный раздел реестра
Теперь у вас есть раздел реестра для задания соответствующих параметров. Выберите данный раздел и справа нажмите правой кнопкой мыши на свободной области. Выберите Создать -> Строковый параметр. Задайте этому параметру имя 29.
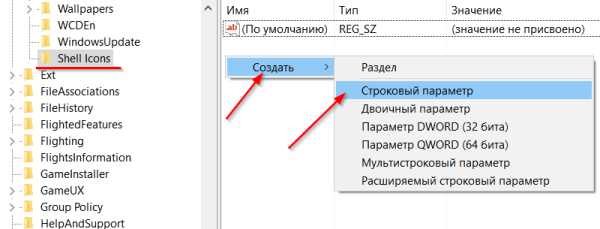
Создание нового параметра в разделе
Теперь дважды нажмите на созданном параметре и в поле «Значение» введите данную строку:
%windir%\System32\shell32.dll,-50
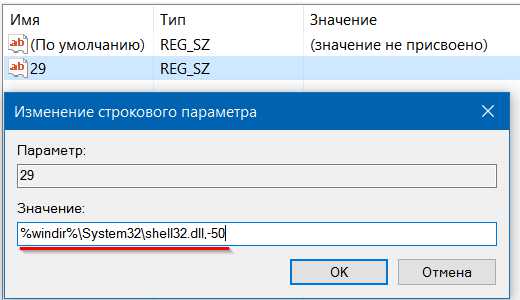
Значение для параметра «29»
Этим параметром вы указываете системе использовать для иконок параметр из библиотеки shell32.dll. Перезагрузите Windows и иконки для ярлыков не будут содержать стрелочку. Однако при таком способе удаления стрелок с ярлыков в Windows 10 может иногда выдавать неожиданные результаты в виде пустых квадратиков. Если такое произошло, существует второй способ избавиться от стрелочек.
Он заключается в том, что вы должны найти файл иконки, который представляет собой полностью пустое изображение и указать его в реестре для использования в качестве стрелок для ярлыков. Такой файл вы может найти указав в поисковике «blank ico«. Скачайте такой файл на свой компьютер и положите его в любую папку. Например можно сохранить ее в корень диска C:.
Теперь необходимо вернуться в редактор реестра и в качестве значения параметра «29» указать путь к данному файлу. Откройте реестр и нажмите дважды на параметре «29». Введите в поле значение следующую строку (при условии что вы сохранили файл blank.ico в корень диска C):
C:\Blank.ico,0
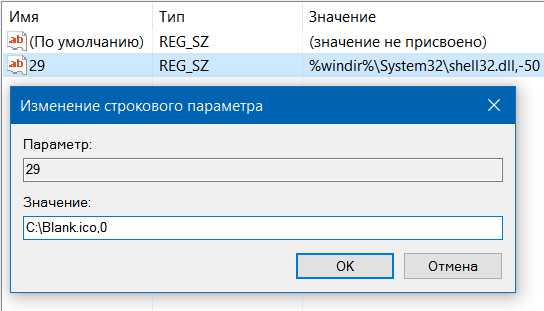
Значение для замены стандартных стрелок для ярлыков сторонним файлом
После этого закройте редактор реестра и перезагрузите систему. Теперь в качестве стрелок для ярлыков в Windows 10 система будет использовать пустой файл иконок и соответственно не будет отображать ничего.
Видео инструкция для удаления стрелок ярлыков
Если вы проделали все действия, описанные выше для удаления стрелок, вы без проблем сможете вернуть все назад. Вам необходимо в редакторе реестра перейти к разделу:
HKEY_LOCAL_MACHINE/ SOFTWARE/ Microsoft/ Windows/ CurrentVersion/ Explorer/Shell Icons
Найти в данном разделе созданный параметр «29» и просто удалить его нажав правой кнопкой мыши на нем и выбрав в контекстном меню «Удалить». Если вы создавали новый раздел Shell Icons, можно удалить и этот раздел полностью.
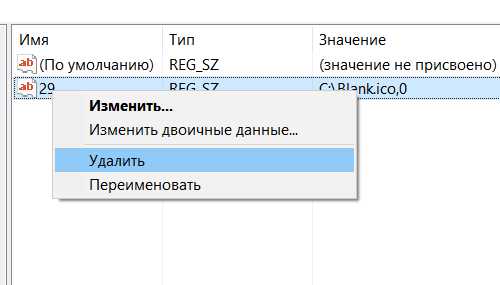
Теперь закройте редактор реестра и перезагрузите Windows. Проверьте, все стрелки на ярлыках должны появиться на своих прежних местах.
sprosivideo.com
Как удалить стрелки с ярлыков приложений для Рабочего стола в Windows 10
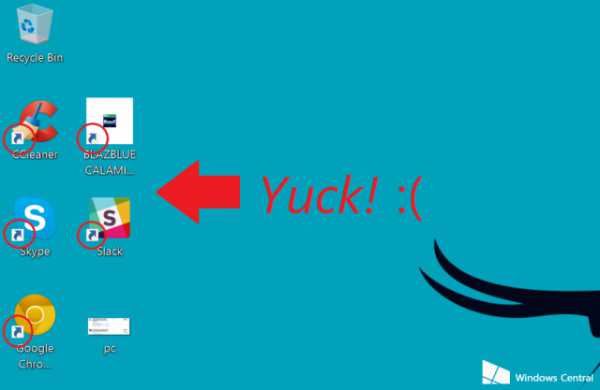 Наверняка кто-то хочет убрать стрелки с ярлыков приложений для Рабочего стола в Windows 10. И в этой статье речь пойдёт именно об этом.
Наверняка кто-то хочет убрать стрелки с ярлыков приложений для Рабочего стола в Windows 10. И в этой статье речь пойдёт именно об этом.Как удалить стрелки с ярлыков приложений для Рабочего стола в Windows 10
1. Откройте Реестр
Нажмите на Панели задач на иконку поиска и введите запрос regedit, выберите его в результатах поиска.
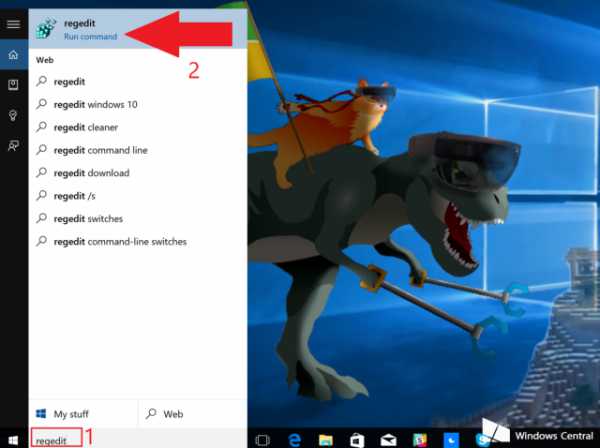
2. Нужная ветка
Перейдите к следующей ветке реестра: HKEY_LOCAL_MACHINE\SOFTWARE\Microsoft\Windows\ CurrentVersion\Explorer.
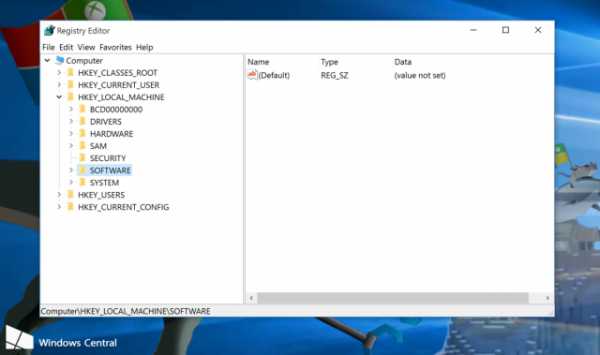
3. Создайте ключ
Щелкните правой кнопкой мыши на \Explorer, и с помощью меню выберите New> Key, назовите его Shell Icons. Нажмите клавишу Ввод.
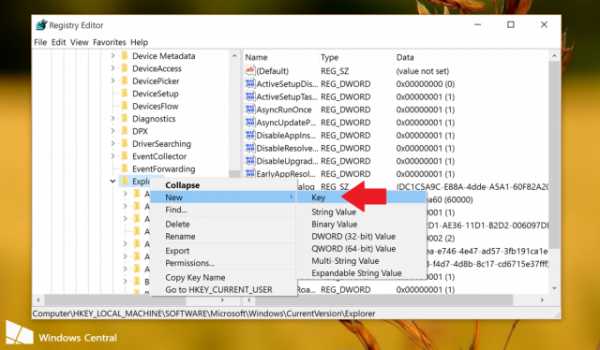
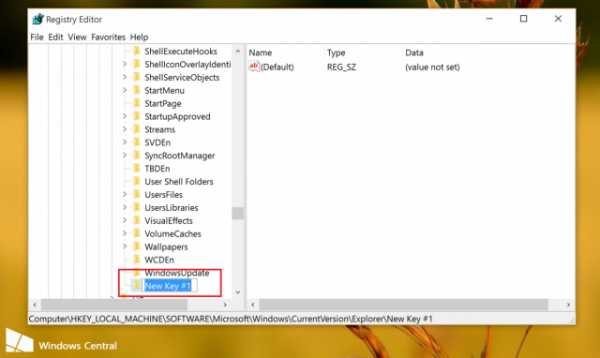
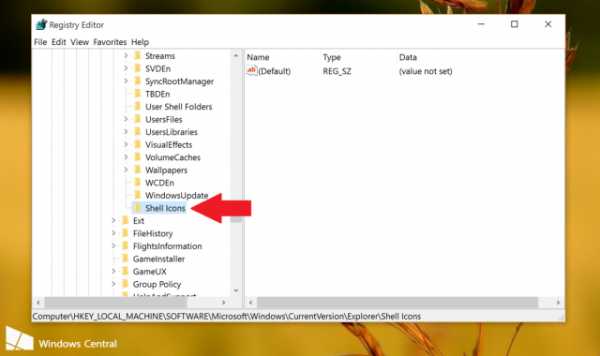
4. Создайте значение
В правой панели Shell Icons нажмите New и выберите String Value. Назовите его 29.
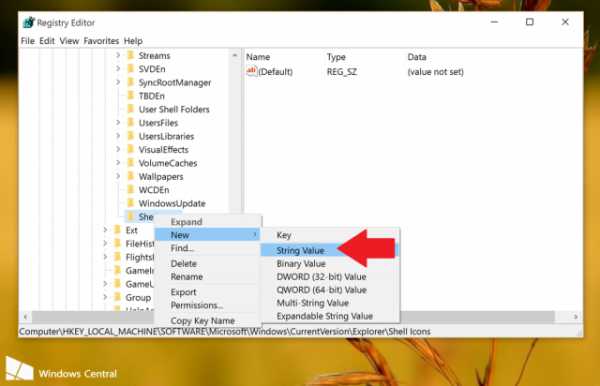
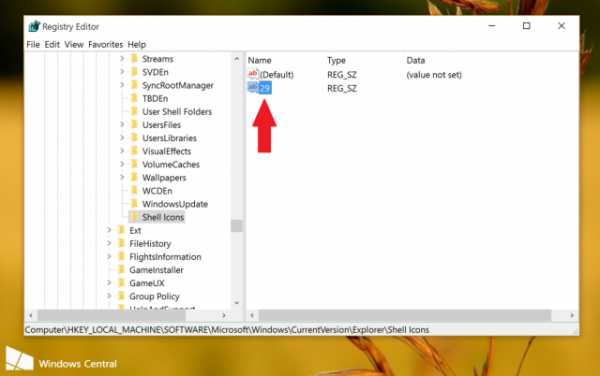
5. Измените значение
Дважды щёлкните на значение 29. Должно появиться пустое поле для ввода под названием Value data.
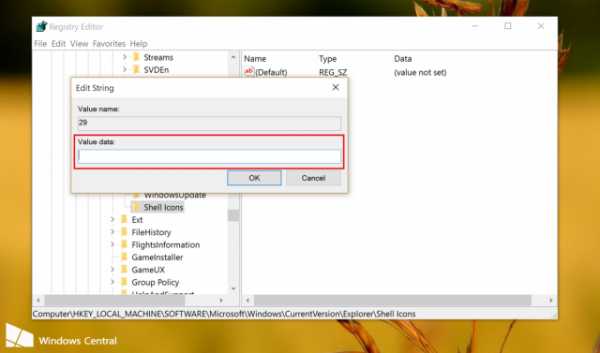
6. Введите данные
В поле под названием Value data введите (или скопируйте и вставьте): %Windir%\System32\Shell32.dll,-50 и нажмите ОК.
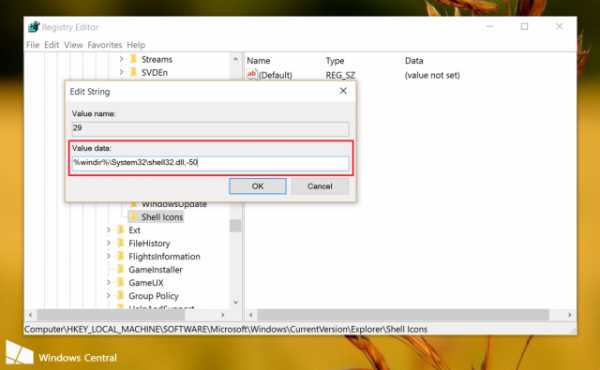
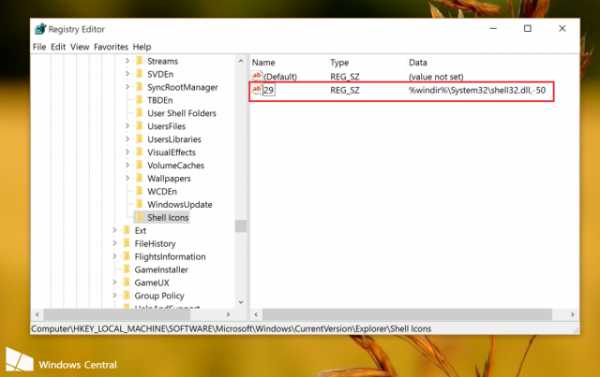
7. Перезагрузитесь
Вы должны перезагрузить свой компьютер, чтобы изменения вступили в силу.После этого, у вас будут отображаться простые ярлыки приложений на Рабочем столе, без стрелок в левом нижнем углу.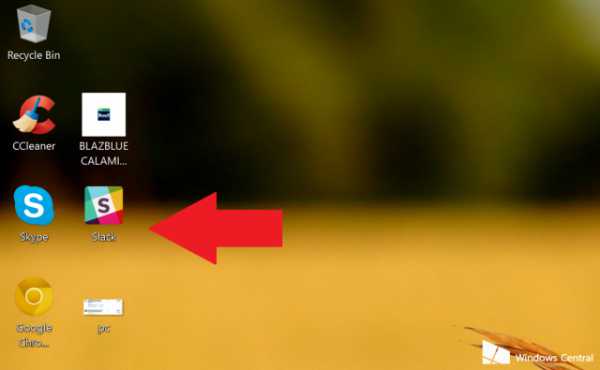
microsoftportal.net