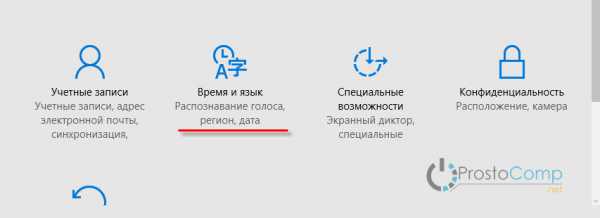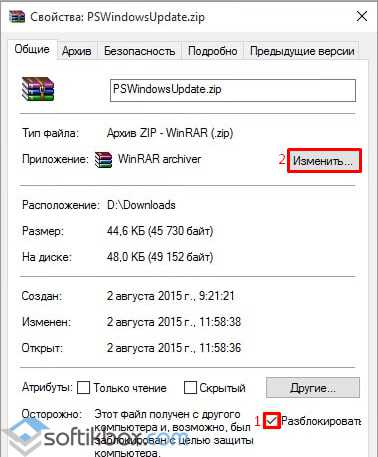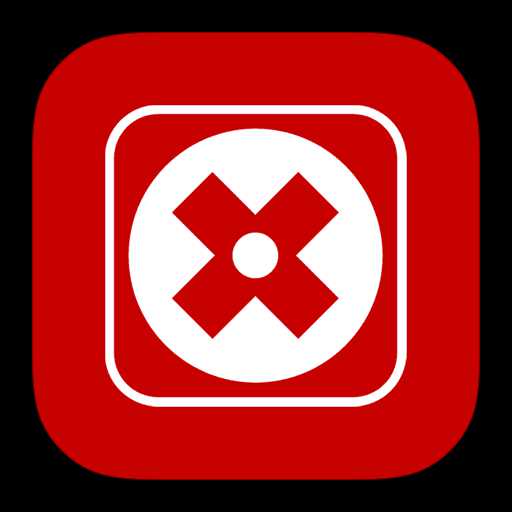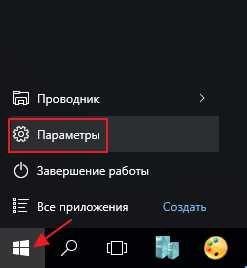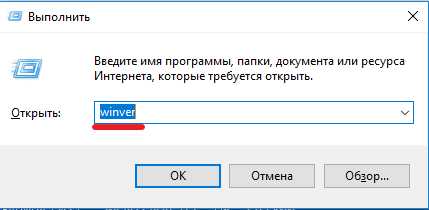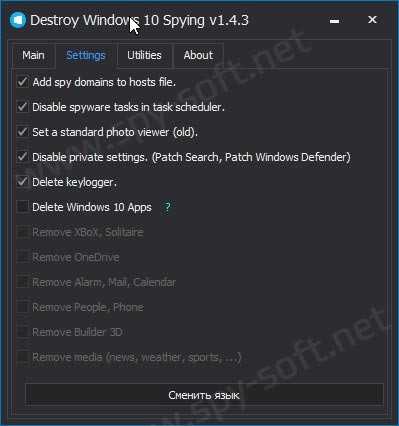Windows 10 зарядка не выполняется
Почему не заражается акумулятор ноутбука?
Многие пользователи часто задаются вопросом: «Почему не заряжается аккумулятор ноутбука?». Если батарея перестала распознаваться системой, появляется уведомление, что аккумулятор подключён, но не заряжается, то не спешите покупать новое комплектующее. Иногда такая проблема связана с программными неполадками и для её решения достаточно сбросить настройки базовой системы ввода БИОС.
Как сбросить настройки и конфигурации ноутбука? Последовательность действий
Для того, чтобы сбросить настройки ноутбука, необходимо отключиться от стационарного питания и вытянуть шнур зарядного устройства.
Вытягиваем аккумулятор (для каждого ноутбука данный процесс отличается своим выполнением). Теперь нажимаем и удерживаем кнопку питания на ноутбуке в течение одной минуты. По истечении срока, не вставляя батарею в устройство, подсоединяем шнур питания к ноутбуку.
Запускаем устройство и жмём «F2» или «F12», «DEL» (в зависимости от модели материнской платы), вызывая настройки БИОС.
В меню БИОС переходим во вкладку «Save&Exit» и выбираем «SET DEFAULTS» или «Setup(Restore) Defaults».

Принимаем настройки системы, нажав «Yes» или «OK». Сохраняем изменения перед выходом, нажав «F10».

После сохранения настроек отключаем ноутбук, нажав на кнопку питания и удержав её около 10 секунд. Вытягиваем шнур питания, вставляем батарею. Опять подсоединяем к сети и запускаем систему.
Если сброс сработав, то статус аккумулятора будет отображать реальные данные: процент заряда и оставшееся время работы.
Самые распространённые проблемы с аккумуляторами ноутбуков
Основной причиной выхода из строя аккумулятора ноутбука является его физический износ.
Современные ёмкости могут выдержать около 800 циклов перезарядки, которые равны 2 годам активного использования батареи. После деталь подлежит замене. Поэтому срок службы любого аккумулятора негласно ограничен 2 годами.
Однако, если пользователь бережно относится к своему ПК, изначально правильно разрядил и зарядил батарею, то за год она теряет всего 15% своей ёмкости и способна прослужить более длительный срок. В противном случае, могут возникнуть неполадки следующего типа:
- Аккумулятор полностью не определяется системой, без подключения к сети работает и процесс подзарядки отображается. Это случай, который указывает на выход из строя контроллера. Его может починить профессионал.
- Плохая подзарядка ноутбука может быть связана с некачественным элементом питания в самом аккумуляторе. Модули питания, которые соединены в один контроллер, имеют слабую защиту и соединение.
- Быстрая разрядка аккумулятора характерна для тех ноутбуков, которые чаще всего находятся в ждущем режиме. Поэтому, если вы отучаетесь на длительное время, старайтесь выключать устройство.
- Длительная зарядка аппарата может быть связана с охлаждением или перегревом ПК. Если ноутбук имеет плохую систему охлаждения, а батарея находится вблизи с нагревающими элементами, она может выйти из строя.
Поэтому, для того, чтобы продлить срок службы аккумулятора, следите за температурой самого устройства и правильно эксплуатируйте батарею.
SoftikBox.com
Как заставить заряжатся батарею ноутбука с Windows 10 - Hardware
Отправлено 21 Май 2016 - 02:01
Заметил странное поведение ноутбука с Windows 10. Батарея ноутбука заряжается до 95% после чего зарядка прекращается и при подключении питания к сети начинает пользоваться батареей, разражаясь процентов до 65% и снова начинает заряжаться. Мне такие "качели" не нужны, т.к. ноутбук может понадобится автономно, и беря его с зарядки выясняется что он заряжен чуть больше на половину.
Как заставить ноутбук заряжаться на 100% и работать только от питания сети если оно подключено в данный момент.
| Поблагодарили 1 Пользователь: |
Отправлено 22 Май 2016 - 01:10
amadeu, самое простое попытаться найти каким драйвером винда это делает и выключить его, загасить и т.п., т.е. запретить суще-глупой винде вмешиваться в работу железа
| Поблагодарили 1 Пользователь: |
Отправлено 22 Май 2016 - 05:04
Обнови BIOS, бывает проблема с контролером АКБ, скачай с ОФ сайта производителя ноутбука.
На Acer такое бывает.
| Поблагодарили 1 Пользователь: |
Отправлено 22 Май 2016 - 06:37
Вероятней всего, дело не в Windows 10.
Самое простое - отключить от сети, вытащить провод питания из гнезда, снять батарею, затем зажать кнопку питания на 5-10 секунд. После этого вернуть батарею на место и включить ноутбук. Только после этого подключить провод питания и включить в сеть.
Бывает такое, что батарея не съёмная (в моём ультрабуке, например, такая), тогда нужно найти на задней крышке маленькое отверстие с иконкой батареи, которая имитирует физическое обесточивание ноутбука при нажатии на неё скрепкой или иголкой. То есть, в процедуре, описанной мной выше, нужно будет нажать сначала кнопку обесточивания, затем, не отпуская её, нажать кнопку питания и немного подержать. Кстати, в этом случае ноутбук может не включиться от аккумулятора, нужно будет сначала подключить сетевой адаптер.
Если это не поможет, нужно обновить БИОС.
Если и это не поможет - проблема аппаратного характера, нужно нести в сервис.
ps не копипаста, личный опыт.
Сообщение отредактировал Estet: 22 Май 2016 - 06:39
| Поблагодарили 1 Пользователь: |
Отправлено 23 Май 2016 - 05:29
Вероятней всего, дело не в Windows 10.
Самое простое - отключить от сети, вытащить провод питания из гнезда, снять батарею, затем зажать кнопку питания на 5-10 секунд. После этого вернуть батарею на место и включить ноутбук. Только после этого подключить провод питания и включить в сеть.
Бывает такое, что батарея не съёмная (в моём ультрабуке, например, такая), тогда нужно найти на задней крышке маленькое отверстие с иконкой батареи, которая имитирует физическое обесточивание ноутбука при нажатии на неё скрепкой или иголкой. То есть, в процедуре, описанной мной выше, нужно будет нажать сначала кнопку обесточивания, затем, не отпуская её, нажать кнопку питания и немного подержать. Кстати, в этом случае ноутбук может не включиться от аккумулятора, нужно будет сначала подключить сетевой адаптер.
Если это не поможет, нужно обновить БИОС.
Если и это не поможет - проблема аппаратного характера, нужно нести в сервис.
ps не копипаста, личный опыт.
Еще как вариант разбор бука, пере подключение внутренней АКБ 85% помогает!
| Поблагодарили 1 Пользователь: |
Отправлено 23 Май 2016 - 11:26
топикстартер ясно выразился что дело именно в 10-ке, видел подобное на ноуте леново в офисе тоже на 10-ке, но там всегда был свет и как-то не предал значения, там провода были запылившиеся видно некто их не трогал много времени а 10-ка после включения показала почему-то что на буке 65% заряда и он сейчас заряжается
| Поблагодарили 1 Пользователь: |
nasmnogo.net
Что делать, если не заряжается батарея на ноутбуке?
При возникновении проблем с зарядкой, многие задаются вопросом — «почему ноутбук подключён, но не заряжается?» и спешат заменить её на новую. Да, аккумулятор — расходный материал. Он рассчитан на ограниченное количество циклов заряд/разряд, и со временем ёмкость становится значительно меньше номинальной, которую указал производитель. Однако совершенно необязательно проблема с зарядкой решится заменой. В этой статье мы рассмотрим три наиболее частые проблемы и расскажем, что делать для их решения.
Проблема: Перестала заряжаться батарея на ноутбуке
Бывает, что устройство которое раньше заряжалось нормально — с какого-то момента перестало это делать. Ноутбук работает, батарея подключена правильно, но не заряжается. Подтверждением этого является отсутствие надписи при наведении мыши на иконку состояния аккумулятора в трее. Существует три способа решения проблемы.
Способ 1 — сброс настроек батареи в BIOS
- Отключите питание. Выньте штекер блока питания из устройства или отключите его от розетки.
- Выньте аккумулятор. В моделях со съёмной батареей, а их большинство, для этого достаточно просто перевернуть устройство и отодвинуть одно или два запорных устройства, которые его удерживают.
- Нажмите кнопку включения и держите её в таком состоянии около минуты.
- Вставьте штекер блока питания в ноутбук и подключите его к электросети. При этом аккумулятор устанавливать на место пока не нужно.
- Включите ноутбук и войдите в его bios. Чтобы сделать это, при старте нажмите клавишу или их комбинацию, указанных в вашем руководстве пользователя. Типичные решения: Del, F12 или F2.
- Сбросьте настройки к предустановленному значению, Restore Defauts, и сохраните настройки bios, Save and Exit.
- Выключите ноутбук с помощью удержания кнопки питания в течение 5-7 секунд.
- Снова отключаем блок питания и устанавливаем аккумулятор на место.
- Вставляем штекер зарядки и включаем блок питания в розетку.
- Включаем ноутбук обычным образом.
Рекомендуем прочитать статью — как обновить Bios.
Если способ сработал, то мы должны увидеть сообщение системы, наведя мышку на иконку в трее: аккумулятор подключён и заряжается.
Способ 2 — удаление «полезных» утилит
В некоторых моделях производители устанавливают «полезные» утилиты, которые следят за состоянием зарядки. В частности, в них бывает реализован режим, обеспечивающий максимальный срок жизни аккумулятора. Он может препятствовать полной зарядке батареи.
Попробуйте поискать такую программу в системном трее. Если значок аккумулятора отличается от привычного системного, то вполне вероятно, что на вашем ноутбуке установлена какая-то подобная утилита. Современные операционные системы вполне способны самостоятельно определять оптимальный режим использования батареи и её зарядки. Так что лучше не устанавливать никаких сторонних приложений.
Способ 3 — если не работает блок питания
Другой причиной может стать потеря работоспособности блока питания и снижение надёжности его штекера. В этом случае аккумулятор ни при чём. Проверяется это просто.
-
-
- Выключите ноутбук, выньте блок питания из розетки.
- Выньте аккумулятор, вставьте штекер блока питания.
- Включите блок питания в розетку.
- Нажмите кнопку включения питания.
-
Если после этого ноутбук не заработал, то блок питания или его шнур вышли из строя. Также старый блок питания может не обеспечивать ток достаточной мощности для одновременной работы ноутбука и зарядки его батареи. Такое устройство подлежит замене.
Проблема: Батарея ноутбука подключена, но не заряжается полностью
Проявляется проблема так: батарея заряжается, но не достигает 100%, т.е. не заряжается полностью. Резко снижается время работы устройства от одной зарядки. Например, работал до 4 часов, а теперь работает всего минут 40.
Шаг 1. Проверим состояние аккумулятора
Проверить состояние батереи можно бесплатной программой Battery Health для iOS или штатной утилитой Battery Care в устройствах под управлением Windows 7 и 8.
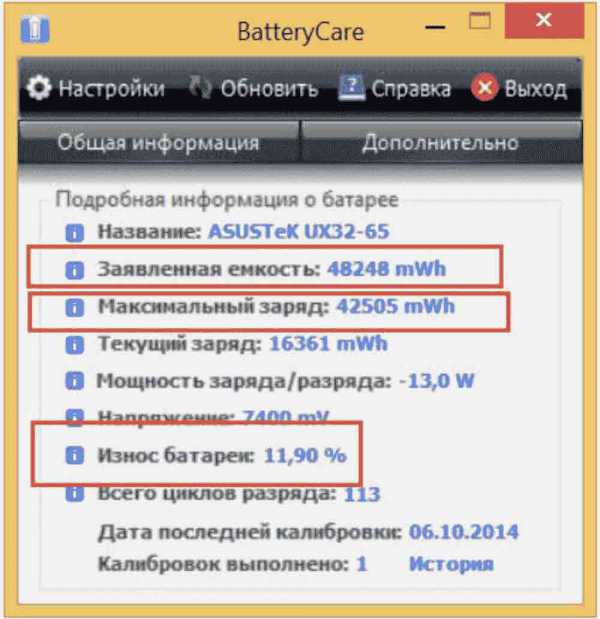 Пример анализа состояния батареи в BatteryCare.
Пример анализа состояния батареи в BatteryCare. Нам важны три основных параметра здоровья аккумулятора.
- Заявленная, номинальная, мощность. Это ёмкость нового аккумулятора, когда он только что вышел с завода.
- Максимальная мощность. Это значение ёмкости на текущий момент.
- Износ аккумулятора в процентах. Чем больше это значение, тем выше необходимость замены.
Рекомендуем: тест батареи ноутбука.
Проблема с недостижением заряда необходимого уровня также решается с помощью калибровки.
Шаг 2. Замена аккумулятора (при необходимости)
Если износ высок, то, вероятно, он и является причиной снижения времени автономной работы. Для решения проблемы вам потребуется новый аккумулятор, в большинстве моделей он съёмный. В этом случае вы сможете поменять его сами. В ряде современных компактных моделей батарея не съёмная и её самостоятельная замена будет сложнее. Безопаснее это сделать в сервисном центре.
Шаг 3. Диагностика программ на ноутбуке
Если на шаге 1 в отношении аккумулятора утилита диагностики показала отсутствие серьёзного износа, то батарея, вероятно, не является прямой причиной падения времени автономной работы. Виновницей быстрой разрядки может быть какая-то недавно установленная вами программа, которая работает в фоне и не даёт процессору и чипу Wi-Fi переходить в экономичный режим.
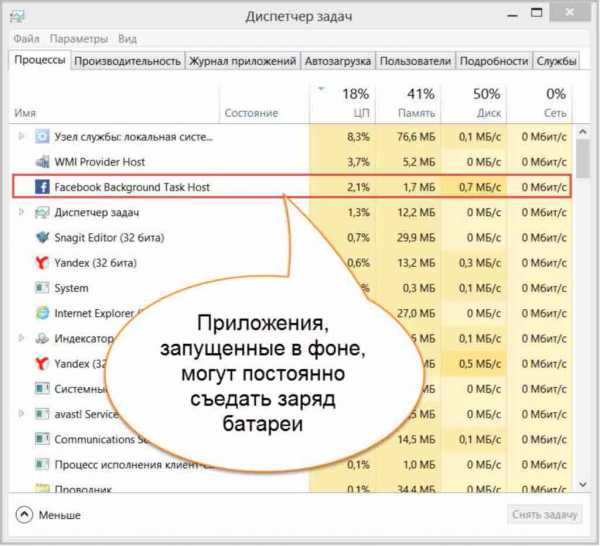
Откройте Диспетчер задач, нажав Ctrl+Shift+Esc, и проанализируйте использование процессора фоновыми программами. Отсортируйте приложения в списке по использованию процессора и понаблюдайте некоторое время. Удаление ненужных программ, работающих в фоне, увеличит время работы от аккумулятора.
Что делать, если не заряжается новая батарея
Гораздо более сложная ситуация, когда только установленная новая батарея на ноутбуке вообще не заряжается. Для начала мы советуем проделать операцию сброса настроек bios, описанную выше.
Если проблема не ушло, то первое, что нужно сделать, проверить маркировку. Она не должна отличается от маркировки старого аккумулятора. При покупки нового в магазине всегда берите с собой либо сам ноутбук, либо старый аккумулятор для сверки.
Не бегите менять комплектующие раньше времени
Попробуйте приведённые в нашей статье способы восстановления работоспособности и диагностики причины неисправности. Аккумулятор, особенно новый, редко выходит из строя внезапно. Куда чаще встречаются программные проблемы или отказы в работе блока питания или его разъёмов. Проверьте все варианты, и лишь затем принимайте решение о покупке нового устройства.
LookForNotebook.ru
Не заряжается батарея на ноутбуке: причины, что делать для диагностики и устранения неисправности
 Покупатели выбирают ноутбуки из-за их портативности и возможности работать в течение некоторого времени без необходимости подключаться к источнику питания. При автономной работе устройство потребляет энергию, накопленную в аккумуляторной батарее. Со временем аккумулятор теряет свою емкость, но происходить это должно не ранее чем через несколько сотен циклов заряда/разряда. Чтобы батарея прослужила как можно дольше, время от времени необходимо проводить ее калибровку.
Покупатели выбирают ноутбуки из-за их портативности и возможности работать в течение некоторого времени без необходимости подключаться к источнику питания. При автономной работе устройство потребляет энергию, накопленную в аккумуляторной батарее. Со временем аккумулятор теряет свою емкость, но происходить это должно не ранее чем через несколько сотен циклов заряда/разряда. Чтобы батарея прослужила как можно дольше, время от времени необходимо проводить ее калибровку.
Однако помимо проблемы с быстрым разрядом аккумулятора ноутбука, пользователь может также столкнуться с неисправностью, когда батарея отказывается заряжаться или заряжается не до конца. Возникать данные проблемы могут по ряду причин, и ниже мы рассмотрим, что делать в подобных ситуациях.
Что делать, если не заряжается батарея на ноутбуке
Распространена ситуация, когда батарея ноутбука на протяжении некоторого времени без проблем заряжалась, а в определенный момент перестала это делать. Данная проблема может быть связана как с программными, так и с аппаратными неисправностями. Рассмотрим основные способы ее решения.
Сброс настроек аккумулятора в BIOS
Первое, что нужно попробовать, если перестала заряжаться батарея ноутбука, это сбросить ее настройки в BIOS. Делается это следующим образом:
- Вытащите из ноутбука провод, который идет от блока питания;
- Вытащите аккумуляторную батарею из ноутбука. Чаще всего для этого необходимо перевернуть ноутбук и нажать на кнопку, чтобы извлечь аккумулятор;

- После этого откройте ноутбук и зажмите на минуту кнопку питания;
- Далее вставьте в ноутбук провод, который идет от блока питания, при этом устанавливать аккумулятор на место не нужно;
- Включите компьютер и перейдите в BIOS. Напомним, чтобы попасть в BIOS, необходимо при включении компьютера нажать кнопку Del, F12 или F2, в зависимости от модели ноутбука. Возможны более специфичные комбинации для перехода в BIOS;
- Сбросьте настройки в BIOS на значения по умолчанию. Когда настройки будут сброшены, сохраните их и выйдите из BIOS;
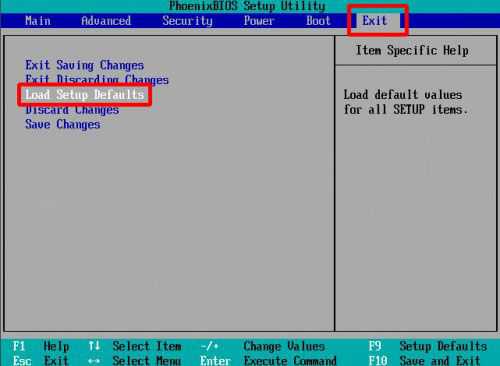
- После этого нужно выключить ноутбук. Чтобы это сделать, зажмите на несколько секунд кнопку включения, пока устройство не будет отключено;
- Далее установите аккумулятор ноутбука на место и подключите питание, после чего можно включать компьютер.
Описанная выше последовательность действий в большинстве случаев помогает исправить ситуацию, при которой батарея ноутбука не заряжается, если данная проблема вызвана программным сбоем.
Удаление лишних утилит
Большая часть производителей ноутбуков поставляют сразу вместе с операционной системой набор утилит, среди которых могут быть программы для настройки и диагностики аккумулятора. В таких приложениях часто имеется режим сохранения батареи, который может препятствовать ее зарядке или замедлять данный процесс. Поскольку подобных приложений огромное множество, сложно дать единый совет, как их настроить, чтобы они не препятствовали заряду аккумулятора. Наиболее простым решением данной проблемы является удаление подобного приложения.
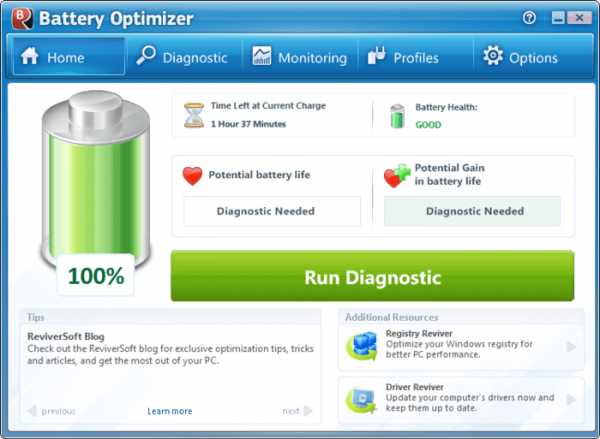
Обратите внимание: Операционная система Windows самостоятельно выбирает оптимальный режим работы аккумулятора. Подобные приложения от сторонних разработчиков могут конфликтовать с системой, поэтому их установка и использование не рекомендуется.
Проверка аккумулятора и блока питания
Естественно, нельзя исключать аппаратные причины, из-за которых может не заряжаться аккумулятор ноутбука. Это может быть как выход из строя самого аккумулятора, так и проблемы с блоком питания. В некоторых случаях блок питания не имеет достаточной мощности, чтобы одновременно работал ноутбук, и заряжалась его батарея.
Что делать, если аккумулятор на ноутбуке не заряжается до конца
Еще одной распространенной проблемой аккумулятора ноутбука является его неполная зарядка. Если батарея не заряжается до конца, это также может возникать по причине аппаратных проблем или неправильной программной настройки.
Быстрый разряд из-за работы фоновых приложений
Причиной того, что аккумуляторная батарея не заряжается до конца, может быть быстрое потребление энергии фоновыми приложениями, работающими в системе. Чтобы разрядка не происходила так быстро, необходимо оставить в списке программ, работающих в фоновом режиме, только наиболее актуальные из них, потребляющие минимум ресурсов.
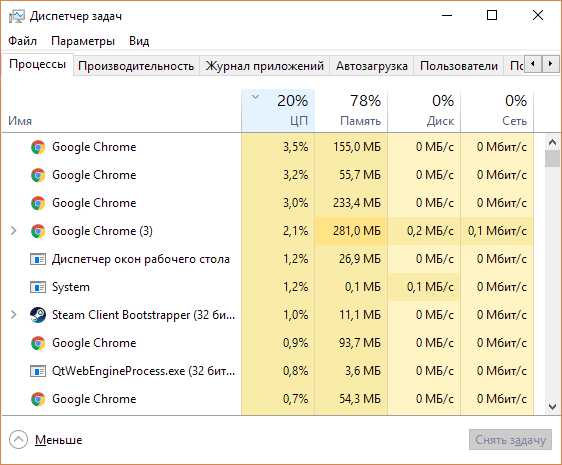
Запустите «Диспетчер задач» и проверьте в списке процессов, какие из них наиболее сильно нагружают ресурсы компьютера, а особенно центральный процессор. Минимизируйте количество таких приложений, удалив лишние программы или запретив им автозагрузку при старте компьютера.
Сильный износ батареи
При активном использовании аккумулятора, его емкость становится ниже, что приводит к его более быстрому разряду, а в некоторых случаях к установке лимита на заряд. Чтобы проверить степень износа аккумулятора ноутбука, можно воспользоваться приложением Battery Care. Загрузите его, установите и запустите.
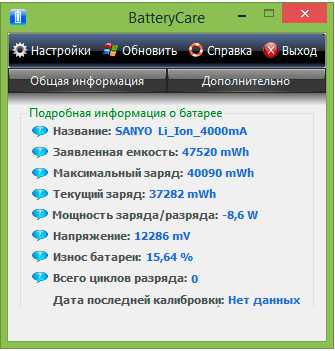
Программа выдаст информацию об аккумуляторе, среди которой особое внимание необходимо уделить показателям заявленной емкости, максимальному заряду (текущий заряд аккумулятора) и износу аккумулятора. Чем выше износ батареи, тем быстрее будет разряжаться аккумулятор, и тем больше вероятность, что он не будет заряжаться до конца. Замедлить скорость износа аккумулятора можно, если каждые 2-3 месяца проводить калибровку батареи.
(56 голос., средний: 4,80 из 5) Загрузка...OkeyGeek.ru
Почему не заряжается аккумулятор ноутбука, батарея подключена, но не заряжается
Зарядное устройство и аккумулятор устроены таким образом, что со временем, владельцы ноутбуков испытывают проблему с зарядкой своего ПК. Батарея не может зарядиться и нет при этом индикатора зарядки на экране компьютера. Это происходит при очень частом использовании устройства от аккумулятора и при работе со спящим режимом.
Итак, рассмотрим, что нужно сделать, когда батарея не может включиться.
Для начала нужно определить: точно ли есть неисправность в источнике питания ноутбука. Для этого включите ноутбук и посмотрите — работает он или нет. Если при включении от сети ноутбук работает, а от аккумулятора нет – значит дело в батарее. Ноутбук не может запуститься вообще, даже при включённом питании – дело в электронике или же в блоке питания.
Не заряжается ноутбук
Возможно, батарея исправна и дело совсем не в ней.
Хотя батареи и имеют свои сроки службы, бывают ситуации, когда аккумулятор не может заряжаться и при этом остаётся в рабочем состоянии. Если устройство совсем не включается, то сначала необходимо проверить:
- Точно ли установлен разъём зарядки в порт от ноутбука.
- Проверить разъём, который подключается от розетки к блоку источника питания.
Когда два шага сделаны, можно приступить к диагностике сети (розетки). Вполне реально, что она не рабочая. Если выяснили, что сеть исправна – проблема в другом.
Чаще всего к неисправности может иметь отношение блок электропитания (прямоугольная коробочка), то есть зарядка. Блок мог сгореть изнутри, а это значит, что произошёл технический износ, или перепады напряжения.
 Для проверки работы компьютера и батареи можно воспользоваться блоком питания от другого ноутбука. Но перед использованием нужно проверить его выходную мощность – она должна быть такой же, как и у неисправного. Если отсутствует запасный блок питания, то установить причины неисправного состояния помогут в сервис центре.
Для проверки работы компьютера и батареи можно воспользоваться блоком питания от другого ноутбука. Но перед использованием нужно проверить его выходную мощность – она должна быть такой же, как и у неисправного. Если отсутствует запасный блок питания, то установить причины неисправного состояния помогут в сервис центре.
Начните проверять блок питания на функционирование, если есть второй ноутбук с таким же элементом. Так, нужно вытащить его конец и вставить блок из первого компьютера для проверки на работоспособность. Если работает, то проблема заключается в первом ПК или его источнике питания.
Если результата нет от указанных выше действий, то важно обратиться в сервис центр. Но, если проблема в ноутбуке, то можно попробовать провести манипуляции на нем.
Сбрасываем Биос
Сброс настроек этой функции поможет справиться с проблемой, не заряжающегося устройства.
- F2 или Delete – клавиши на клавиатуре для входа в БИОС (в некоторых случаях клавиша F10).
- Потом выбрать строку типа «Load Setup Defaults» (заводские настройки). Затем в окне, которое появится позже, следует подтвердить своё намерение о сбросе настроек.
- Остаётся только закрыть Биос с оставлением в действии производственной настройки: выбираем «Exit Saving Changes» (начальная строка).
Почти во всех случаях проблема с зарядкой решается, если проблема в самом ПК. Иногда, может мешать программа, которая следит за зарядкой – уберите её.
Удаляем программы следящие за зарядкой
Чтобы сделать это быстро, нужно кликнуть на кнопку пуск и перейти в панель управления.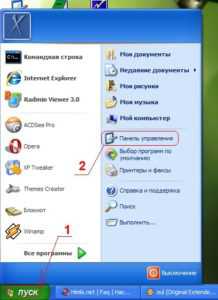
Далее, выбираем опцию: «Установка и удаление программ»
Это пример — удаление программы в Windows XP. О том, как это сделать в более поздних версиях узнайте далее в статье.
Как удалить программы в Windows7
Также выбираем пуск и панель управления. Потом, выбираем «программы и компоненты». Если удаление, следящей за зарядкой программы, не помогло избавиться от проблемы, то ищем проблему в блоке питания.
Проверяем запущенные программы
Чтобы проверить активные утилиты нужно нажать следующую комбинацию клавиш на клавиатуре: «Alt+Ctrl+Del». Откроется диспетчер задач. Тут завершаем ненужные процессы, т.к. при большой активности системы и заряд батареи потребляется сильнее.
Устраняем физические неисправности
Нерабочий блок питания
О том, почему может не работать данный элемент мы описали раннее. Но, не разобрали ещё один важный пункт – перегрев. В этом случае элемент при работе сильно нагревается и потому, нужно его охладить. Также, возможно причина и в механическом воздействии.
Механические повреждения в элементе питания
Для того, чтобы понять, подвергся ли блок механическим повреждениям, нужно обратить внимание на звук его работы. Обычно, при повреждении, будет слышен треск или чувствоваться запах горелого провода. Если это так, то следует срочно обратиться в сервисный центр!
Батарея заряжается не полностью
Ситуации, при которых аккумулятор не может зарядиться полностью, заключаются в такой проблеме, как износ контроллеров и химических элементов в источнике. Некорректная работа контроллеров определяется и спец.программами. Если проблема не в этом, то нужно отключить сторонние программы для управления ПК.
Проверяем аккумулятор
Чтобы проверить состояние аккумулятора, достаточно скачать программу. Она же будет мониторить состояние. Приведём список:
- BatteryCare
- BatteryOptimizer
- BatteryRater.
Эти программы помогут обозначить и реальную ёмкость.
Замена батареи
Замените источник в том случае, если ни один из способ указанных выше не помог избавиться от проблемы.
composs.ru