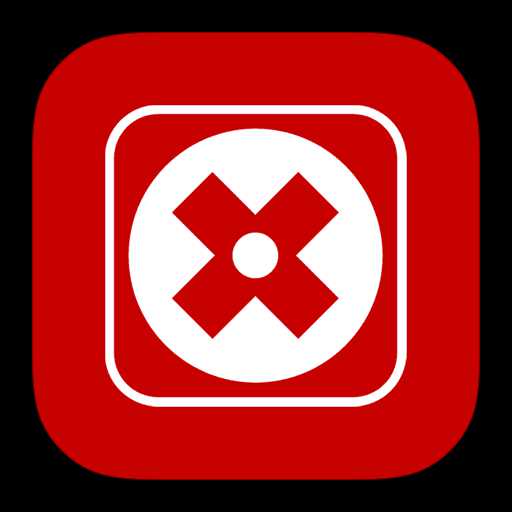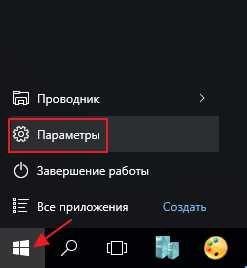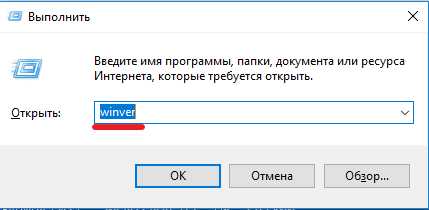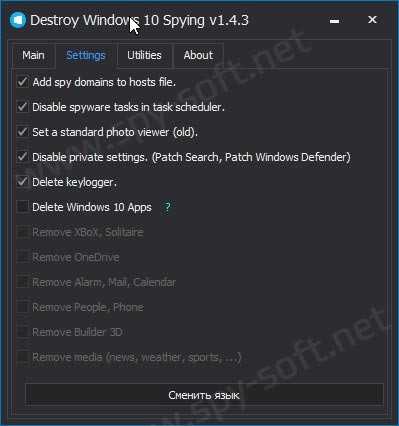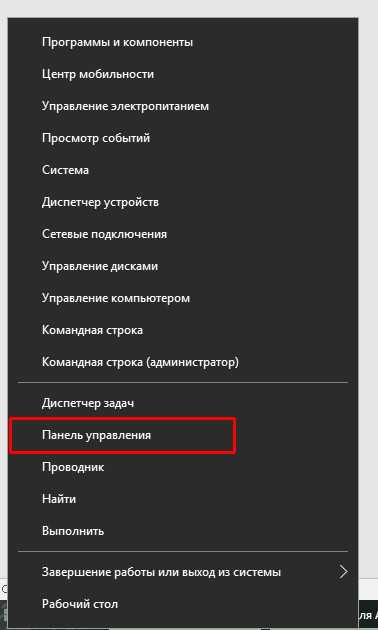Windows 10 не переключается язык на клавиатуре
Что делать, если в Windows не переключается язык в окне ввода пароля

На днях Александр Ляпота, создатель и автор блога Keddr.com, в рамках своего эксперимента по миграции с macOS на Windows столкнулся с неприятным багом операционной системы Microsoft, который существует уже много лет – невозможность изменить язык в окне ввода пароля.
Сегодня Windows 10 Pro меня жестоко подвел. Я на встрече должен был показать наше портфолио, мне дали пароль к WiFi, но винда напроч отказалась вводить его латиницей. То есть, язык переключается на Eng, но при вводе пароля - все равно кириллица. Так и не смог показать, сидел, как олух, оправдявался, что только недавно с виндой. Потом мне сказали, что такая трабла есть в винде, но это зло!
Александр ЛяпотаДанная проблема действительно много лет существует в Windows, например, на официальном форуме Microsoft есть схожие жалобы от пользователей, датированные еще 2013 годом. Что делать в такой ситуации?
Во-первых, если вы столкнулись с этим багом, то самым быстрым способом будет ввести пароль в любом текстовом поле Windows (окно браузера, Word или любое другое приложение), скопировать его и вставить в нужное окно. Это, конечно, грабли, но поможет ввести пароль без перезагрузки компьютера, которая чаще всего решает проблему.
Второй способ более сложный и требует наличия на клавиатуре цифрового блока, но он будет полезен в тех ситуациях, когда невозможно переключить язык на заблокированном экране компьютера, а в Windows бывает и такое. Для ввода пароля нам потребуется использовать ASCII-таблицу – кодировку для представления десятичных цифр, латинского и национального алфавитов, знаков препинания и управляющих символов. В этой таблице каждому символу соответствует цифрой индекс, который можно ввести с клавиатуры.
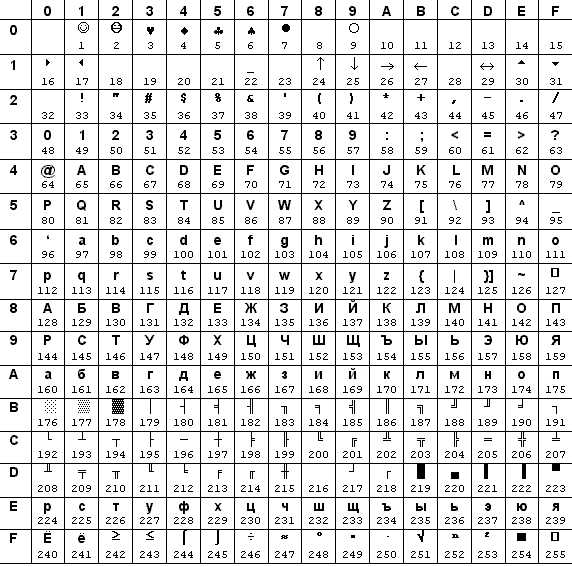
Windows умеет работать с ASCII по умолчанию. Использовать таблицу можно следующим образом:
1) Нажать и удерживать клавишу ALT.
2) Ввести цифровой индекс необходимой буквы.
3) Отпустить ALT.
Самым же действенным способом не сталкиваться с этим багом никогда является назначение английского языка приоритетным в системе. Для этого необходимо открыть «Панель управления» > «Часы, язык и регион» и перетащить английский язык вверх списка. Эта настройка заставит все приложения и службы Windows по умолчанию использовать английский язык, а русская раскладка клавиатуры будет включаться только при её ручном переключении.
www.iguides.ru
Что делать, если не переключается язык на клавиатуре на Windows 7, 8, 10
Переключение раскладки – одна из основных функций ОС. Используется переключение языка практически везде, поэтому ситуация, когда раскладка не изменяется, вызывает некоторые трудности при работе на компьютере.
Причин появления этой неисправности может быть множество, и сказать с точностью, что именно вызвало проблему невозможно.
Первое, что стоит сделать, если перестал переключаться язык – перезагрузить компьютер. Чаще всего это решает проблему, но если ничего не изменилось, то стоит попробовать несколько эффективных способов.
Добавляем язык
Если на панели задача расположена языковая панель, и в ней есть возможность выбрать все языки, то можно пропустить эту инструкцию. Иначе можно попробовать изменить настройки панели. Возможно неисправность возникла из-за того, что в системе установлен только один язык.
Порядок действия достаточно прост:
- В меню Пуск ищем Панель управления. Тут нам необходимо изменить режим просмотра с категорий на крупные значки. Затем ищем компонент «Язык и региональные стандарты».

- После открытия окна, переходим в раздел Языки и клавиатуры. Затем необходимо нажать на Изменить клавиатуру.
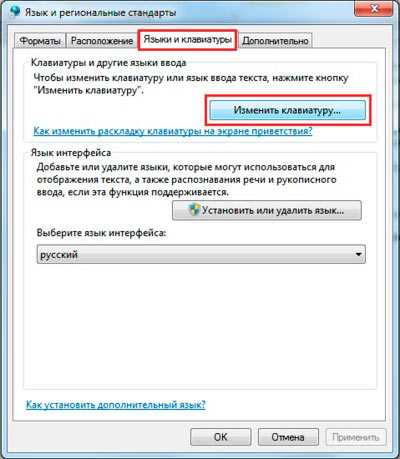
- Теперь проверяем, сколько языков установлено в системе. Если в списке несколько языков, то можно переходит к следующему разделу, но в том случае, если в системе один язык, переключение производиться не будет и нужно будет добавить еще один язык. Чтобы это сделать кликаем на кнопку Добавить.
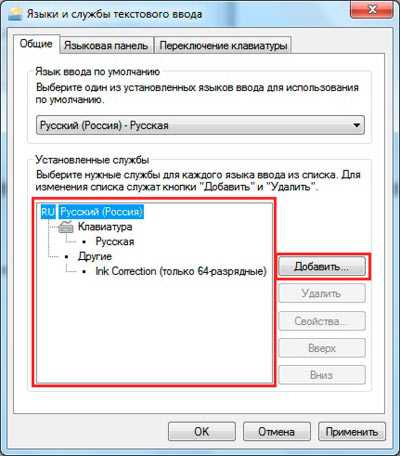
- В открывшемся списке ищем необходимый язык и нажимаем плюс, чтобы открыть возможные раскладки. Нас интересует пункт Клавиатура, в котором ищем классическую раскладку и ставим на ней галочку. Подтверждаем нажатием ОК.
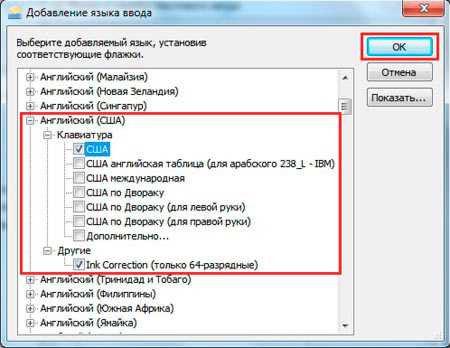
- После всех манипуляций в списке должно появиться еще одно значение. Выше над списком можно установить тот язык, который будет действовать в системе по умолчанию. Подтверждаем все действия, нажав кнопку применить.
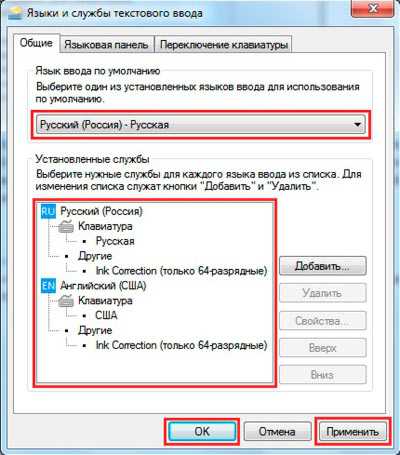
Изменяем сочетание клавиш
Еще один вариант решения проблемы – это изменить сочетание, которое используется для изменения. Возможно горячие клавиши сбросились и их нужно заново установить.
Для этого повторяем действия предыдущего раздела, чтобы перейти к настройкам панели.
Тут нужно проверить, назначены ли горячие клавиши для переключения. Если везде стоит слово нет, то изменить язык сочетанием клавиш не получится.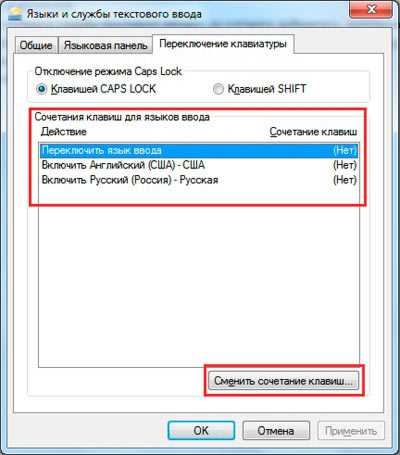
Чтобы изменить эти настройки, выделяем пункт «Переключить язык ввода» и нажимаем кнопку ниже (Сменить сочетание клавиш). Тут предлагается три варианта на выбор:
- Комбинация Ctrl и Shift
- Левый Alt и Shift
- Знак ударения или буква Ё.
Выбираем необходимое и подтверждаем выбор.
Также, можно назначит свое сочетание для каждого языка, для чего в окне переключения клавиатуры необходимо выделить второй пункт.
Если ничего не помогло
В том случае, если ничего не помогает, можно попробовать запустить панель вручную. Для этого необходимо:
- Перейти по пути C:\WINDOWS\system32
- Найти файл ctfmon.exe и запустить его
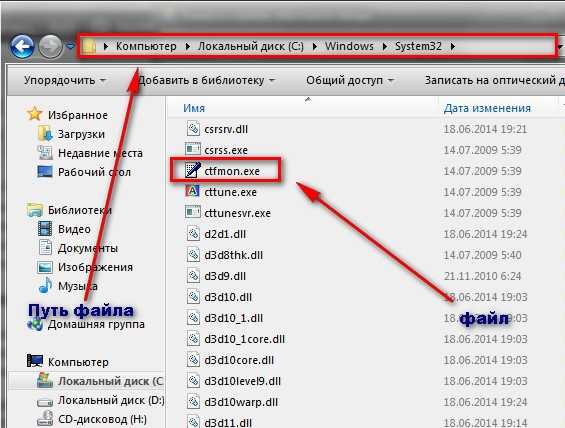
После его запуска должна появиться панель и заработать переключение раскладки.
Если и это не помогло, то пробуем исправить реестр. В этом случае необходимо:
- Открыть командную строку (одновременно нажать Win+R). Затем вводим команду regedit, которая откроет редактор реестра.

- В самом редакторе нужно проследовать по пути HKEY_CURRENT_USER\Software\Microsoft\Windows\CurrentVersion\Run
- В директории необходимо создать новый элемент, для чего нажимаем правой кнопкой по незанятому месту окна и в выпадающем меню кликаем Создать, а затем Строковый параметр
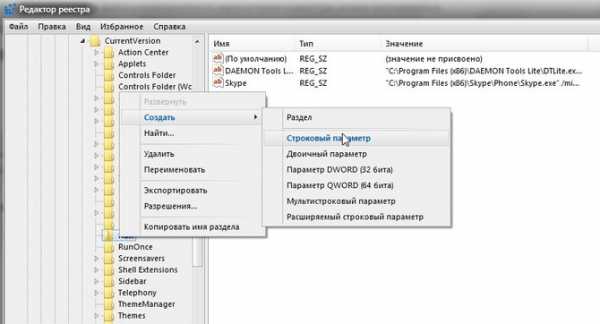
- Изменяем имя созданного элемента на ctfmon.exe
- Открываем созданное значение двойным нажатием, и вводим в поле значение C:\WINDOWS\system32\ctfmon.exe
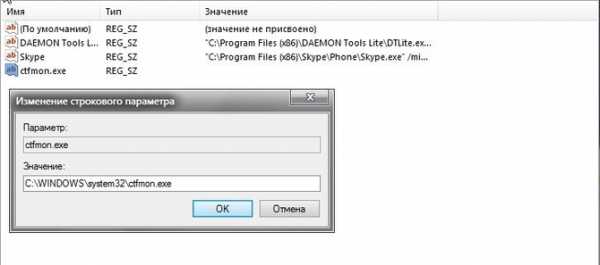
- Настройка выполнена. Закрываем редактор и перезагружаемся.
composs.ru
Почему не переключается на английский язык клавиатура и раскладка: причины и их устранение
Нередко пользователи Windows попадают в крайне неприятную ситуацию, когда необходимо быстро сменить язык ввода (к примеру, при наборе теста), но клавиатура не переключается на английский язык. В чем проблема? Как самостоятельно устранить такой сбой? Об этом пойдет речь в статье.
Почему не переключается на английский языковая панель?
Причин такого явления может быть достаточно много: начиная от кратковременных сбоев до поломки самой клавиатуры. Давайте вместе во всем разберемся. 
Когда клавиатура не переключается на английский язык, основными фактами, влияющими на появление такого сбоя, принято считать следующие:
- кратковременный сбой в системе;
- отсутствие требуемого для переключения языка;
- некорректные настройки переключения;
- отсутствие установленной раскладки клавиатуры;
- отключенная служба, отвечающая за раскладку и переключение;
- поломка устройства.
Собственно, в самом простом случае иногда достаточно просто перезагрузить компьютерный терминала или ноутбук. Возможно, при повторном рестарте эта проблема исчезнет. Но в ситуации, когда не переключается русский на английский язык, как правило, виновны другие причины. О них сейчас и пойдет речь.
Клавиатура не переключается на английский язык: добавление языка
Самым распространенным явлением принято считать ситуацию, когда по каким-то причинам в системе второй язык был удален или изначально отсутствует вообще (хотя в стандартных параметрах Windows английский по умолчанию включен). Для решения вопроса того, почему не переключается на английский языковая панель и, как следствие, клавиатура, необходимо просто проверить, установлен ли второй язык в системе.
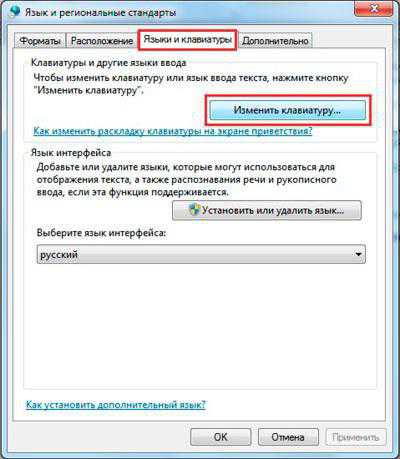
Итак, заходим в стандартную «Панель управления» и обращаемся к разделу языков и региональных стандартов. После этого в окне настроек нужно перейти на вкладку языков и клавиатуры. Используем кнопку изменения клавиатуры для отображения всех языков, установленных в системе.
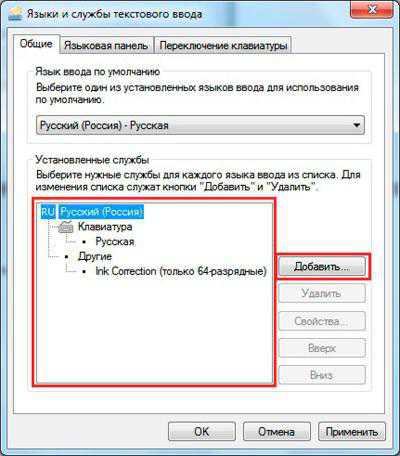
Обращаем внимание на вкладку общих параметров (в окошке посередине). Там отображаются языки. Если указан только один русский, второй язык нужно добавить. Для этого используем соответствующую кнопку, расположенную чуть правее.
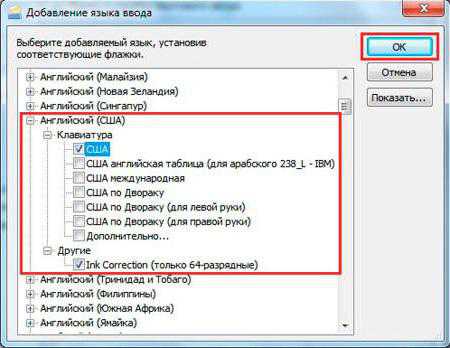
Далее из списка необходимо просто выбрать английский язык, развернуть меню клавиатуры, установить значение раскладки «США». Обязательно сохраняем изменения. По идее, после проделанных действий в предыдущем списке второй язык появится сразу же.
Настройки смены сочетания клавиш
Но бывает и так, что язык в системе присутствует или, как в предыдущем списке, его настройка произведена правильно, но эффекта это не дает. Так почему клавиатура переключается на английский по умолчанию, а на русский язык нет?
Возможно, проблема состоит в том, что не настроены так называемые «горячие» клавиши, которые отвечают за быстрое переключение. В стандартных настройках системы изначально используется сочетание Alt + Shift. Если пользователь думает, что сразу можно переключаться при помощи Ctrl + Shift, он глубоко ошибается. Для начала попробуйте стандартный вариант. Если это не поможет, на вкладке переключения необходимо в выпадающем меню сверху посмотреть, задано ли такое сочетание вообще.
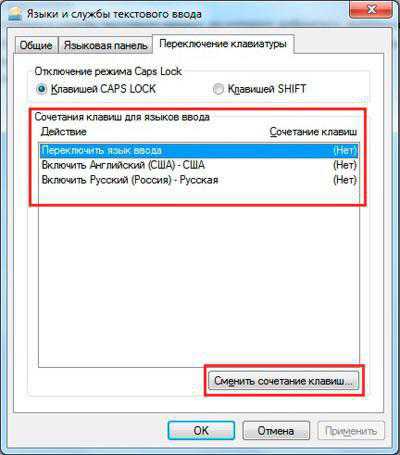
Далее используется кнопка смены сочетания клавиш, которая располагается внизу справа, после чего для смены языка или раскладки устанавливается один из предложенных вариантов.
Но в вопросе того, почему не переключается на английский соответствующая раскладка, нужно обратить внимание и еще на один немаловажный момент. В предыдущем окне после установки основного сочетания попробуйте в выпадающем меню выбрать строку, соответствующую включению английского языка, и установите собственную комбинацию (например, Ctrl + 1), сохраните изменения и проверьте, работает ли переключение. Возможно, сбой связан с неработоспособностью кнопок, а новое сочетание даст нужный эффект.
Настройки отображения языковой панели
Быстрое переключение бывает невозможным еще по одной причине. Почему не переключается на английский клавиатура? Иногда это связано только с тем, что сама языковая панель не закреплена в трее. Неизвестно почему, но такое тоже может быть.
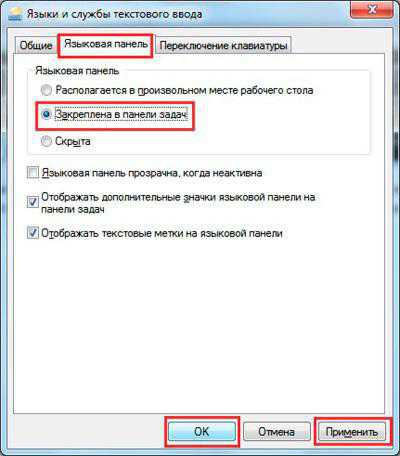
В вышеуказанном разделе перейдите на вкладку языковой панели и убедитесь, что напротив строки ее закрепления в «Панели задач» установлен флажок. Если по каким-то причинам не работают кнопки, переключение языков можно будет производить прямо из соответствующей панели (иконка возле часов в системном трее), используя для этого мышь.
Проверка работоспособности кнопок
Наконец, самая неприятная ситуация, связанная с поломкой самой клавиатуры. Проверить ее работоспособность можно в любом текстовом редакторе (но только для клавиш с литерами, цифрами и специальными символами). А вот что делать для проверки остальных кнопок вроде Ctrl, Alt, Shift и т.д.?
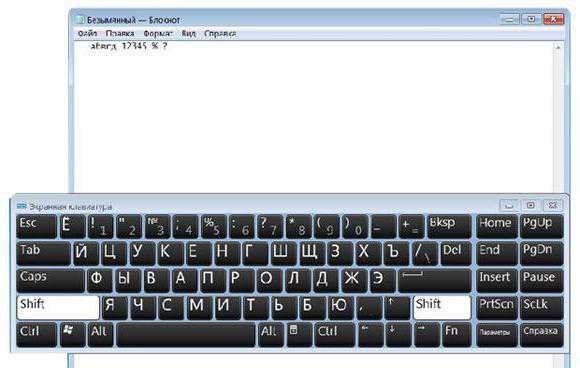
Для этого из главного меню нужно будет вызвать экранную клавиатуру (раздел специальных возможностей), после чего произвести проверку с ее помощью. Делается это путем последовательного нажатия нужных кнопок. Изменение их цвета на клавиатуре виртуальной будет сигнализировать об их работоспособности. Если же изменения цвета не происходит, можете быть уверены, что клавиша не работает. Как уже понятно, в этом случае придется либо нести клавиатуру в ремонт, либо (для случаев с ноутбуками) покупать новую. Но в самом просто случае можно попытаться произвести некоторые действия самостоятельно, например, снять кнопки и почистить контакты от накопившейся грязи (такое, к сожалению, встречается очень часто).
Дополнительные действия
Если ничего не помогло, зайдите в автозагрузку через консоль «Выполнить» командой msconfig и проверьте, включена ли служба ctfmon, которая отвечает за раскладки и языки.
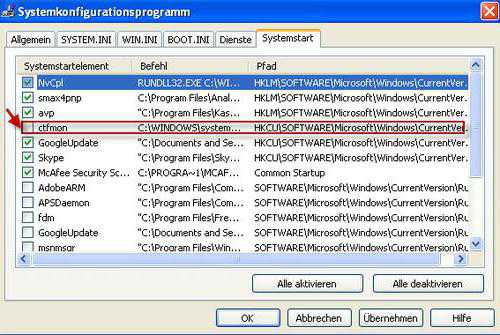
Если она деактивирована, просто установите напротив нее галочку и произведите перезагрузку.
В заключение
Если подвести некий итог, можно отметить, что выше были описаны самые распространенные ситуации. Если уж совсем ничего не поможет, попробуйте подключить другую клавиатуру. Возможно, неисправность кроется как раз в устройстве, которое использовалось до этого. Кстати сказать, проверьте еще, не установлена в системе сторонняя программа, отвечающая за смену языка и раскладки. И, конечно, попробуйте проверить компьютер на предмет наличия вирусов.
fb.ru