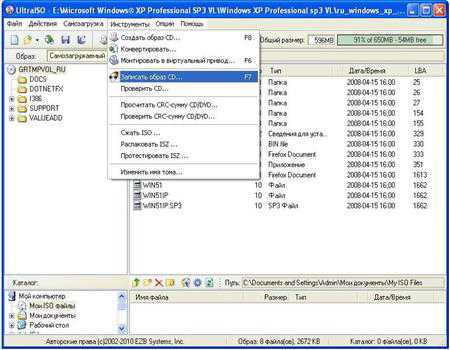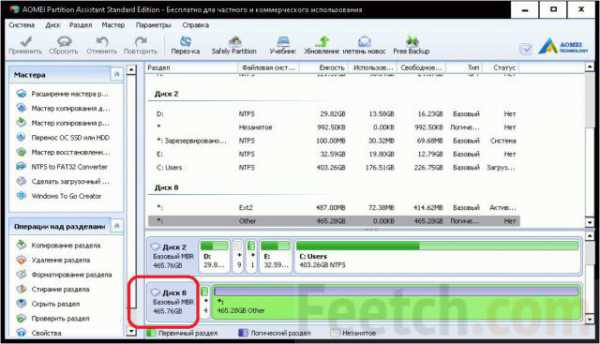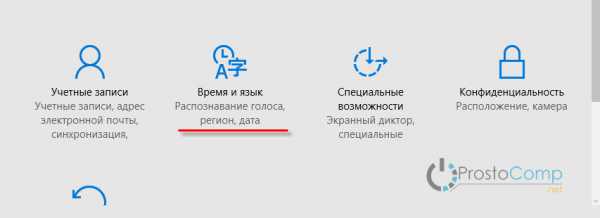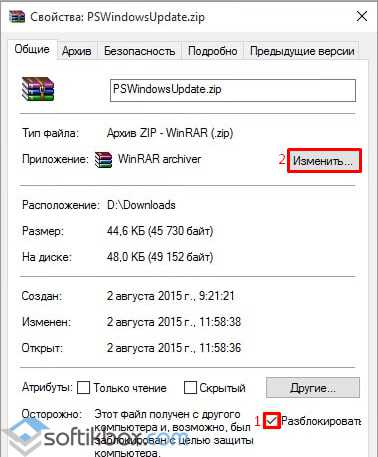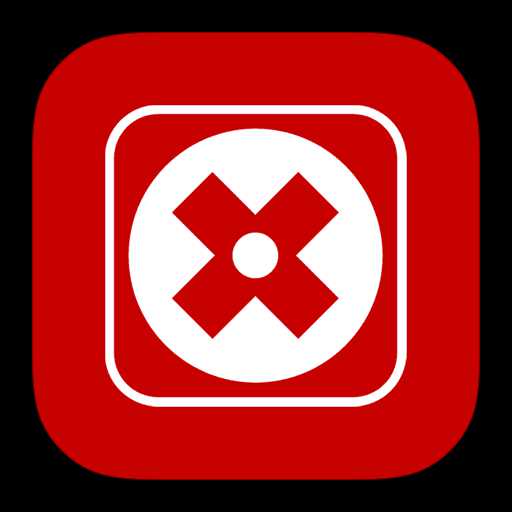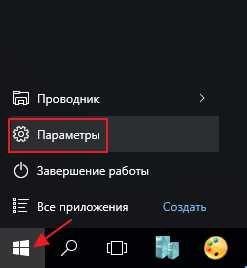Как отключить уведомления в windows 10
Как отключить уведомления в windows 10 тремя разными способами
Новшеством последней Windows 10 стал центр уведомлений, который отображает сообщения в правом нижнем углу. Эти сообщения касаются приложений (обычных установленных программ), приложения магазина и системные сообщения системы. Если вы не хотите видеть все эти сообщения, вы можете отключить как уведомления, так и полностью центр уведомлений. Если вам необходимо еще и отключить режим совместимости, тогда вам сюда: Как отключить режим совместимости в windows 10
Отключить уведомления в настройках
Один из самых легких и несложных способов отключения уведомления — это настроить центр уведомлений чтобы он не выдавал вам сообщения, которые вас не интересуют. Можно через это же меню отключить вообще все уведомления. Для настройки центра уведомлений windows 10:
Нажмите на кнопку «Пуск» и в списке нажмите на «Параметры». Открыть «Параметры» можно нажав сочетание клавиш Win+I.
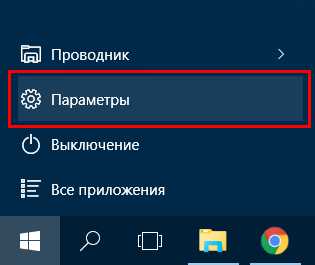
Запустите параметры через кнопку пуск
В окне параметров перейдите в раздел «Система».
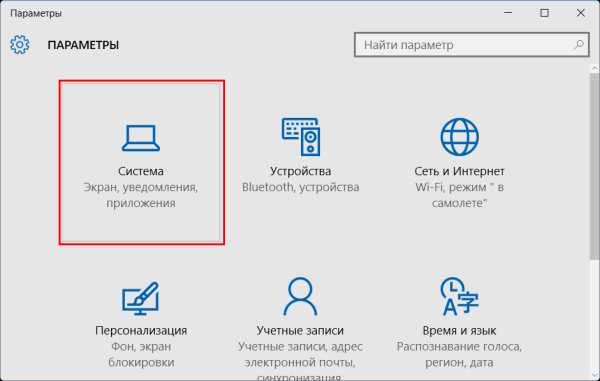
В окне параметров перейдите в раздел «Система»
В окне параметров нажмите на пункт меню «Уведомления и действия». Данный раздел позволяет вам настроить какие виды уведомлений показывать, а какие необходимо отключить. В блоке «Уведомления» можно отключить любой вид: советы по работе Windows 10, будильники и напоминалки и полностью отключить показ уведомлений от приложений. Последним пунктом в блоке идет отключение уведомлений только во время презентаций, что очень удобно один раз настроив и не беспокоиться при показе презентаций. В разделе ниже можно настраивать отключение уведомлений для каждого приложения отдельно. Полезно если вам не нравятся сообщения только от какой либо определенной программы. Заходите сюда в настройки, находите приложение и отключаете показ.
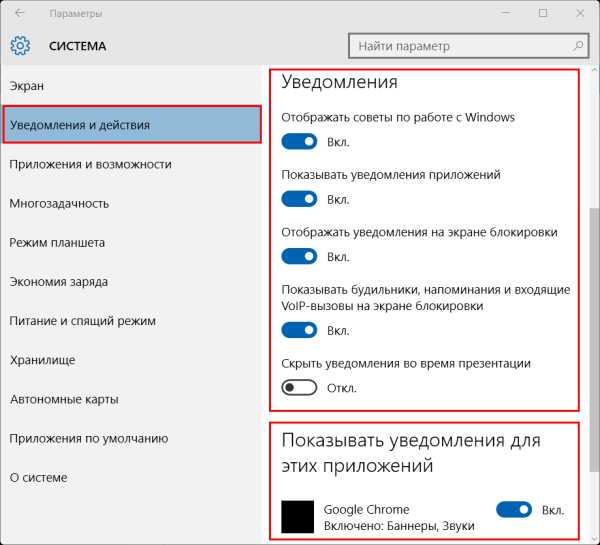
Отключение уведомлений находится в системе уведомлений и действий
Еще одним способом отключить все уведомления Windows 10 — контекстное меню значка для сообщений в правом нижнем углу. Вам надо просто кликнуть правой кнопкой мыши на данном значке и выбрать пункт «Включить режим «Не беспокоить». Этот режим отключает все уведомления и после перезагрузки продолжает работать.
Чтобы отключить этот режим, необходимо в том же контекстном меню по клику правой кнопки мыши выбрать пункт «Отключить режим»Не беспокоить».
Отключить уведомления в реестре
Не любите простых путей для решения задачи? Тогда для вас есть экстремальный способ отключить уведомления путем редактирования реестра. Чтобы это сделать необходимо:
- Запустить редактор реестра Windows 10. Нажмите сочетание клавиш Win+R и в строке введите regedit.
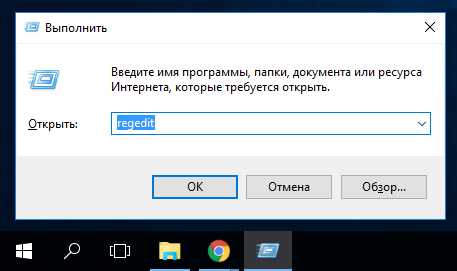
- В редакторе реестра найдите и перейдите в раздел HKEY_CURRENT_USER\ Software\ Microsoft\ Windows\ CurrentVersion\ PushNotifications. Нажав правую кнопку мыши выберите в меню Создать -> Параметр DWORD (32 бита) и задайте имя для созданного параметра ToastEnabled. В качестве значения оставьте по умолчанию ноль.
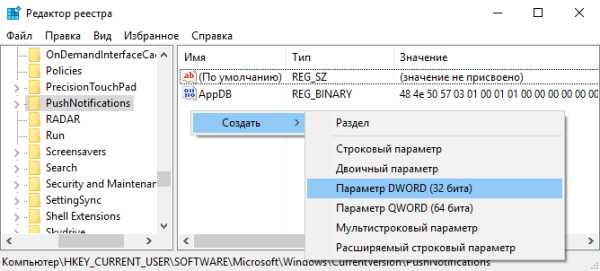
- Вновь созданный параметр должен выглядеть как на изображении ниже. После этого перезагрузите компьютер и уведомления Windows 10 не будут показываться.
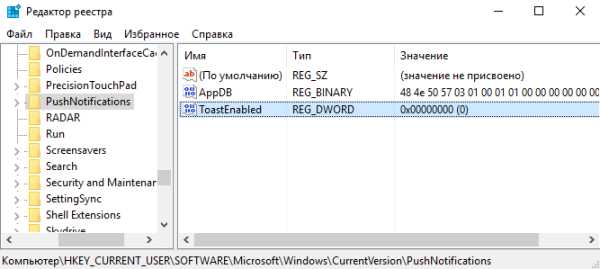
Так должен выглядеть созданный параметр
Как отключить Центр уведомлений Windows 10 совсем
Если после всех вышеперечисленных операций вам не достаточно просто отключенных уведомлений и вас возможно раздражает иконка в правом нижнем углу, вы можете полностью избавиться от нее отключив центр уведомлений Windows 10 совсем.
Сделать это можно отредактировав реестр или посредством редактора локальной групповой политики.
Откройте редактор реестра (Win+R и введите regedit). Перейдите в раздел HKEY_CURRENT_USER\ Software\ Policies\ Microsoft\ Windows\ Explorer. Возможно раздела Explorer так же как и у меня у вас не окажется. Тогда необходимо его создать вручную. В разделе Explorer создайте параметр DWORD (32 бита) и задайте имя для созданного параметра DisableNotificationCenter.
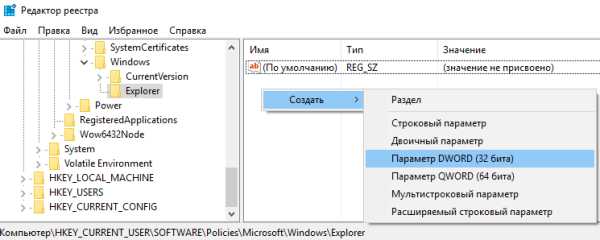
В качестве значения для вновь созданного параметра укажите 1. Это значение отключит центр уведомлений насовсем.
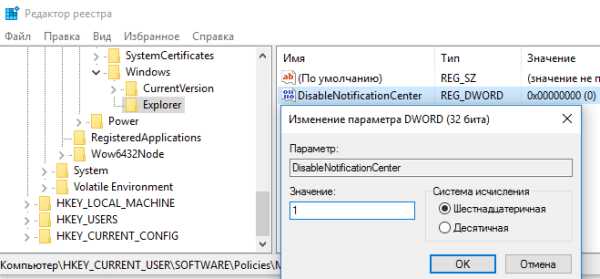
Значение параметра 1 позволяет отключить Центр уведомлений Windows 10 совсем
Выглядит созданный параметр с присвоенным значением как на изображении ниже. Чтобы изменения в реестре начали работать, перезагрузите компьютер.
Чтобы вновь включить уведомления, удалите параметр DisableNotificationCenter или задайте значение для него 0 (ноль). Значение ноль отключает действие параметра DisableNotificationCenter.
Редактор локальной групповой политики доступен не на всех версиях операwионной системы Windows 10. Например для домашней он просто отсутствует. Если у вас версия не домашняя, можете воспользоваться редактором для отключения центра. Для этого:
- Откройте редактор групповой политики (клавиши Win+R, и введите gpedit.msc).
- Найдите раздел «Конфигурация пользователя» -> «Административные шаблоны» -> «Меню Пуск и панель задач».
- Найдите параметр «Удалить уведомления и значок центра уведомлений» и откройте параметр дважды кликнув по нему.
- Задайте для него значение «включено»
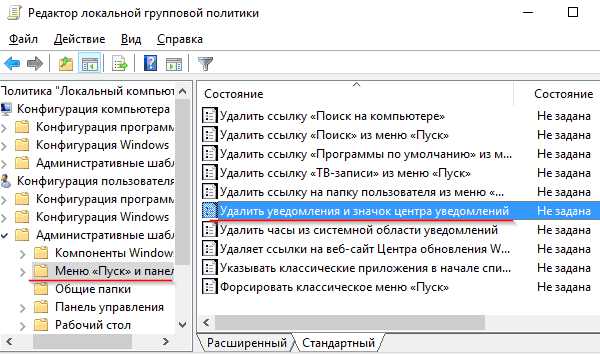
Не забудьте перезагрузить компьютер и центр уведомлений Windows 10 вас не будет больше беспокоить.
Некоторые пользователи столкнулись с проблемой, когда панель задач не реагирует на нажатия правой кнопкой мыши. Соответственно и при нажатии на значке уведомлений, не открывается центр уведомлений windows 10. Это очень напрягает и доставляет неудобства. Помимо центра уведомлений отсутствовала возможность работать с запущенными приложениями через контекстное меню панели задач. Невозможно закрепить приложение, изъять из панели задач и даже запустить приложения через контекст кнопки пуск.
Перепробовав массу вариантов решения данной проблемы, найти причину почему это происходит так и не удалось. Вероятнее всего это из-за некорректно установленных обновлений. Во всяком случае именно после переустановок обновления данная проблема решалась.
Чтобы исправить проблему:
- Запустите восстановление системы (это при условии что она у вас прежде была активирована)
- Откатите систему до даты, когда вышеописанная проблема не наблюдалась.
- Установите заново обновления Windows 10.
- Перезагрузите систему.
Должно помочь.
sprosivideo.com
Как отключить Центр уведомлений в Windows 10
В "Центре уведомлений" Windows 10 можно увидеть различные сообщения от системы и установленных приложений, а также включить или отключить Wi Fi, Bluetooth, режим в самолете, ночной свет и т.д.
В целом, "Центр уведомлений" хороший инструмент, чтобы видеть любые изменения в системе, но если он вам чем то не угодил - его можно полностью отключить. В сегодняшней статье опишем несколько способов выключения "Центра уведомлений" в Windows 10.
Отключить Центр уведомлений в параметрах
1. Откройте меню "Пуск" зайдите в "Параметры" (также можно нажать клавиши Win+I и таким способом открыть их).
2. В открывшемся окне зайдите в "Персонализация".
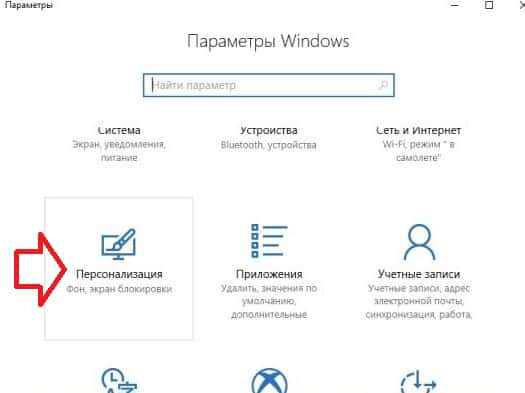
3.В левой колонке выберите "Панель задач", а с правой стороны откройте "Включение и выключение системных значков".
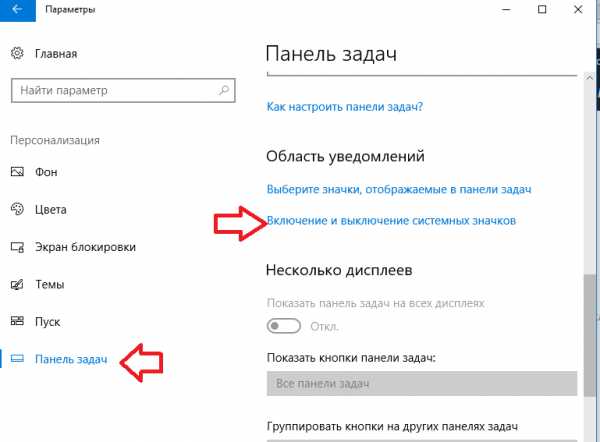
4.Напротив "Центр уведомлений" нажмите левой клавишей мыши на переключатель, чтобы он стал в положение "Откл.
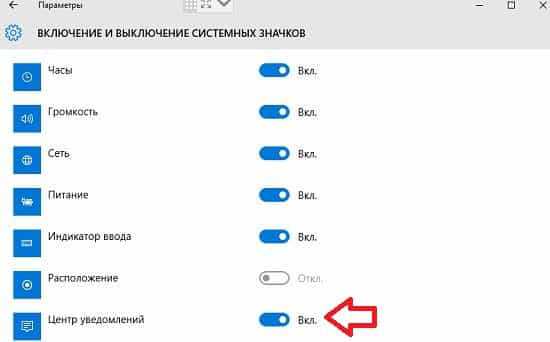
Центр уведомлений сразу же пропадет с панели задач, чтобы его вернуть назад - нужно будет проделать все пункты с инструкции выше и в последнем нажать на переключатель, чтобы он стал в положение "Вкл.".
Отключить Центр уведомления в групповых политиках
Данный способ работает в Windows 10 Pro, Enterprise или Education, если у вас домашняя версия десятки - пробуйте первый или последний способ. Если вы хотите отключить "Центр уведомлений" для других пользователей этого компьютера - сначала выполните всё по инструкции "Как настроить групповые политики для конкретных пользователей".
1. Откройте групповые политики: в строке поиска или в меню выполнить (выполнить вызывается клавишами Win+R) введите gpedit.msc и нажмите клавишу Enter.
2. В редакторе локальной групповой политики с левой стороны перейдите по пути "Конфигурации пользователя" => Административные шаблоны => Меню "Пуск" и панель задач => в правой колонке откройте "Удалить уведомления и значок центра уведомлений".

3. Поставьте точку в поле "Включено" => нажмите на "ОК".
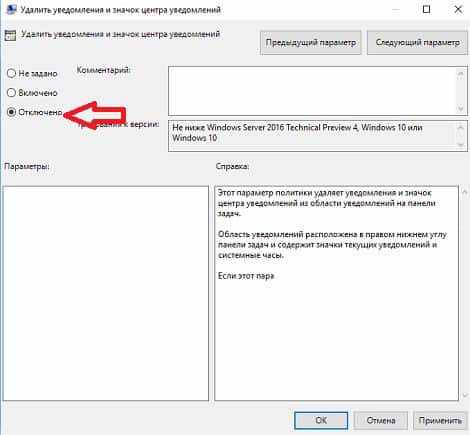
4. Перезапустите проводник или перезагрузите компьютер, чтобы изменения вступили в силу. После данных действий "Центр уведомлений" будет отключен, и включить его можно будет только через групповые политики.
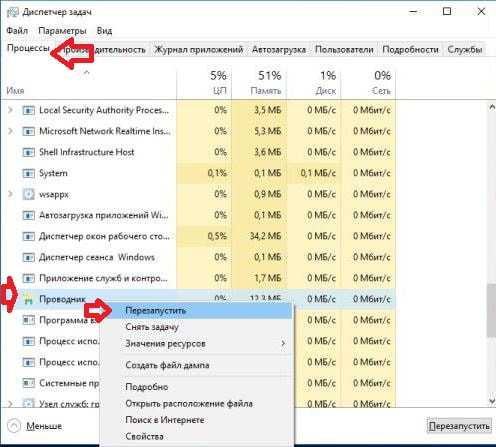
Отключить центр уведомлений в редакторе реестра.
Данный способ работает во всех изданиях Windows 10 (home, pro, education, enterprise). Перед редактированием реестра рекомендуется создать точку для восстановления системы.
1. Откройте редактор реестра: в строке поиска или в меню выполнить (выполнить вызывается клавишами Win+R) введите команду regedit и нажмите клавишу Enter.
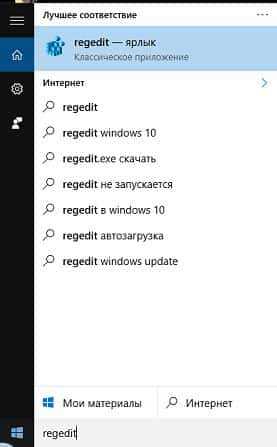
2. В левой панели перейдите по пути HKEY_LOCAL_MACHINE\ SOFTWARE\ Policies\ Microsoft\ Windows\ Explorer. Если в разделе Windows нет Explorer - нажмите на раздел Windows правой клавишей мыши => выберите "Создать" => Раздел => назовите новый раздел Explorer.
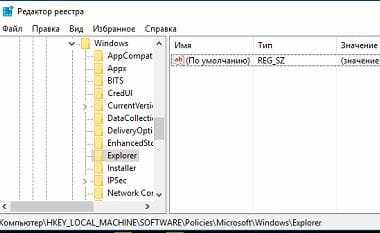
3.Нажмите на Explorer правой клавишей мыши => Создать => Параметр DWORD (32 бита).
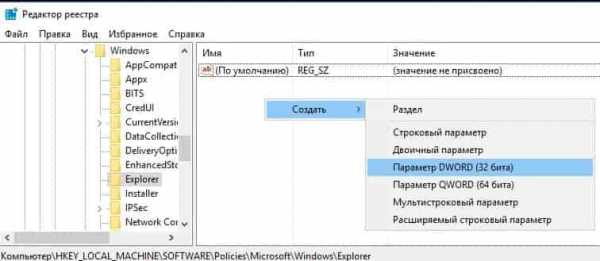
4. Назовите новый параметр DisableNotificationCenter
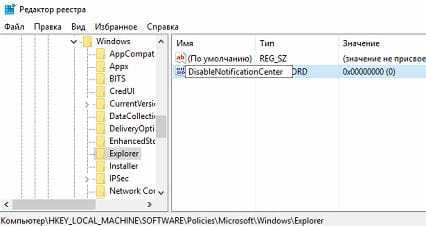
5. Откройте параметр созданный выше => в поле "Значение" поставьте 1 и нажмите "ОК".
6. Перезапустите проводник или перезагрузите компьютер, чтобы изменения вступили в силу. После данных действий "Центр уведомлений" будет отключен.
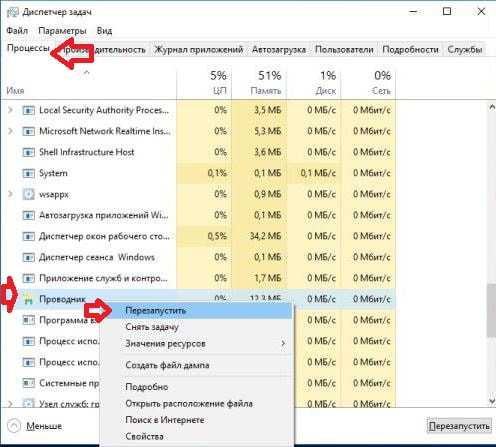
Чтобы вернуть "Центр уведомлений" назад - значение параметра DisableNotificationCenter измените на 0.
На сегодня всё, если у вас есть дополнения - пишите комментарии! Удачи Вам 🙂
vynesimozg.com
Как в Windows 10 настроить уведомления
Главная Windows Как в Windows 10 настроить уведомления
Центр уведомлений в операционной системе Windows 10 позволяет выводить различную информацию, системные сообщения и сообщения от работающих программ в правом нижнем углу экрана, над панелью уведомлений. Эти сообщения могут сортироваться по времени и приоритетности отображения. При желании, можно настроить основные параметры отображения этих сообщений.
Как в Windows 10 отключить уведомления?
Здесь можно включить режим «Не беспокоить» во время работы которого, никакие сообщения не будут появляться. Для этого сделайте клик правой кнопкой мышки по иконке центра уведомлений, в правом нижем углу экрана, и выберите соответствующий пункт.
Как отключить уведомления приложений в Windows 10?
Выполняем по пунктам:
- Через меню «Пуск» открываем Параметры системы, затем переходим в раздел «Система» и разворачиваем вкладку «Уведомления и действия»;
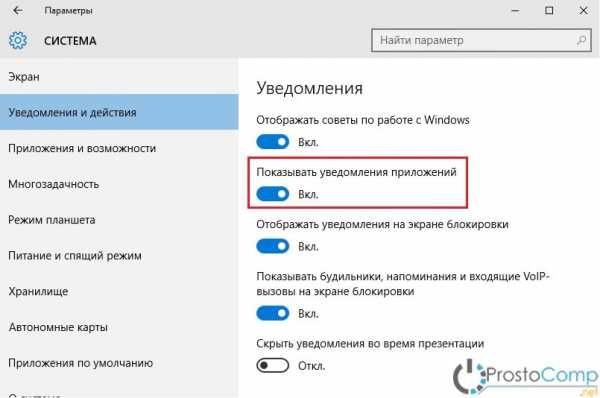
- Перемещаем выключатель, возле Показа уведомлений приложений, в нужное положение. При стандартных настройках системы он находится во включенном положении. Следует учитывать, что при выключенном режиме не получится редактировать настройки уведомлений для отдельных приложений.
Как настроить уведомления для конкретного приложения?
Тут можно пойти по одному из двух путей.
1. Через центр уведомлений
Сделайте клик правой кнопкой по уведомлению от нужной программы, или удерживайте на нем палец. После этого можно будет выбрать отключение уведомлений для данного приложения, или перейти к его настройкам.
2. Через параметры
Открываем меню «Пуск» выбираем Параметры и дальше заходим в «Система», после этого открываем вкладку «Уведомления и действия» и нашему взору предстанет список приложения, для которых можно настроить отображение уведомлений.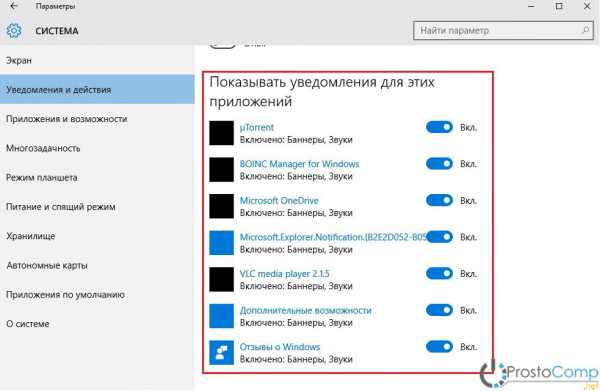
При этом можно настраивать показ сообщений и уведомлений для отдельно взятых программ.
prostocomp.net
Как отключить центр уведомлений Windows 10

Центр уведомлений в операционной системе Windows 10 создан прежде всего для удобства пользователей. Здесь отображаются различные сообщения от программ, приложений из Магазина, информация о тех или иных системных событиях. Но при необходимости, можно как запретить уведомления от всех или избранных приложений, так и полностью отключить «Центр уведомлений» в Windows 10. Как это сделать читайте далее.

Как отключить только уведомления
Сделать это можно в настройках Windows 10:
- Откройте параметры Windows (значок шестерёнки) → Система;
- Уведомления и действия → «Получать уведомления от приложений и других отправителей» → Откл. (Для отключения всех уведомлений);
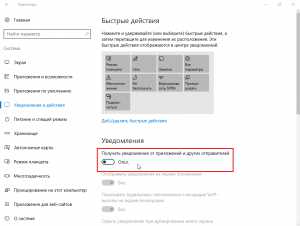
Кроме того, для отключения всех уведомлений вы можете кликнуть правой кнопкой мыши по иконке центра уведомлений → нажать «Не беспокоить».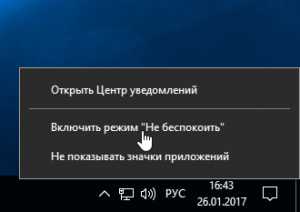
Как отключить непосредственно Центр уведомлений
Если вы хотите отключить Центр уведомлений, так чтобы его значок не отображался в трее, то сделать это можно двумя способами.
Первый (с помощью редактора локальной групповой политики):
- Откройте редактор: WIN + R → введите gpedit.msc → ОК;
- Конфигурация пользователя → Административные шаблоны → Меню Пуск и панель задач;
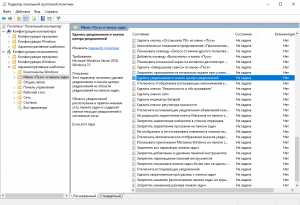
- Двойной клик по «Удалить уведомления и значок центра уведомлений» → задайте значение «Включено» → Применить → ОК;
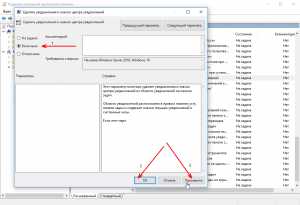
- Перезапустите проводник или перезагрузите компьютер, чтобы изменения вступили в силу.
Второй способ (через редактор системного реестра):
- Запустите редактор реестра: WIN + R → введите regedit);
- Перейдите к разделу: HKEY_CURRENT_USER\Software\Policies\Microsoft\Windows\Explorer (если раздела Explorer нет, то создайте его);
- Создайте новый параметр DWORD (32 бита), присвоив ему имя DisableNotificationCenter;
- Задайте созданному параметру значение 1 (клик правой кнопкой мыши → Изменить);
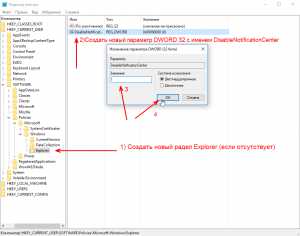
- Перезагрузите ПК или перезапустите проводник.
На этом всё. Если вы захотите снова задействовать Центр уведомлений, то просто удалите созданный параметр (или измените его значение с 1 на 0).
Читайте также:
AlpineFile.ru
Как отключить центр уведомлений Windows 10 и убрать значок
Многим не нравятся встроенные средства защиты винды. Под топор чаще всего попадают: защитник, брандмаэур, центр обновлений и пр. Тогда десятка начинает доставать всплывающими в нижнем правом углу предупреждениями. Вот и ломают голову люди: нужно отключить центр уведомлений Windows 10, убрать этот назойливый значок и не видеть его больше.
Если не знаешь, где искать, то проблема действительно может показаться серьёзной. Между тем выход из этой напряжённой ситуации весьма прост. В частности, задача решается через Панель управления. Разумеется, есть и другие пути. Это реестр и редактор групповых политик.
Панель управления
- Win + X для вызова меню.
- Выбираем нужную опцию из списка.
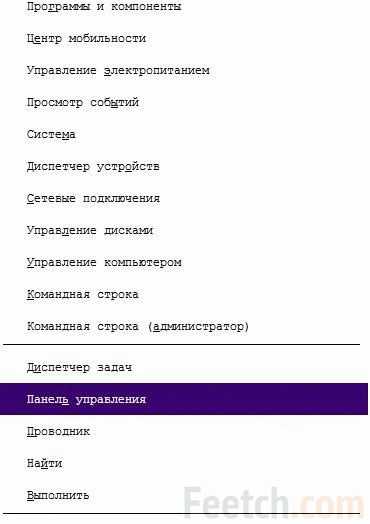
- В Панели управления выбираем локацию Система и безопасность.

- Переходим в Центр безопасности и обслуживания.

- В левой колонке кликаем Изменить параметры компонента…
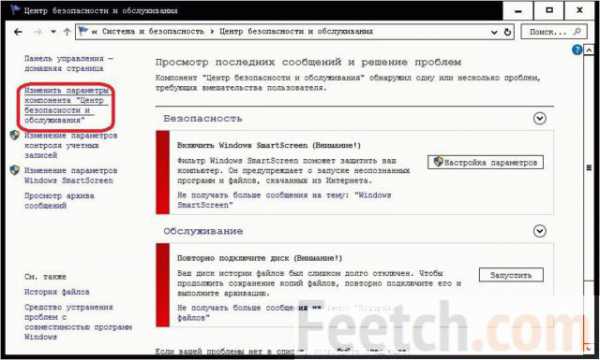
- Снимаем «неугодные» галочки.
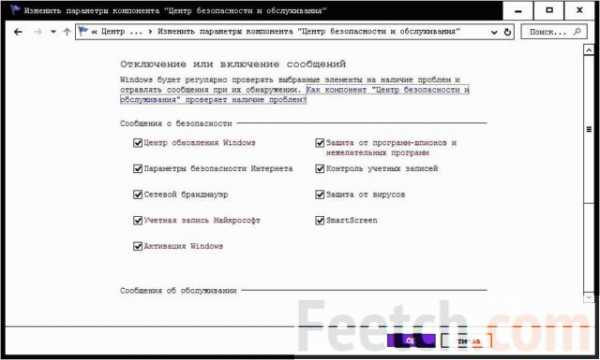
- Больше всплывающие окна не будут нам досаждать.
Нам уже удалось отключить уведомления в Windows 10, но мы покажем ещё пару способов. Так, на всякий случай. Вдруг, найдутся программисты, которые захотят это сделать из собственного ПО…
В Параметрах
- Жмите Win + U, чтобы войти в Специальные возможности.
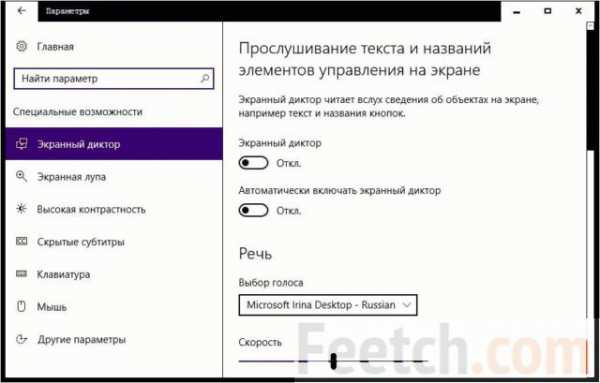
- Спуститесь до самой нижней строки Другие параметры.
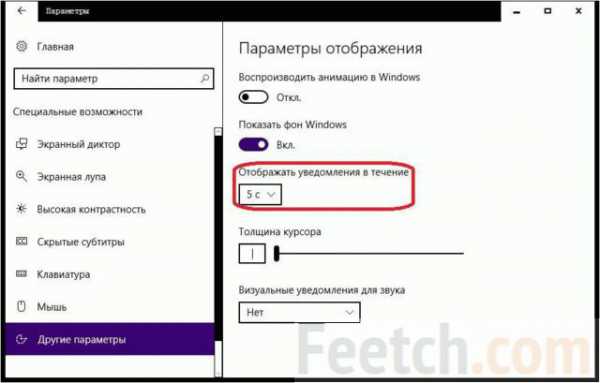
- Поставьте минимальное время отображения уведомлений. Меньше 5 секунд не получится.
- Перейдём в корневую локацию Параметров, кликая стрелку влево.
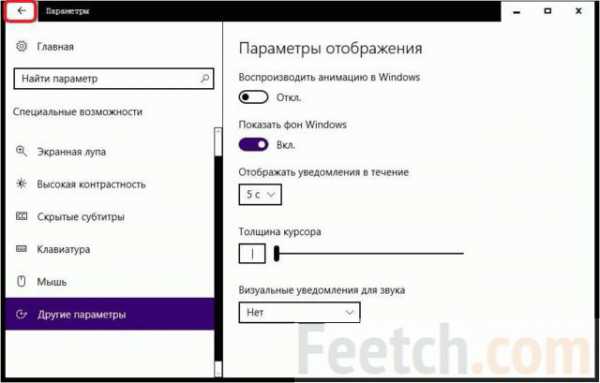
- Выберем пункт Система.
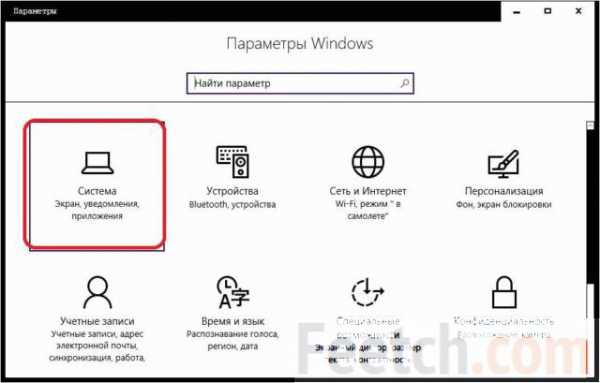
- Выберем строку Уведомления и действия.
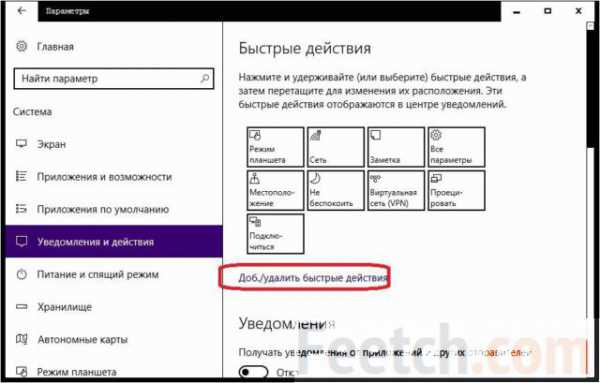
- Выключите здесь все, что можно, а потом кликайте Доб./удалить… и найдёте кое-что ещё.
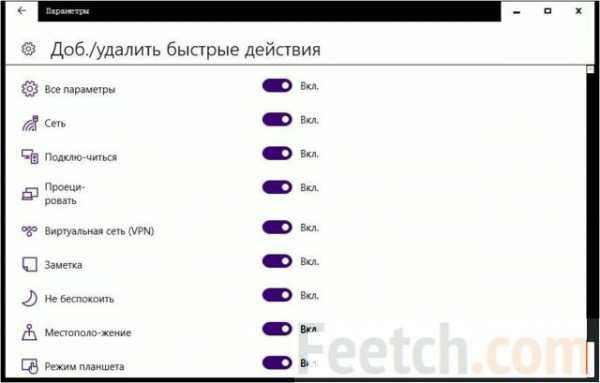
Многие скажут, что это немного не то. Вы же все-таки попробуйте. Очень здорово, когда никто не беспокоит.
Йа занят, не беспокойте
В десятке имеется режим, когда уведомления центра вообще не показываются пользователю. И не нужно ничего отключать.
- Кликайте Win + A.
- Выберите Не беспокоить!
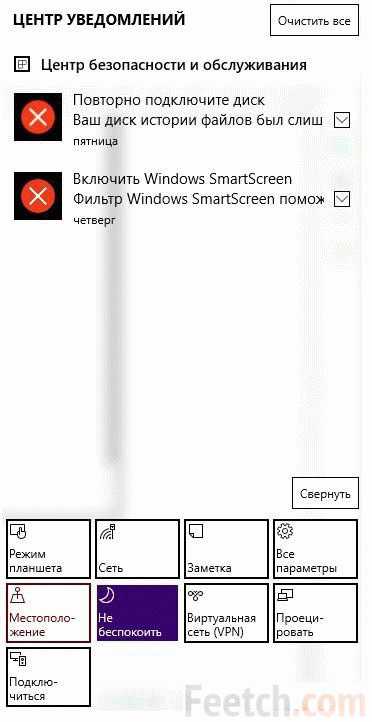
- Наслаждайтесь тишиной!
Редактор реестра
Владельцам домашних версий приходится несладко. У них нет многих возможностей, которыми обладают ПК с профессиональными десятками.
- Жмите Win + R.
- Введите regedit.
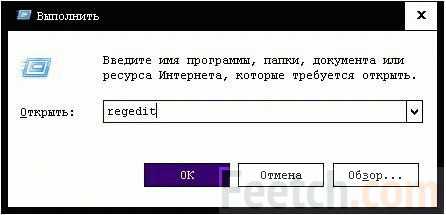
- Enter.
- Перейдите в директорию HKCU\SOFTWARE\Microsoft\Windows\CurrentVersion\PushNotifications. Обнулите параметр ToastEnabled.
Это то же самое, что мы делали из оснастки Параметры. Отключим теперь Центр уведомлений, который вызывали комбинацией Win + A.
- Идём через редактор реестра в локацию HKCU\SOFTWARE\Policies\Microsoft\Windows.
- Правым кликом создаём здесь раздел Explorer.
- Вписываем туда переменную типа REG_DWORD и именем DisableNotificationCenter со значением 1.
- Жмём Ctrl + Shoft + Esc и перезапускаем Проводник.
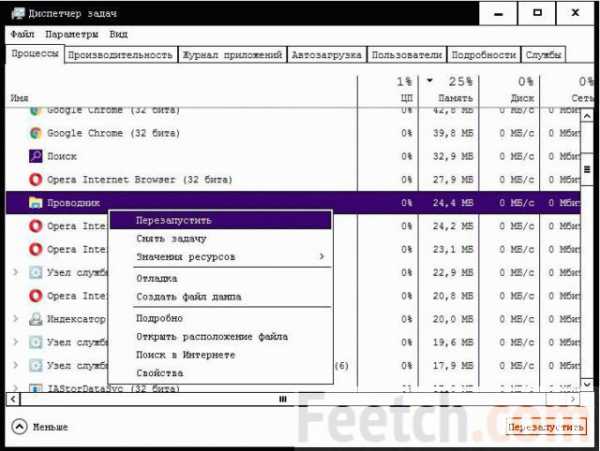
- Центр уведомлений отключён.
Редактор групповых политик
- Нажимаем Win + R.
- Вводим gpedit.msc.
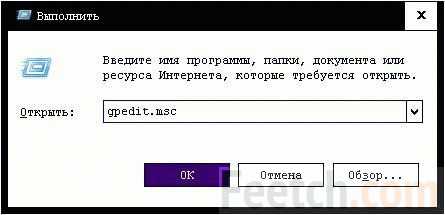
- Жмём Enter.
- Переходим в локацию Конфигурация пользователя — Админские шаблоны — Меню Пуск — Уведомления.
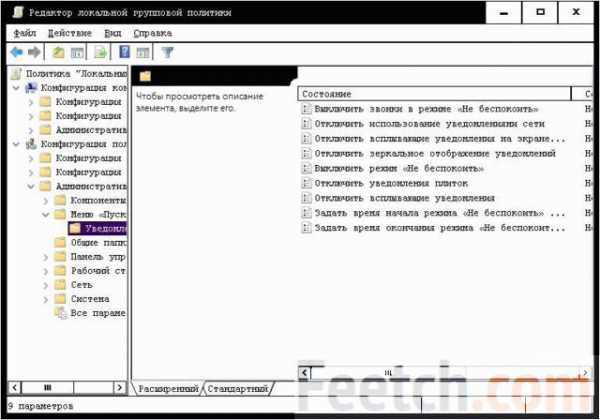
- В этой папке имеется масса ключей по рассматриваемому вопросу. Кроме того имеется один и в Меню Пуск.
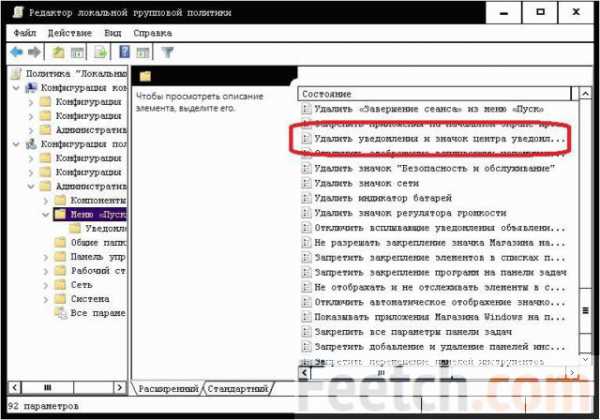
- Листайте в самый низ, чтобы найти его.
Мне не нравится звук
- Win + I для входа в Параметры.
- Нам нужна иконка Персонализация. Кликнем туда.
- Выбираем строчку Темы.
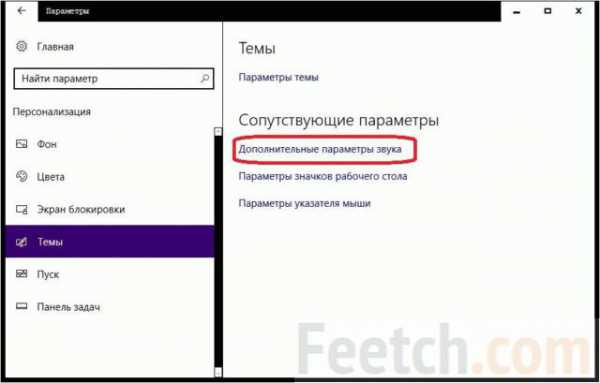
- Переходим по ссылке Дополнительные параметры звука.
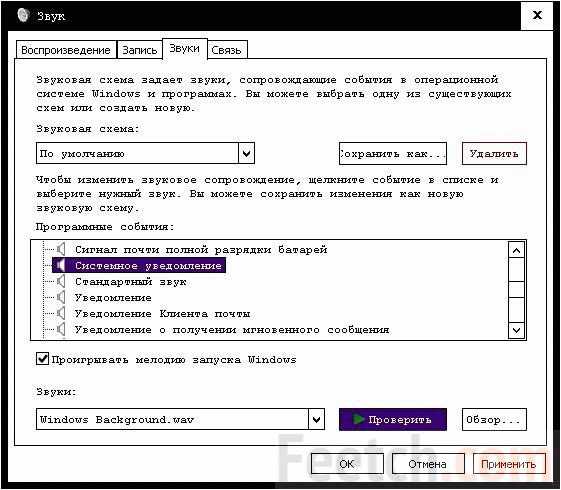
Выберите (нет) в выпадающем меню, и больше уведомления Windows 10 не будут беспокоить излишним шумом. Тут же жмите кнопку проверка, чтобы убедиться в том, что меняете нужную строчку. Иногда как раз это раздражает, не само сообщение. И отключение не требуется, если можно удалить звуковую дорожку.
feetch.com